Cara Memperbaiki Keyboard Ubotie Tidak Berfungsi di Windows 10, 11
Diterbitkan: 2023-06-04Jika keyboard Anda mengganggu Anda dan jika Anda menghadapi kesalahan keyboard Ubotie tidak berfungsi pada perangkat Windows, berikut adalah panduan sederhana dengan beberapa solusi luar biasa untuk membantu Anda mengatasi kesalahan tersebut.
Ubotie adalah merek elektronik yang hebat. Ini menawarkan beberapa perangkat seperti keyboard, mouse, pengisi daya nirkabel, headset, dll. Sebagian besar produk dari merek menggunakan teknologi canggih untuk kemudahan pengguna. Selain itu, Ubotie cukup populer untuk jajaran keyboardnya yang luas dan cerdas.
Meskipun papan ketik dari merek tersebut adalah beberapa yang terbaik di jajarannya, Anda mungkin menghadapi beberapa masalah saat menggunakannya, karena satu atau beberapa alasan. Ini adalah salah satu alasan utama mengapa banyak pengguna mengeluh bahwa Keyboard Ubotie mereka tidak berfungsi. Masalah ini biasa terjadi dan cukup mengganggu. Saat keyboard Anda tidak berfungsi di Windows, menjadi sulit untuk mendapatkan hasil maksimal dari PC atau laptop.
Namun, masalah ini tidak sebesar dan mengganggu seperti kelihatannya. Anda dapat dengan mudah memperbaiki kesalahan dan terus menggunakan keyboard seperti sebelumnya. Namun, Anda perlu mengambil beberapa langkah yang diperlukan untuk memastikan hal ini.
Bagian yang akan datang dari panduan ini membahas hal yang sama.
Di sini, Anda akan menemukan beberapa solusi dan petunjuk yang akan membantu Anda dalam memperbaiki keyboard. Jadi, tanpa basa-basi lagi, mari kita lanjutkan ke hal yang sama.
Metode untuk Memperbaiki Keyboard Ubotie Tidak Berfungsi di Windows 10/11
Metode untuk memperbaiki kesalahan keyboard cukup mudah diikuti dan bermanfaat. Oleh karena itu, telusuri seluruh utas artikel ini dan terapkan solusi saat Anda melanjutkan untuk memperbaiki kesalahan. Namun, sebelum melanjutkan, untuk mengikuti beberapa langkah, Anda mungkin perlu menggunakan Keyboard Layar. Untuk ini, buka Pengaturan OS dan aktifkan keyboard di layar di bawah kategori Kemudahan Akses. Setelah Anda melakukan ini, ikuti solusinya, dalam urutan kronologis, untuk memperbaiki kesalahan Keyboard Ubotie tidak berfungsi.
Perbaiki 1: Konfigurasikan Atribut Fisik
Hal pertama yang harus Anda lakukan jika keyboard tiba-tiba berhenti berfungsi adalah mengonfigurasi atribut fisik. Ini berarti Anda perlu memeriksa apakah ada kerusakan fisik pada keyboard. Jika keyboard terlihat baik-baik saja, pastikan sudah terisi dengan benar dan baterainya tidak habis. Ganti baterai jika memungkinkan. Jika semuanya tampak baik-baik saja secara fisik, lanjutkan ke solusi berikutnya.
Baca Juga: Cara Memperbaiki Slow Response Keyboard di Windows 10, 11
Perbaiki 2: Periksa Konektivitas
Tidak adanya kesalahan fisik berarti penyebab di balik Ubotie Keyboard tidak berfungsi Windows 11 kesalahan bisa menjadi hal lain. Hal kedua yang harus Anda periksa apakah kesalahan ini tetap ada adalah konektivitasnya. Jika Anda menggunakan keyboard berkabel, pastikan koneksi sudah benar dan kabel terhubung sepenuhnya ke port USB.
Namun, jika Anda menggunakan keyboard Bluetooth dan ingin memperbaiki kesalahannya, Anda perlu memastikan bahwa Bluetooth terhubung ke komputer Anda. Selain itu, periksa apakah adaptor USB terpasang dengan benar. Anda dapat mencoba mengganti port USB jika ini membantu.
Jika ternyata semuanya benar dan koneksi juga baik-baik saja, ikuti solusi selanjutnya.
Perbaiki 3: Perbarui Driver Perangkat
Salah satu solusi paling bermanfaat yang dapat memperbaiki Keyboard Ubotie yang tidak berfungsi di Windows 10 adalah memperbarui driver. Driver adalah kumpulan file yang membantu sistem membangun komunikasi yang stabil antara sistem dan perangkat terkait. Oleh karena itu, jika driver hilang, rusak, ketinggalan jaman, rusak, atau rusak dengan cara lain, Anda mungkin menghadapi masalah dalam menjalankannya.
Hal yang sama juga berlaku untuk driver keyboard.
Jika driver keyboard rusak dengan cara apa pun, maka Anda mungkin menghadapi kesalahan Keyboard Ubotie tidak berfungsi. Jadi, cara terbaik untuk mengatasi kesalahan ini adalah dengan memperbarui dan menginstal driver. Ada beberapa cara untuk melakukannya. Namun, kami hanya menawarkan yang otomatis.

Untuk memperbarui driver keyboard secara otomatis, Anda dapat mengambil bantuan pembaru pihak ketiga yang disebut Bit Driver Updater. Ini adalah alat luar biasa yang memungkinkan Anda mengunduh dan menginstal driver untuk semua perangkat. Selain itu, Anda juga dapat mengontrol driver dengan cara lain dengan alat ini.
Beberapa fitur terbaik dari perangkat lunak ini meliputi:
- Pembaruan sekali klik
- Opsi pembaruan instan dan terjadwal
- Cadangkan dan pulihkan driver
- Antarmuka multibahasa
- Pengemudi aman bersertifikasi WHQL
- dukungan pelanggan 24/7
- Versi berbayar dan gratis
Ada beberapa fitur lain yang Anda dapatkan dengan Bit Driver Updater. Anda dapat memanfaatkan semua fitur ini setelah mengunduh perangkat lunak. Untuk saat ini, mari kita lihat prosedur untuk menggunakan alat tersebut.
Bagaimana Cara Menggunakan Bit Driver Updater untuk Pembaruan Driver?
Gunakan prosedur di bawah ini untuk mengunduh driver keyboard dan memperbaiki kesalahan keyboard Ubotie yang tidak berfungsi di Windows 11:
- Klik pada tombol yang ditunjukkan di bawah ini untukmengunduh pengaturan Bit Driver Updater .
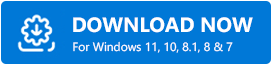
- Instal alat dan jalankansehingga alat secara otomatis memindai sistem Anda untuk driver yang sudah ketinggalan zaman.
- Saat daftar driver yang kedaluwarsa muncul, gunakan tombolPerbarui Sekarang untuk memperbarui keyboard atau driver lain jika perlu.
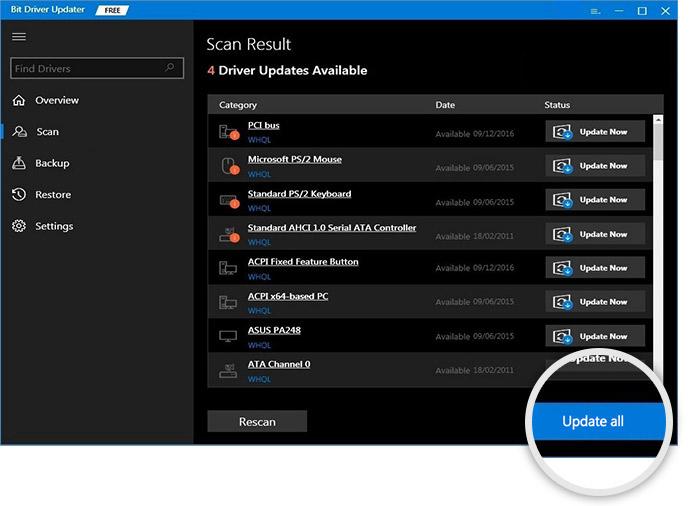
- Mulai ulang sistem saat prosedur selesai.
Ini adalah metode paling andal yang berfungsi cukup baik untuk memperbaiki kesalahan. Namun, jika Anda masih menghadapi masalah dengan keyboard, gunakan solusi berikutnya.
Baca Juga: Cara Mengatasi Mouse dan Keyboard Corsair Tidak Berfungsi
Fix 4: Nonaktifkan Sticky Keys, Filter Keys, & Toggle Keys
Solusi terakhir untuk memperbaiki Keyboard Ubotie tidak berfungsi di Windows 10 error adalah dengan menonaktifkan fitur tertentu. Windows menawarkan beberapa fiturKemudahan Aksesuntuk membantu Anda memaksimalkan OS. Namun, alih-alih membuat segalanya mudah bagi Anda, mereka juga dapat menimbulkan masalah. Oleh karena itu, ketika masalah tersebut menjadi sulit untuk ditangani, Anda harus mematikan fitur tersebut. Yang sedang berkata, ikuti langkah-langkah yang disediakan di bawah ini untuk mematikan fitur tersebut untuk memperbaiki kesalahan sama sekali:
- Tekan tombol Win+S , ketik Use Sticky Keys,dan tekan tombolEntersesudahnya.
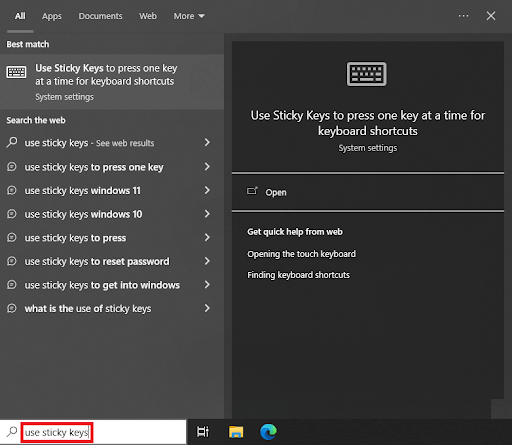
- Pada jendela yang muncul, cariUse Filter Keys, Use Toggle Keys, dan Use Sticky Keys dan matikanyang sama.
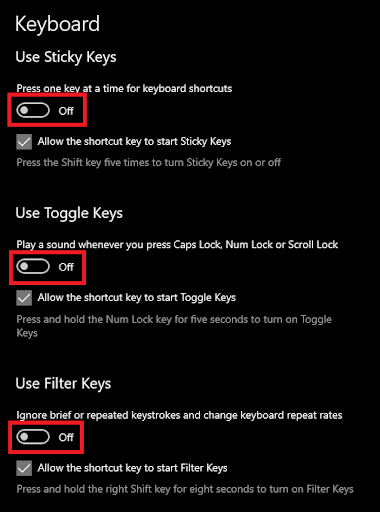
Sekarang ketika Anda akan menggunakan keyboard, Anda tidak akan menghadapi masalah apapun.
Keyboard Ubotie Tidak Berfungsi di Windows 11/10: Diperbaiki
Jadi, hanya itu yang harus kami bagikan kepada Anda melalui artikel ini.
Semua solusi yang diberikan di atas adalah yang terbaik yang pernah Anda coba. Dengan menggunakan ini, Anda dapat dengan mudah menghilangkan kesalahan yang terkait tidak hanya dengan keyboard Ubotie, tetapi juga yang lainnya. Solusi yang dijelaskan kepada Anda di bagian sebelumnya cukup mudah diikuti dan aman untuk diterapkan. Oleh karena itu, Anda dapat langsung mendapatkan solusinya.
Baca Juga : Cara Memperbaiki Simbol Pengetikan Angka Keyboard
Jika Anda menghadapi masalah saat menggunakan perbaikan ini untuk Keyboard Ubotie tidak berfungsi, Anda dapat meminta bantuan kami. Jelaskan pertanyaan Anda di bagian komentar di bawah sehingga kami dapat menawarkan solusi yang tepat untuk Anda. Anda juga dapat membagikan saran atau umpan balik Anda yang berharga di tempat yang sama.
Ikuti kami di Instagram, Pinterest, Facebook, Twitter, dan Tumblr untuk pembaruan yang lebih menarik. Juga, jangan lupa untuk berlangganan milis kami untuk pembaruan blog instan.
