[DIPERBAIKI] Sayangnya Layanan Google Play Telah Menghentikan Kesalahan di Android
Diterbitkan: 2022-07-03Layanan Google Play adalah layanan Android yang berjalan di latar belakang dan memfasilitasi komunikasi antara sistem operasi, Play Store, dan semua aplikasi yang berbeda. Ini juga memberi pengembang aplikasi akses ke berbagai API yang mereka butuhkan untuk mengimplementasikan fitur pada aplikasi mereka.

Meskipun Layanan Google Play diperbarui secara otomatis dan tidak menimbulkan masalah, ada kalanya Anda mungkin mengalami kesalahan " Sayangnya Layanan Google Play Telah Berhenti " pada perangkat Android Anda.
Daftar isi
Cara Memperbaiki Sayangnya Layanan Google Play Telah Menghentikan Kesalahan di Android
Untungnya, cukup mudah untuk memperbaiki kesalahan "Sayangnya Layanan Google Play Telah Berhenti" di Android. Berikut adalah semua kemungkinan perbaikan yang dapat Anda coba untuk memperbaiki kesalahan yang ditakuti ini. Kami telah menempatkan perbaikan ini secara berurutan, sehingga lebih mudah untuk memecahkan masalah kemungkinan penyebabnya. Jadi pastikan Anda mengikuti perbaikan satu per satu.
1. Nyalakan Ulang Ponsel Anda
Salah satu cara termudah untuk memperbaiki sebagian besar masalah Android adalah me-restart perangkat Anda. Ide di baliknya cukup sederhana. Jika aplikasi atau layanan latar belakang di ponsel Anda menyebabkan Layanan Google Play mogok, memulai ulang ponsel akan menghapusnya dari RAM dan membuat perangkat dalam keadaan baru.
Bergantung pada ponsel Android yang Anda miliki, Anda dapat mem-boot ulangnya dengan mematikan dan menghidupkannya atau dengan menggunakan opsi mulai ulang.
2. Pastikan Tanggal dan Waktunya Benar
Jika Anda menggunakan perangkat Android tanpa kartu SIM atau telah memasukkan yang baru, mungkin tidak menunjukkan tanggal dan waktu yang benar. Karena Layanan Google Play (atau layanan lain apa pun, dalam hal ini) perlu disinkronkan dengan benar dengan tanggal dan waktu, ini dapat menyebabkan Anda mendapatkan kesalahan "Sayangnya Layanan Google Play Telah Berhenti" di perangkat Anda.
Ikuti langkah-langkah ini untuk mengatur tanggal dan waktu yang benar di Android:
- Buka Pengaturan .
- Buka Sistem dan klik Tanggal & waktu .
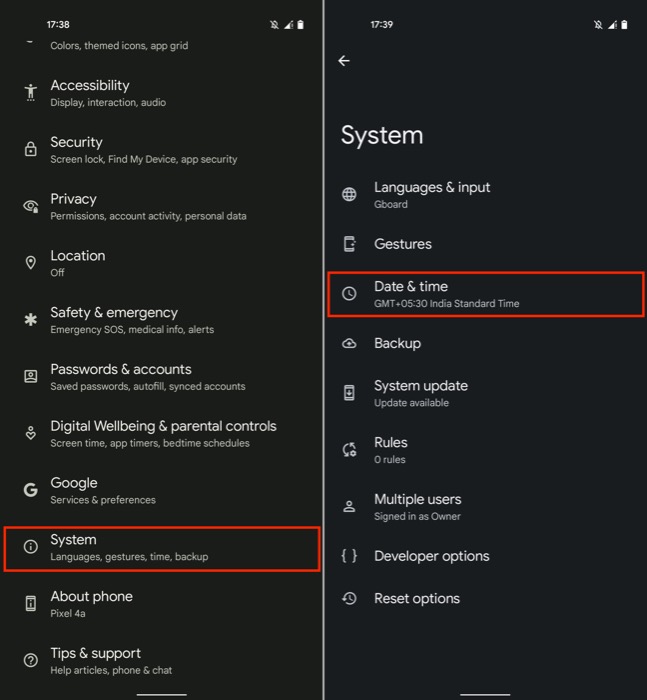
- Aktifkan opsi Setel waktu secara otomatis . Jika ini tidak memperbaiki tanggal dan waktu, buka opsi Tanggal dan Waktu satu per satu dan atur sendiri.
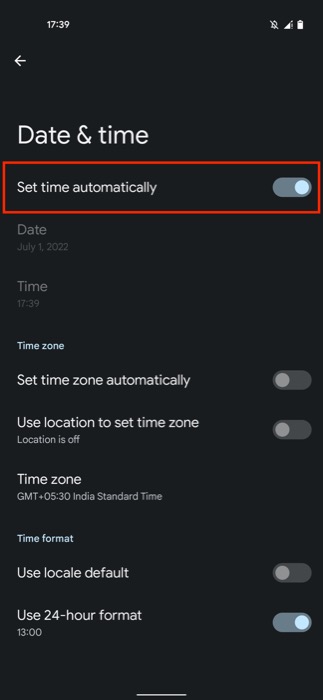
3. Beralih ke Data Seluler (Atau Sebaliknya)
Sering kali, Anda mungkin menemukan pop-up "Sayangnya Layanan Google Play Telah Berhenti" karena koneksi internet yang buruk atau tidak stabil atau karena ISP Anda menyebabkannya membuat koneksi yang tepat dengan server.
Perbaikan cepat untuk masalah ini adalah dengan mengganti koneksi internet Anda. Jika Anda menggunakan Wi-Fi, beralih ke data seluler, atau jika Anda menghadapi masalah pada data seluler, beralihlah ke Wi-Fi lalu coba gunakan Play Store lagi.
4. Bersihkan Cache dan Data
Meskipun restart sederhana harus memperbaiki kesalahan "Sayangnya Layanan Google Play Telah Berhenti" dalam banyak kasus, jika tidak, cara lain untuk memperbaiki masalah ini adalah dengan menghapus cache dan data untuk Google Play Store dan Layanan Play.
Berikut cara melakukannya:
- Buka Pengaturan .
- Klik Aplikasi dan ketuk opsi Lihat semua aplikasi X , di mana X adalah jumlah aplikasi di perangkat Anda.
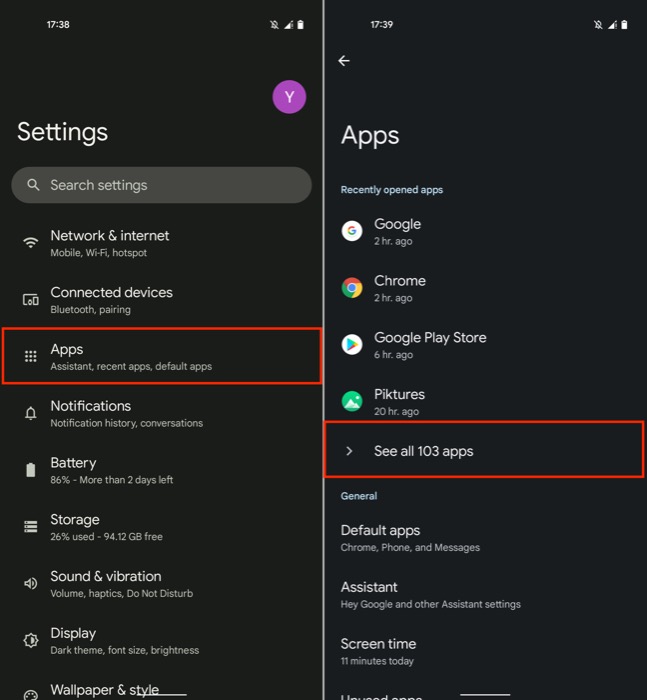
- Gulir ke bawah daftar untuk menemukan Layanan Google Play , ketuk Penyimpanan & cache , dan tekan tombol Hapus cache.
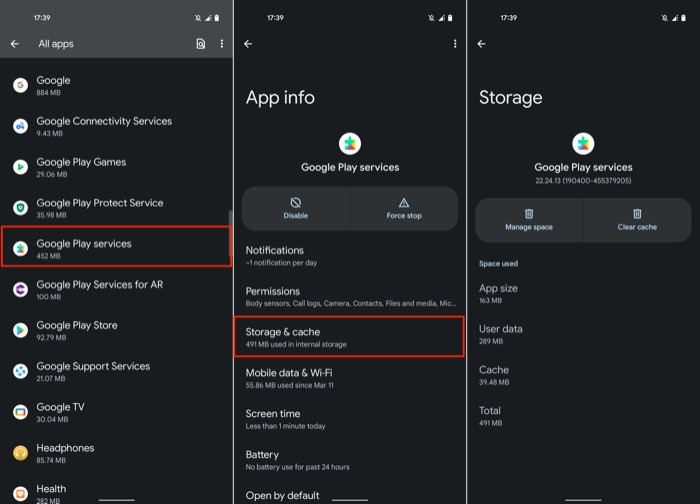
- Demikian pula, pilih Google Play Store dan ulangi langkah yang sama. Selain itu, klik tombol Hapus penyimpanan untuk menghapus seluruh data aplikasi.
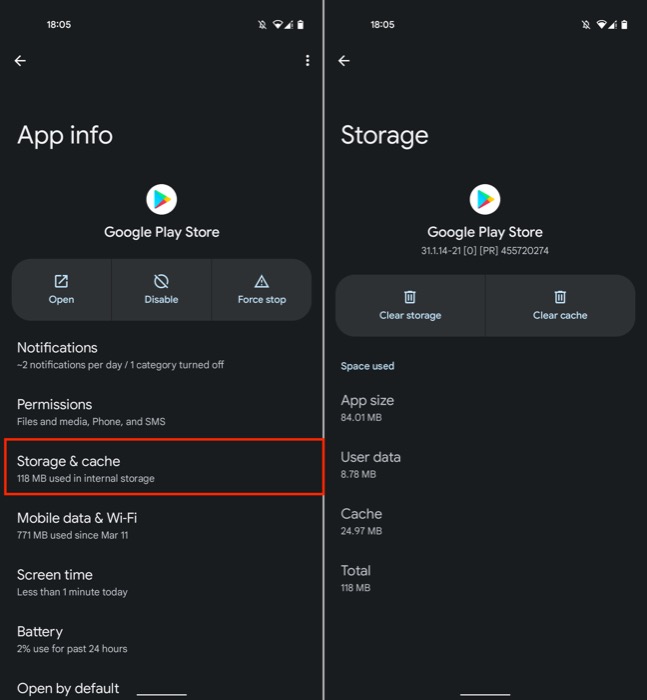
5. Nonaktifkan Layanan Google Play
Ketika kesalahan "Sayangnya Layanan Google Play Telah Berhenti" terus muncul di ponsel Android Anda dan tidak ada perbaikan yang terdaftar sampai sekarang berfungsi, Anda dapat mencoba menonaktifkan Layanan Play di perangkat Anda untuk melihat apakah itu memperbaiki masalah.
Berikut cara menonaktifkan Layanan Play:
- Buka Pengaturan .
- Gulir ke bawah ke Aplikasi dan ketuk Lihat semua aplikasi .
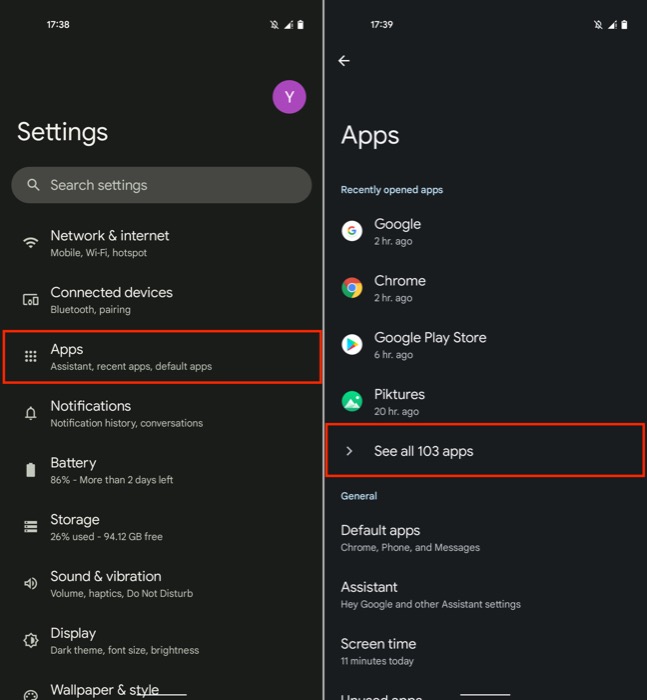
- Pilih Layanan Google Play dari daftar dan klik Nonaktifkan . Saat diminta untuk mengonfirmasi tindakan, tekan Nonaktifkan aplikasi.
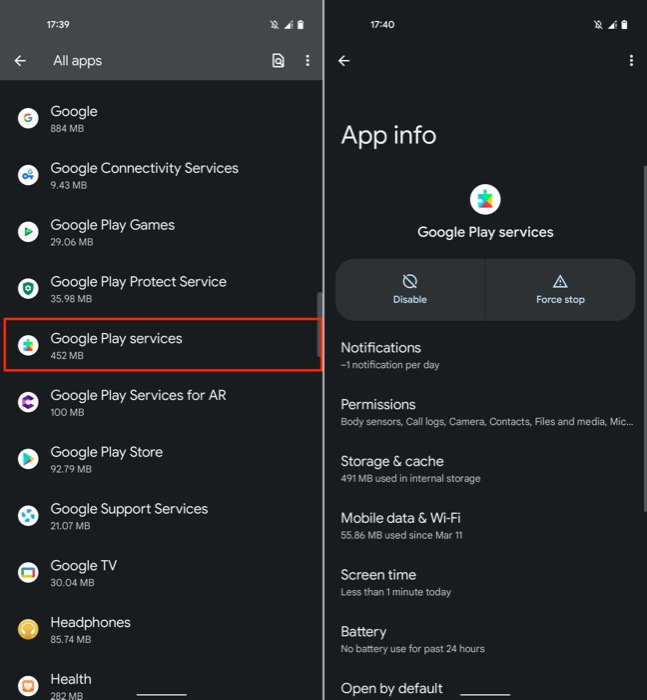
- Tunggu beberapa saat, lalu ikuti langkah yang sama dan tekan Aktifkan untuk mengaktifkan Layanan Play.
6. Copot Pembaruan Layanan Google Play Terbaru
Layanan Google Play secara otomatis memperbarui dirinya sendiri setiap kali ada pembaruan baru. Meskipun ini berguna karena Anda tidak perlu memperbaruinya secara manual, terkadang pembaruan terbaru dapat menyebabkan kesalahan "Sayangnya Layanan Google Play Telah Berhenti" pada ponsel cerdas Anda.
Namun untungnya, Anda dapat menghapus pembaruan terbaru untuk layanan sistem di Android untuk mengembalikannya ke versi sebelumnya. Kami akan melakukan hal yang sama dengan Layanan Google Play. Berikut caranya:
- Buka Pengaturan .
- Buka Aplikasi dan pilih opsi Lihat semua aplikasi .
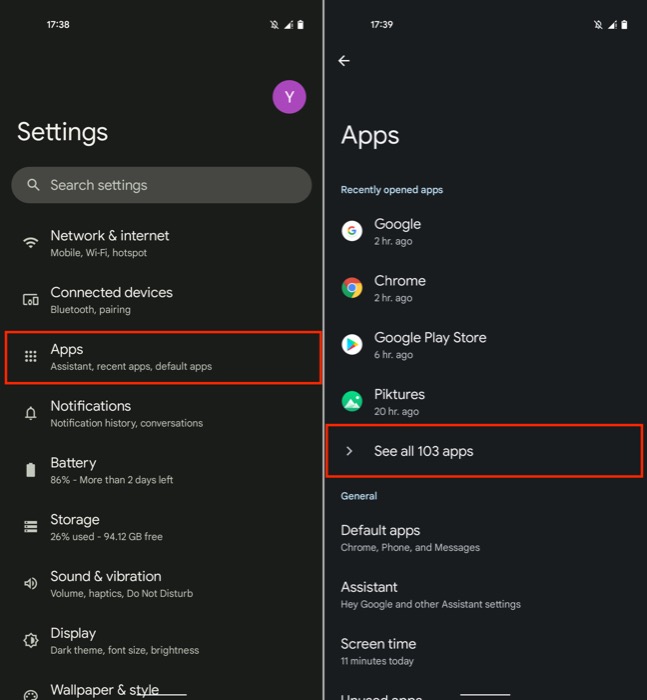
- Gulir ke bawah dan pilih Layanan Google Play .
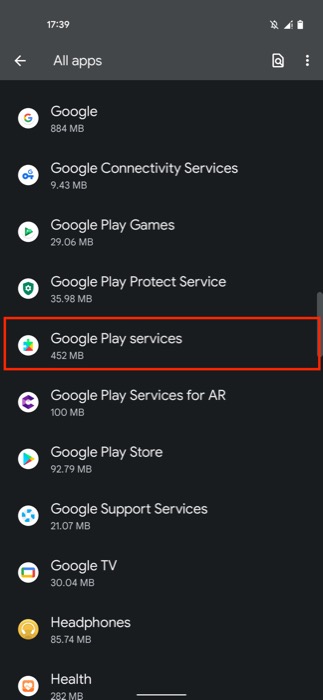
- Ketuk menu tiga titik di sudut kanan atas dan pilih Uninstall updates .
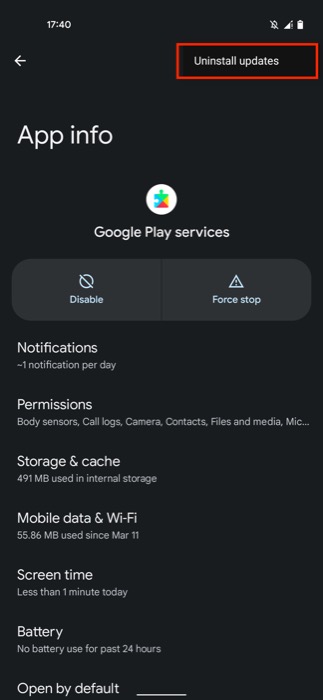
- Saat diminta untuk mengonfirmasi tindakan, tekan OK .
7. Perbarui Layanan Google Play
Sama seperti bagaimana pembaruan baru dapat menyebabkan Layanan Play bertindak dan mogok, menjalankan versi yang relatif lebih lama juga terkadang dapat menyebabkan perangkat Anda mengeluarkan kesalahan "Sayangnya Layanan Google Play Telah Berhenti".

Ketika ini terjadi, Anda dapat memeriksa apakah ada pembaruan baru untuk Layanan Google Play dan menginstalnya. Ikuti langkah-langkah ini untuk melakukannya:
- Buka Pengaturan .
- Klik Aplikasi dan pilih Lihat semua aplikasi .
- Temukan Layanan Google Play di daftar.
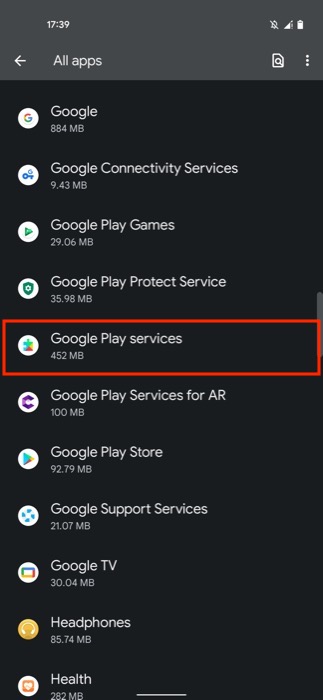
- Gulir ke bawah dan ketuk Detail aplikasi di bawah Store . Ini akan membawa Anda ke Play Store.
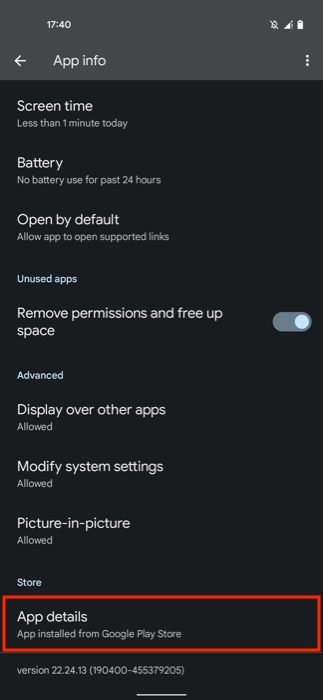
- Jika ada pembaruan yang tersedia, Anda akan melihat opsi Perbarui untuk daftar Layanan Play . Klik untuk memperbarui Layanan Google Play di perangkat Anda.
8. Atur Ulang Preferensi Aplikasi
Sering kali, mengubah pengaturan atau izin aplikasi tertentu saat mencoba membuat sesuatu berfungsi dapat memengaruhi berfungsinya Layanan Play di Android. Untuk memastikan ini tidak menyebabkan Layanan Play mogok di ponsel Anda, berikut ini cara Anda dapat mengatur ulang preferensi aplikasi untuk memulihkan default:
- Buka Pengaturan .
- Buka Aplikasi > Lihat semua aplikasi .
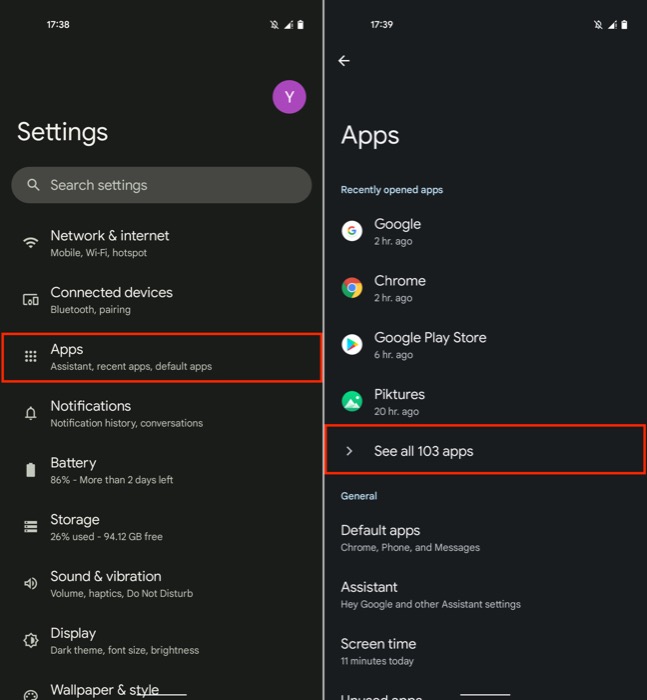
- Ketuk ikon tiga titik di sudut kanan atas dan klik Setel ulang preferensi aplikasi . Saat diminta untuk mengonfirmasi tindakan, ketuk tombol Atur ulang aplikasi .
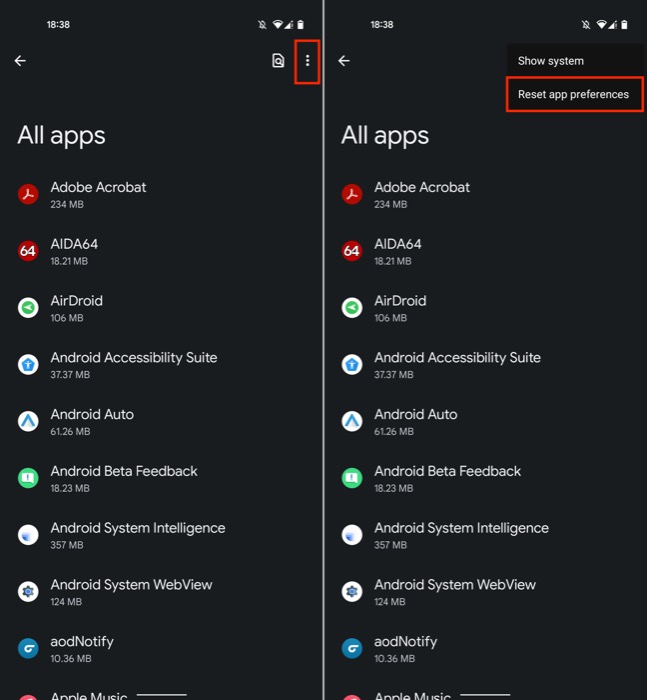
9. Masuk Kembali ke Akun Google Anda Lagi
Meskipun jarang, Layanan Play dan Play Store terkadang dapat menghadapi masalah yang berfungsi dengan baik ketika ada masalah dengan akun Google Anda: mungkin karena Anda mengubah kata sandinya atau yang lainnya. Jadi, jika Anda melihat pesan kesalahan yang sama bahkan setelah mencoba solusi yang berbeda, keluar dari akun Google Anda dan masuk kembali kemungkinan besar akan menyelesaikan masalah ini.
Berikut adalah langkah-langkah untuk melakukannya:
- Buka Pengaturan .
- Buka Kata Sandi & akun dan ketuk akun Google Anda di bawah Akun untuk Pemilik .
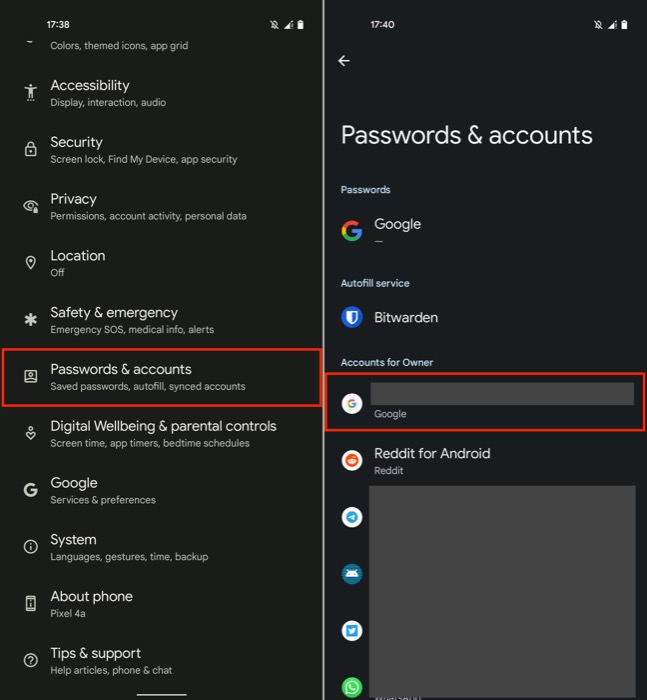
- Ketuk tombol Hapus akun , dan tekan Hapus akun di prompt konfirmasi untuk menghapus akun Google Anda.
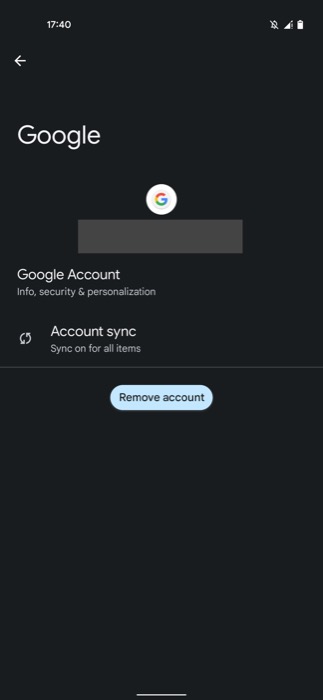
- Sekarang, pada halaman Kata Sandi & akun , klik Tambah akun , pilih Google , dan masukkan kredensial akun Anda untuk masuk kembali.
10. Reset Pabrik Perangkat Android Anda
Terakhir, jika tidak ada solusi di atas yang memperbaiki Layanan Play di perangkat Anda dan Anda terus melihat kesalahan "Sayangnya Layanan Google Play Telah Berhenti", menyetel ulang perangkat ke pabrik adalah satu-satunya pilihan Anda. Saat Anda menyetel ulang perangkat ke setelan pabrik, perangkat akan dikembalikan ke status default dan menghapus semua data Anda di perangkat.
Ikuti langkah-langkah di bawah ini untuk memulihkan ponsel cerdas Anda. Tetapi sebelum Anda melakukannya, pastikan untuk mencadangkan semua data dan aplikasi penting Anda di perangkat terlebih dahulu.
- Buka Pengaturan .
- Buka Sistem dan ketuk opsi Reset .
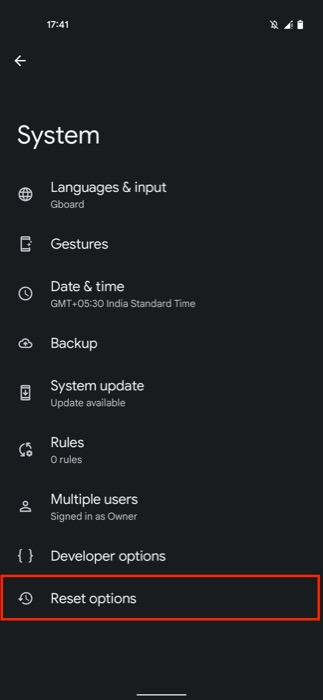
- Klik Hapus semua data (reset pabrik) , dan tekan tombol Hapus semua data pada layar berikut untuk mengonfirmasi.
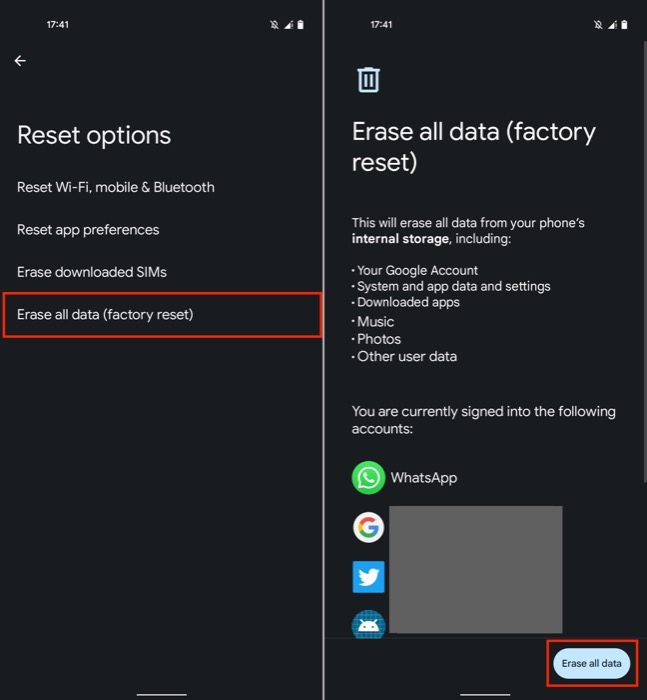
Setelah perangkat dipulihkan, ikuti petunjuk di layar untuk menyiapkan perangkat.
Terkait: Cara Melihat Riwayat Pembelian di Google Play Store
Membuat Layanan Google Play Bekerja Lagi
Melihat pop-up kesalahan "Sayangnya Layanan Google Play Telah Berhenti" di ponsel cerdas Android Anda sangat membuat frustrasi. Itu membuat perangkat tidak mungkin digunakan dan mencegah Anda mengunduh atau memperbarui aplikasi dari Play Store.
Kami telah membahas semua kemungkinan solusi untuk kesalahan ini, yang kami yakini dapat membantu Anda memperbaiki masalah pada perangkat Anda, sehingga Anda dapat memulihkan fungsionalitas Layanan Play dan melanjutkan operasi normal.
FAQ Tentang Kesalahan "Sayangnya Layanan Google Play Telah Berhenti"
Bagaimana cara memperbaiki "Sayangnya Layanan Google Play Telah Berhenti" di Android saya?
Kami telah mencantumkan sepuluh solusi untuk memperbaiki kesalahan "Sayangnya Layanan Google Play Telah Berhenti" pada ponsel Android dalam panduan di atas ini. Lihat petunjuk di bawah setiap solusi untuk mengetahui cara melakukannya.
Bagaimana cara menginstal ulang Layanan Google Play?
Layanan Google Play sudah diinstal sebelumnya di ponsel pintar Android. Dengan demikian, Anda hanya dapat menonaktifkan Layanan Play, menghapus instalan pembaruan terbarunya, atau memperbaruinya ke versi yang lebih baru pada ponsel yang tidak di-rooting. Ikuti langkah-langkah dalam solusi 5, 6, dan 7 di atas untuk melakukan salah satu operasi ini pada perangkat Anda.
Mengapa ponsel saya mengatakan Sayangnya Layanan Google Play telah berhenti?
Mungkin ada beberapa alasan untuk kesalahan "Sayangnya Layanan Google Play telah berhenti" di ponsel Android. Yang paling jelas termasuk versi Layanan Google Play yang sudah ketinggalan zaman, koneksi internet yang buruk, dan waktu dan tanggal yang salah.
“Sayangnya Google Berita telah berhenti”. Bagaimana cara memperbaikinya?
Ini adalah kesalahan umum dengan aplikasi Google Berita di Android. Cara terbaik untuk memperbaiki kesalahan "Sayangnya Google Berita berhenti" adalah dengan menghapus cache dan data aplikasi. Untuk melakukannya, buka Pengaturan . Buka Aplikasi . Pilih Aplikasi yang Terinstal . Temukan Google Berita . Arahkan ke tab Penyimpanan . Ketuk Hapus cache Aplikasi dan Hapus data Aplikasi .
