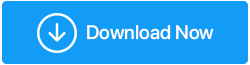Cara Memperbaiki Kesalahan Jaringan Tidak Dikenal Di Windows 10
Diterbitkan: 2020-11-11Saat menghubungkan ke Internet dan menjelajahi web adalah salah satu hal paling sederhana yang dapat dilakukan oleh pengguna pemula, tetapi tidak ketika Anda mendapatkan kesalahan Jaringan Tidak Dikenal pada mesin Windows 10 Anda. Kesalahan ini membatasi Anda untuk terhubung ke Internet dan tampilan sederhana (menghubungkan ke Internet) menjadi terlalu rumit. Jadi, jika Anda tidak dapat terhubung ke jaringan Anda karena Jaringan Tidak Dikenal dan mencari solusi untuk itu, maka Anda telah mendarat di tempat yang tepat. Karena tidak ada solusi khusus atau tetap untuk masalah tersebut, maka kami akan melihat ke berbagai langkah pemecahan masalah dan percaya bahwa salah satunya pasti akan berhasil untuk Anda.
Apa Penyebab Error Unidentified Network Windows 10
Karena tidak ada solusi tepat untuk memperbaiki kesalahan ini, demikian pula tidak ada alasan tunggal yang menyebabkan kesalahan ini. Namun, alasan utama yang menyebabkan kesalahan Jaringan Tidak Dikenal pada Windows 10 adalah sebagai berikut:
- Ubah di Pengaturan Jaringan
- Konfigurasi alamat IP yang salah.
- Driver kartu jaringan yang kedaluwarsa
- Server DNS lambat
- Perangkat lunak pihak ketiga (antivirus, firewall atau VPN)
Jadi dari ini salah satu atau lebih dari itu bisa menjadi alasan kesalahan ini. Namun kami akan menyelam lebih dalam dan memberi Anda panduan pemecahan masalah yang terperinci.
Cara Mengatasi Kesalahan Jaringan Tidak Dikenal
Di bawah ini adalah metode yang dicoba dan diuji untuk memperbaiki kesalahan Jaringan Tidak Dikenal pada mesin Windows 10 Anda. Jika Anda masih menggunakan Windows 7 atau 8 dan mendapatkan kesalahan jaringan ini, maka langkah-langkah di bawah ini juga akan berhasil untuk Anda.
Hidupkan Kembali komputer Anda
Apakah Anda memiliki kecenderungan seperti banyak pengguna Windows lainnya untuk hanya menghibernasi komputer mereka? Nah jika jawaban Anda adalah ya dan jika Anda melakukannya terus menerus dari beberapa hari terakhir tanpa mematikan sistem Anda, maka percayalah sistem Anda membutuhkan awal yang baru. Kami telah melihat ini di artikel sebelumnya sebagai cara memulai ulang sederhana telah memperbaiki banyak kesalahan yang tampak rumit. Jadi hal pertama yang perlu Anda lakukan adalah me-restart komputer Anda.
Setelah Anda me-restart sistem Anda, periksa apakah Anda dapat terhubung ke jaringan atau masih mendapatkan kesalahan Jaringan Tidak Dikenal. Jika kesalahan telah diperbaiki, Anda tidak perlu memeriksa lebih lanjut, tetapi jika kesalahan berlanjut, lanjutkan ke solusi kedua.
Baca Juga: Pemecahan Masalah: Windows Tidak Dapat Mengakses Perangkat, Jalur, Atau Kesalahan File yang Ditentukan
Power Flush Router Anda
Karena kami sedang mengerjakan kesalahan terkait jaringan, langkah pemecahan masalah kami selanjutnya adalah menyalakan router Anda. Dan untuk melakukan ini, pertama-tama cabut router Anda dari stopkontak dan tunggu sebentar. Sekarang setelah menunggu sebentar, sambungkan kembali router Anda ke catu daya. Anda perlu menunggu lagi selama beberapa detik sebelum mendaftar ke jaringan. Sekarang sambungkan lagi ke router Anda dan periksa apakah Anda masih mendapatkan pesan kesalahan dari jaringan yang tidak dikenal.
Baca Juga: Tips Menjaga Wi-Fi & Router Aman Dari Malware
Perbarui Driver Jaringan
Jika Anda ingat bahwa kami membahas driver jaringan yang ketinggalan zaman sebagai salah satu alasan kesalahan jaringan yang tidak teridentifikasi pada Windows 10. Jadi, langkah kami selanjutnya adalah memperbarui driver jaringan yang sudah ketinggalan zaman. Sementara salah satu driver Windows yang sudah ketinggalan zaman dapat diperbarui secara manual dengan mengunjungi situs produsen perangkat > mencari driver yang kompatibel untuk versi sistem operasi yang diinstal di komputer Anda > mengunduhnya di komputer Anda. > menginstalnya di sistem Anda dengan mengikuti petunjuk di layar.
Meskipun proses mendapatkan dan menginstal driver terbaru pada mesin Anda tampaknya merupakan proses yang mudah. Tapi teman-teman itu benar-benar tidak sesederhana itu untuk pengguna komputer dasar karena Anda benar-benar perlu mengurus berbagai hal. Karena satu driver yang salah diinstal dapat membuat masalah kompatibilitas pada sistem Anda yang menyebabkan crash berikutnya. Jadi apa cara lain jika Anda perlu mendapatkan driver yang diperbarui?
Pendekatan lain secara otomatis memperbarui driver Anda baik melalui Device Manager atau melalui alat updater driver khusus. Namun butuh waktu lama bagi Windows untuk menambahkan driver terbaru ke database-nya. Dan jika tidak ditambahkan dalam daftar driver Windows maka Device Manager tidak akan pernah menampilkan pembaruan untuk driver tersebut. Jadi, meskipun Windows Device Manager adalah salah satu cara untuk mendapatkan pembaruan untuk driver secara otomatis tetapi jarang memberi Anda pembaruan. Oleh karena itu pendekatan terbaik untuk mendapatkan pembaruan untuk driver adalah menggunakan alat pembaruan driver.
Ketika Anda memeriksa di Internet, Anda akan menemukan daftar besar perangkat lunak pembaruan driver. Sekarang jelas cukup sulit untuk memilih satu di antara mereka karena setiap alat mengklaim dirinya sebagai perangkat lunak terbaik yang tersedia. Oleh karena itu, kami ingin merekomendasikan Anda Systweak Advanced Driver Updater berdasarkan hasil pengujian kami.
Dari perbandingan Advanced Driver Updater dengan perangkat lunak driver updater lainnya memberi kami hasil berikut:
- Database besar untuk driver terbaru dan paling kompatibel.
- Mesin pindai canggih yang dengan cepat namun menyeluruh memindai PC Anda untuk mencari driver usang.
- Petir Kecepatan unduh cepat dari driver terbaru.
- Antarmuka pengguna yang bersih dan ramah pengguna.
- Dipercaya oleh jutaan pengguna dari seluruh dunia.
- Produk multibahasa, tersedia dalam lebih dari 15 bahasa yang berbeda.
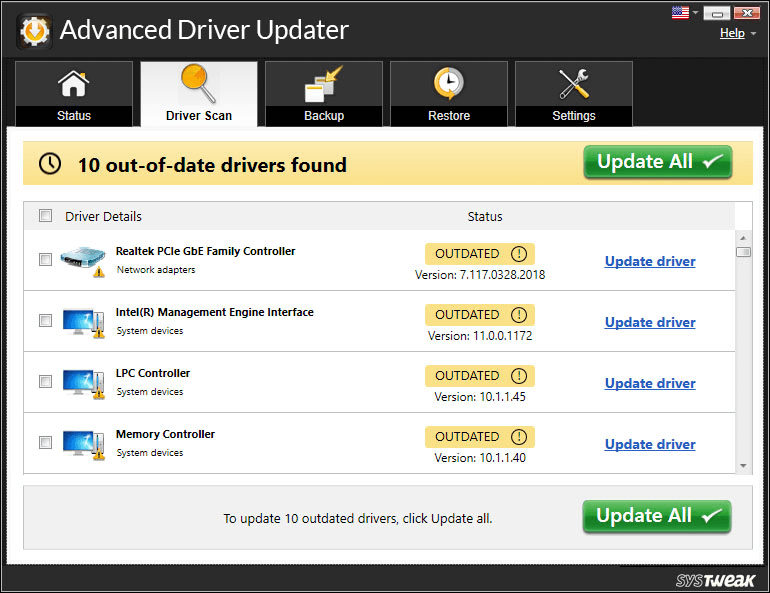

Untuk mulai menggunakan produk, Anda dapat mengunduhnya dari sini.
Setelah mengunduh produk, instal (dengan mengikuti petunjuk di layar) dan klik tombol Mulai Pindai Sekarang untuk mulai memindai driver usang. Hanya butuh satu menit bagi produk untuk memindai dan menampilkan driver usang. Untuk memperbarui driver, Anda hanya perlu mengklik tombol Perbarui semua untuk memperbarui driver usang dengan versi terbaru.
Anda juga dapat memeriksa Review Produk Lengkap kami untuk Advanced Driver Updater
Sekarang setelah Anda memperbarui driver jaringan Anda dengan Advanced Driver Updater, Anda akan melihat bahwa kesalahan Jaringan Tidak Dikenal yang Anda hadapi sebelumnya hilang. Dan Anda dapat menelusuri web tanpa masalah.
Gunakan Pemecah Masalah Jaringan Windows
Pemecah Masalah Windows adalah alat bawaan yang dirancang untuk memperbaiki masalah paling umum yang terkait dengan komputer dan jaringan Anda. Jadi hal berikutnya yang perlu kita lakukan adalah menggunakan pemecah masalah jaringan Windows untuk memperbaiki kesalahan Jaringan Tidak Dikenal.
1. Buka Pengaturan Windows. Cara pintas untuk membuka Pengaturan adalah dengan menekan tombol Windows + I secara bersamaan.
2. Sekarang di jendela Pengaturan Windows klik Jaringan & Internet.
3. Di jendela baru yang terbuka, klik Pemecah Masalah Jaringan dari panel kanan di bawah, Ubah opsi pengaturan jaringan Anda.
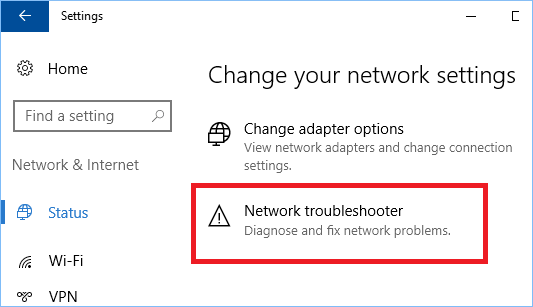
4. Pemecah masalah jaringan jendela tidak akan mulai menemukan masalah apa pun yang terkait dengan jaringan. Anda harus mengikuti petunjuk di layar sampai masalah Anda teratasi.
Jika pemecah masalah Windows tidak memperbaiki masalah, lanjutkan ke langkah pemecahan masalah berikutnya.
Nonaktifkan Perangkat Lunak Antivirus Anda
Tidak ada yang bisa menyangkal fakta betapa pentingnya sebuah program antivirus untuk sebuah komputer. Namun dalam beberapa masalah langka yang dilaporkan oleh pengguna, perangkat lunak antivirus itu sendiri memblokir koneksi ke dunia luar dan menyebabkan Unidentified Network Error di Windows 10. Jadi, pastikan antivirus Anda yang menyebabkan error atau yang lainnya, coba nonaktifkan program antivirus Anda. Untuk menonaktifkan perangkat lunak antivirus, klik kanan pada ikon program di baki sistem dan dari opsi nonaktifkan. Jika menonaktifkan anti-virus memperbaiki kesalahan maka Anda dapat menghubungi produsen antivirus masing-masing dan melaporkan masalah tersebut kepada mereka untuk mendapatkan perbaikan. Jika masalah berlanjut, lanjutkan ke langkah berikutnya.
Coba Atur Ulang Pengaturan Jaringan
Terkadang malware atau perangkat lunak yang salah atau bahkan pembaruan mengubah pengaturan jaringan, yang pada gilirannya menghasilkan kesalahan Jaringan Tidak Dikenal. Dalam skenario seperti itu, solusi terbaik yang mungkin adalah membersihkan DNS terlebih dahulu dan kemudian mengatur ulang pengaturan jaringan Anda. Anda mungkin menganggapnya sebagai proses yang rumit tetapi yang perlu Anda lakukan hanyalah mengetikkan perintah di Command Prompt seperti yang telah kami cantumkan di bawah ini.
Klik tombol Start Windows di sudut kiri bawah dan ketik Command Prompt di Windows Search. Dari hasil teratas yang tersedia, klik kanan pada Command Prompt dan pilih opsi Run as administrator
Pada layar Command Prompt ketik perintah yang tercantum di bawah ini dalam urutan yang sama seperti yang telah kita tulis. Juga, tekan tombol Enter setelah mengetik setiap perintah. Harap dicatat bahwa perintah berikut pertama-tama akan menyegarkan DNS dan kemudian mengatur ulang TCP/IP.
ipconfig / rilis
ipconfig / perbarui
setel ulang netsh winsock
ipconfig /flushdns
berhenti bersih dhcp
mulai bersih dhcp
netsh winhttp reset proxy
Sekarang, setelah Anda menjalankan semua perintah (mengetik dan menekan tombol Enter), tutup jendela Command Prompt dan restart komputer Anda. Sekarang karena kami mengatur ulang seluruh jaringan, semoga Anda sekarang tidak lagi mendapatkan kesalahan jaringan yang tidak teridentifikasi.
Membungkus
Jadi teman-teman ini semua dari pihak kita. Kami harap sekarang Anda memiliki wawasan yang lebih baik tentang apa yang menyebabkan kesalahan Jaringan Tidak Dikenal di Windows 10 dan yang lebih penting bagaimana cara memperbaikinya. Jika Anda dapat memperbaiki kesalahan dengan metode lain yang tidak termasuk dalam artikel, silakan bagikan di bagian komentar di bawah. Kami akan memeriksanya dan kemudian menambahkan artikel. Jika Anda memiliki pertanyaan, saran, atau umpan balik, maka bagikan juga di bagian komentar di bawah.