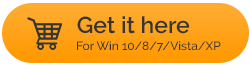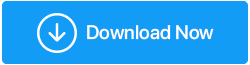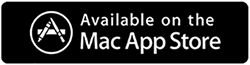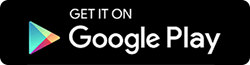Cara Memperbaiki Kesalahan yang Tidak Ditentukan Saat Menyalin File atau Folder di Windows 10/11
Diterbitkan: 2022-01-14Menyalin file dan folder dari satu drive ke drive lain adalah bagian penting dari bekerja pada PC Windows. Namun, saat melakukan operasi ini banyak pengguna menemukan kesalahan aneh yang menyatakan – Kesalahan Menyalin File atau Folder yang selanjutnya disertai dengan kesalahan yang tidak ditentukan dengan tanda silang yang mengkhawatirkan di sebelah kirinya.
Apa yang Mungkin Menyebabkan “Kesalahan Tidak Ditentukan Saat Menyalin File atau Folder” di Windows
Tidak ada satu alasan khusus untuk masalah ini. Mari kita lihat beberapa penyebab umum kesalahan ini sebelum melanjutkan dan mencari cara untuk memperbaikinya –
- Anda mungkin menerima galat ini saat menyalin berkas yang lebih besar dari 4 GB di partisi yang memiliki sistem berkas FAT32
- Jika Anda kehilangan izin untuk mengoperasikan disk, Anda mungkin harus menghadapi kesalahan ini
- Tujuan target memiliki penyimpanan yang tidak mencukupi karena kesalahan "kesalahan yang tidak ditentukan saat menyalin file atau folder" telah muncul
- File atau folder dienkripsi
- Sangat jarang kesalahan yang disebutkan di atas dapat terjadi jika sistem WIndows Anda memiliki sedikit keterbatasan
Cara Mengatasi Error Unspecified Saat Menyalin File atau Folder di Windows Berhasil
Bergantung pada mengapa Anda menerima kesalahan "kesalahan yang tidak ditentukan saat menyalin file atau folder" pada PC atau laptop Windows 11/10/7 Anda, Anda dapat mencoba metode yang disebutkan di bawah ini dan menyelesaikan masalah -
1. Daftar ulang jscript.dll & vbscript.dll
Jika Anda menemukan "kesalahan yang tidak ditentukan saat menyalin file atau folder" pada PC Windows 10/11 Anda, salah satu langkah pertama yang dapat Anda ambil adalah mendaftar ulang jscript.dll & vbscript.dll. Banyak pengguna telah dapat menyelesaikan masalah ini hanya dengan melakukan itu.
1. Di bilah pencarian Windows, ketik cmd
2. Pilih Jalankan sebagai administrator dari sisi kanan
3. Klik Ya ketika perintah UAC muncul
4. Ketika jendela prompt perintah muncul, ketik perintah berikut-
regsvr32 jscript.dll
(press enter)
regsvr32 vbscript.dll
(press enter)
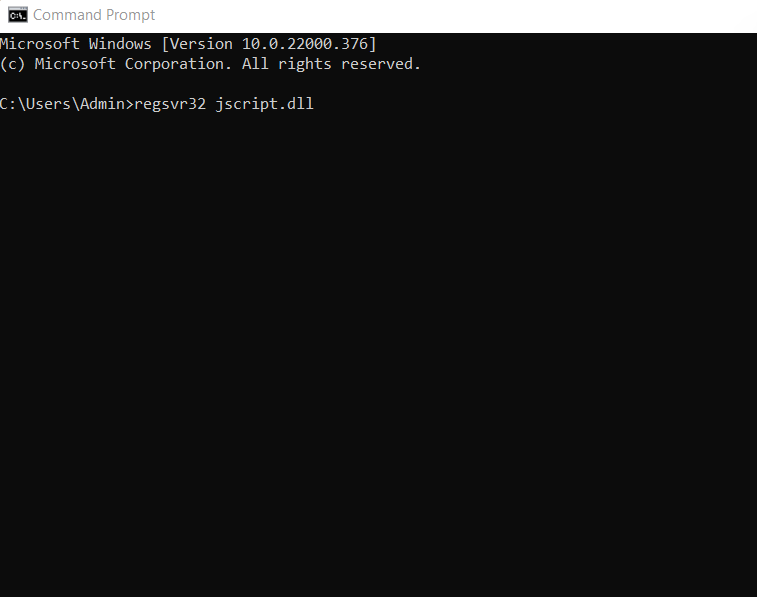
5. Nyalakan kembali komputer Anda
2. Format Disk/Partisi Target Ke NTFS atau exFAT
Anda mungkin mencoba menyalin file yang lebih besar dari 4GB ke disk atau partisi yang memiliki sistem file FAT32. Tapi kenapa? Bukankah drive FAT32 itu bisa menampung file hingga 2 TB? Ya itu benar? Namun, ukuran setiap file tidak boleh melebihi 4GB. Nah, untuk mengatasinya, ada 2 cara –
- Anda dapat mengompres file yang berukuran lebih dari 4GB dengan WinRAR atau ZIP atau alat kompresor file lainnya pilihan Anda dan membuatnya kecil. Meskipun, mungkin ada saat-saat ini mungkin tidak berhasil. Dalam hal ini, pindah ke solusi berikutnya.
- Solusi selanjutnya adalah memformat drive dan mengubah disk dari format FAT32 ke NTFS. Namun, sebelum Anda mempertimbangkan untuk melakukannya, pastikan Anda membuat cadangan seluruh data di tempat yang nantinya dapat dipulihkan saat diperlukan. Sekarang, setelah Anda selesai melakukannya, berikut adalah langkah-langkah untuk mengubah disk atau partisi dari FAT32 ke exFAT atau NTFS –
1. Buka PC Ini
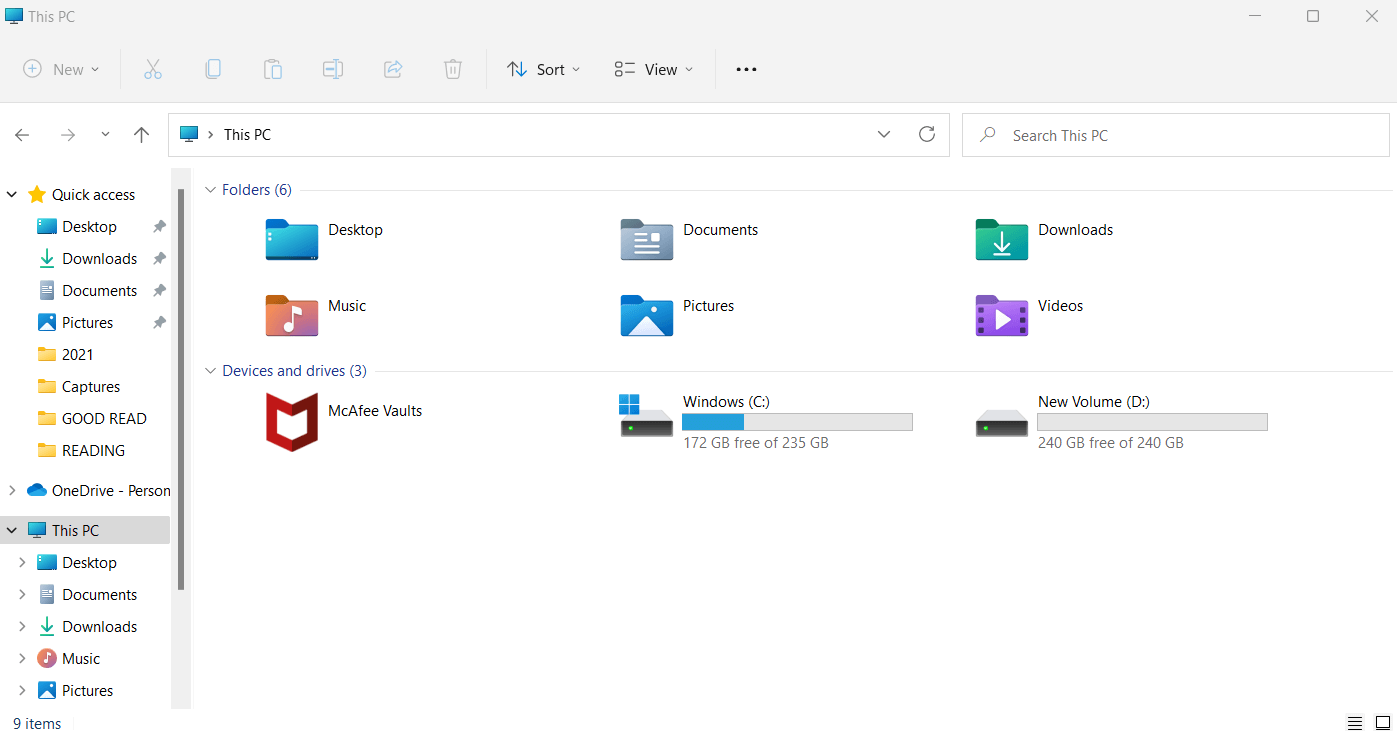
2. Pilih disk atau partisi target Anda
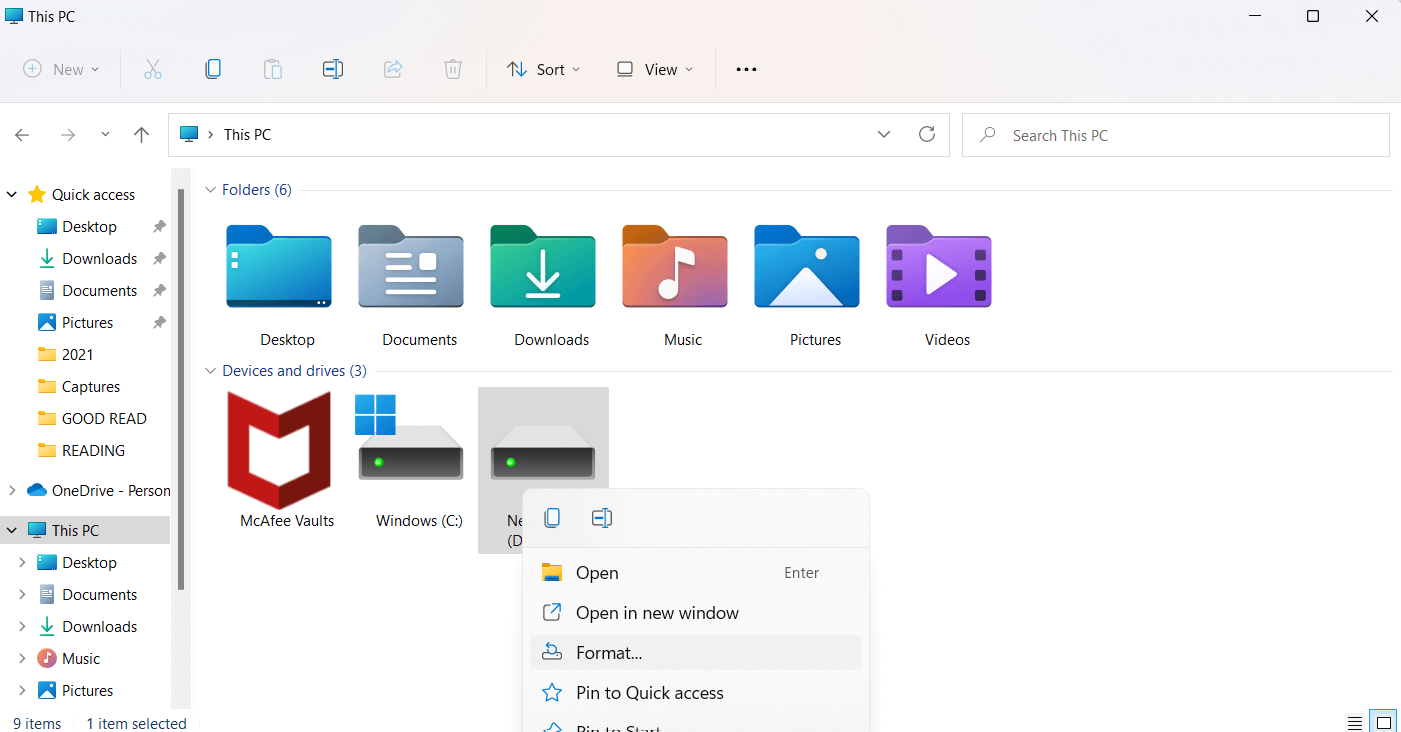
3. Pilih Format
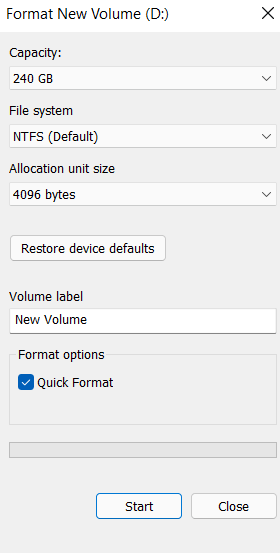
4. Pilih sistem file yang kompatibel dengan PC Windows
5. Klik Mulai
6. Klik OK
Untuk mendapatkan pengetahuan mendalam tentang cara memformat hard drive atau bahkan cara memperbaiki kesalahan format hard drive , klik hyperlink.
3. Perpanjang Partisi
Jika penyebab kesalahan penyalinan file atau folder yang tidak ditentukan adalah penyimpanan yang tidak mencukupi, salah satu caranya adalah dengan mengosongkan beberapa penyimpanan atau memperluas partisi hard drive yang dimaksud . Salah satu cara termudah untuk melakukannya adalah dengan memperluas partisi hard drive menggunakan alat seperti EaseUS Partition Master. Dan, begini caranya –
1. Unduh, jalankan, dan instal EaseUS Partition Master
2. Cari partisi lalu pilih Ubah Ukuran/Pindahkan dari sisi kanan
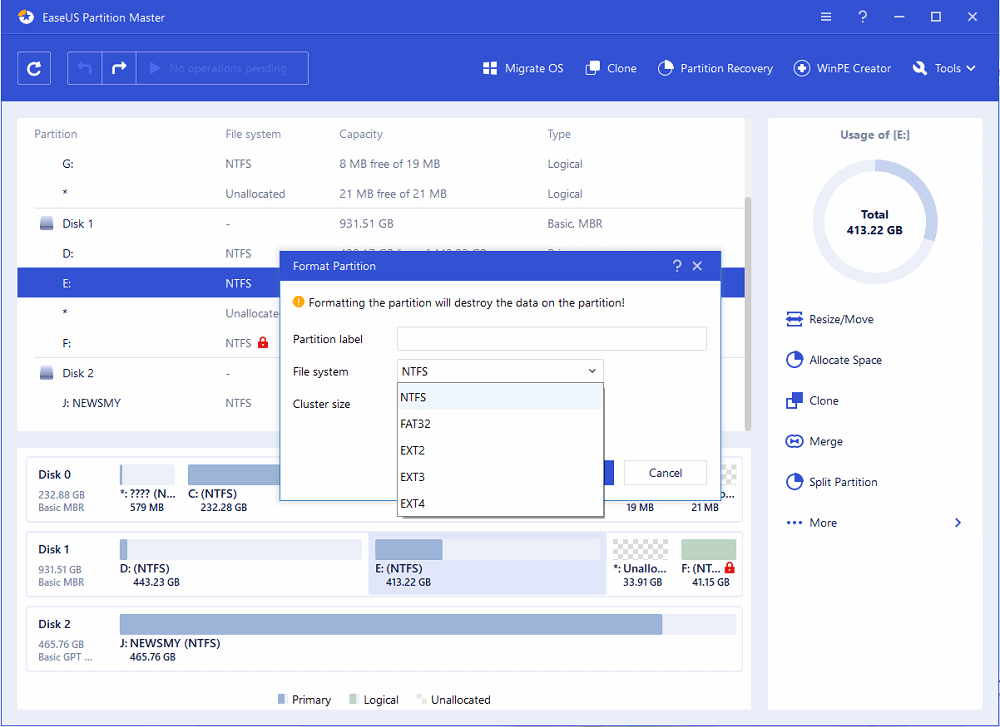
3. Perluas partisi yang Anda pilih
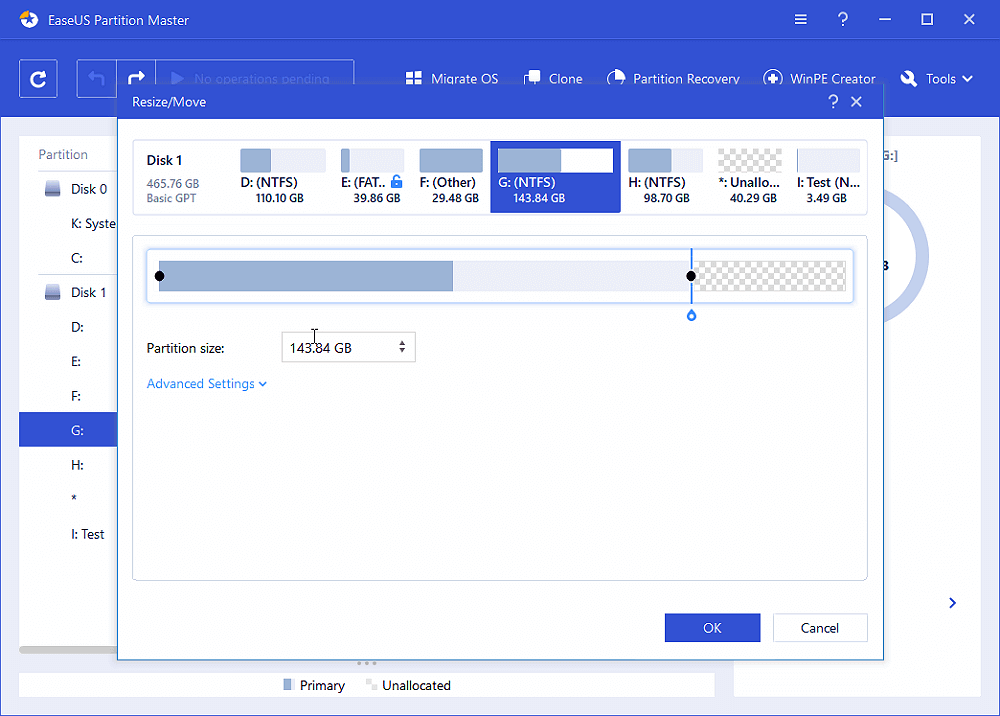

4. Tidak memiliki cukup ruang pada disk yang Anda pilih, Anda dapat meminjam beberapa dari yang ada. Untuk itu klik kanan pada disk dengan partisi lalu pilih Alokasikan ruang
5. Klik OK
4. Ubah Kepemilikan atau Izin
Kemungkinan besar Anda mengalami kesalahan ini karena Anda tidak memiliki kepemilikan file atau folder yang ingin Anda transfer. Seringkali kesalahan ini terjadi ketika sistem operasi telah diubah. Jika itu masalahnya, berikut adalah langkah-langkah yang dapat Anda ikuti –
1. Buka folder yang berisi folder atau file yang ingin Anda transfer
2. Klik kanan padanya dan pilih Properties
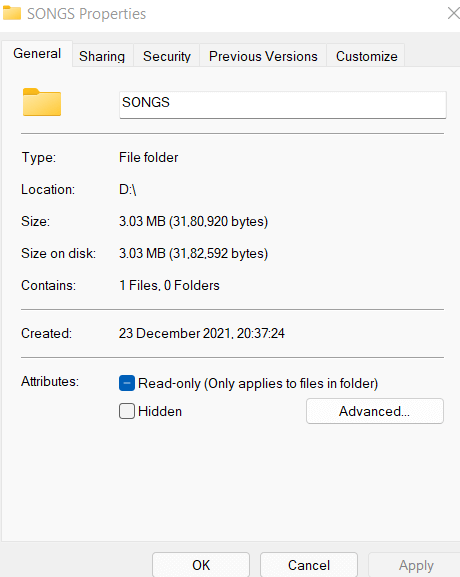
3. Klik tab Keamanan dan klik nama Anda di bawah Grup atau nama pengguna . Di sini periksa izinnya
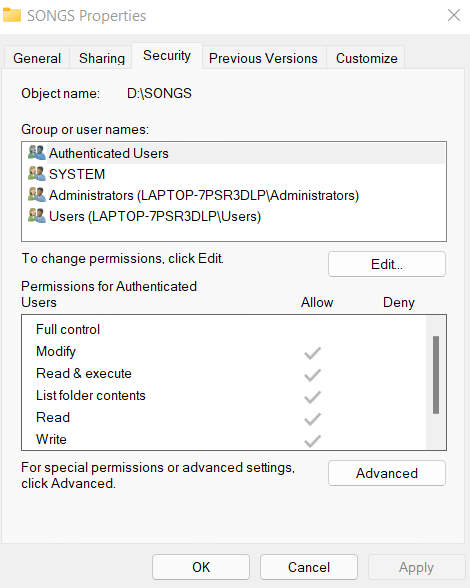
4. Untuk mengubah kepemilikan, klik Edit
5. Sekarang, periksa semua izin di bawah Izin untuk SISTEM lalu klik OK
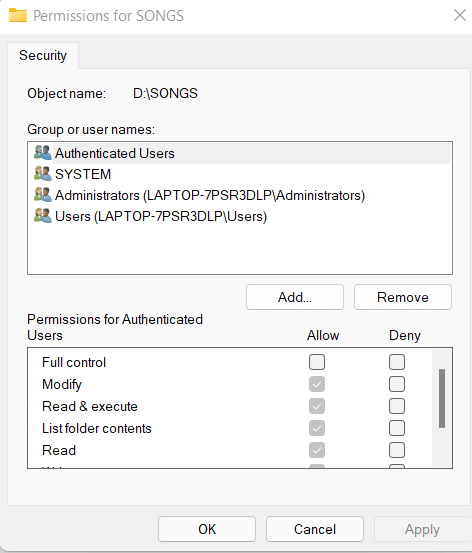
5. Singkirkan Status Hanya-Baca
Mari kita asumsikan Anda mencoba menyalin file dan folder ke tujuan yang "Hanya-baca". Dalam kasus seperti itu, Anda tidak akan dapat menyalin atau mentransfer file. Dalam hal itu -
1. Tekan Windows + R dan ketik cmd
2. Ketika Command Prompt terbuka ketik perintah yang disebutkan di bawah ini satu demi satu memisahkannya dengan Enter
Diskpart ( tekan enter)
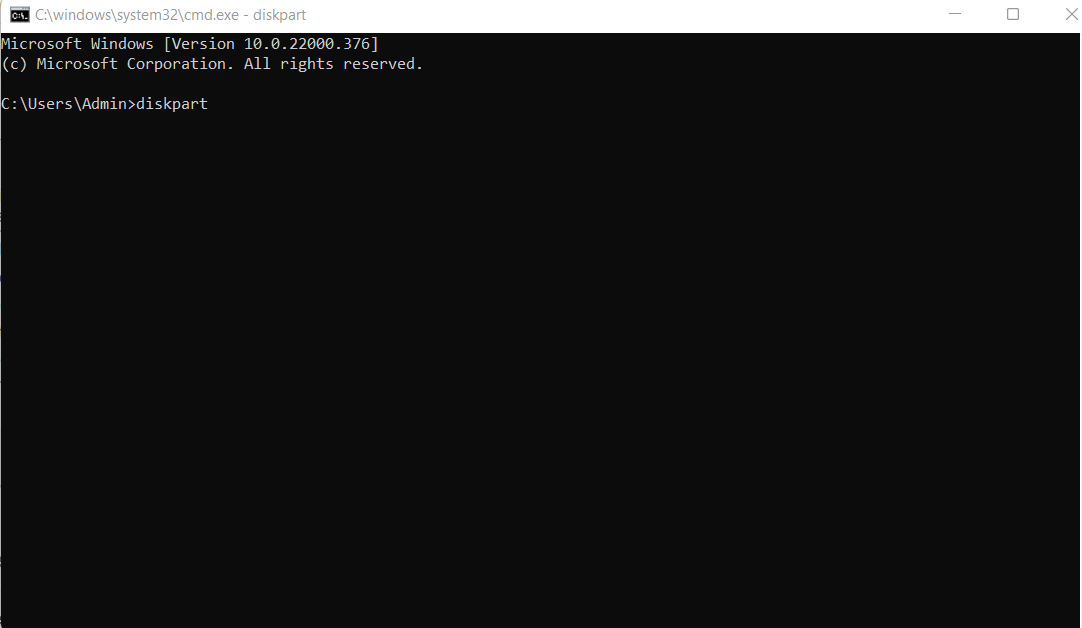
list volume (tekan enter)
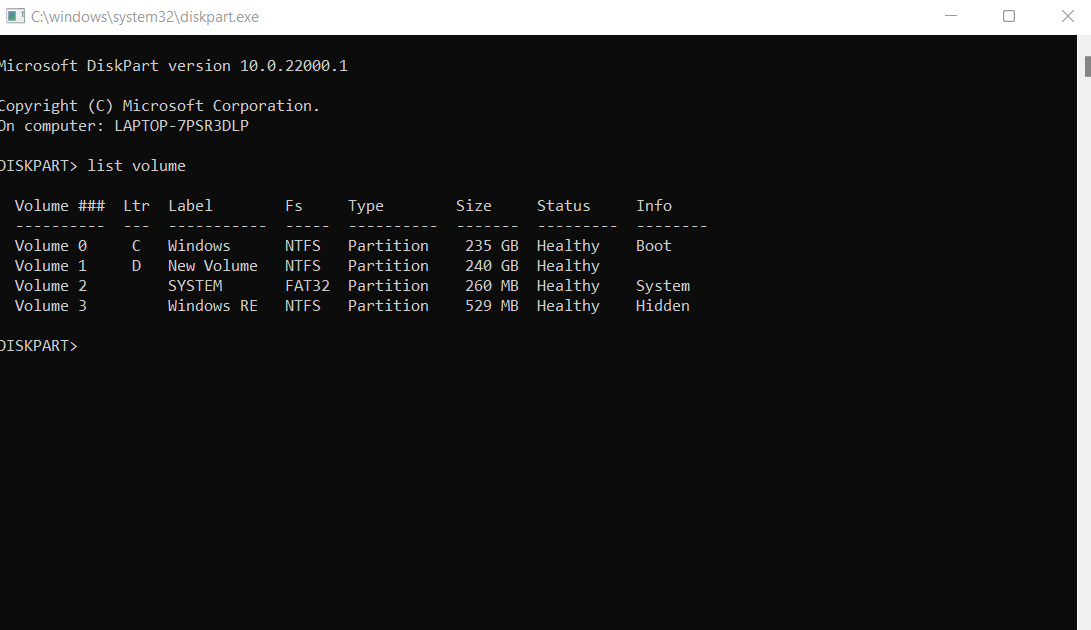
select volume X (tekan enter)
attributes disk clear readonly ( tekan enter)
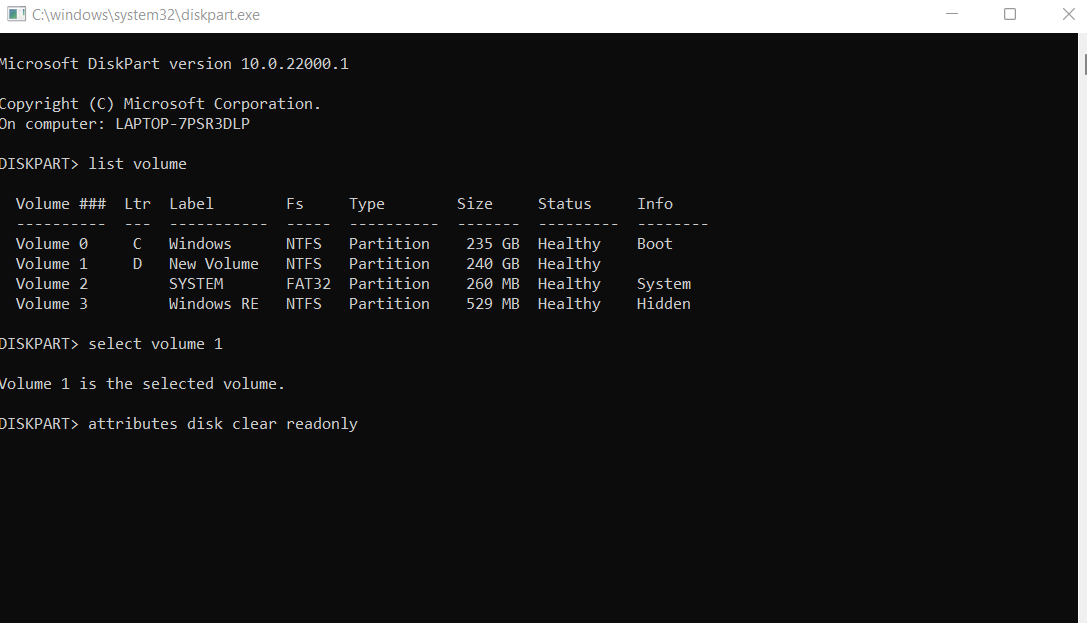
Attributes disk clear readonly
Kesalahan Ini Terselesaikan Tetapi Saya Dapat Melihat Beberapa Duplikat, Apa Yang Harus Saya Lakukan?
Bisa jadi Anda secara tidak sengaja menyalin duplikat, yang selanjutnya dapat menyebabkan Anda kehilangan banyak penyimpanan berharga. Salah satu cara paling cerdas untuk menghilangkan file duplikat adalah dengan menggunakan alat penghapus file duplikat pihak ketiga yang berdedikasi dan efektif. Menggunakan alat seperti Duplicate Files Fixer Anda dapat dengan mudah menyingkirkan file duplikat. Ini memiliki beberapa filter luar biasa dan fungsi penandaan otomatis yang selanjutnya membuat penghapusan file duplikat menjadi kesalahan dan proses tanpa kerumitan.
Bagaimana Cara Menggunakan Fixer File Duplikat?
1. Unduh, instal, dan jalankan Duplicate Files Fixer
2. Kami menyarankan Anda memilih folder tempat Anda menemukan duplikat dan meletakkannya di area yang disebutkan dalam tangkapan layar di bawah
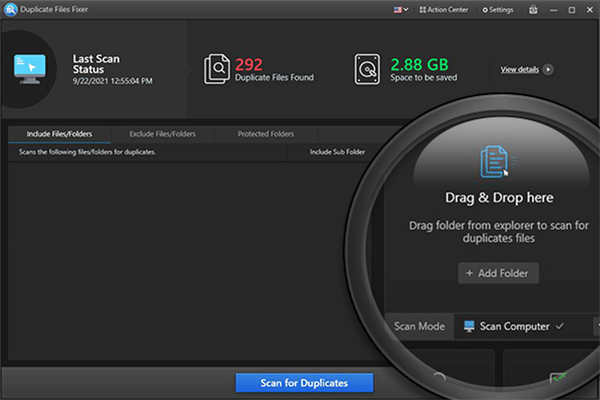
3. Klik Pindai Duplikat
4. Setelah duplikat muncul, klik Automark dari atas yang secara otomatis akan memilih file duplikat
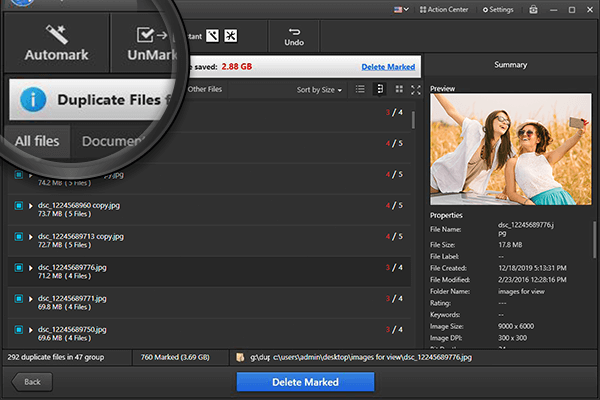
5. Tetap saja, Anda dapat melihat pratinjau file dan memastikan bahwa Anda memilih file yang tepat untuk dihapus
6. Setelah yakin, klik Hapus Ditandai dan semua duplikat akan hilang dalam waktu singkat
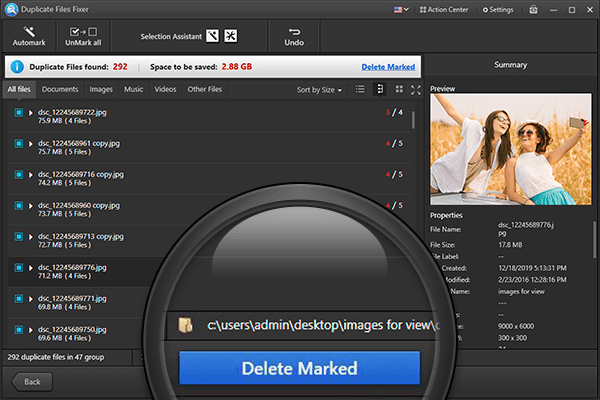
Membungkus
Apakah Anda berhasil menyelesaikan "kesalahan yang tidak ditentukan saat menyalin file atau folder" pada Windows 11/10/7 Anda? Jika ya? Apa sebenarnya yang menyebabkan kesalahan dan cara mana di atas yang membantu Anda memperbaiki masalah, beri tahu kami di bagian komentar di bawah.