11 Cara untuk Memperbaiki Kesalahan "Aksesori USB Dinonaktifkan" di Mac Anda
Diterbitkan: 2025-02-02MacBook Air M1 saya hadir dengan memori 256GB. Karena itu, saya membeli dua drive Sandisk eksternal, 128GB dan 256GB, dengan dukungan Type-C, untuk memperluas penyimpanan saya. Meskipun saya dapat memilih hard drive khusus, saya bukan pengguna yang berat dan juga tidak memiliki banyak data, dan saya hampir tidak memiliki file penting kecuali dokumen yang disimpan di Mac saya.
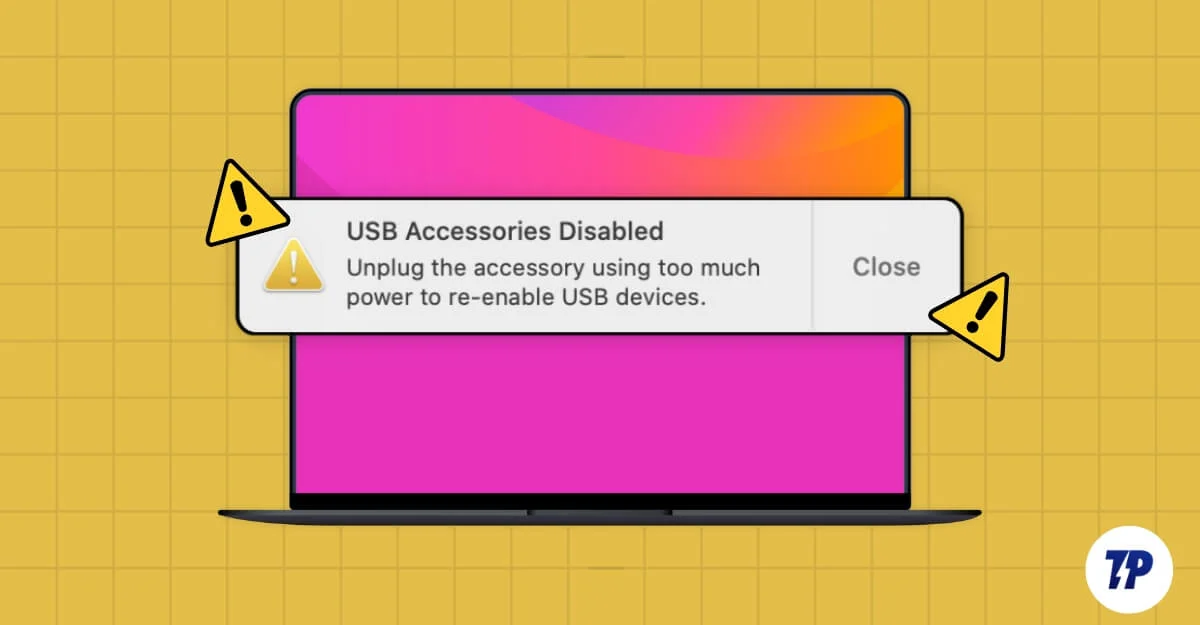
Jadi, setiap kali saya mengatur ulang perangkat saya, saya sering mentransfer data penting ke drive saya dan memuatnya kembali ke Mac saya. Ini terjadi secara teratur setiap minggu, tergantung pada aplikasi yang saya uji. Meskipun ada opsi lain seperti transfer nirkabel, saya sering lebih suka drive USB karena kenyamanan mereka dan kecepatan yang lebih cepat, serta karena mereka membiarkan saya dengan mudah mengatur file sambil mentransfernya ke drive.
Seperti yang saya katakan, saya sering melakukannya, dan setiap saat, itu halus, tetapi sampai suatu hari, saya menemukan kesalahan pada Mac saya yang mengatakan ' USB Accessories Donatched '. Ini adalah pertemuan pertama saya dengan kesalahan ini, yang membuat saya panik dan berasumsi bahwa pelabuhan tidak berfungsi atau drive pena rusak, yang sudah memiliki beberapa dokumen penting di dalamnya.
Untungnya, setelah penelitian awal, saya menemukan kesalahan ini adalah umum, seperti kesalahan Mac lain yang sering, dan saya dapat menyelesaikannya sendiri. Saya meneliti dan menemukan metode pemecahan masalah dan menerapkannya, dan akhirnya, saya dapat memperbaiki masalah ini. Jika Anda mengalami masalah yang sama di Mac Anda, jangan panik. Lebih mudah untuk diperbaiki daripada yang Anda pikirkan.
Daftar isi
Apa yang menyebabkan kesalahan "Aksesoris USB dinonaktifkan" di Mac Anda
Tidak ada masalah pun yang bisa saya tunjukkan yang mungkin menyebabkan kesalahan ini pada Mac Anda. Alasan paling umum yang dilaporkan beberapa pengguna adalah karena penggunaan daya tinggi oleh perangkat yang terhubung dengan USB.
Ini bisa berupa apakah monitor eksternal atau beberapa aksesori seperti keyboard dan mouse menarik lebih banyak daya. Ini juga bisa karena drive USB yang salah dan bug di MacBook Anda di perangkat lunak yang ada.
Dalam kasus saya, drive USB tidak dapat menarik banyak kekuatan dari MacBook. Setelah memperbarui ke 15.2 terbaru, masalah saya telah diperbaiki. Mungkin berbeda di pihak Anda. Untuk membantu Anda memperbaiki masalah Anda dengan cepat, ikuti perbaikan cepat yang bekerja untuk sebagian besar orang dan mudah dipecat. Jika itu tidak memperbaiki masalah ini, Anda dapat mengikuti teknik pemecahan masalah canggih diikuti dengan perbaikan cepat untuk memecahkan masalah masalah Anda lebih lanjut dan menerapkan solusi komprehensif.
Mulailah dengan perbaikan cepat ini
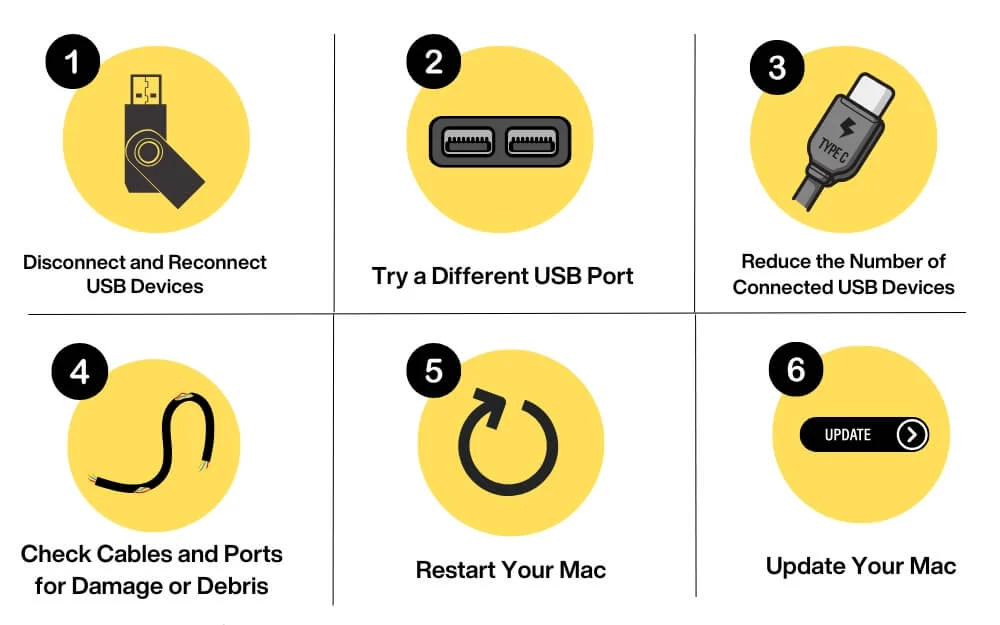
Lepaskan dan sambungkan kembali perangkat USB
Coba lepaskan dan menghubungkan kembali semua perangkat USB Anda. Ini akan memperbaiki gangguan sementara atau masalah daya yang mungkin menyebabkan kesalahan ini. Pastikan dengan hati -hati perangkat mana yang menyebabkan kesalahan dengan menghubungkan kembali satu perangkat sekaligus. Dalam kebanyakan kasus, masalah ini disebabkan oleh satu perangkat tertentu yang dapat menyebabkan kesalahan ini.
Coba port USB yang berbeda
Untuk mengetahui apakah port USB tertentu rusak, cobalah menghubungkan perangkat USB ke port lain. Karena kami memiliki port yang sangat terbatas di Mac, ini memungkinkan Anda menentukan apakah port spesifik Mac tidak berfungsi atau masalahnya dengan perangkat itu sendiri. Ini juga berfungsi untuk hub USB. Coba hubungkan hub USB dan aksesori USB yang terhubung ke port lain.
Kurangi jumlah perangkat USB yang terhubung dan matikan mode daya rendah
Jika perangkat USB yang terhubung melebihi apa yang dapat ditangani Mac Anda, untuk memperbaikinya, coba lepaskan beberapa perangkat USB intensif daya Anda yang berat, seperti monitor, speaker atau aksesori USB lainnya yang menarik lebih banyak daya. Meskipun tidak ada panduan tentang berapa banyak perangkat USB yang didukung Mac, menurut komunitas dukungan Apple, Anda dapat menghubungkan hingga 127 perangkat sesuai standar USB; Namun, secara umum, MAC dapat mendukung hingga 15-20 perangkat tergantung pada penggunaan daya.
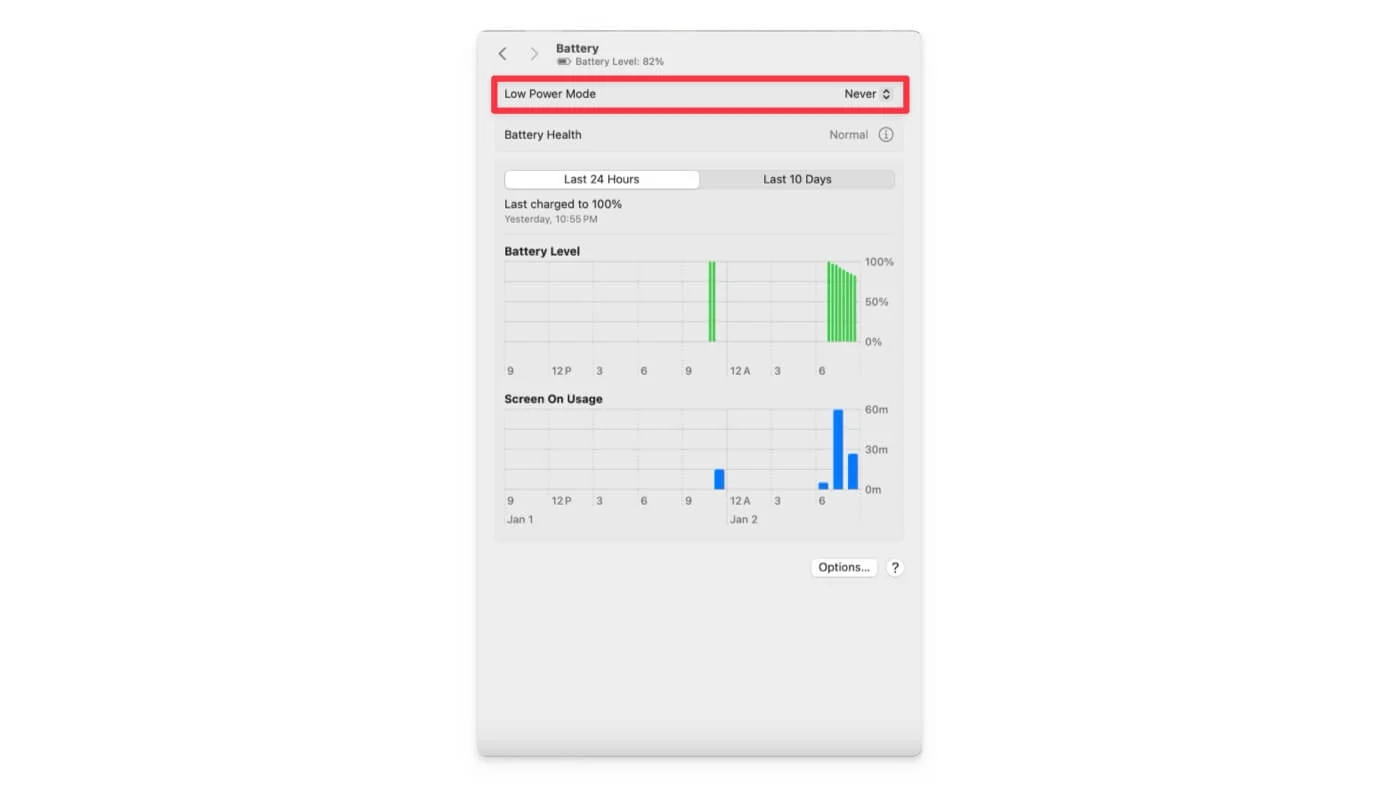
Juga, pastikan Anda mematikan mode berdaya rendah di Mac Anda. Pergi ke Pengaturan Sistem> Baterai dan matikan Mode Daya Rendah.
Periksa kabel dan port untuk kerusakan atau puing
Periksa apakah perangkat USB yang terhubung memiliki kabel atau port yang rusak atau puing -puing yang menghalangi catu daya. Meskipun banyak orang kemungkinan besar melewatkan ini, ini juga salah satu alasan utama untuk banyak kesalahan terkait port saat menggunakan USB.
Lepaskan semua port Anda yang terhubung ke Mac dan bersihkan dengan kain, memastikan bahwa Anda tidak merusak pin yang sensitif saat melakukannya. Bersihkan dan tiup udara dengan lembut untuk membersihkan puing -puing. Jika kabel rusak, cobalah mengubahnya. Pembersihan reguler juga menghindari masalah pengiriman daya di masa depan.
Mulai ulang mac Anda
Mulai ulang Mac Anda untuk memperbaiki masalah perangkat lunak apa pun yang mempengaruhi fungsi USB di Mac Anda. Ini menghapus semua data sementara dan mengatur ulang antarmuka perangkat keras. Ini adalah solusi yang sangat efektif untuk memperbaiki masalah terkait perangkat lunak. Namun, itu mungkin tidak menyelesaikan masalah terkait perangkat keras dan masalah tingkat root yang memerlukan perhatian khusus.
Perbarui Mac Anda
Sebagai bagian dari tes fitur, saya sering mencoba berbagai versi perangkat lunak, bahkan perangkat lunak beta, untuk mendapatkan akses cepat ke fitur untuk pengujian lebih awal. Karena perangkat lunak beta terutama tidak dimaksudkan untuk penggunaan secara teratur, hal itu dapat menyebabkan masalah seperti kesalahan yang disingkirkan USB, yang merupakan apa yang terjadi dalam kasus saya. Saya menggunakan macOS beta publik 15.2 ketika saya pertama kali menemukan masalah ini.
Segera setelah memperbarui ke versi stabil, masalah saya diselesaikan, dan ketika saya memasukkannya ke drive USB, itu berfungsi dengan baik tanpa masalah. Terkadang, masalah perangkat lunak yang tidak diketahui dalam versi yang stabil juga dapat menyebabkan masalah. Untuk memperbaikinya, Anda dapat meningkatkan sistem Anda ke versi terbaru. Untuk melakukannya, buka Pengaturan di Mac Anda, Pengaturan> Pembaruan Perangkat Lunak , dan kemudian perbarui Mac Anda ke versi terbaru.
Teknik pemecahan masalah yang cepat bekerja untuk kebanyakan orang dan mudah diimplementasikan. Namun, jika ini masih belum menyelesaikan masalah ini, cobalah pemandu pemecahan masalah kami untuk memperbaiki masalah perangkat keras dan perangkat lunak yang lebih dalam.
Metode pemecahan masalah tingkat lanjut
Periksa apa yang menyebabkan masalah menggunakan log kesalahan USB
Karena kesalahan tidak menyebutkan rincian apa pun yang menyebabkan masalah, Anda dapat memeriksa log USB untuk menemukan akar penyebab masalah menggunakan terminal.
Menggunakan Terminal mungkin tidak menarik bagi semua orang. Namun, saya telah memudahkan pemula, bahkan untuk pengguna non-teknis, untuk dengan cepat mengidentifikasi solusi dan menerapkan metode yang sesuai untuk membantu Anda memperbaiki masalah.
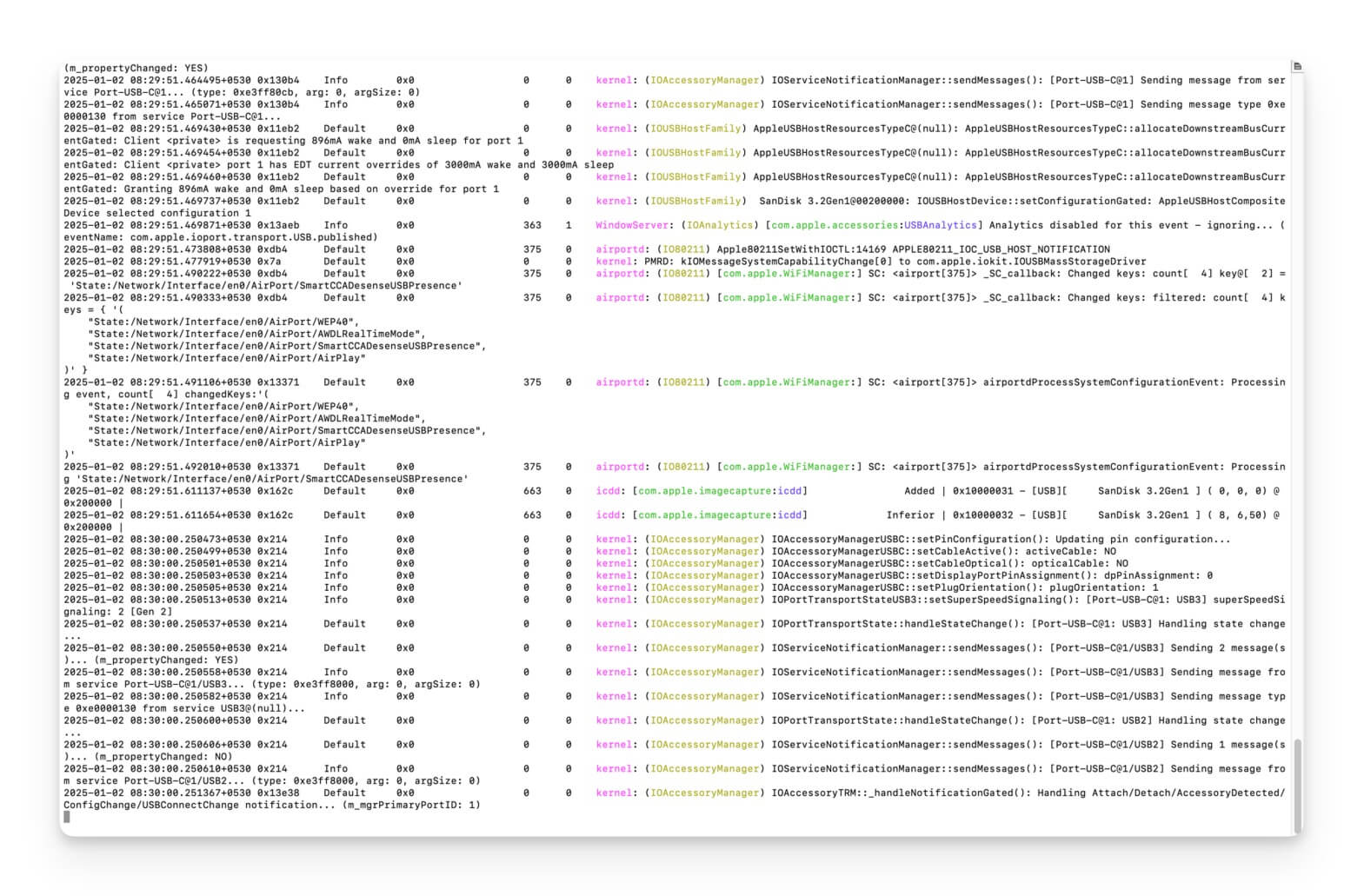
Untuk menganalisis log USB, buka terminal dan jalankan aliran log perintah berikut –predicate 'EventMessage berisi "USB"' –info . Sekarang colokkan perangkat USB Anda satu per satu dan periksa aktivitas USB real-time. Berikut adalah log kesalahan yang paling umum dan apa artinya. Ingat, Anda harus secara manual mencari kesalahan spesifik untuk menemukan akar penyebab masalah.
Pesan kesalahan | Apa artinya | Alasan | Cara memperbaiki |
|---|---|---|---|
Kondisi arus berlebih terdeteksi | Perangkat USB menggambar lebih banyak daya daripada yang dapat disediakan oleh port. | Perangkat konsumsi daya yang rusak atau tinggi menyebabkan masalah ini. (Contoh: HDD, monitor bertenaga USB, pembicara dan banyak lagi) | Putuskan sambungan perangkat yang tidak penting dan salah yang menyebabkan masalah ini |
Perangkat USB tidak menanggapi | Mac Anda tidak dapat berkomunikasi dengan perangkat yang terhubung | Kabel USB yang rusak, perangkat yang salah, atau perangkat USB yang tidak didukung. | Cari port kerusakan atau koneksi longgar. |
Perangkat yang tidak didukung | Perangkat USB yang terhubung tidak dikenali oleh MacOS. | Driver USB yang sudah ketinggalan zaman atau hilang, perangkat yang tidak didukung, atau masalah perangkat keras. | Perbarui driver USB dan Mac. |
Reset Port gagal | Port USB gagal diatur ulang selama upaya koneksi. | Kemungkinan perangkat keras atau perangkat lunak. | Mungkin masalah dengan port itselt. Bersihkan port. |
Batas waktu koneksi perangkat | Perangkat terlalu lama untuk merespons selama proses koneksi. | Kabel/port yang lambat atau rusak. | Cari kerusakan atau tidak ada masalah dengan perangkat itu sendiri. |
Tidak bisa memuat driver untuk perangkat | MacOS gagal memuat driver yang diperlukan untuk perangkat USB. | Perangkat atau driver Deice yang tidak kompatibel adalah Missong, atau mungkin menggunakan macOS yang sudah ketinggalan zaman. | Instal driver atau perbarui driver dan macOS yang diperlukan |
Perangkat dihapus secara tidak terduga | Perangkat yang terhubung terputus tanpa peringatan atau ejeksi yang tepat. | Seperti koneksi longgar, kabel yang rusak, atau ejeksi mendadak perangkat USB. | Cari koneksi dongeng dan jangan mengeluarkan perangkat USB saat digunakan. |
Daya terlampaui pada port x | Perangkat yang terhubung melebihi daya yang tersedia pada port yang ditentukan. | Terlalu banyak perangkat yang terhubung atau satu perangkat menggambar daya berlebihan. | Putuskan sambungan perangkat yang tidak penting dan salah yang menyebabkan masalah ini |
Bergantung pada kesalahan spesifik Anda, Anda dapat menerapkan metode pemecahan masalah dalam tabel. Untuk panduan langkah demi langkah yang lebih terperinci, ikuti panduan di bawah ini.

Periksa perangkat mana yang menggunakan lebih banyak daya
Alasan utama kesalahan USB dinonaktifkan adalah penggunaan daya yang lebih besar yang dapat ditangani port. Anda dapat memantau penggunaan daya port dan mengetahui port USB mana atau perangkat yang terhubung ke port menggunakan daya tinggi.
Untungnya, informasi sistem MacOS dan perangkat lunak pihak ketiga gratis seperti USB Power Monitor memberi Anda detail lebih lanjut tentang penggunaan daya. Pergi ke Pengaturan, tentang Mac ini, dan Laporan Sistem . Di menu kiri, pilih USB di bawah kategori perangkat keras. Menu kanan akan menampilkan semua informasi tentang perangkat yang terhubung dengan USB untuk memeriksa penggunaan daya perangkat tertentu.
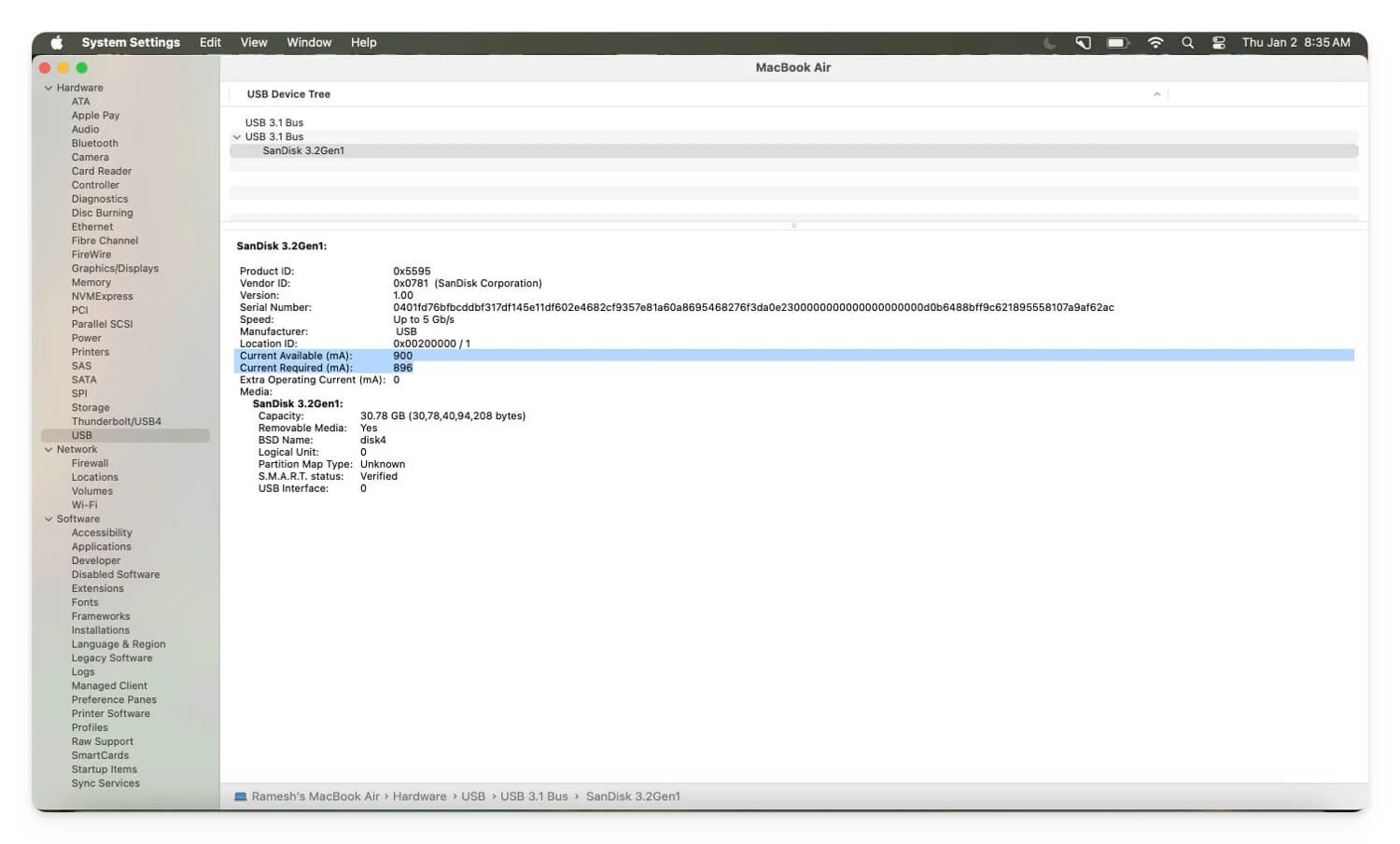
Klik pada perangkat spesifik yang ingin Anda periksa dan cari bidang -bidang berikut: MA yang diperlukan saat ini , yang merupakan jumlah daya yang diminta dari port USB, dan saat ini tersedia, yang merupakan daya maksimum yang dapat diberikan Mac Anda.
Jika MA yang diperlukan melebihi apa yang saat ini tersedia, ini mungkin daya penggunaan sumber daya tinggi. Jika perangkat menarik terlalu banyak daya, itu membutuhkan terlalu banyak daya. Misalnya, jika arus yang tersedia adalah 900 dan yang diperlukan sekitar 1300, Anda dapat memutuskan apakah itu adalah perangkat yang tidak penting atau menggunakan hub USB eksternal untuk memberikan daya tambahan.
Juga, dalam beberapa kasus, beberapa perangkat dapat menyebabkan kesalahan ini dikombinasikan dengan kelebihan bus USB. Anda dapat memeriksa data dengan saat ini tersedia per dan juga menggabungkan arus yang diperlukan semua untuk mengidentifikasi perangkat. Anda juga dapat menggunakan perintah System_Profiler SpusbDataType di Terminal.
Anda dapat menggunakan hub daya USB untuk memberi daya pada perangkat atau memprioritaskan koneksi perangkat dengan tetap menggunakan hal -hal penting, mengurangi jumlah perangkat, dan memutus perangkat yang salah.
Atur Ulang Pengontrol Manajemen Sistem (untuk Mac Bertenaga Intel)
Atur Ulang Pengontrol Manajemen Sistem Jika Anda menggunakan Mac bertenaga Intel. Pengontrol manajemen sistem, kependekan dari SMC, adalah chip di Mac berbasis intel yang memungkinkan Anda mengontrol fungsi-fungsi tingkat perangkat keras seperti daya dan manajemen termal, masalah baterai, dan banyak lagi. Ini juga memungkinkan Anda mengontrol pengiriman daya USB dan mengatur ulang alokasi daya untuk membantu Anda memperbaiki kesalahan USB-Disabled di Mac.
Ini bekerja secara berbeda berdasarkan model Mac. Jika Anda menggunakan Mac berbasis Intel dengan chip keamanan T2, matikan komputer Anda terlebih dahulu. Tahan opsi Kontrol Plus Kiri Plus kiri plus tombol kanan shift selama tujuh detik. Sekarang, setelah beberapa saat, memegang kasing, tekan tombol daya selama tujuh detik lagi. Sekarang, lepaskan semua tombol dan tombol daya dan tunggu beberapa detik. Sekarang, tekan tombol daya untuk memulai kembali Mac Anda.
Jika Anda menggunakan MacBook berbasis Intel tanpa chip T2, tutup MacBook Anda dengan sama, tahan shift kiri plus kontrol kiri plus opsi kiri, dan tekan tombol daya selama 10 detik. Lepaskan semua tombol dan tombol daya, dan nyalakan MacBook Anda menggunakan tombol daya.
Jika Anda menggunakan Mac desktop berbasis Intel, matikan Mac Anda dan cabut dari sumber daya. Harap tunggu selama 30 detik, colokkan kembali ke daya Mac, dan restart.
Ini akan mengatur ulang semua parameter perangkat keras dan memperbaiki kesalahan yang menyebabkan kesalahan dinonaktifkan akses USB. Namun, itu tidak akan memperbaiki port Anda jika rusak secara fisik, dan itu juga tidak akan memperbaiki masalah sistem tingkat root.
Jika Anda menggunakan Mac dengan M1 atau lebih baru, Anda dapat memulai ulang perangkat Anda.
Gunakan terminal untuk mengatur ulang port USB
Menggunakan terminal suara teknis, tetapi ini adalah proses paling sederhana dari semua yang membutuhkan lebih sedikit upaya. Ini berfungsi untuk Mac berbasis Intel dan Mac. Ini memperbaiki masalah pengiriman daya dan juga mengkalibrasi ulang pengiriman daya ke port USB. Ini, dari semua cara, proses paling sederhana untuk mengatur ulang perangkat USB tanpa memulai kembali Mac Anda.
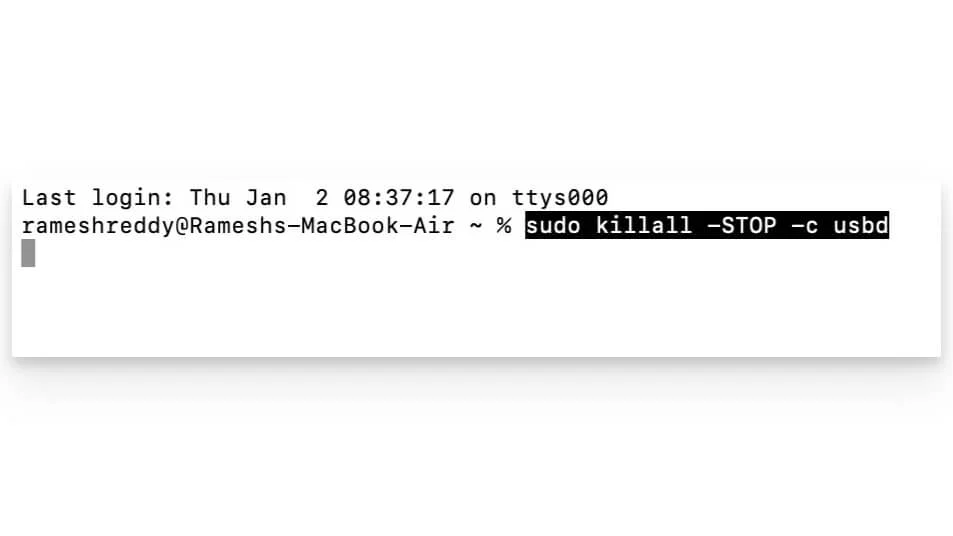
Pergilah ke terminal dan jalankan perintah berikut. Masukkan perintah ini sudo killall -stop -c usbd dan tekan enter. Sekarang, cabut dan tekan ulang perangkat USB Anda untuk melihat apakah masalahnya diselesaikan.
Gunakan hub USB bertenaga

Jika semua perangkat yang terhubung dengan USB eksternal sangat penting, gunakan daya tambahan untuk meningkatkan perangkat USB Anda. Menggunakan hub USB atau pembangkit listrik docking dengan catu daya AC sendiri efektif dan juga cara termudah. Ini menawarkan daya tambahan untuk perangkat yang terhubung yang membutuhkan lebih banyak daya daripada yang dapat disediakan Mac, seperti lampu RGB, speaker, dan banyak lagi. Lihatlah panduan terperinci kami di hub USB dan pembangkit listrik untuk panduan yang lebih rinci.
Jika masalah ini masih ada, Anda dapat memecahkan masalah lebih lanjut dengan mengatur ulang NVRAM/PRAM untuk Mac yang bertenaga intel (Hold Option + Command + P + R selama 20 detik), sambungkan perangkat langsung ke Mac jika masalah tersebut dengan masalah tersebut USB Hub, gunakan Mac Anda dalam mode aman. Jika metode ini tidak memperbaiki masalah ini, Anda dapat menghubungi Dukungan Apple atau membuat janji temu jenius untuk inspeksi perangkat dan panduan lebih lanjut.
FAQ tentang memperbaiki kesalahan dinonaktifkan USB di Mac
Mengapa kesalahan ini hanya terjadi hanya terjadi?
Jika kesalahan terjadi sesekali, alasannya adalah karena Anda telah menghubungkan beberapa perangkat dan Mac Anda berjalan dalam mode daya rendah, atau mungkin salah satu perangkat yang mungkin Anda gunakan pada awalnya yang mungkin memiliki masalah dengan port USB. Untuk memperbaikinya, periksa apakah perangkat membaca lebih banyak daya menggunakan pengaturan sistem Mac dan kurangi jumlah perangkat yang terhubung ke Mac Anda.
Apakah semua kabel dan perangkat USB-C kompatibel dengan MacBook saya?
Tidak semua dukungan perangkat USB di Mac. Pastikan perangkat USB Anda mendukung USB-C 3.0 atau 3.1 minimum untuk berjalan lebih cepat, dan mencari MFI yang bersertifikat. Jika perangkat Anda tidak mendukungnya, cari log kesalahan menggunakan perintah ini.
Bisakah menggunakan hub USB bertenaga menyelesaikan semua masalah terkait daya?
USB Hub dapat menyediakan daya tambahan, tetapi tidak dapat memperbaiki masalah yang terkait dengan masalah port perangkat lunak atau perangkat keras dan perangkat yang salah. Menggunakan log kesalahan, temukan masalah persis yang Anda hadapi dan terapkan metode pemecahan masalah yang relevan untuk memperbaiki masalah.
Bagaimana jika kesalahan terus kembali?
Jika kesalahan terus kembali, masalah tersebut mungkin terkait dengan perangkat keras atau masalah perangkat lunak yang tidak diketahui yang mungkin menyebabkannya. Anda dapat mengatur ulang perangkat Anda untuk menghapus semuanya dan konfigurasi yang tidak diinginkan atau aplikasi pihak ketiga yang mungkin menyebabkan masalah. Jika masih tidak memperbaiki masalah, hubungi Apple Support untuk bantuan lebih lanjut.
