Perbaiki - Layanan Profil Pengguna Gagal Masuk Di Windows 10
Diterbitkan: 2021-06-26Biasanya, setelah masuk ke sistem, kami menemukan sebagian besar kesalahan Windows. Tapi, Layanan Profil Pengguna Gagal Masuk Windows 10 adalah salah satu kesalahan yang tidak memungkinkan kami masuk. Ini membuat perbaikan kesalahan ini lebih rumit daripada pesan kesalahan Windows lainnya. Tapi ini tidak berarti Anda tidak bisa melewatinya, memperbaiki layanan profil pengguna yang gagal logon itu sederhana.
Dengan menggunakan langkah-langkah yang dijelaskan di bawah ini, Anda dapat dengan mudah menangani profil pengguna yang tidak dapat ditemukan.
Tip : Untuk akses cepat ke langkah-langkah, tandai halaman ini, karena langkah-langkah yang dijelaskan memerlukan sistem restart yang sering.
Bagaimana cara memperbaiki layanan profil pengguna yang gagal masuk?
Sebelum memulai, inilah tip cepat untuk menjaga sistem tetap optimal dan bebas malware. Coba Advanced System Optimizer , alat tweaker sistem terbaik yang menawarkan modul berbeda untuk menjaga sistem tetap bersih dan bebas malware. Menggunakan PC Optimizer yang luar biasa ini dalam satu klik, Anda dapat menghapus file sampah, menghapus malware, spyware, memperbaiki entri registri yang tidak valid, dan dapat melakukan lebih banyak lagi.
Unduh hari ini dan mulai gunakan alat pembersih PC profesional.
Metode 1 – Boot dalam Safe Mode
Karena logging biasanya tidak mungkin, hal pertama yang perlu Anda lakukan untuk memperbaiki Layanan Profil Pengguna Gagal Logon adalah mem-boot Windows ke Safe Mode. Ini adalah mode perangkat lunak yang mem-boot Windows dengan fitur minimum dan program penting saja. Singkatnya, ini adalah cara terbaik untuk memperbaiki masalah yang mencegah Windows melakukan booting secara normal.
Untuk boot ke Safe Mode Windows 10, ikuti langkah-langkah berikut:
Dari Layar Masuk
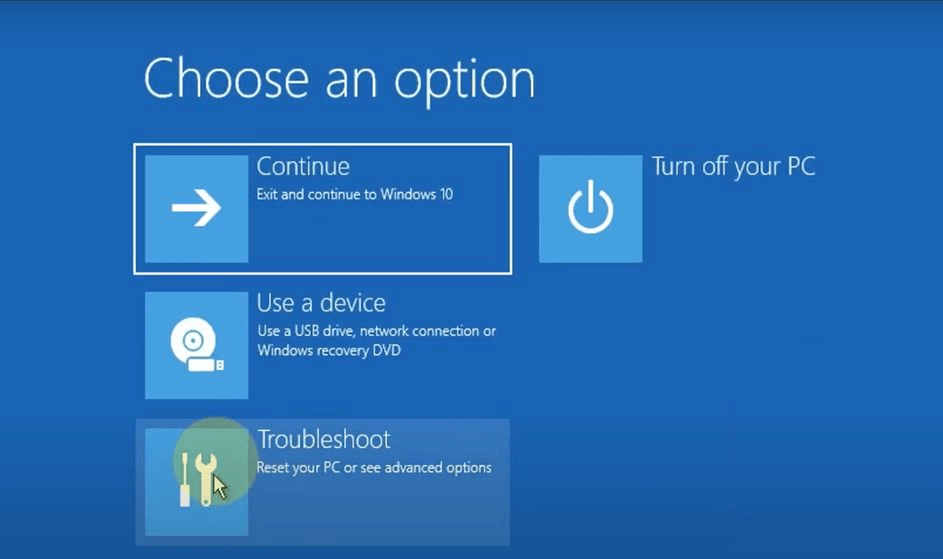
- Nyalakan sistem.
- Dari layar login, tekan dan tahan tombol Shift > klik ikon Power > Restart .
- Sistem Anda sekarang akan boot ke layar biru yang menampilkan tiga opsi.
- Pilih Pemecahan Masalah .
- Klik Opsi Lanjutan > Pengaturan Startup > Mulai Ulang .
- Saat sistem dimulai ulang, pilih Safe Mode with Networking .
- Sistem Anda sekarang akan reboot dalam Safe Mode.
Jika Anda tidak dapat mencapai Layar Masuk, ikuti langkah-langkah di bawah ini untuk mem-boot ke Safe Mode
- Tahan tombol Daya hingga perangkat mati.
- Mulai ulang sistem. Saat Anda melihat logo pabrikan, tekan dan tahan tombol Power lagi.
- Ulangi proses ini hingga PC masuk ke Windows Recovery Environment (winRE).
- Selanjutnya ikuti langkah 4, 5, dan 6 dari cara di atas.
Metode 2 – Jalankan Perintah SFC
Salah satu alasan paling umum untuk Layanan Profil Pengguna Gagal, kesalahan Logon adalah file pengguna yang rusak. Ini dapat terjadi karena pemindaian antivirus pada waktu boot yang mengurangi daya saat menyalakan sistem. Untuk memperbaiki masalah ini, untungnya Windows menawarkan utilitas bawaan yang disebut System File Checker (SFC). Ini membantu memperbaiki kesalahan dalam file sistem dan profil pengguna.
Untuk menjalankan perintah, ikuti langkah-langkah di bawah ini:
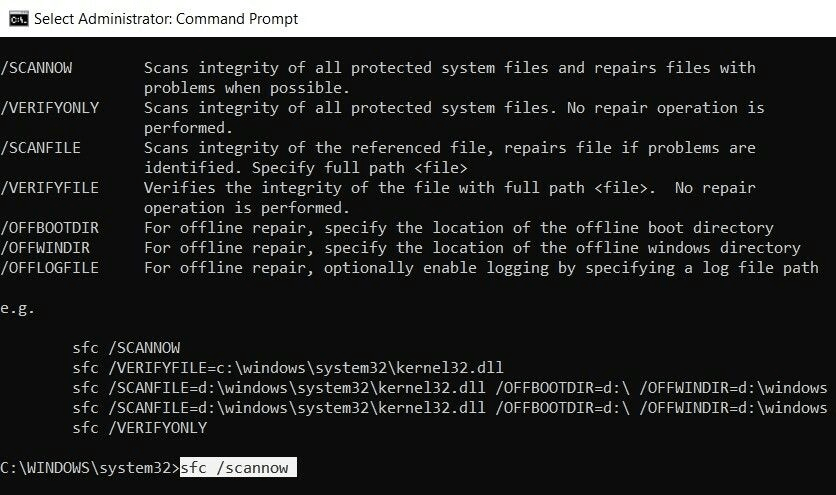
- Pastikan Anda menjalankan sistem dalam Safe Mode.
- Ketik cmd di bilah pencarian dan pilih Command Prompt.
- Ketik sfc /scannow > Enter .
- Tunggu hingga proses pemindaian selesai. Ini mungkin memakan waktu satu menit atau lebih.
- Setelah proses selesai, reboot sistem dan kemudian coba masuk.
Ini akan membantu memperbaiki Profil Pengguna tidak dapat dimuat.
Metode 3 – Pulihkan sistem
Jika pemeriksa file sistem tidak membantu memperbaiki Layanan Profil Pengguna gagal masuk di Windows 10. Kami mungkin harus memulihkan sistem ke titik sebelumnya ketika berfungsi dengan baik.
Sebelum mempelajari cara melakukannya, pastikan fitur tersebut diaktifkan.

Catatan : Pemulihan Sistem tidak diaktifkan secara default, Anda harus membuatnya secara manual.
Jika Anda tahu Anda membuat titik Pemulihan Sistem, ikuti langkah-langkah di bawah ini:
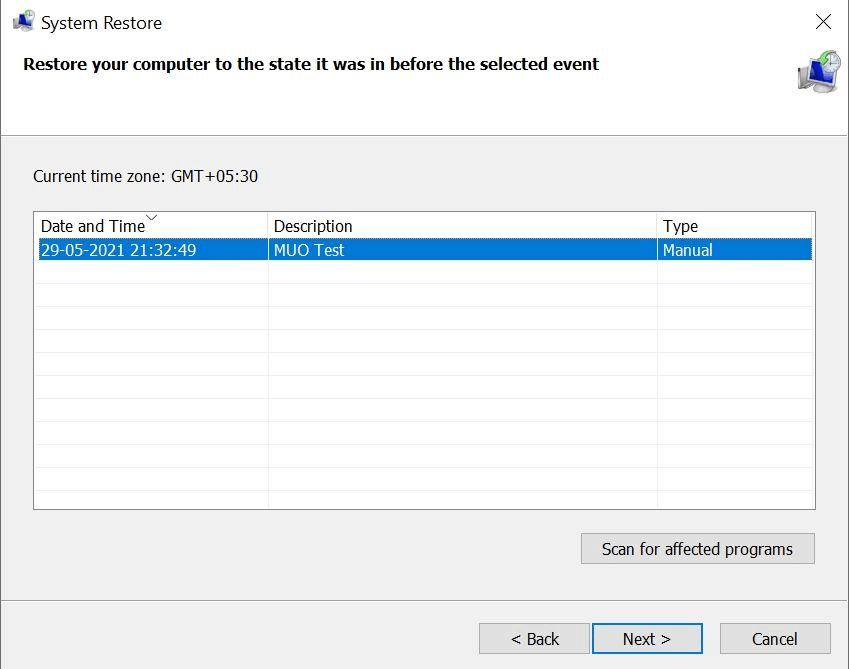
- Tekan Windows + R untuk membuka jendela Jalankan/
- Ketik exe di jendela Run > tekan Enter .
- Ini akan membuka jendela System Restore > klik Next .
- Pilih titik pemulihan yang ingin Anda kembalii dan ikuti petunjuk di layar.
- Klik Selesai . Windows sekarang akan kembali ke keadaan sebelumnya yang Anda pilih.
Sekarang coba masuk ke PC Anda, Anda seharusnya tidak menghadapi Profil Pengguna tidak dapat dimuat.
Metode 4 – Ubah Konfigurasi Registri
Cara lain untuk memperbaiki kesalahan Layanan Profil Pengguna Gagal Logon adalah dengan memodifikasi registri.
Karena, ini adalah metode pemecahan masalah tingkat lanjut, sebelum melanjutkan, kami menyarankan Anda untuk membuat cadangan Windows Registry dan juga membuat titik Pemulihan Sistem
Untuk melakukannya, ikuti langkah-langkah di bawah ini:
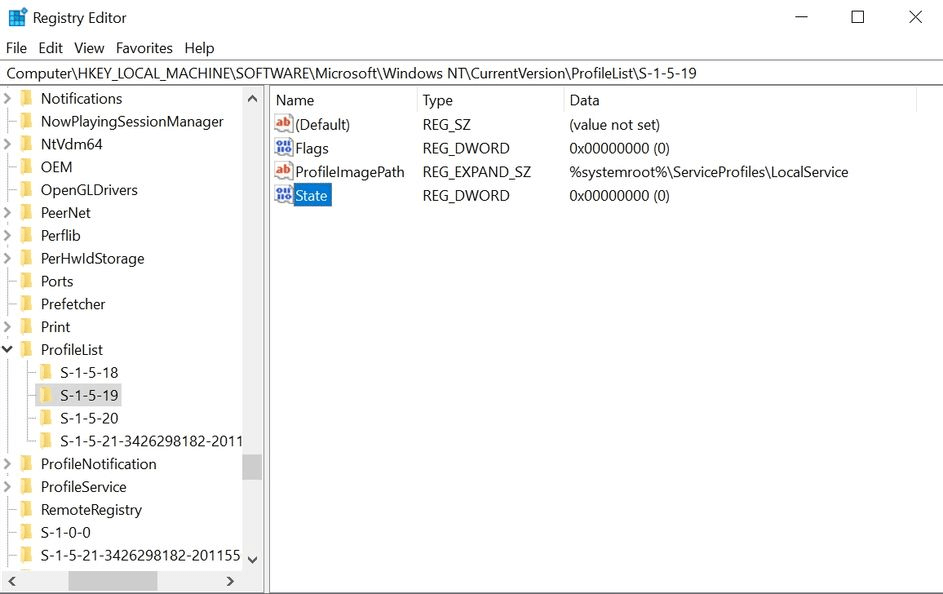
- Boot ke Safe Mode menggunakan langkah-langkah yang disebutkan dalam Metode 1 seperti yang dijelaskan di atas.
- Tekan Windows + R > untuk membuka Run command > regedit > Ok.
- Ini akan membuka Editor Registri.
- Navigasi ke:
HKEY_LOCAL_MACHINE\Software\Microsoft\Windows NT\Current Version\Profile List
- Anda akan melihat dua file dengan nama yang sama, tetapi satu dengan .bak
- Klik kanan file dengan ekstensi .bak > pilih Ganti nama dan hapus ekstensi .bak > Enter.
Jangan hapus nama file atau buat perubahan apa pun padanya
- Selanjutnya, klik kanan file tanpa ekstensi .bak dan tambahkan .bak ke dalamnya.
- Setelah itu, klik folder yang telah diubah namanya menjadi file (Langkah 5).
- Klik kanan Status > Ubah . Ubah nilai dalam data Nilai dari 8000 menjadi 0 (nol).
- Klik kanan entri RefCount > ubah nilai pada Value data menjadi 0 (nol).
- Simpan perubahan > keluar dari Editor Registri.
- Mulai ulang sistem.
Bagaimana jika Anda Tidak Menemukan File .bak di Registry Editor?
Jika sistem Anda belum membuat file dengan ekstensi .bak. Buka Windows Explorer dan arahkan ke:
C:\Users\Default\AppData\Local\Application Data
Lihat apakah Anda dapat menemukan satu folder lagi bernama Application Data di bawah folder tempat Anda berada, hapus, dan mulai ulang sistem. Ini harus memperbaiki masalah.
Metode 5- Aktifkan Layanan Profil Pengguna
Terkadang ketika layanan Profil Pengguna dinonaktifkan, maka profil pengguna yang Anda hadapi tidak dapat dimuat, kesalahan. Untungnya, jika dinonaktifkan Anda dapat mengaktifkannya, menggunakan langkah-langkah di bawah ini:
- Mulai ulang sistem ke Safe Mode.
- Ketik Command Prompt di bilah pencarian > pilih > Jalankan sebagai administrator .
- Ketik sc config ProfSvc start= auto > Enter .
- Selanjutnya, ketik sc start ProfSvc, > Enter .
- Keluar dari Command Prompt dan mulai ulang sistem.
Kata Terakhir – Layanan Profil Pengguna Gagal masuk windows 10
Jika Anda mengikuti langkah-langkah di atas, kami yakin Anda akan dapat melewati kesalahan, profil pengguna tidak dapat dimuat. Beberapa langkah di atas sering digunakan untuk mengatasi kesalahan Windows. Jadi ada baiknya untuk menyimpannya di suatu tempat dan menggunakannya ketika ada masalah dengan PC. Kami harap Anda menemukan informasi yang bermanfaat dan dapat memperbaiki masalah.
Bagikan tanggapan Anda dengan kami di bagian komentar.
