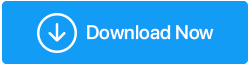Cara Memperbaiki Kesalahan 'Pemindaian Virus Gagal' Di Chrome
Diterbitkan: 2021-01-09Terkadang ketika Anda mencoba untuk menyimpan file atau membuka file dari browser Anda (mari kita pertimbangkan Chrome dalam kasus kami), Anda mungkin menerima pesan "Virus terdeteksi" atau "Pemindaian virus gagal" meskipun file tersebut berasal dari sumber yang sah.
Daftar isi
- 1. Periksa File Untuk Virus Sekali
- 2. Nonaktifkan Windows Defender
- 3. Gunakan Alat Pembersih Chrome Untuk Mendeteksi Malware di Komputer Anda
- 4. Ambil Bantuan Editor Registri
- 5. Gunakan Opsi "int.cpl"
- 6. Atur Ulang Pengaturan Google Chrome
Apa itu "Kesalahan Pemindaian Virus Gagal"?
Dalam keadaan normal, browser seperti Chrome, akan segera mengendus virus dalam file yang diunduh dan segera menghubungi Anda. Namun dalam beberapa keadaan, saat Anda mengunduh file dan browser seperti Google Chrome tidak dapat memverifikasi sumber file yang diunduh tersebut termasuk sertifikat keamanannya atau detail penerbitnya, Anda mungkin mendapatkan “Gagal mendeteksi virus” atau “Pemindaian virus kesalahan yang gagal”.
Hanya untuk memastikan bahwa file yang diunduh bebas risiko, Anda dapat mempertimbangkan untuk mencoba solusi berikut yang akan memastikan bahwa Anda terhindar dari bahaya.
Memperbaiki - Kesalahan "Pemindaian Virus Gagal"
| Daftar isi |
|---|
| 1. Periksa File Untuk Virus Sekali 2. Nonaktifkan Windows Defender 3. Gunakan Alat Pembersih Chrome Untuk Mendeteksi Malware di Komputer Anda 4. Ambil Bantuan Editor Registri 5. Gunakan Opsi "int.cpl" 6. Atur Ulang Pengaturan Google Chrome |
1. Periksa File Untuk Virus Sekali
Meskipun Anda sepenuhnya yakin bahwa file yang Anda unduh aman, tetap disarankan untuk menggunakan perangkat lunak antivirus dan biarkan file diperiksa oleh perangkat lunak Antivirus. Anda selalu dapat menggunakan perangkat lunak Antivirus pihak ketiga seperti Systweak Antivirus yang akan memeriksa file jika Anda mendapatkan "Gagal terdeteksi virus gagal".
Bagaimana Saya Dapat Menyimpan File Berbahaya Dari File Lain Di Komputer Saya?
Jika Anda menduga bahwa file yang Anda unduh mengandung virus, PUP, malware, atau file lain yang terinfeksi, Anda dapat memasukkannya ke karantina menggunakan Systweak Antivirus. Anda dapat mengakses file yang dikarantina dengan mengikuti jalur –
Menu > Settings > Scan > Quarantine List
| Systweak Antivirus – Sekilas Fitur |
Kompatibel dengan: Windows 10/8.1/8/7 (32 dan 64 bit) Catatan: Dengan uji coba gratis, Anda dapat memindai komputer Anda dari infeksi selama 30 hari |
Harga:
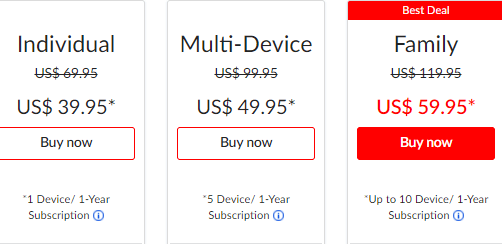
Klik Di Sini untuk Mengunduh Antivirus Systweak
Baca Ulasan Lengkap Systweak Antivirus
2. Nonaktifkan Windows Defender
Menonaktifkan Windows Defender dapat membantu Anda mengatasi kesalahan "Pemindaian Virus Gagal". Inilah cara Anda dapat menonaktifkan Windows Defender –
1. Buka kotak dialog Run dengan menekan Windows + R
2. Ketik gpedit. msc 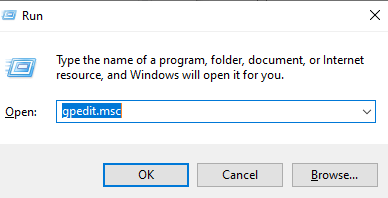
3. Ketika Kebijakan Grup Lokal mengikuti jalur yang disebutkan di bawah ini –
Computer Configuration > Administrative Templates > Windows Components > Windows Defender (dan klik dua kali di atasnya)
4. Dari sisi kanan klik dua kali pada Matikan Windows Defender

5. Untuk menonaktifkan Windows Defender, klik tombol radio Diaktifkan
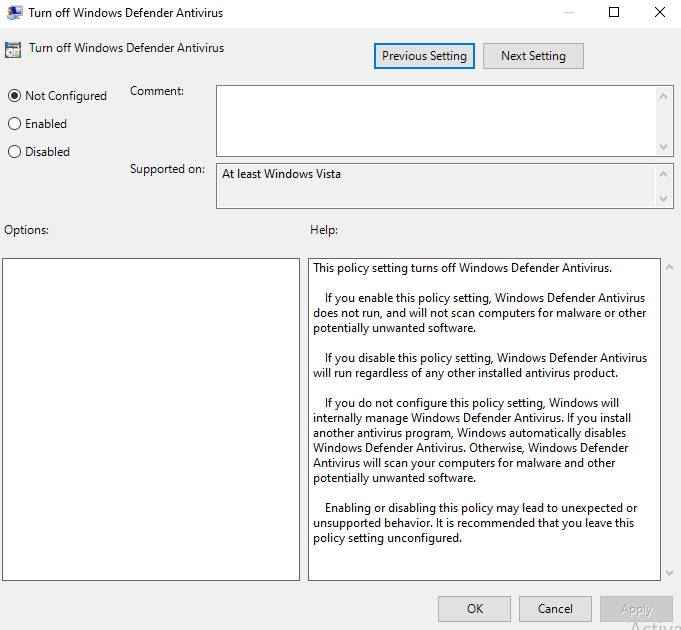
6. Terapkan dan simpan perubahan
7. Nyalakan kembali komputer Anda
3. Gunakan Alat Pembersih Chrome Untuk Mendeteksi Malware di Komputer Anda
Chrome memiliki alat pembersihan bawaan yang dapat memeriksa file untuk infeksi dan bahkan menghapusnya jika Anda membutuhkannya jika Anda mendapatkan "Virus Gagal terdeteksi" di kesalahan Chrome. Inilah cara Anda dapat menggunakannya -
1. Buka Chrome
2. Buka menu dengan mengklik tiga titik vertikal yang ada di sudut kanan atas layar
3. Pilih Pengaturan
4. Gulir ke bawah dan klik pada tarik-turun Lanjutan
5. Pilih Bersihkan komputer di bagian bawah di bawah Atur ulang dan bersihkan
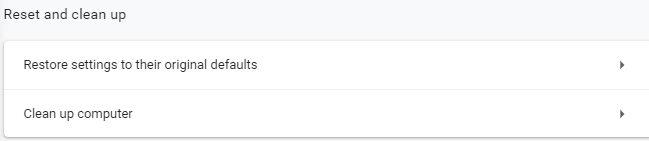
6. Sekarang, ketika Anda mengklik Temukan Chrome akan mencari perangkat lunak berbahaya di sistem Anda dan menghapusnya
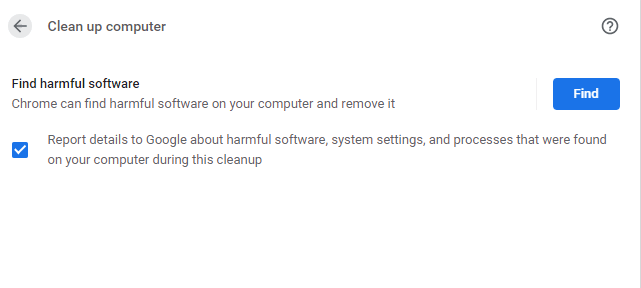
7. Nyalakan kembali komputer Anda
4. Ambil Bantuan Editor Registri
Sebelum melanjutkan lebih jauh, kami sangat menyarankan Anda untuk membuat cadangan registri sehingga jika terjadi kesalahan, Anda setidaknya akan memiliki titik pemulihan (dari registri yang ada) untuk digunakan kembali –
1. Buka perintah run dengan menekan Windows + R
2. Ketik Regedit
3. Arahkan ke jalur yang disebutkan di bawah ini –
HKEY_CURRENT_USER > Software > Microsoft > Windows > CurrentVersion > Policies > Attachments
4. Jika tidak ada subkunci dengan nama Lampiran , klik kanan padanya lalu pilih Baru > Kunci dan beri nama sebagai Lampiran
5. Klik kanan pada kunci Lampiran yang baru dibentuk dan sekali lagi pilih Nilai Baru > DWORD (32-bit) dan beri nama sebagai Antivirus
6. Klik kanan pada ini dan pilih Ubah dan ubah nilainya sebagai 1
5. Gunakan Opsi "int.cpl"
1. Di bilah pencarian Windows ketik cpl dan tekan tombol Enter
2. Ketika jendela Internet Properties terbuka, buka tab Security dan kemudian klik pada zona Internet yang diwakili oleh ikon globe
3. Tekan tombol level Kustom
4. Sekarang, di jendela Pengaturan Keamanan gulir ke bawah dan masuk ke Unduhan> Unduhan file
5. Pilih Aktifkan 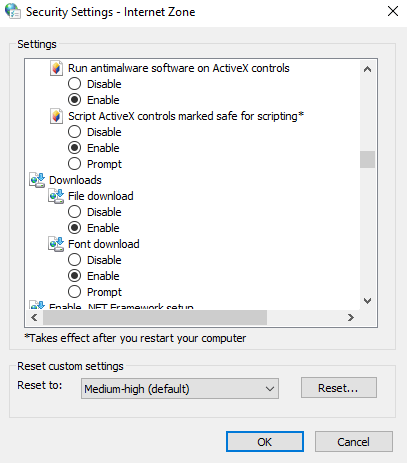
6. Selanjutnya, gulir ke bawah dan buka Miscellaneous lalu, pilih Launching applications and unsafe files
7. Pilih Prompt (disarankan)
8. Klik OK
6. Atur Ulang Pengaturan Google Chrome
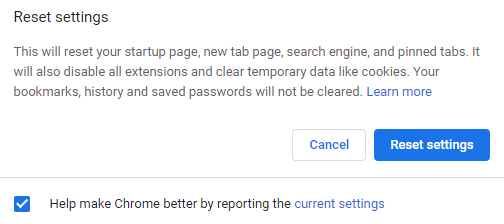
Kadang-kadang Anda mungkin berpikir bahwa Anda telah mengunduh file dari sumber yang sah, tetapi itu bisa saja berasal dari situs web yang dibajak browser. Dalam hal ini, Anda mungkin mendapatkan "kesalahan pemindaian virus gagal". Menyetel ulang Google Chrome adalah salah satu cara untuk mengatasi masalah ini –
1. Buka Chrome
2. Klik ikon menu (tiga titik vertikal)
3. Klik Pengaturan
4. Gulir ke bawah dan klik pada tarik-turun Lanjutan
5. Di bawah Reset dan pembersihan, klik pada Kembalikan pengaturan ke default aslinya
6. Klik Reset pengaturan
Membungkus
Meskipun bukan kejadian yang sangat umum, Anda mungkin masih harus berurusan dengan "Virus Gagal terdeteksi" di Chrome atau browser lain saat mengunduh file. Jika Anda menghadapi masalah dan jika opsi di atas membantu Anda, beri tahu kami di bagian komentar di bawah. Untuk lebih banyak konten seperti itu, teruslah membaca Tweak Library dan jangan lupa untuk membagikan blog ini kepada teman-teman Anda.
Bacaan yang Direkomendasikan:
Apakah Antivirus Gratis Bagus? Antivirus Gratis vs Berbayar
Pembajakan Peramban: Apa Yang Dapat Anda Lakukan Untuk Melawannya?
Tips Penting Untuk Menghindari Virus Komputer
Sering Berurusan Dengan Halaman Chrome yang Tidak Responsif? Inilah Yang Dapat Dilakukan