Cara Memperbaiki Kamera WhatsApp Tidak Berfungsi di Android [2023]
Diterbitkan: 2023-03-02Gambar yang diambil dengan WhatsApp bawaan bisa buruk, tetapi ini merupakan tambahan yang bagus untuk WhatsApp untuk langsung mengambil gambar saat mengobrol dengan teman dan mengunggah status. Ini bisa sangat membuat frustrasi ketika kamera WhatsApp tiba-tiba berhenti bekerja, dan Anda tidak dapat mengambil gambar.

Jika saat ini Anda menghadapi masalah ini, jangan khawatir, Anda tidak sendiri. Sebagian besar pengguna online melaporkan bahwa kamera WhatsApp terus mogok dan menampilkan kesalahan pemuatan di smartphone Android. Dalam panduan ini, kami akan menunjukkan kepada Anda berbagai solusi untuk memperbaiki kamera WhatsApp yang tidak berfungsi di smartphone Android.
Daftar isi
Cara Memperbaiki Kamera WhatsApp Tidak Berfungsi di Android
Mulai ulang Smartphone Anda
Mari kita coba dulu cara sederhana: restart smartphone Android Anda. Memulai ulang perangkat adalah metode pemecahan masalah yang paling populer dan terkenal untuk memperbaiki sebagian besar masalah, termasuk kamera WhatsApp yang tidak berfungsi. Ponsel cerdas yang berbeda mengikuti langkah yang berbeda untuk mem-boot ulang perangkat. Namun, sebagian besar langkahnya sangat mirip untuk semua smartphone Android. Jika memulai ulang perangkat tidak menyelesaikan masalah, ikuti teknik pemecahan masalah lain yang tercantum di bawah ini.
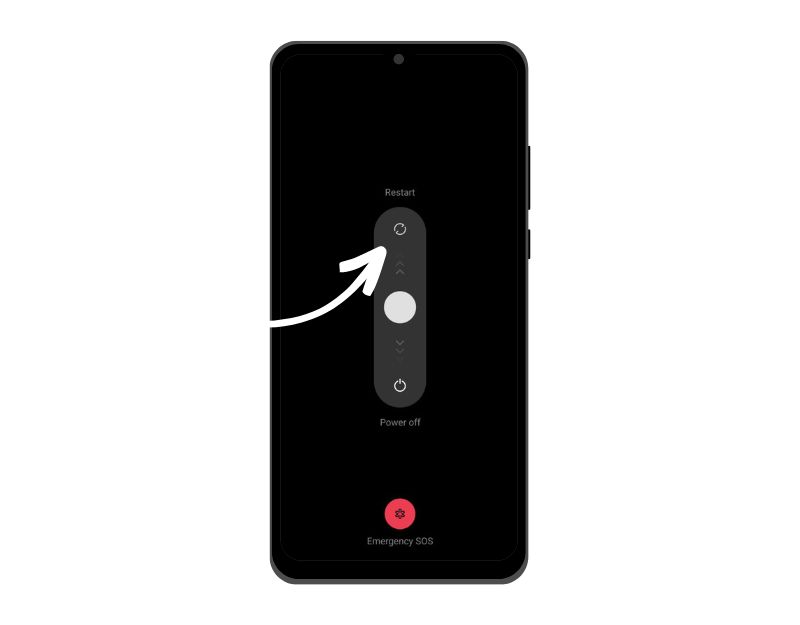
Periksa izin kamera untuk WhatsApp
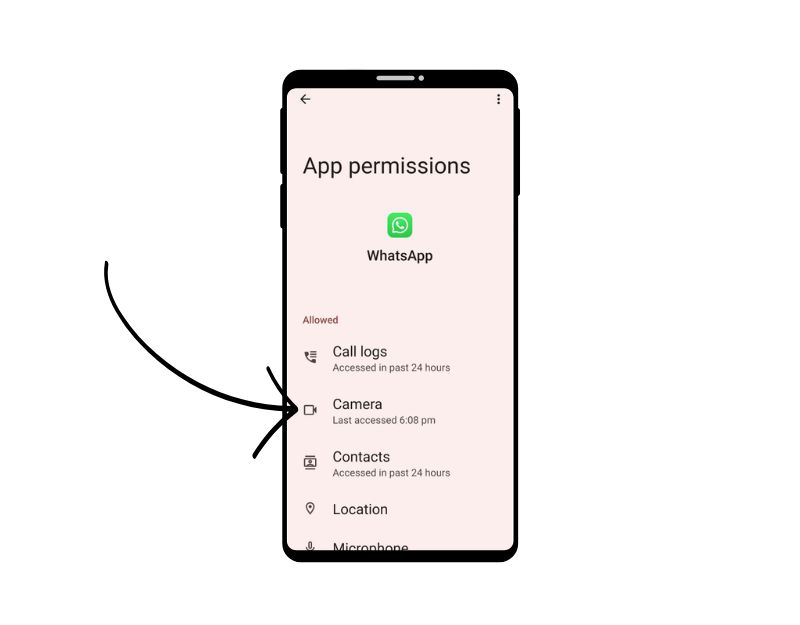
WhatsApp, seperti aplikasi lainnya, memerlukan izin untuk mengakses kamera ponsel cerdas Anda. Google memperkenalkan kontrol privasi baru dengan Android 11 yang mengubah cara aplikasi mengakses data dari sensor tertentu di ponsel pintar Android Anda.
Dengan pengaturan privasi baru ini, Anda dapat menolak akses aplikasi ke lokasi, mikrofon, kamera, dan lainnya. Jika Anda telah memberikan akses aplikasi ke sensor itu tetapi belum membukanya dalam beberapa saat, izin aplikasi akan diatur ulang secara otomatis. Anda dapat dengan mudah memberikan izin akses kamera untuk WhatsApp lagi. Untuk melakukannya, ikuti langkah-langkah di bawah ini:
- Buka Pengaturan di ponsel cerdas Anda
- Buka Aplikasi dan kemudian Manajemen Aplikasi (mungkin berbeda pada ponsel cerdas Anda tergantung pada versi atau merek)
- Sekarang temukan WhatsApp dan klik di atasnya. Sekarang buka bagian Izin dan ketuk Izin.
- Sekarang cari kamera dan setel ke "Izinkan hanya saat menggunakan aplikasi" atau "Tanya setiap saat". Jika Anda menyetel "Tanya setiap waktu", setiap kali WhatsApp memerlukan akses ke kamera, WhatsApp akan menanyakan apakah Anda ingin mengizinkan izin kamera.
- Setelah itu, tutup aplikasi dan buka WhatsApp untuk melihat apakah masalahnya sudah diperbaiki. Jika masalah berlanjut, ikuti metode pemecahan masalah lainnya di bawah ini.
Aktifkan Akses Kamera Dari Pengaturan Privasi
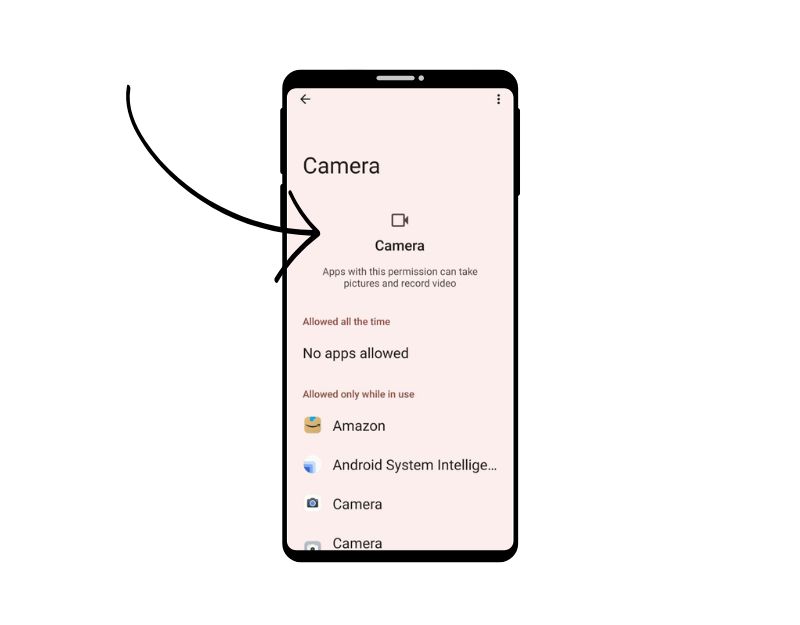
Dengan setiap iterasi baru Android, Google telah mulai menawarkan lebih banyak kontrol privasi kepada pengguna. Dengan Android 12, Google menawarkan dasbor privasi baru yang memungkinkan Anda mengontrol dan melihat bagaimana berbagai aplikasi mengakses data di perangkat Anda. Jika perangkat Anda menjalankan Android 12 atau lebih baru, Anda perlu memastikan bahwa akses kamera diaktifkan di pengaturan privasi untuk WhatsApp. Untuk mengaktifkannya, ikuti langkah-langkah di bawah ini.
- Buka aplikasi Pengaturan di ponsel Anda
- Gulir ke bawah dan ketuk bagian "Privasi".
- Di bagian atas layar, ketuk item "Dasbor Privasi".
- Di bagian “Kontrol dan notifikasi”, centang kotak di samping “Akses kamera”.
Tutup aplikasi lain menggunakan kamera
Pastikan semua aplikasi lain yang sedang menggunakan kamera ditutup. Jika aplikasi lain aktif menggunakan kamera di ponsel cerdas Anda, WhatsApp mungkin kesulitan mengakses kamera. Jika Anda menggunakan Android versi 12 atau lebih baru, Anda akan melihat titik hijau di bilah notifikasi saat kamera sedang digunakan. Anda juga dapat menggunakan dasbor privasi untuk melihat bagaimana berbagai aplikasi mengakses kamera perangkat Anda. Anda dapat menutup aplikasi dengan menggesek daftar aplikasi yang terakhir digunakan atau menutup paksa aplikasi yang menggunakan kamera.
Kosongkan Penyimpanan
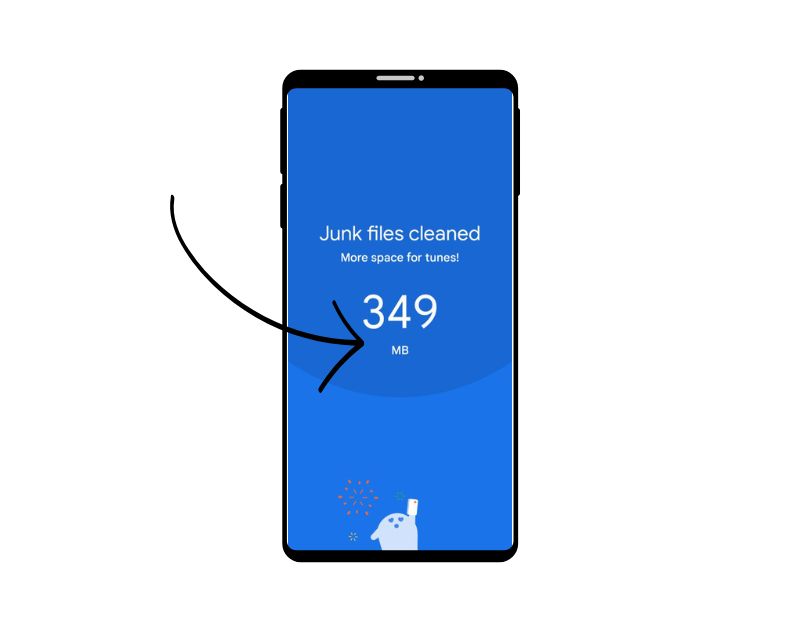
Sistem secara otomatis mematikan kamera saat ruang penyimpanan di perangkat Android Anda habis. Anda dapat melihat notifikasi "Running out of storage" di bagian atas ketika Anda tidak memiliki cukup penyimpanan di ponsel cerdas Anda. Untuk mengatasi masalah ini, coba hapus foto dan video yang tidak diinginkan dan pindahkan file lama ke komputer atau layanan cloud seperti Google Drive. Setelah Anda mengosongkan cukup penyimpanan, buka aplikasi Kamera dan lihat apakah kesalahan telah diperbaiki.
Anda dapat menggunakan berbagai metode untuk mengosongkan ruang penyimpanan di ponsel cerdas Anda. Metode yang paling umum adalah:
- Identifikasi aplikasi yang membutuhkan lebih banyak penyimpanan dan setel ulang. Arahkan ke Setelan > Penyimpanan > Aplikasi lain . Tunggu hingga daftar muncul, lalu tap tombol menu di pojok kanan atas dan pilih Sort by size .
- Pindahkan foto ke cloud: Anda dapat memindahkan foto dan video ke penyimpanan cloud dan menghapusnya di smartphone Android Anda. Anda dapat menggunakan layanan cloud gratis seperti Google Drive (dengan penyimpanan gratis hingga 15 GB per akun) untuk mencadangkan data Anda.
- Gunakan aplikasi Google Files untuk mengelola ruang penyimpanan Anda: Google Files adalah salah satu aplikasi paling berguna untuk mengelola penyimpanan di ponsel cerdas Anda. Aplikasi File terbuka secara otomatis dan mulai menganalisis penyimpanan Anda. Itu mengidentifikasi file sampah, file besar, file lama, dan hal lain yang dianggap aman untuk dihapus.
Paksa Hentikan aplikasi
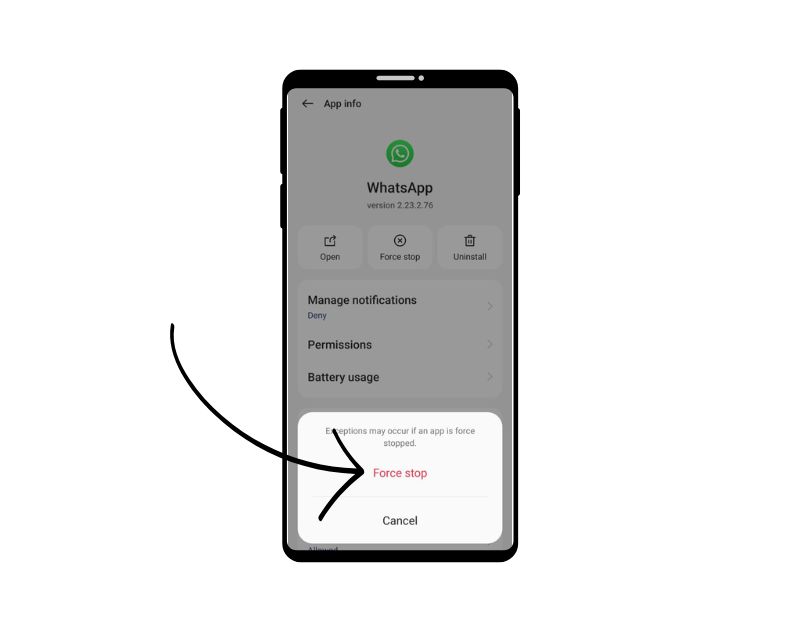
Menghentikan paksa aplikasi adalah cara mudah lain untuk memperbaiki masalah Kamera WhatsApp. Saat Anda menghentikan paksa aplikasi, aplikasi tersebut ditutup, dan proses latar belakangnya dihentikan. Memaksa aplikasi untuk berhenti dapat berguna untuk menghapus proses WhatsApp yang sedang berjalan. Ini juga merupakan alat yang berguna untuk membebaskan sumber daya sistem jika Anda memiliki terlalu banyak aplikasi yang berjalan di latar belakang, yang dapat meningkatkan kinerja perangkat Anda.
Untuk memaksa keluar dari aplikasi di Android, Anda dapat mengikuti langkah-langkah di bawah ini:
- Buka aplikasi "Pengaturan" di perangkat Android Anda.
- Gulir ke bawah dan ketuk "Aplikasi" atau Manajer Aplikasi," tergantung pada perangkat dan versi Android Anda.
- Temukan WhatsApp dan klik di atasnya.
- Pada layar info aplikasi, Anda akan melihat tombol bertuliskan "Force Quit". Ketuk tombol ini.
- Pesan peringatan akan muncul menanyakan apakah Anda ingin memaksa keluar dari aplikasi. Ketuk "OK" untuk mengonfirmasi.
- Aplikasi sekarang harus berhenti secara paksa, dan semua proses latar belakang, layanan, dan notifikasi akan dihentikan.
- Atau, Anda dapat mencari WhatsApp, tekan lama, dan klik info untuk melihat opsi untuk berhenti secara paksa.
- Perhatikan bahwa menutup paksa WhatsApp tidak akan menghapus data atau pengaturan apa pun yang terkait dengan aplikasi, sehingga Anda dapat terus menggunakan aplikasi seperti biasa setelah berhenti paksa.
Hapus Cache
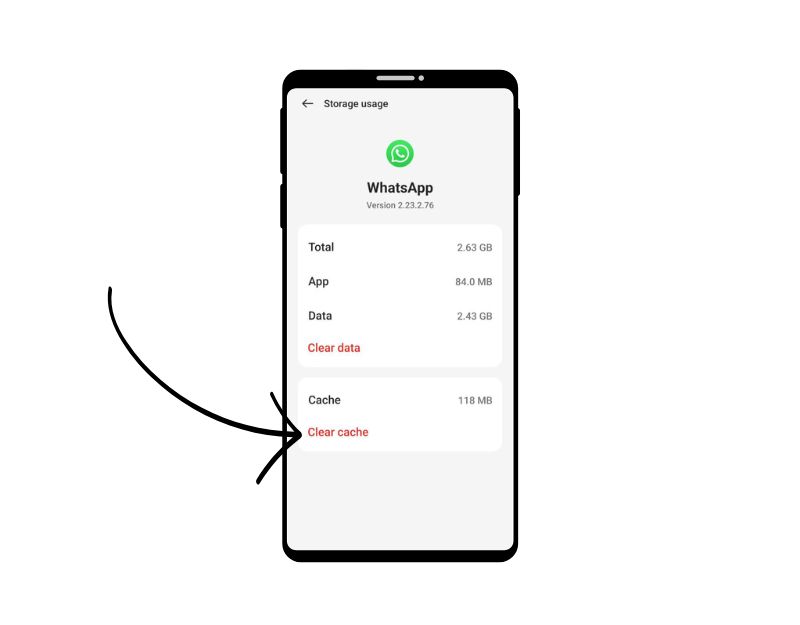

Membersihkan cache adalah solusi terbaik lainnya untuk memperbaiki kamera WhatsApp yang tidak berfungsi pada ponsel cerdas Anda. Cache aplikasi adalah penyimpanan sementara di ponsel cerdas Anda yang berisi data dan file seperti gambar, video, dan data lain yang perlu sering diakses aplikasi agar aplikasi memuat lebih cepat. WhatsApp juga menggunakan cache ini untuk memuat lebih cepat dan berjalan lebih lancar. Jika ada masalah dengan memori cache pada perangkat dari waktu ke waktu, ini dapat menyebabkan aplikasi berhenti bekerja. Anda cukup menghapus cache untuk memperbaiki masalah ini.
Menghapus cache aplikasi tidak menghapus data pribadi apa pun seperti kredensial masuk, pengaturan tersimpan, atau dokumen terkait aplikasi. Itu hanya menghapus file dan data sementara yang disimpan aplikasi di cache.
Untuk menghapus cache pada perangkat Android, Anda dapat mengikuti langkah-langkah di bawah ini:
- Buka aplikasi "Pengaturan" di perangkat Android Anda.
- Gulir ke bawah dan ketuk "Aplikasi" atau "Manajer Aplikasi", tergantung pada perangkat dan versi Android Anda.
- Temukan Telegram dan klik di atasnya.
- Di layar info aplikasi, Anda akan melihat opsi berlabel "Penyimpanan". Ketuk opsi itu.
- Di layar penyimpanan, Anda akan melihat opsi yang disebut "Hapus cache". Ketuk opsi ini.
- Dialog konfirmasi akan muncul menanyakan apakah Anda ingin menghapus cache. Ketuk "OK" untuk mengonfirmasi.
- Ulangi langkah-langkah ini untuk semua aplikasi lain yang cache-nya ingin Anda hapus.
- Atau, Anda juga dapat menemukan aplikasi WhatsApp, tekan lama, klik info dan simpan pengaturan dan hapus cache.
Perbarui WhatsApp
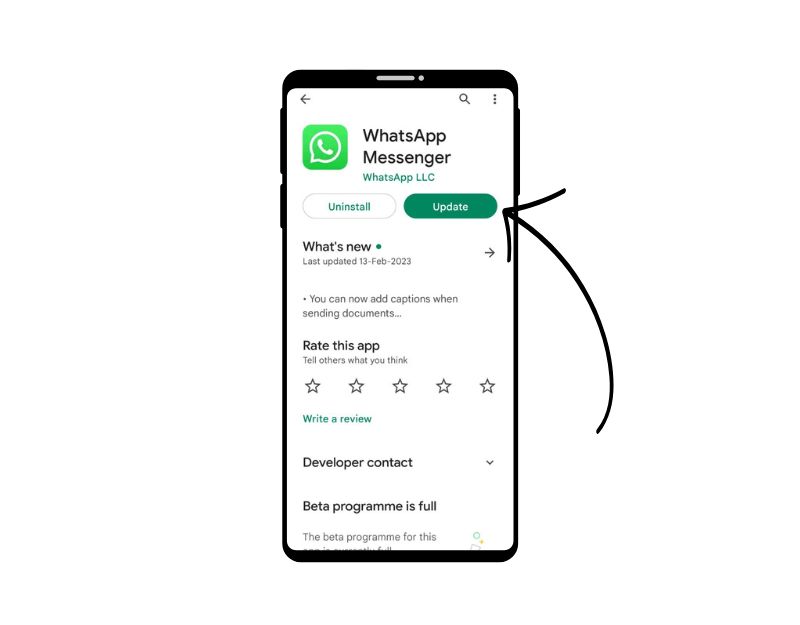
Terkadang versi khusus WhatsApp bisa menjadi alasan yang mencegah Anda menggunakan Kamera WhatsApp. Ini bisa menjadi kesalahan pengembang, atau versi aplikasi tertentu tidak dioptimalkan untuk perangkat Anda. Anda dapat dengan mudah memperbaiki masalah ini dengan memperbarui WhatsApp di Google Play Store dan Apple App Store.
Untuk memperbarui WhatsApp di Android, ikuti langkah-langkah berikut:
- Buka aplikasi Google Play Store.
- Ketuk ikon profil di pojok kanan atas.
- Ketuk Kelola aplikasi & perangkat. Aplikasi yang pembaruannya tersedia ditandai dengan "Pembaruan tersedia"
- Temukan WhatsApp dan perbarui aplikasi.
Copot pemasangan dan instal WhatsApp
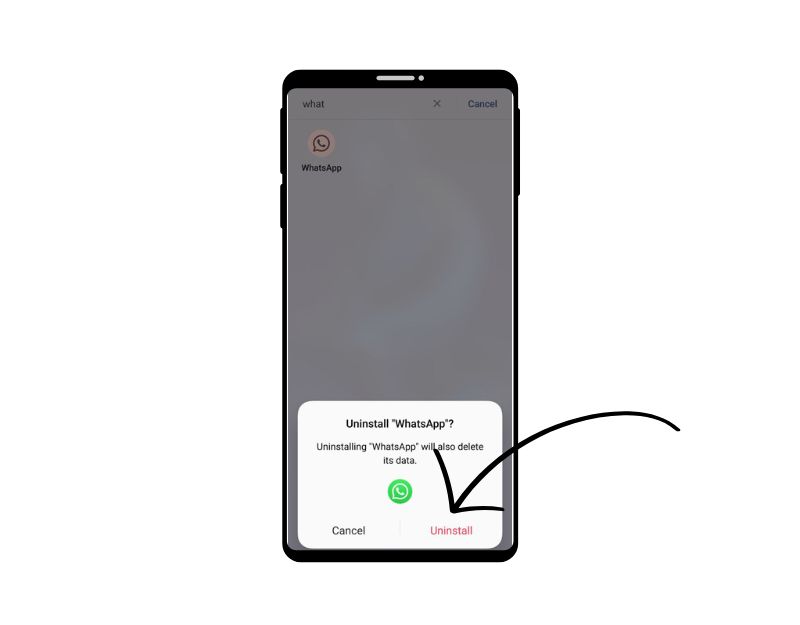
Jika masalah berlanjut, coba hapus instalan WhatsApp dan instal ulang. Ini juga salah satu cara paling populer dan umum untuk memperbaiki masalah WhatsApp. Pastikan Anda mencadangkan obrolan dan media Anda sebelum menghapus WhatsApp. Anda mungkin kehilangan data Anda jika Anda tidak melakukannya dengan benar. Ikuti langkah-langkah di bawah ini untuk mencadangkan data WhatsApp Anda.
Untuk mencadangkan data Anda di WhatsApp, ikuti langkah-langkah di bawah ini:
- Buka WhatsApp dan masuk ke Pengaturan dengan mengklik menu tiga titik vertikal di sudut kanan atas.
- Ketuk Obrolan.
- Ketuk Cadangan Obrolan.
- Di sini, Anda dapat memilih untuk mencadangkan obrolan secara manual atau menyiapkan pencadangan otomatis dengan memilih frekuensi (harian, mingguan, bulanan) dan apakah Anda ingin menyertakan video dalam cadangan.
- Anda juga dapat memilih apakah akan mencadangkan data ke Google Drive (jika Anda menggunakan perangkat Android).
- Jika Anda ingin mencadangkan data Anda ke Google Drive, Anda harus masuk ke akun Google Anda dan memberikan izin kepada WhatsApp untuk mengakses Drive Anda.
- Setelah mengatur pengaturan pencadangan, Anda dapat mengetuk Cadangkan Sekarang untuk mencadangkan data secara manual.
- Setelah Anda membuat cadangan, ikuti langkah-langkah di bawah ini untuk menghapus WhatsApp di ponsel pintar Android Anda.
Cara menghapus WhatsApp di Android Anda
- Buka ponsel Anda dan temukan WhatsApp
- Sekarang tekan lama pada aplikasi dan klik Uninstall di Android.
- Setelah Anda menghapus aplikasi, buka Google Play Store dan cari WhatsApp jika Anda memiliki perangkat Android.
- Instal WhatsApp di ponsel cerdas Anda begitu Anda berada di sana. Buka aplikasi dan ikuti petunjuk di layar untuk menyelesaikan penyiapan. Di layar pencadangan, ketuk Impor obrolan dari cadangan untuk memulihkan obrolan dan media WhatsApp Anda.
- Setelah proses selesai, tambahkan paket stiker ke WhatsApp dan periksa apakah masalahnya sudah teratasi.
Setel ulang Smartphone Anda
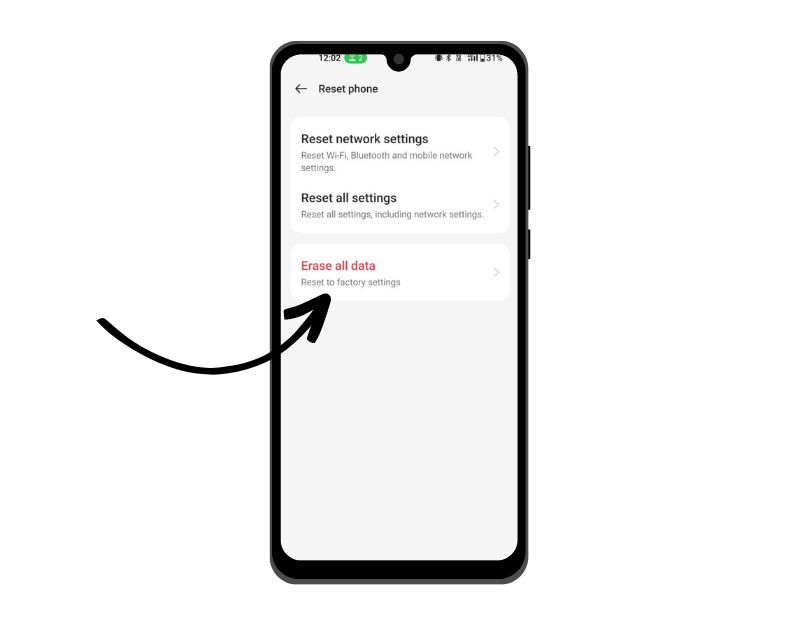
Jika metode pemecahan masalah di atas tidak berhasil, Anda dapat mengatur ulang ponsel cerdas sebagai upaya terakhir. Saat Anda mengatur ulang pabrik perangkat, semua data, pengaturan, dan aplikasi, termasuk data WhatsApp, dihapus dan diatur ulang ke pengaturan pabrik asli, seperti perangkat baru. Semua data pribadi Anda, termasuk kontak, akun Google, foto, video, musik, dan dokumen, akan dihapus dari memori internal perangkat.
Anda perlu mengatur ulang perangkat Anda seperti Anda mengatur perangkat baru. Smartphone Android yang berbeda memerlukan prosedur reset pabrik yang berbeda. Setelah penyetelan ulang selesai, atur ponsel cerdas Anda, instal aplikasi, dan coba gunakan Kamera WhatsApp lagi. Ini harus memperbaiki masalah Kamera WhatsApp tidak berfungsi pada ponsel cerdas Anda.
Jadi, ini adalah metode pemecahan masalah populer yang dapat Anda terapkan untuk memperbaiki kamera WhatsApp yang tidak berfungsi di ponsel pintar Android Anda. Jika Anda menghadapi masalah ini, Anda tidak sendirian. Sebagian besar smartphone Android, termasuk flagships, biasanya juga memiliki masalah kamera. Untungnya, sebagian besar masalah dapat diperbaiki dengan metode sederhana seperti memulai ulang perangkat dan menginstal ulang aplikasi. Beri tahu kami metode apa yang membantu Anda memperbaiki masalah di komentar di bawah.
FAQ tentang Memperbaiki Kamera WhatsApp Tidak Berfungsi di Android
Bagaimana cara memperbaiki kamera yang macet dalam mode selfie?
Masalah pembekuan kamera sangat umum terjadi di sebagian besar ponsel pintar Android. Bahkan smartphone andalan pun mengalami masalah ini. Jika kamera Anda macet dalam mode selfie, ada beberapa hal yang dapat Anda coba untuk memperbaiki masalah tersebut:
- Nyalakan ulang kamera Anda: kadang-kadang restart kamera yang sederhana dapat memperbaiki masalah. Matikan kamera, tunggu beberapa detik, lalu hidupkan kembali.
- Periksa pengaturan kamera Anda: Cari opsi yang memungkinkan Anda beralih antara kamera depan dan belakang. Tergantung pada jenis kamera Anda, opsi ini mungkin berada di tempat yang berbeda. Misalnya, di iPhone, Anda dapat menemukan opsi ini dengan mengetuk ikon kamera lalu mengetuk ikon yang terlihat seperti kamera dengan dua panah. Pada perangkat Android, biasanya Anda dapat menemukan opsi ini dengan mengetuk ikon Setelan di aplikasi Kamera.
- Perbarui aplikasi kamera Anda: Jika aplikasi kamera Anda sudah usang, ini dapat menyebabkan masalah seperti ini. Periksa apakah ada pembaruan yang tersedia untuk aplikasi kamera Anda dan instal jika perlu.
- Bersihkan cache aplikasi kamera: Menghapus cache aplikasi kamera juga dapat membantu memperbaiki masalah seperti ini. Untuk menghapus cache, buka pengaturan ponsel > Aplikasi > Kamera > Penyimpanan > Hapus Cache.
- Setel ulang aplikasi kamera Anda: Jika tidak ada langkah di atas yang berhasil, coba setel ulang aplikasi kamera Anda. Buka pengaturan ponsel Anda > Aplikasi > Kamera > Penyimpanan > Hapus Data. Perhatikan bahwa ini akan mengatur ulang semua pengaturan dan preferensi dalam aplikasi, jadi Anda mungkin perlu mengaturnya lagi setelah pengaturan ulang.
- Mulai ulang ponsel Android Anda: memulai ulang perangkat Anda akan memperbaiki sebagian besar masalah. Jika Anda macet, coba mulai ulang perangkat Anda.
