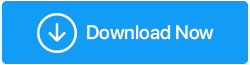6 Cara Terbaik untuk Memperbaiki WiFi Terus Putus
Diterbitkan: 2022-01-14Dengan bekerja dari rumah menjadi normal baru, koneksi internet yang andal adalah kebutuhan saat ini. Namun, bahkan setelah memiliki koneksi internet yang stabil, terkadang Anda menghadapi masalah konektivitas, yang berarti Wi-Fi terputus tanpa alasan apa pun. Kebanyakan orang menyalahkan penyedia jaringan, cuaca, dan perangkat lain yang terhubung, tetapi mereka tidak pernah berpikir bahwa masalahnya ada pada komputer atau perangkat yang mereka gunakan.
Jika Anda dapat berhubungan dengan masalah yang saya bicarakan; Kiriman ini untuk Anda. Hari ini kita akan membahas cara mengatasi masalah WIFI yang mengganggu.
Kami sangat terbiasa terhubung ke internet sehingga kami hampir tidak menyadari alasan di balik koneksi Wi-Fi. Alasan ini dapat berkisar dari driver yang rusak / usang hingga masalah manajemen daya dan banyak lagi.
Untungnya, langkah pemecahan masalah untuk memperbaiki masalah itu mudah. Berikut kami jelaskan satu per satu. Jalani saja jalan Anda untuk menemukan solusi terbaik.
Jadi, mari kita periksa 6 cara terbaik untuk memperbaiki masalah pemutusan WiFi tanpa penundaan lebih lanjut.
Alasan Umum untuk Masalah Konektivitas WiFi
- Driver Wi-Fi yang ketinggalan zaman – Cara terbaik untuk memperbarui driver adalah dengan menggunakan utilitas pembaruan driver seperti Advanced Driver Updater. Menggunakannya dalam waktu singkat, Anda dapat memperbarui driver yang sudah ketinggalan zaman. Selain itu, Anda tidak memerlukan gelar teknis atau menjadi geek untuk menggunakan pembaruan driver terbaik ini. Alat ini secara otomatis memindai perangkat untuk driver usang dan menunjukkan driver yang kompatibel untuk sistem operasi yang Anda jalankan.
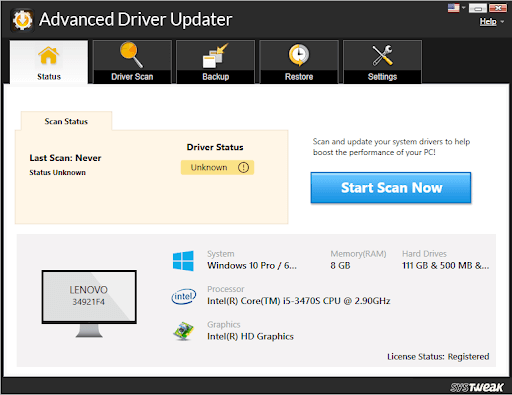
Untuk mengetahui lebih banyak tentang Advanced Driver Updater
- Wi-Fi Sense – Fitur yang dirancang untuk terhubung ke jaringan Wi-Fi terkadang menghalangi dan menyebabkan konektivitas Wi-Fi
- Manajemen Daya – Untuk mengurangi penggunaan daya, Windows menawarkan manajemen daya. Fitur untuk mengurangi konsumsi baterai secara otomatis menonaktifkan berbagai perangkat keras. Mungkin, karena ini, adaptor WiFi dinonaktifkan, menyebabkan komputer Anda sering terputus dari jaringan.
- Adaptor Nirkabel yang dikonfigurasi dengan buruk – Saat pengaturan seperti deteksi rentang frekuensi saluran diubah dalam konfigurasi Adaptor Nirkabel, Anda mungkin menghadapi konektivitas Wi-Fi
- Router atau lokasi yang rusak – Jika router terinfeksi oleh malware, lama atau Anda telah memulai ulang beberapa saat, Anda dapat kehilangan akses ke jaringan Wi-Fi. Juga, jika ditempatkan cukup jauh, maka masalah yang sama dapat ditemui. Pastikan router tidak rusak dan diletakkan di dekat Anda.
Baca Lebih Lanjut: Perbaiki: WiFi Terhubung Tapi Tidak Ada Masalah Internet
Perbaikan Utama Untuk Mengatasi Masalah "Internet terputus secara acak".
- Mulai ulang router Anda, atau setel ulang ke pengaturan default.
- Nyalakan ulang PC Anda.
- Perbarui driver adaptor Wi-Fi dan driver firmware Wi-Fi Anda. Gunakan alat yang andal seperti Advanced Driver Updater atau kunjungi hanya situs web produsen untuk mengunduh pembaruan.
- Pastikan mode Pesawat tidak diaktifkan.
- Routernya tidak rusak.
- Area Anda seharusnya tidak mengalami pemadaman layanan.
- Seharusnya tidak terlalu jauh dari jaringan.
- Router harus dicolokkan dengan benar.
Jika hal-hal di atas ada, dan Anda masih menghadapi masalah pemutusan, ikuti perbaikan ini:
6 Cara Terbaik Untuk Memperbaiki Masalah pemutusan Wi-Fi
Metode 1: Atur Jaringan Rumah Anda sebagai Pribadi, bukan Publik
Pengaturan WiFi yang buruk sering menjadi alasan di balik masalah koneksi Wi-Fi. Untuk memperbaikinya, ubah jaringan Rumah menjadi pribadi.
1. Tekan Windows + I dan buka Pengaturan Windows.
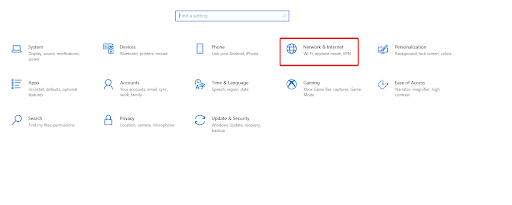
Atau, klik ikon Wi-Fi yang ada di baki sistem; jika Anda tidak bisa, lihat ikon Wi-Fi mengklik panah yang mengarah ke atas untuk mengungkapkan item tersembunyi.
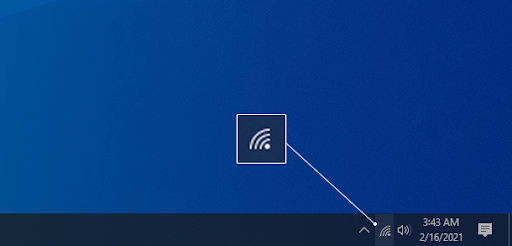
Pilih jaringan yang terhubung dengan Anda > klik tautan Properties.
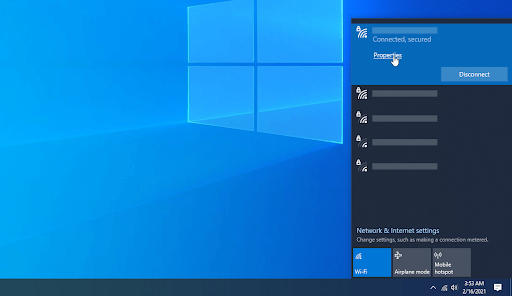
Di sini, ubah koneksi menjadi Pribadi, bukan Publik.
Lakukan ini untuk jaringan Wi-Fi yang Anda percaya.
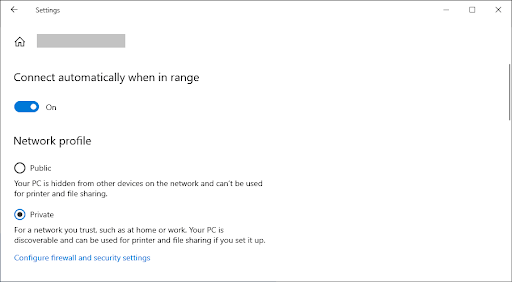
Sekarang sambungkan ke Wi-Fi ini akan memperbaiki masalah konektivitas WIFI.
2. Nonaktifkan Penghemat Baterai
Untuk menghemat baterai, jika Anda telah membuat perubahan apa pun pada pengaturan Manajemen Daya atau mengaktifkan beberapa penghemat baterai, Anda mungkin menghadapi masalah dengan konektivitas Wi-Fi. Ikuti langkah-langkah ini untuk mengubahnya:
- Tekan tombol Windows + X > pilih Device Manager dari menu konteks.
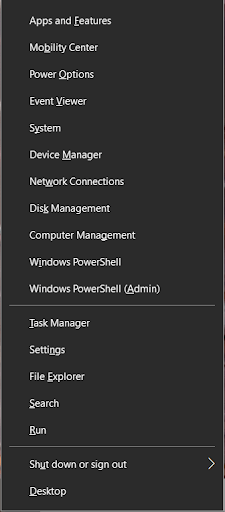
- Buka Adaptor jaringan > klik dua kali untuk memperluasnya > pilih adaptor jaringan yang Anda gunakan > klik kanan > Properti.
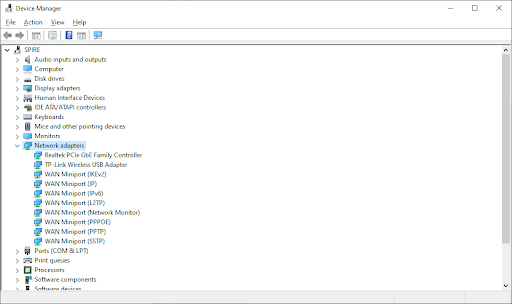
- Sekarang alihkan ke tab Manajemen Daya dan hapus centang pada opsi 'Izinkan komputer mematikan perangkat ini untuk menghemat daya' > OK.
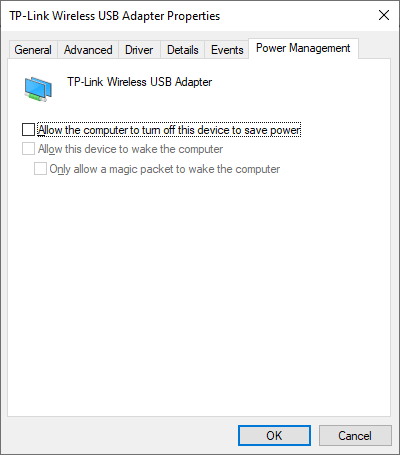
- Sekarang periksa apakah koneksi Wi-Fi Anda stabil atau tidak.
3. Perbarui Adaptor Jaringan
Jika driver jaringan rusak, usang, atau bermasalah, Anda mungkin menghadapi masalah Wi-Fi yang hilang. Untuk memperbaiki masalah, perbarui driver adaptor jaringan. Untuk melakukannya, ikuti langkah-langkah berikut:

- Tekan tombol Windows + X > pilih Pengelola Perangkat.
- Klik dua kali kategori Adaptor jaringan > klik kanan pada adaptor jaringan Anda > Perbarui driver.
- Selanjutnya, pilih 'Cari secara otomatis untuk driver' dan tunggu Windows memperbarui driver.
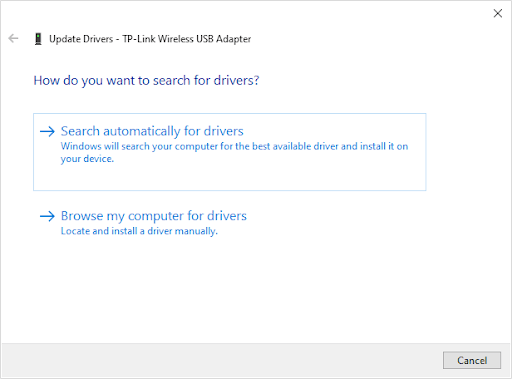
- Nyalakan kembali PC setelah memperbarui driver adaptor jaringan, periksa apakah masalah telah diperbaiki atau belum.
4. Setel ulang Layanan AutoConfig Wi-Fi
Layanan WLAN AutoConfig membantu menghubungkan PC ke router. Jika layanan berjalan rusak, Anda mungkin menghadapi tantangan dengan koneksi Wi-Fi. Untuk memperbaiki masalah, ikuti langkah-langkah ini untuk mengatur ulang layanan WLAN AutoConfig & membuatnya berjalan secara otomatis saat startup.
- Tekan tombol Windows + R untuk membuka dialog Run.
- Ketik services.msc > Enter.
- Cari layanan WLAN AutoConfig > klik kanan > Properties.
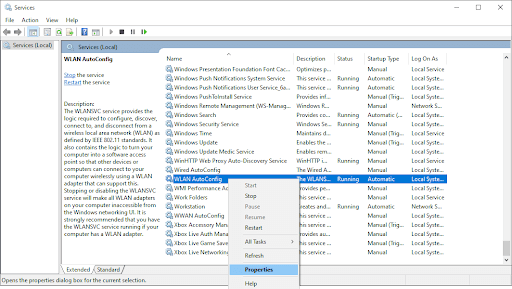
- Ubah jenis Startup menjadi Otomatis > Terapkan > OK.
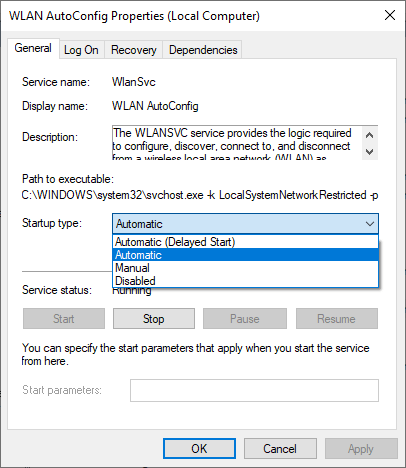
- Reboot PC untuk menerapkan perubahan dan lihat apakah ini memperbaiki masalah pemutusan WiFi
5. Jalankan Pemecah Masalah Jaringan
Untuk mendeteksi dan memperbaiki Wi-Fi dan kesalahan terkait internet lainnya, Windows 10 hadir dengan Pemecah Masalah Jaringan khusus. Untuk menggunakannya, ikuti langkah-langkah berikut:
- Tekan tombol Windows + I & buka jendela Pengaturan Windows > buka Perbarui & Keamanan.
- Buka tab Troubleshoot > Pemecah masalah tambahan
- Jalankan pemecah masalah untuk Koneksi Internet, Koneksi Masuk, dan Adaptor Jaringan satu per satu.
- Ini harus memperbaiki masalah tingkat sistem dan menyelesaikan masalah Wi-Fi.
6. Lupakan Jaringan Lama Anda
Windows mencoba menghubungkan perangkat ke koneksi tersimpan yang berfungsi dengan baik sebelumnya untuk memberikan koneksi internet tercepat. Karena itu, ketika koneksi tidak stabil, Windows mencoba terhubung ke jaringan yang disimpan ini menyebabkan masalah penurunan WiFi. Untuk memperbaikinya, coba lupakan semua jaringan lain kecuali yang ingin Anda gunakan.
Baca Selengkapnya – Trik Mengelola Jaringan Nirkabel di Windows 10 Melalui Command Prompt
Tip Tambahan – Ganti Server DNS
Ini bukan solusi yang populer tetapi mengubah server DNS memang membantu untuk memperbaiki masalah. Ikuti langkah-langkah ini untuk mengalihkan server DNS ke DNS Google untuk meningkatkan konektivitas internet.
1. Tekan Windows + R untuk mendapatkan kotak Run dan ketik Control untuk membuka Control Panel
2. Buka Jaringan dan Internet > Pusat Berbagi Jaringan
3. Pilih jaringan tempat Anda ingin membuat perubahan.
4. Klik Properti.
5. Sekarang klik dua kali pada Internet Protocol Version 4 (TCP/IPv4).
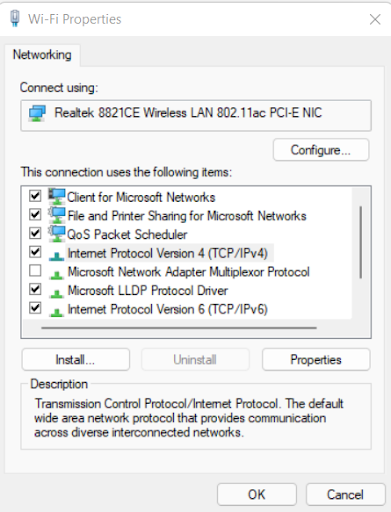
6. Centang lingkaran untuk Gunakan alamat server DNS berikut.
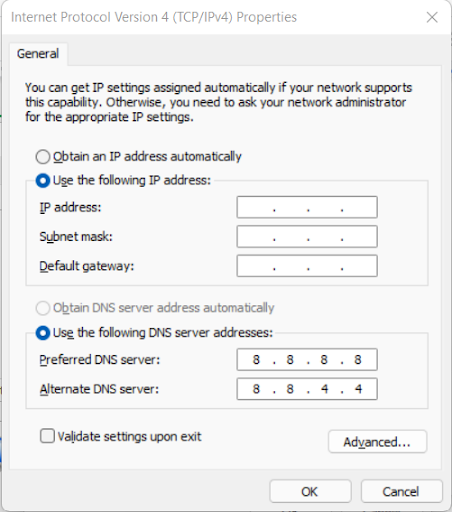
7. Atur 8 8 8 8 dan 8 8 4 4 di server DNS Pilihan dan Alternatif.
Selain itu, kami menyarankan untuk mengatur ulang jaringan. Untuk melakukannya, tekan Windows + I > Jaringan & Internet > gulir ke bawah untuk memilih opsi Reset jaringan > klik tombol Reset sekarang & setel ulang jaringan. Sambungkan kembali ke Wi-Fi dan Anda seharusnya tidak menghadapi masalah apa pun.
Namun, jika masalah terus berlanjut, coba atur ulang Konfigurasi TCP/IP; untuk melakukannya, ikuti langkah-langkah berikut:
Buka Command Prompt yang ditinggikan> ketik perintah yang diberikan di bawah ini satu per satu dan tekan Enter:
netsh winsock reset
netsh int ip reset
ipconfig /release
ipconfig /renew
ipconfig /flushdns
Restart PC, ini akan membantu memperbaiki masalah. Juga, nonaktifkan Wi-Fi Sense dengan mengklik Windows + I > Network & Internet tile> bagian Wi-Fi > Kelola pengaturan Wi-Fi > gulir ke bawah hingga dan temukan bagian Wi-Fi Sense. Alihkan sakelar di bawah Hubungkan ke jaringan yang dibagikan oleh kontak saya ke Mati.
Koneksi Wi Fi sekarang seharusnya berfungsi dengan baik.
Pikiran Akhir:
Semoga dengan menggunakan langkah-langkah ini Anda dapat memperbaiki masalah pemutusan Wi-Fi di Windows. Jika Anda mengetahui solusi lain untuk memperbaiki WiFi, bagikan hal yang sama di bagian komentar. Masalah pemutusan Wi-Fi adalah yang terburuk karena itu untuk menghindari menghadapinya, memperbarui driver adalah cara terbaik. Untuk ini, Anda dapat menggunakan Advanced Driver Updater, solusi utama untuk memperbarui driver secara otomatis di Windows.