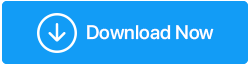Cara Memperbaiki Layar Hitam Saat Boot Di Windows 10
Diterbitkan: 2021-06-30Sekali seumur hidup, semua orang menghadapi layar hitam Windows 10 saat boot. Yah, sangat sulit untuk mengetahui mengapa masalah ini terjadi, terutama ketika Anda tidak dapat melihat apa pun di layar. Ada berbagai alasan untuk masalah ini seperti driver usang, partikel debu di komponen di dalam kabinet seperti RAM, Kipas angin, dll. Semua ini dapat menyebabkan layar hitam.
Di blog ini, kami telah merangkum semua cara yang mungkin untuk mengatasi masalah boot Windows ke layar hitam ini. Anda dapat mencoba metode yang disebutkan di bawah ini untuk menyelesaikan masalah.
Metode Yang Diperlukan untuk Memperbaiki Layar Hitam Window 10:
1. Periksa apakah Windows berfungsi atau tidak
Ini adalah metode pertama yang mungkin menyelesaikan masalah. Tekan tombol Windows + Ctrl + Shift + B untuk memulai ulang driver grafis. Melakukan tindakan ini memperbaiki layar hitam sambil mengeluarkan suara bip.
Jika bunyi bip terdengar, itu berarti Windows berfungsi. Jika Anda tidak mendengar bunyi bip itu berarti komputer tidak bisa booting. Ikuti tautan untuk melakukan boot
2. Periksa kabel & monitor komputer
Jika Anda menghadapi layar hitam pada saat boot, maka langkah pertama adalah memeriksa semua kabel yang terpasang dan terutama sambungan layar. Anda harus melepaskan semua kabel dan membersihkan port karena mungkin ada partikel debu di dalamnya, bersihkan port dan pasang kembali kabel.
Sekarang coba nyalakan komputer dan periksa apakah monitor berfungsi dengan baik. Jika tidak, coba gunakan monitor lain hanya untuk memeriksa apakah masalahnya ada pada monitor atau kabelnya. Namun, jika masalah layar hitam tetap ada maka itu merupakan indikasi yang jelas bahwa monitor tidak berfungsi maka ganti monitor.
3. Cabut semua perangkat eksternal
Ini akan menjadi langkah selanjutnya yang dapat menyelesaikan masalah layar hitam. Anda diminta untuk mematikan komputer dan melepaskan semua perangkat yang terpasang seperti mouse, keyboard, printer, hard drive eksternal, dll. Sekarang restart komputer dan lihat apakah masalahnya teratasi atau tidak. Jika masalah teratasi, sambungkan semua perangkat satu per satu hingga Anda menemukan penyebab masalah.
Sekarang ketika Anda telah menemukan perangkat yang bermasalah, langkah selanjutnya adalah memperbarui driver usang atau rusak yang terkait dengan perangkat.
Untuk mengupdate driver tool terbaik yang bisa anda gunakan adalah Advanced Driver Updater . Ini adalah alat kelas terbaik yang tersedia di pasar yang memperbarui semua driver usang dan rusak dalam waktu singkat dan dapat digunakan bahkan oleh orang-orang yang tidak terlalu ramah dengan komputer.
Setelah Anda mengunduh dan menginstal alat, itu akan memindai semua driver komputer yang usang/rusak dan akan memperbaruinya.
Klik Di Sini untuk Mengunduh Pembaruan Driver Tingkat Lanjut
Baca Review Lengkap Advanced Driver Updater
Langkah-langkah untuk menjalankan pembaruan Driver Lanjutan: –
- Unduh dan klik untuk menginstal Advanced Driver Updater
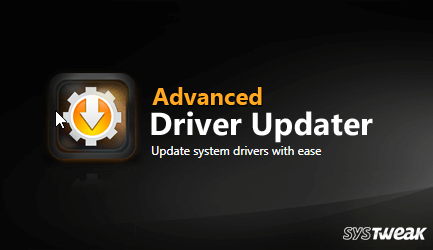
- Sekarang jalankan alat dan klik mulai pindai sekarang untuk mengidentifikasi driver yang usang/rusak.
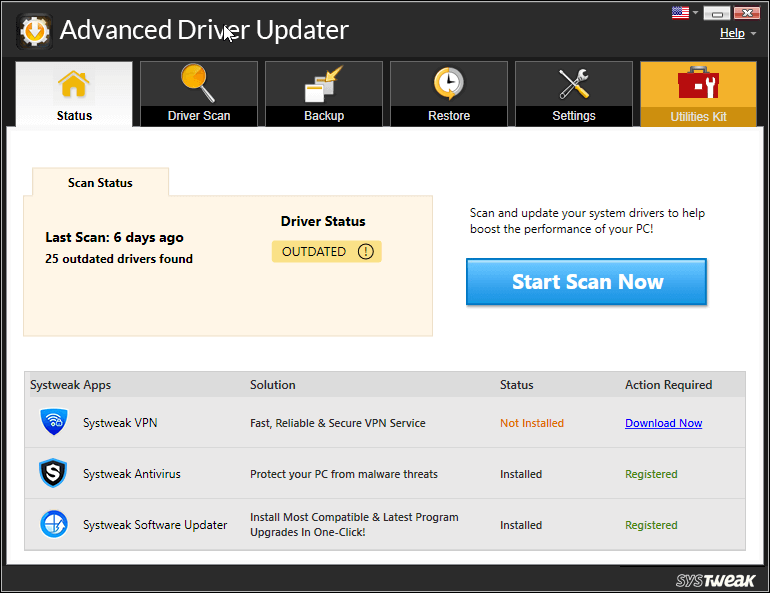
- Tunggu hingga proses selesai
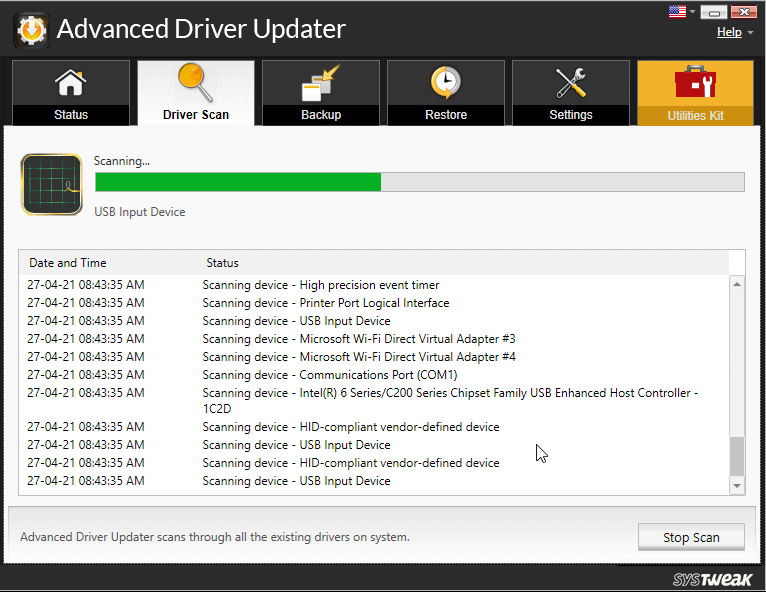
- Segera setelah proses selesai, Anda akan mendapatkan daftar semua driver usang di komputer. Klik perbarui di sebelah driver yang sudah ketinggalan zaman untuk memperbaruinya satu per satu.
Catatan: Jika Anda menggunakan versi gratis dari Advanced Driver Updater, Anda perlu mengklik tombol Update driver di sebelah masing-masing, satu per satu. Namun, jika Anda menggunakan versi Pro, Anda dapat mengklik Perbarui Semua untuk memperbarui semua driver sekaligus.

Sekarang, tunggu driver diperbarui. Setelah selesai, restart komputer dan lihat apakah masalahnya teratasi atau tidak.
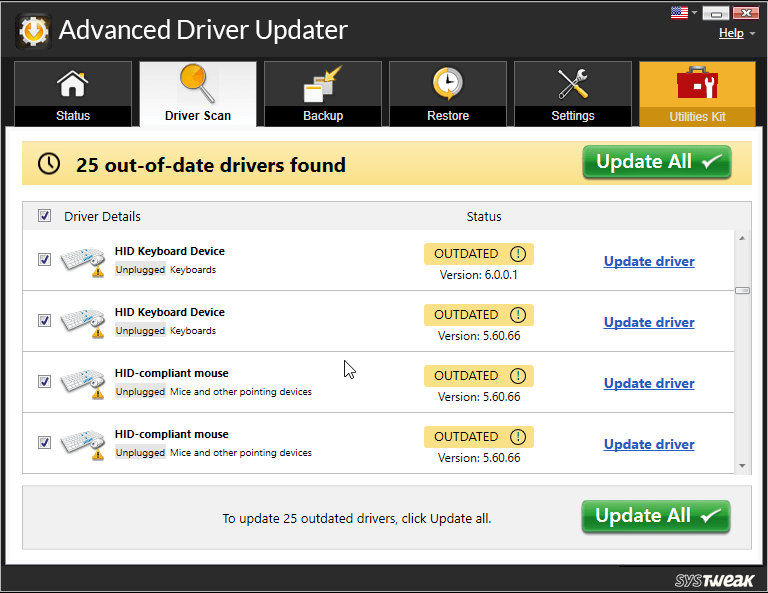
Setelah komputer Anda restart, periksa apakah masalah masih berlanjut.
4. Konfigurasikan Pengaturan Proyeksi
Mungkin saja pengaturan komputer Anda tidak diatur dengan benar. Misalnya, tampilan mungkin telah diatur untuk memproyeksikan layar lain yang bahkan tidak terpasang ke komputer sehingga menyebabkan masalah layar hitam pada windows 10.
Untuk menyesuaikan pengaturan ini, ikuti langkah-langkah: –
- Tekan Windows + P untuk membuka menu Proyeksi.
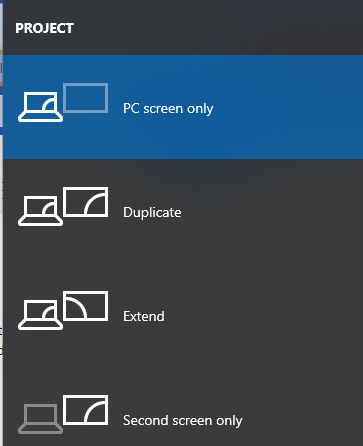
- Karena opsi pertama adalah opsi default, itu berarti tidak ada layar lain yang terpasang.
- Tekan P untuk memilih opsi lain dan tekan Enter untuk memilihnya. Ulangi proses 4 kali untuk mendapatkan pengaturan default pada setiap opsi.
5. Bersihkan komponen di dalam kabinet
Kita mungkin tidak menyadarinya tetapi kabinet perlu dibersihkan dari waktu ke waktu karena banyak partikel debu yang masuk ke kabinet dan menumpuk di bagian internal komputer yang menyebabkan tidak berfungsinya komponen.
Matikan komputer dan lepaskan semua kabel dan buka kabinet. Sekarang dengan peniup udara atau dengan selembar kain, bersihkan setiap komponen di dalam kabinet seperti RAM, Kipas angin, hard disk, dll., dan pasang kembali komponen-komponen ini.
Setelah kabinet dibersihkan dan semua komponen ditempatkan pada tempatnya, nyalakan komputer dengan aman untuk melihat apakah masalah telah teratasi.
6. Instal ulang driver Tampilan
Setelah kita melalui semua metode yang disebutkan di atas, yang terakhir adalah menginstal ulang driver tampilan. Untuk menginstal ulang driver tampilan, Anda harus boot ke mode aman.
Langkah 1- Anda dapat melihat layar login
- Nyalakan ulang komputernya
- Pada layar login, tekan dan tahan tombol Shift dan pilih ikon Power dan klik Restart
- Setelah komputer restart, pilih Troubleshoot> Advanced options> Start-up settings> Restart
- Setelah komputer restart Anda akan melihat opsi yang berbeda, lalu tekan F5> pilih Safe mode with networking. Jika tidak berhasil, lakukan kembali langkah sebelumnya dan tekan F3
Langkah 2- Anda tidak melihat apa pun di layar tetapi Anda memiliki drive pemulihan yang sudah dibuat
- Matikan komputer dan sambungkan ke drive pemulihan
- Pada layar Pilih opsi pilih Troubleshoot> Advanced options> Start-up Settings> Restart
- Setelah komputer di-restart tekan F5 dan pilih Safe mode with networking. Jika tidak berhasil, maka lakukan langkah-langkah itu lagi tetapi kali ini pilih F3
Langkah 3- Anda tidak dapat melihat apa pun juga tidak memiliki drive pemulihan
Pertama, Anda perlu mengatur urutan stan di BIOS. untuk membaca media instalasi. Lihat panduan kami tentang Cara mengubah urutan boot pada Windows 10.
Sekarang ketika Anda berada dalam Safe Mode, instal ulang driver tampilan: –
- Tekan tombol Windows + X lalu klik Pengelola perangkat
- Klik dua kali kategori Display adapters
- Klik kanan pada kartu grafis dan pilih Properties.
- Sekarang pergi ke tab Driver.
Jika tersedia, selanjutnya klik opsi Roll Back Driver dan setelah memilih alasannya klik Yes. Ini akan mengembalikan driver yang diinstal sebelumnya.
Jika opsi ini tidak tersedia, pilih Uninstall untuk menghapus driver. Sekarang kunjungi situs web produsen dan instal driver yang lebih lama. Jika Anda menghadapi masalah dalam menginstal driver, hubungi pabrikan untuk mendapatkan dukungan.
Kesimpulan-
Layar hitam Windows 10 saat boot adalah masalah yang sangat umum. Tetapi jika Anda tahu bagaimana menangani masalah kritis ini, itu sama sekali bukan masalah besar. Kami telah membahas semua cara yang memungkinkan Anda dapat menyelesaikan masalah layar hitam windows 10 saat boot. Coba semua cara dan beri tahu kami jika Anda dapat menyelesaikan masalah atau tidak di kotak komentar di bawah.