Cara Memperbaiki Komputer dan PC Macet Secara Acak (Perbaikan Teratas)
Diterbitkan: 2023-08-01Pembekuan Windows yang terjadi secara acak memang mengganggu tetapi mudah diperbaiki. Anda dapat memperbaiki pembekuan Windows 11/10 dengan mudah melalui perbaikan yang dibagikan dalam artikel ini.
Banyak pengguna mengeluhkan PC mereka membeku secara acak, terutama setelah memperbarui sistem operasi mereka. Jika Anda juga salah satu dari pengguna tersebut, kami dapat memahami betapa frustrasinya jika komputer membeku saat Anda asyik dengan beberapa tugas penting.
Namun, sekarang setelah Anda sampai pada artikel ini, Anda dapat mengesampingkan semua kekhawatiran Anda. Artikel ini menjelaskan solusi terbaik untuk Windows 11 dan Windows 10 membeku.
Sebelum membahas solusi ini, penting untuk mengetahui apa yang mungkin menjadi penyebab di balik PC macet ini saat bermain game dan lainnya. Jika Anda tahu apa yang menyebabkan komputer Anda macet, memperbaikinya menjadi mudah. Oleh karena itu, pertama-tama mari kita lihat hal yang sama.
Mengapa PC Anda Membeku Secara Acak
Komputer Anda mungkin membeku saat pengaktifan, selama bermain game, atau saat melakukan tugas apa pun di PC karena alasan ini.
- Terlalu banyak program yang berjalan bersamaan
- Driver usang atau rusak
- Prosesor terlalu panas
- Tidak ada RAM yang cukup
- Pengaturan BIOS salah
- Infeksi virus
- File sistem rusak atau hilang
- Memori virtual tidak cukup
Di atas adalah daftar alasan paling umum komputer membeku secara acak. Sekarang Anda tahu apa yang mungkin membuat PC Anda membeku, mari kita beralih ke perbaikan yang telah dicoba dan diuji untuk masalah ini.
Perbaikan untuk Komputer Macet Secara Acak
Anda dapat menerapkan solusi ini untuk memperbaiki PC Windows 10/11 yang macet secara acak.
Perbaiki 1: Tutup Program yang Tidak Perlu
Semua program membutuhkan sumber daya untuk berjalan di komputer Anda. Jika terlalu banyak program yang berjalan di PC Anda secara bersamaan, perangkat Anda mungkin tidak memiliki sumber daya yang cukup untuk mendukung fungsinya, yang mengakibatkan masalah seperti PC macet secara acak. Karenanya, Anda harus mengikuti langkah-langkah ini untuk menutup program yang berjalan tidak perlu.
- Pertama, klik kanan pada bilah tugas dan pilihPengelola Tugas dari opsi di layar.
- Setelah Task Manager muncul, cari program yang tidak Anda perlukan (atau yang dibekukan) dan pilih.
- Terakhir, klik tombol Akhiri Tugas untuk menutup program yang dipilih.
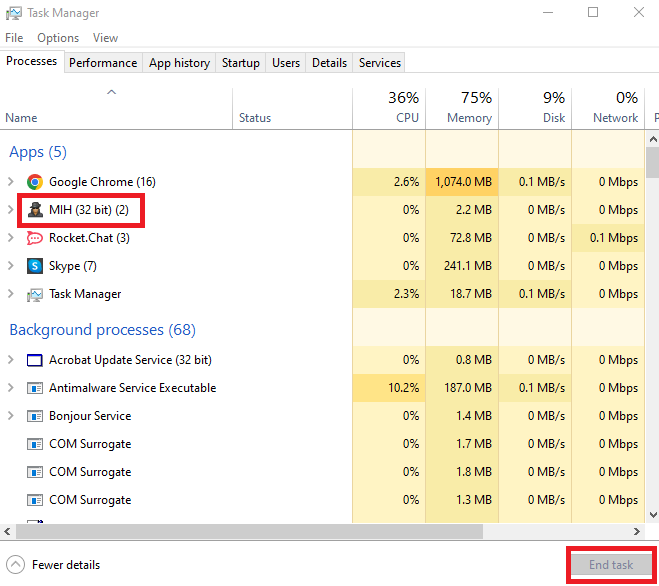
Baca Juga: Pembersih File Sampah Terbaik Untuk Windows
Perbaiki 2: Perbarui Driver Perangkat (Disarankan)
Driver adalah perangkat lunak yang membantu komputer Anda berkomunikasi dengan periferal yang terpasang untuk menjalankan perintah Anda dengan benar. Tanpa driver yang benar, kompatibel, dan kedaluwarsa, Anda mungkin mengalami masalah, seperti layar Windows 10 yang tiba-tiba macet atau kesalahan sistem yang fatal.
Oleh karena itu, memperbarui driver adalah yang paling direkomendasikan dan salah satu solusi pasti untuk masalah yang sedang Anda hadapi. Anda dapat memperbarui driver di komputer Anda secara otomatis dengan satu klik menggunakan program khusus seperti Bit Driver Updater.
Bit Driver Updater adalah alat otomatis untuk memperbarui driver dengan fitur bermanfaat, seperti pencadangan dan pemulihan driver, percepatan kecepatan pengunduhan driver, pemindaian terjadwal untuk driver usang, dan banyak lagi.
Anda dapat mengunduh dan menginstal perangkat lunak ini dari tautan berikut.
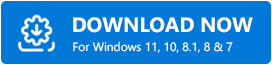
Setelah menginstal perangkat lunak, harap tunggu beberapa detik hingga pemindaian perangkat selesai. Setelah hasil pemindaian muncul, Anda dapat meninjau danMemperbarui Semua driver dengan satu klik secara otomatis.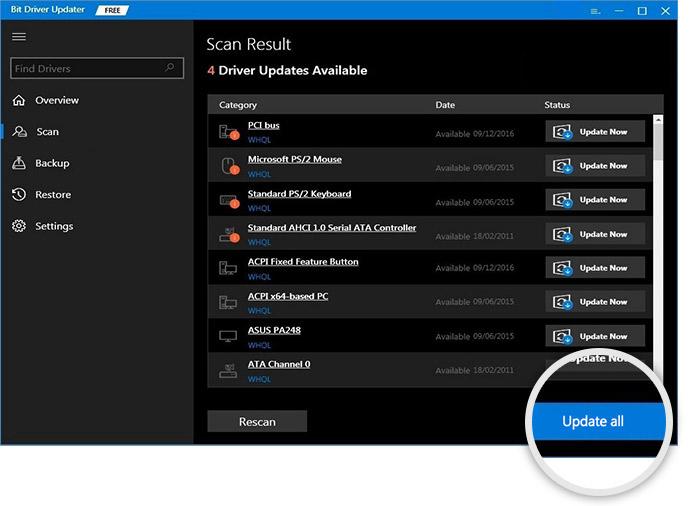
Jika Anda hanya ingin memperbarui driver tertentu, Anda dapat memilih tombol Perbarui Sekarang yang ada di samping driver itu. Namun, memperbarui semua driver selalu lebih bermanfaat untuk memastikan kinerja komputer Anda lancar.
Perbaiki 3: Kembalikan OS Anda ke versi sebelumnya
Jika Windows Anda membeku secara acak setelah memperbarui sistem operasi, Anda dapat memulihkan versi sebelumnya untuk memperbaiki masalah tersebut. Di bawah ini adalah rangkaian langkah-langkah untuk melakukannya.
Catatan: Perlu diketahui bahwa Anda tidak akan dapat mencoba solusi ini jika lebih dari sepuluh hari telah berlalu sejak pembaruan Windows terakhir.
- Pertama, buka panel Pengaturan menggunakan pintasan keyboard Windows+I .
- Sekarang, pilih Perbarui & Keamanan dari panel di layar.
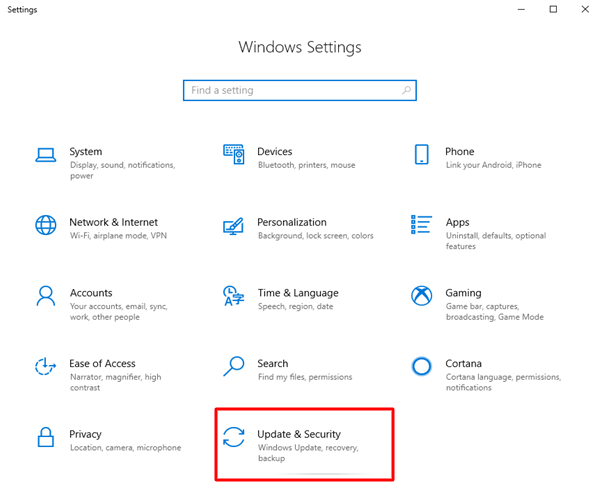
- PilihPemulihan dari bagian kiri jendela Perbarui & Keamanan .
- Sekarang, klik tombol Mulai dan ikuti petunjuk di layar untuk kembali ke versi Windows 10 sebelumnya.
Baca Juga: Pembersih, Penguat, dan Pengoptimal RAM Terbaik untuk PC Windows 10

Perbaiki 4: Periksa komputer Anda apakah terlalu panas
Panas yang berlebihan dapat merusak sirkuit terintegrasi prosesor komputer Anda dan dapat menjadi penyebab PC Windows 10/Windows 11 Anda membeku secara acak. Oleh karena itu, Anda harus menjaga ventilasi komputer Anda dengan baik menggunakan kipas atau casing komputer. Anda dapat menggunakan perangkat lunak pemantau suhu untuk memeriksa dan mengatur suhu perangkat Anda.
Perbaiki 5: Tingkatkan RAM Anda
RAM yang tidak mencukupi dapat menyebabkan banyak masalah, termasuk PC macet saat bermain game. Karenanya, memutakhirkan RAM membantu Anda memperbaiki masalah. Di bawah ini adalah cara melakukan upgrade RAM.
Catatan: Anda harus membaca manual pemilik dengan hati-hati sebelum mencoba langkah-langkah di bawah ini dan meminta bantuan profesional jika diperlukan untuk memutakhirkan RAM.
- Pertama, matikan PC Anda sepenuhnya setelah menyimpan file dan dokumen Anda.
- Sekarang, cabut aksesori dan kabel daya.
- Tekan tombol daya dan tahan selama minimal lima detik untuk melepaskan sisa listrik di komputer Anda.
- Sekarang, buka casing komputer dengan hati-hati dan perbarui RAM atau ganti.
Perbaiki 6: Lakukan penyesuaian pada memori virtual
Komputer Anda menggunakan memori virtual sebagai penyimpanan sementara saat kehabisan RAM, karena merupakan perpanjangan dari memori fisik perangkat Anda. Jika memori virtual menjadi penuh, Anda mungkin mengalami PC Windows 10 Anda membeku secara acak. Karenanya, Anda harus menyesuaikan memori virtual dengan mengikuti langkah-langkah di bawah ini.
- Pertama, tekan tombol Windows dan Pause/Breakkeyboard Anda secara bersamaan.
- Sekarang, pilihPengaturan Sistem Lanjutan dari panel kiri.
- Arahkan ke tab Advanced dan pilih Settingdari bagian Performance.
- Klik pada tab Advanced dan pilih opsi Changedari Virtual Memory.
- Pastikanukuran file paging yang dikelola secara otomatis untuk semua drive tidak dicentang.
- Pilih drive Windows Anda, yaitu partisi drive tempat Windows diinstal (biasanya drive C:).
- Sekarang, masukkan ukuran awal dan ukuran maksimum memori virtual Anda.Ukuran awal tergantung pada komputer Anda. Namun, jika Anda tidak yakin, Anda dapat memasukkan nilai yang disarankan. Selain itu, ukuran maksimal harus sekitar 1,5 kali ukuran RAM fisik Anda.
- Klik tombolSet setelah memasukkan nilai yang diperlukan.
- Terakhir, klik tombol OK untuk menerapkan perubahan.
Baca Juga: Perangkat Lunak Pembersih Registri Terbaik Untuk Windows 10, 11
Perbaiki 7: Atur ulang pengaturan BIOS ke default
Pengaturan BIOS yang salah atau dimodifikasi mungkin menjadi alasan PC Windows 10 Anda membeku secara acak. Karenanya, Anda dapat mengatur ulang pengaturan BIOS ke default untuk menyelesaikan masalah. Inilah cara melakukannya.
- Pertama, klik ikon Mulai (ikon Windows) dan klik tombol Daya.
- Sekarang,restart komputer Anda sambil menahan tombol Shift.
- Setelah Anda memasuki Lingkungan Pemulihan Windows, pilihTroubleshoot dari opsi di layar.
- Sekarang, buka Opsi Lanjutan lalu buka Pengaturan Firmware UEFI.
- Pilih restart untuk masuk ke pengaturan BIOS.
- Sekarang, temukan opsi default pengaturan BIOS di layar pengaturan BIOS menggunakan tombol panah.
- Setelah Anda menemukan opsi Load Setup Defaults, pilih yang sama dan tekan tombol Enter .
- Terakhir, tekan tombol F10 pada keyboard Anda untuk menyimpan perubahan dan keluar dari BIOS.
Perbaiki 8: Periksa infeksi virus
Virus dan infeksi malware lainnya juga merupakan faktor yang menyebabkan pembekuan komputer saat startup. Karenanya, Anda harus menggunakan perangkat lunak antivirus terbaik untuk memeriksa infeksi semacam itu di PC Anda.
Perbaiki 9: Perbaiki file sistem Anda
Jika ada yang salah dengan file sistem, yaitu hilang atau rusak, kinerja komputer Anda akan terpengaruh secara signifikan. Paling sering itu menjadi alasan PC Windows 10 Anda membeku secara acak saat startup. Karenanya, Anda dapat mengikuti langkah-langkah ini untuk memperbaiki file-file ini.
- Pertama, gunakan pintasan keyboard Windows+X untuk membuka menu akses cepat.
- Sekarang, pilih opsi untuk menjalankan PowerShell (Admin) atau Command Prompt (Admin).
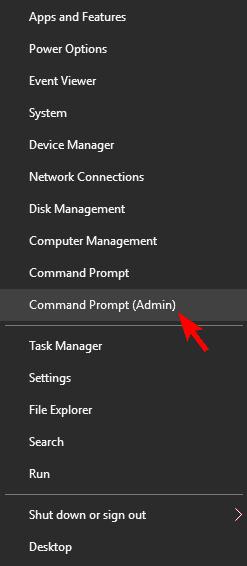
- Masukkan perintahsfc/scannow di jendela di layar dan tekan tombol Enter.
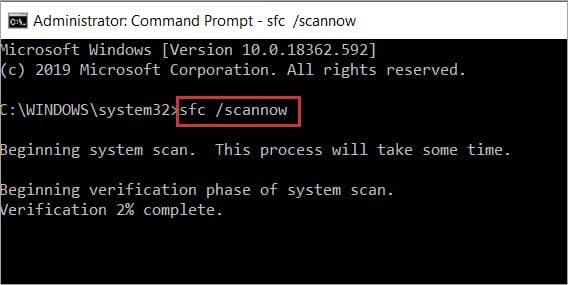
- Terakhir, tunggu prosesnya selesai dan restart komputer Anda setelah selesai.
Baca Juga: Perangkat Lunak Pengoptimal PC Terbaik Untuk Windows 10, 11
Memperbaiki PC Membeku Secara Acak
Artikel ini menyoroti perbaikan untuk masalah yang menyebabkan komputer Anda membeku secara acak. Kami harap artikel ini membantu Anda memaksimalkan PC Anda. Namun, jika Anda memiliki pertanyaan atau saran tentang artikel ini, jangan ragu untuk membagikan pandangan Anda di komentar. Sekarang saatnya bagi kami untuk pergi. Kami akan segera kembali dengan postingan bermanfaat lainnya. Sampai saat itu, Anda dapat mempelajari lebih lanjut tentang teknologi melalui postingan kami yang lain.
