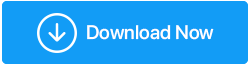Apa yang Harus Dilakukan Jika Windows 10 Tidak Menggunakan Semua RAM?
Diterbitkan: 2021-11-10RAM atau Random Access Memory adalah media penyimpanan yang mudah menguap yang menyimpan kode mesin dan data kerja Anda. Ini juga merupakan memori jangka pendek komputer Anda. Ini berarti bahwa semua data yang dimilikinya hilang saat Anda mematikan komputer. RAM membantu komputer Anda melakukan banyak tugas, itulah sebabnya semakin tinggi RAM, semakin lancar fungsionalitas komputer Anda.
Tapi, apa gunanya jika Anda memiliki banyak sisa RAM dan Anda tidak dapat menggunakannya? Ya! Anda mendengar kami dengan benar – seringkali banyak pengguna menemukan situasi di mana Windows 10 mereka tidak menggunakan semua RAM dengan benar.
Baca Juga : Cara Mengosongkan RAM di Komputer Windows 10
Apa Artinya Saat Kami Mengatakan Bahwa Windows 10 Tidak Menggunakan Semua RAM?
Ada beberapa bagian dari RAM Anda yang dicadangkan oleh sistem. Juga, jika Anda memiliki kartu grafis terintegrasi, beberapa RAM mungkin dicadangkan untuk hal yang sama. Cukup normal untuk memiliki setidaknya 2% RAM gratis yang berarti jika Anda memiliki RAM 4 GB, RAM yang dapat digunakan adalah 3,6-3,8 GB. Ada juga contoh di mana BIOS Anda dapat mencadangkan sejumlah RAM yang bisa menjadi alasan mengapa Windows 10 Anda tidak menggunakan semua RAM.
Di mana masalah muncul kemudian? Ketika Anda tidak dapat menggunakan RAM yang tersedia dengan benar. Misalnya, pengguna telah melaporkan bahwa mereka telah menginstal 8 GB RAM dan semua yang dapat mereka lihat di Pengelola Tugas adalah 4 GB atau maksimal 6 GB.
Jadi, apa yang harus dilakukan jika Task Manager Anda tidak menunjukkan semua penggunaan RAM. Kami telah membahas secara lebih rinci beberapa langkah yang dapat Anda lakukan untuk menyelesaikan "Windows 10 tidak menggunakan semua masalah RAM"
Cara Mengatasi Windows 10 Tidak Menggunakan Semua RAM
Daftar isi
- 1. Ubah Windows Menjadi 64 Bit Dari 32 Bit
- 2. Ubah RAM Yang Digunakan Saat Booting
- 3. Perbarui BIOS
- 4. Mengosongkan File Paging Di Drive C
- 5. Aktifkan Memory Remap
- 6. Lakukan Diagnostik Memori
- Kiat Bonus
1. Ubah Windows Menjadi 64 Bit Dari 32 Bit
Pertama dan terpenting, jika Anda menjalankan Windows 10 pada sistem 32-bit, maka tidak peduli berapa banyak RAM yang Anda instal, Anda hanya akan dapat menggunakan 3,5 GB. Dalam hal ini, Anda harus menginstal Windows 10 64 bit baru jika Anda ingin menggunakan lebih dari 3,5 GB RAM.
2. Ubah RAM Yang Digunakan Saat Booting
Jika Task Manager Anda tidak menunjukkan semua penggunaan RAM, maka hal berikutnya yang dapat Anda lakukan adalah memodifikasi RAM yang digunakan saat booting dan kemudian periksa apakah Anda telah dapat memperbaiki masalahnya.
Untuk melakukannya -
- Tekan Windows + R untuk membuka kotak dialog Run
- Ketik msconfig dan tekan Enter
- Ketika jendela Konfigurasi Sistem terbuka, klik pada tab Boot
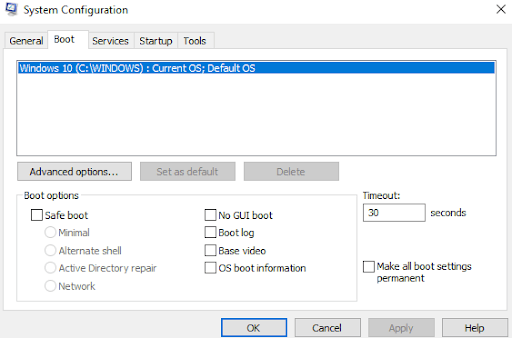
- Pilih Sistem Operasi Anda
- Klik Opsi Lanjutan
- Kosongkan kotak centang yang dapat Anda lihat di sebelah Memori Maksimum
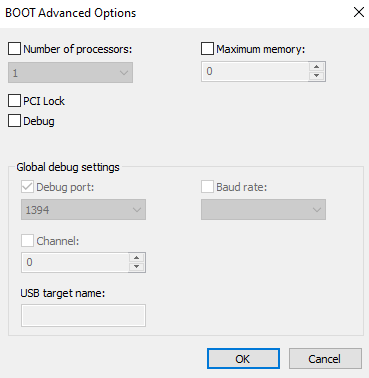
- Klik OK
3. Perbarui BIOS
Memperbarui BIOS adalah tugas yang sangat penting tetapi dapat membantu Anda mengatasi masalah di mana Windows 10 Anda tidak menggunakan semua RAM-nya dengan benar. Anda harus melakukan langkah-langkah yang disebutkan di bawah ini di bawah pengawasan ahli karena satu langkah yang salah dapat menyebabkan kerusakan parah pada komputer Anda.
- Pertama, kami akan mengidentifikasi versi BIOS. Untuk ini, tekan Windows + R dan ketik msinfo32, dan tekan Enter
- Temukan Versi/Tanggal BIOS
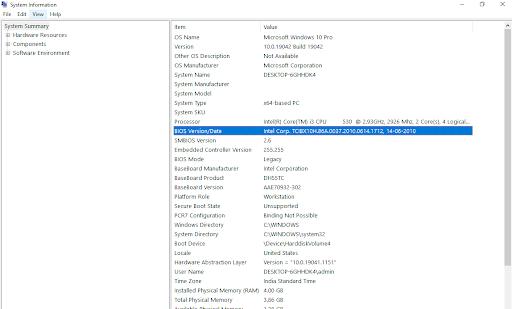
- Buka situs web produsen Anda dan kemudian masukkan nomor seri komputer Anda
- Sekarang, dari daftar driver klik BIOS dan kemudian unduh pembaruan yang direkomendasikan
Catatan: Jangan matikan komputer Anda atau cabut dari sumber listriknya karena dapat merusak komputer Anda. Saat memperbarui Anda akan melihat layar kosong dan juga, komputer Anda akan restart beberapa kali selama proses.

Setelah diperbarui, Anda seharusnya menyelesaikan Windows 10 yang tidak menggunakan RAM penuh
4. Mengosongkan File Paging Di Drive C
Terkadang file paging bertanggung jawab atas mengapa Windows 10 Anda tidak menggunakan semua RAM yang dimilikinya. Untuk mengatasi masalah ini, Anda dapat mengosongkan file paging yang ada di Drive C. Langkah-langkah untuk hal yang sama disebutkan di bawah ini -
- Tekan Windows + R untuk membuka kotak dialog Run
- Ketik cpl dan tekan Enter
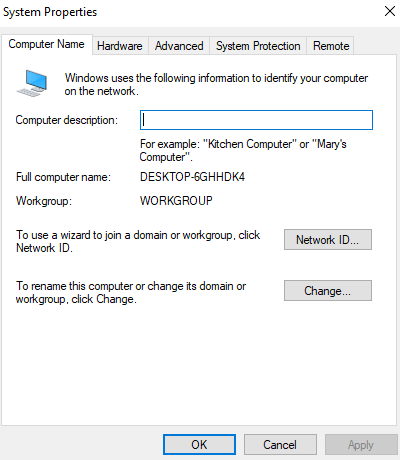
- Buka tab Lanjutan
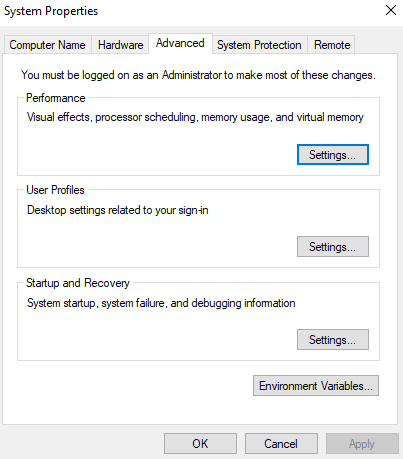
- Klik Pengaturan
- Ketika jendela Performance Options terbuka, klik pada tab Advanced
- Di bawah Memori virtual klik Ubah
- Hapus centang pada kotak yang mengatakan Secara otomatis mengelola ukuran file paging untuk semua drive
- Pilih C: drive
- Klik tombol No paging file dan kemudian klik Set
- Jika sebuah prompt muncul, klik Ya dan kemudian klik OK
5. Aktifkan Memory Remap
Dengan asumsi Anda memiliki RAM senilai 4 GB dan memiliki OS 64 bit, fitur ini dapat membantu Anda memetakan kembali memori PCI yang tumpang tindih di atas total memori fisik. Berikut adalah langkah-langkah untuk hal yang sama -
- Nyalakan ulang PC Anda dan tekan F2, F12, atau tombol lain secara bersamaan untuk masuk ke pengaturan BIOS. Ini bervariasi dari produsen ke produsen
- Buka Fitur Chipset Tingkat Lanjut
- Di bawah Fitur Memory Remap atau Konfigurasi Jembatan Utara klik Diaktifkan
- Simpan dan keluar
6. Lakukan Diagnostik Memori
Salah satu cara yang bagus untuk mengawasi kerusakan memori dan menghentikannya agar tidak mengurangi memori yang dapat digunakan adalah dengan menjalankan diagnostik memori. Langkah-langkahnya sangat mirip dengan yang disebutkan di atas –
- Tekan Windows + R untuk membuka kotak dialog Run
- Ketik exe dan tekan Enter
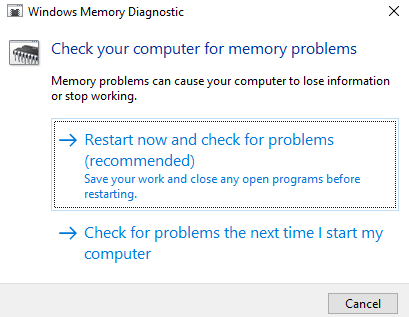
- Sekarang, Anda dapat memilih dari dua opsi –
- Anda dapat memilih Mulai ulang sekarang dan periksa masalah (disarankan)
- Atau, Anda dapat memilih Periksa masalah saat berikutnya saya menyalakan komputer
Kiat Bonus
Jika Windows 10 Anda tidak menggunakan RAM sebagaimana mestinya, penyebabnya bisa banyak. Dan, jika Anda tidak memiliki kesabaran untuk mencari cara manual, kami memiliki solusi hebat yang akan membantu Anda memperbaiki masalah tersebut. Anda dapat menggunakan utilitas pihak ketiga seperti Pengoptimal Sistem Lanjutan. Ini adalah RAM yang efisien dan pembersih sampah. Ini juga berfungsi ganda sebagai pengoptimal Windows yang kuat juga. Sebagai contoh, mari kita lihat sekilas bagaimana ini dapat membantu Anda –
1. Unduh dan instal Pengoptimal Sistem Tingkat Lanjut
2. Dari sisi kiri, klik Pengoptimal Windows
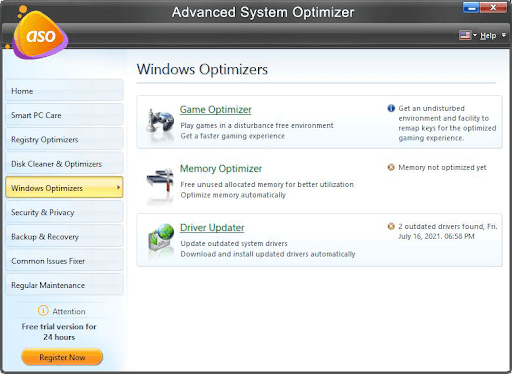
3. Klik pada Pengoptimal Memori yang akan membantu Anda membebaskan memori yang dialokasikan yang tidak digunakan dan mengoptimalkan memori secara otomatis
4. Modul yang sama juga terdiri dari Driver Updater
Membungkus
Apakah Anda dapat memperbaiki masalah "Windows 10 tidak menggunakan semua RAM"? Jika ya, metode mana di atas yang dapat mengatasi masalah tersebut. Bagikan pengalaman Anda di bagian komentar di bawah. Untuk lebih banyak pemecahan masalah Windows dan konten terkait teknologi yang menyenangkan, teruslah membaca Tweak Library.