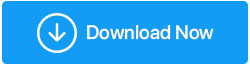Windows 10 Lambat Setelah Pembaruan? Kemungkinan Perbaikan!
Diterbitkan: 2021-02-09Sejujurnya, melakukan pembaruan Windows adalah suatu keharusan untuk kinerja komputer Anda yang lebih baik, tetapi faktanya tidak dapat diabaikan bahwa banyak kali pembaruan ini membuat kerumitan bagi kita semua dan membuat komputer kita bekerja lambat. Jika Anda mengalami masalah yang sama, artikel ini untuk Anda. Kiat dan trik yang disebutkan dalam artikel akan membantu Anda memecahkan masalah kesalahan dan mengembalikannya ke keadaan semula. Menuju langsung ke resolusi tidak tepat, oleh karena itu, pertama-tama kami akan membahas kemungkinan penyebab komputer berjalan lambat setelah pembaruan Windows 10.
Mengapa Windows 10 Lambat Setelah Pembaruan?
Ada beberapa alasan yang menyebabkan Windows 10 lambat setelah pembaruan. Namun, pembaruan Windows 10 bagus dan merupakan langkah pertama pertahanan terhadap konten atau virus berbahaya yang dibuat setiap hari. Selain itu, pembaruan ini memilih kelemahan keamanan dan memperbaiki bug yang menyebabkan aplikasi mogok. Dengan setiap pembaruan, komputer bekerja lebih baik dan lebih cepat. Tetapi ada beberapa pengecualian di mana sistem Anda mulai bekerja lambat. Penyebab yang mungkin dan menonjol meliputi:
- Pembaruan buggy
- File sistem yang rusak
- Aplikasi yang berjalan di latar belakang.
Metode Untuk Memperbaiki 'Windows 10 Lambat Setelah Pembaruan'
Jika Anda menghadapi komputer Windows 10 yang bekerja lambat, lihat metode ini yang tercantum dalam artikel di bawah ini. Pada akhir ini Anda akan diurutkan dengan masalah Windows 10 yang lambat. Baca lebih lanjut untuk mengetahui lebih banyak.
Daftar isi
- Metode 1: Kembalikan Pembaruan Windows
- Metode 2: Perbaiki File yang Rusak
- Metode 3: Nonaktifkan Aplikasi Latar Belakang
- Metode 4: Lakukan Boot Bersih
Metode 1: Kembalikan Pembaruan Windows
Jika Anda cukup yakin bahwa kinerja Windows Anda lambat segera setelah menginstal pembaruan terbaru, disarankan untuk segera mengembalikan pembaruan. Untuk memutar kembali pembaruan Windows, Anda tidak perlu memiliki alat yang terfokus. Windows 10 memiliki utilitas bawaan untuk memutar kembali pembaruan Windows. Berikut caranya:
- Buka Pengaturan Windows dari Start Menu.
- Arahkan ke Perbarui & Keamanan .
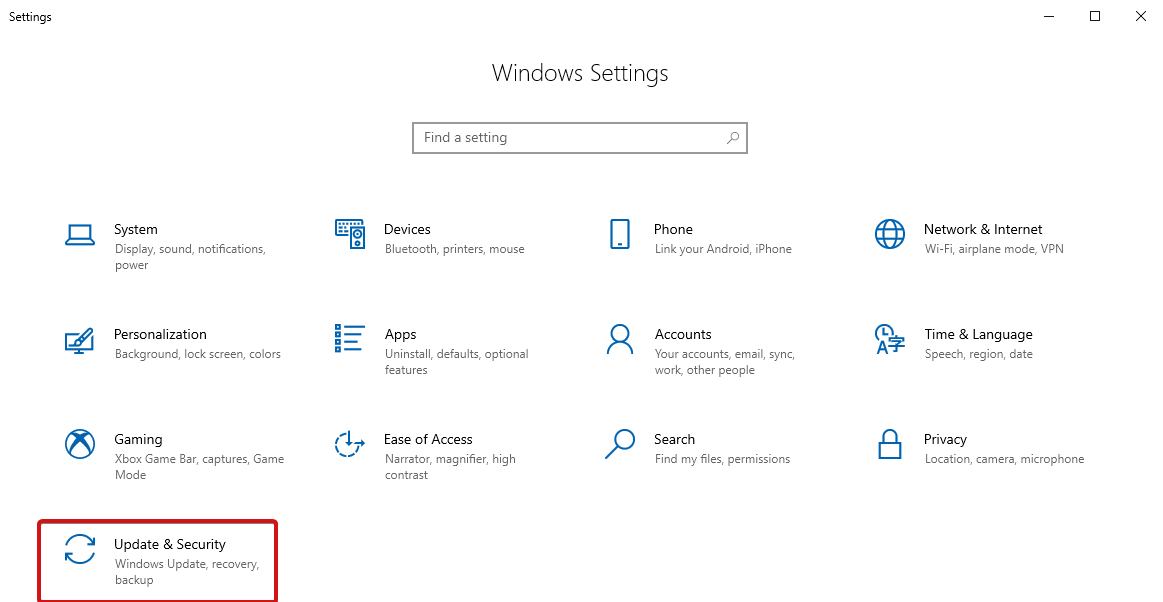
- Pilih Pembaruan Windows dan klik Lihat Riwayat Pembaruan .
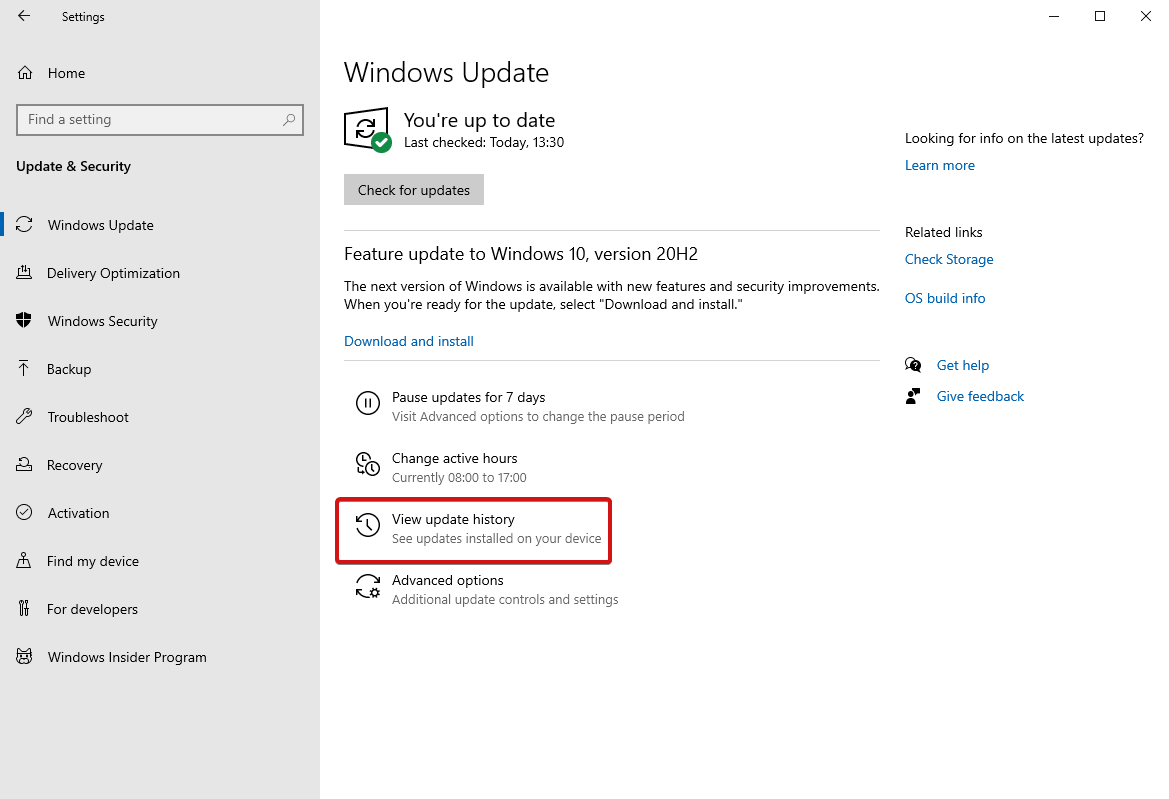
- Selanjutnya, klik Uninstall Updates.
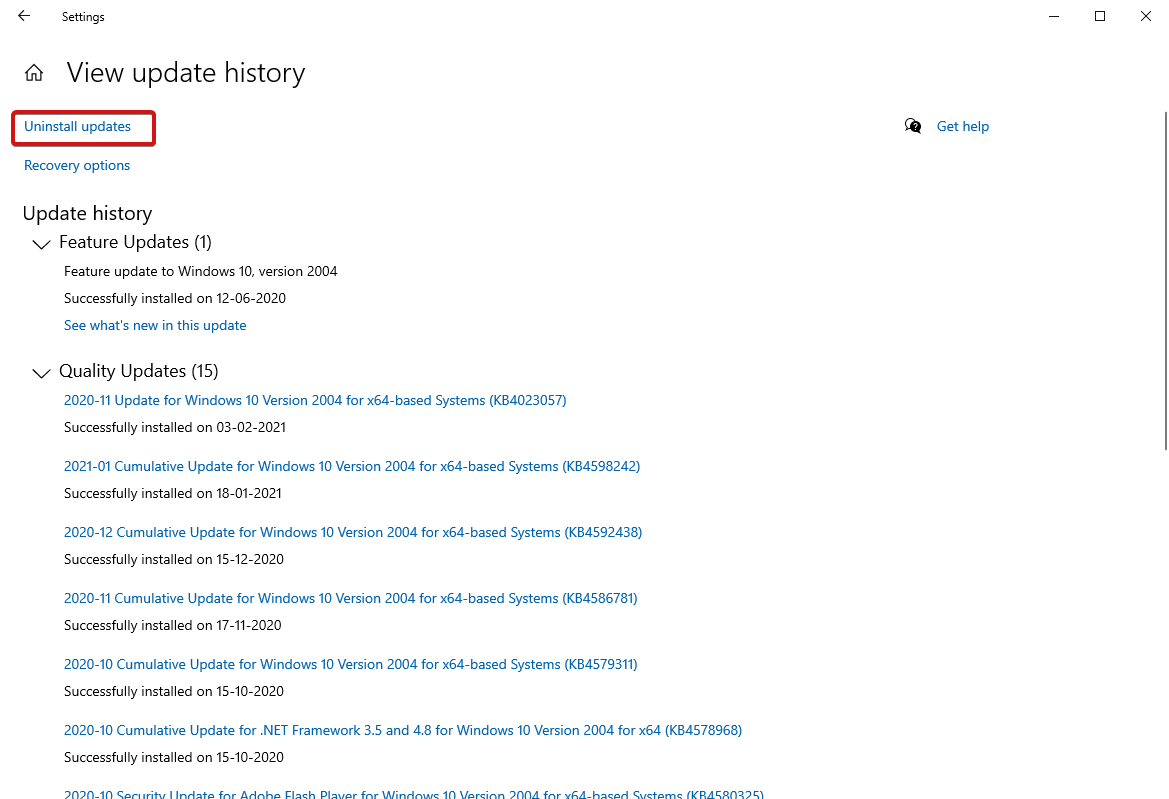
- Pada layar berikutnya, Anda akan melihat daftar pembaruan, klik kanan pada pembaruan yang ingin Anda hapus dan klik.
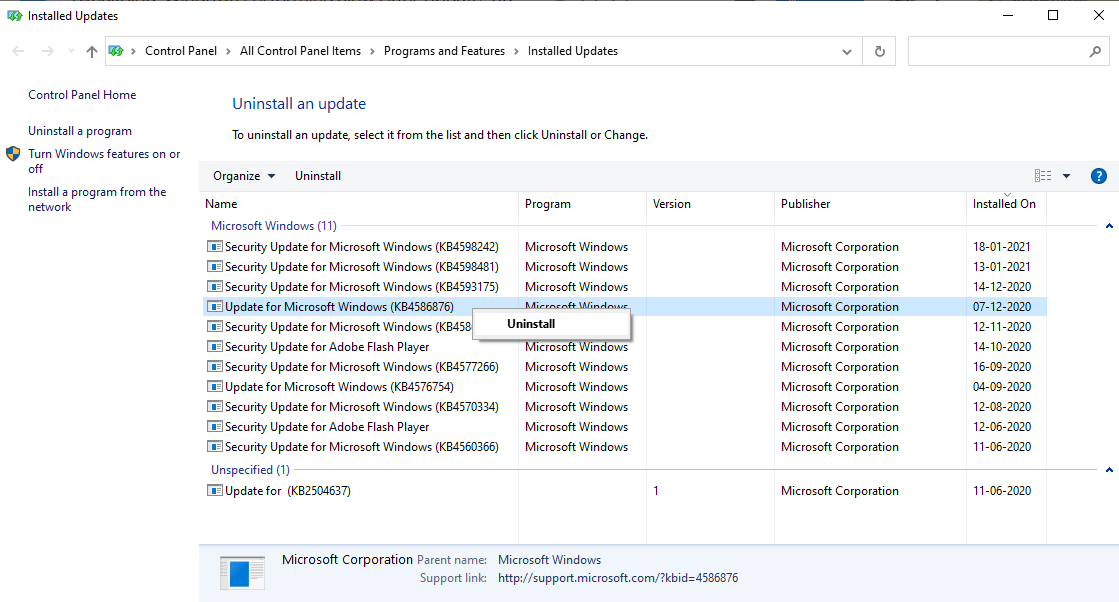
Dengan cara ini Anda dapat menghapus pembaruan yang menurut Anda mungkin menjadi penyebab komputer Windows berkinerja lambat.
Metode 2: Perbaiki File yang Rusak
Jika Anda berpikir bahwa PC Anda berkinerja lambat karena file yang rusak atau rusak, metode ini sangat membantu. File yang rusak dibuat ketika terkadang pembaruan macet di antaranya dan tidak dapat diselesaikan karena beberapa masalah. Ini menyebabkan sistem Anda bekerja dengan tidak semestinya dan Anda dapat memperbaiki kerusakan melalui Pemeriksa Berkas Sistem. Untuk ini, ikuti langkah-langkah di bawah ini:
- Buka kotak pencarian Windows dan ketik Command Prompt .
- Pilih hasil teratas dan pilih Jalankan sebagai administrator .
- Sekarang, ketik sfc /scannow dan tekan Enter .
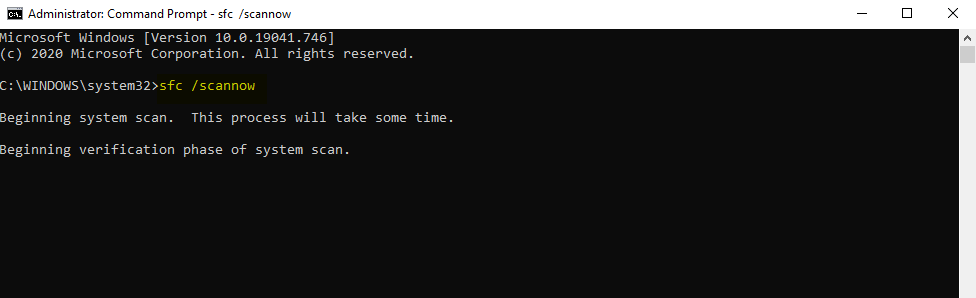
- Tunggu hingga proses selesai. Tutup jendela cmd dan restart PC Anda.
Setelah pemindaian selesai, itu akan memperbaiki masalah yang mungkin terjadi karena file yang rusak.
Jalankan Perintah DISM
Jika pemindaian SFC gagal, Anda dapat memilih untuk menjalankan perintah DISM yang merupakan utilitas Windows populer lainnya yang dibuat oleh Microsoft. Ini lebih populer dan kuat daripada Pemeriksa Berkas Sistem. Berikut cara menjalankan perintah ini:
- Buka Command Prompt dari menu Start Windows.
- Pilih untuk Jalankan sebagai administrator.
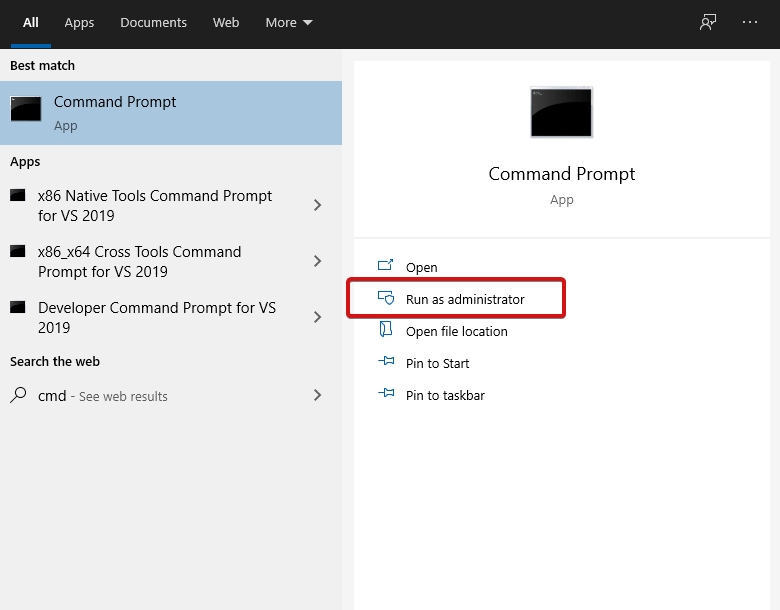
- Ketik- DISM /Online /Cleanup-Image /CheckHealth dan tekan Enter .
- Jika tidak ada masalah korupsi, Anda dapat menjalankan pemindaian lebih lanjut dengan memasukkan perintah berikut- Dism /Online /Cleanup-Image /ScanHealth dan tekan
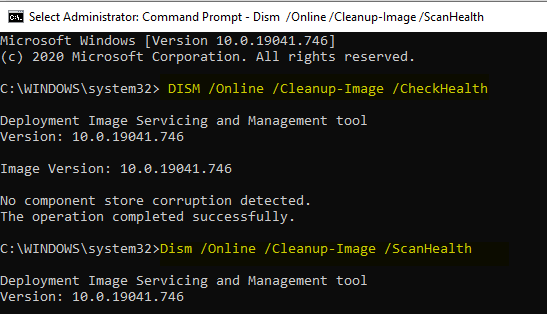

- Jika Anda menemukan masalah korupsi melalui langkah di atas, Anda dapat memilih untuk menjalankan perintah lain- Dism /Online /Cleanup-Image /RestoreHealth dan tekan
- Tunggu hingga proses selesai dan reboot komputer Anda.
- Sekarang, jalankan perintah SFC lagi untuk memperbaiki kesalahan yang tersisa.
Metode 3: Nonaktifkan Aplikasi Latar Belakang
Sekarang setelah Anda mengetahui dua metode utama untuk memperbaiki komputer Windows 10 yang berkinerja lambat, Anda perlu mengetahui yang ini juga untuk menonaktifkan salah satu aplikasi latar belakang yang memonopoli ruang. Aplikasi dan program Windows yang telah diinstal sebelumnya tetap berjalan di latar belakang bahkan saat tidak digunakan. Aplikasi ini memakan sumber daya CPU dan membuat sistem Anda lambat. Berikut cara menghentikan aplikasi yang tidak perlu ini dan membuat sistem Anda bekerja lebih baik.
- Buka Pengaturan Windows baik dari menu Mulai atau tekan tombol Win + I secara langsung.
- Buka Privasi dan pilih aplikasi Latar Belakang .
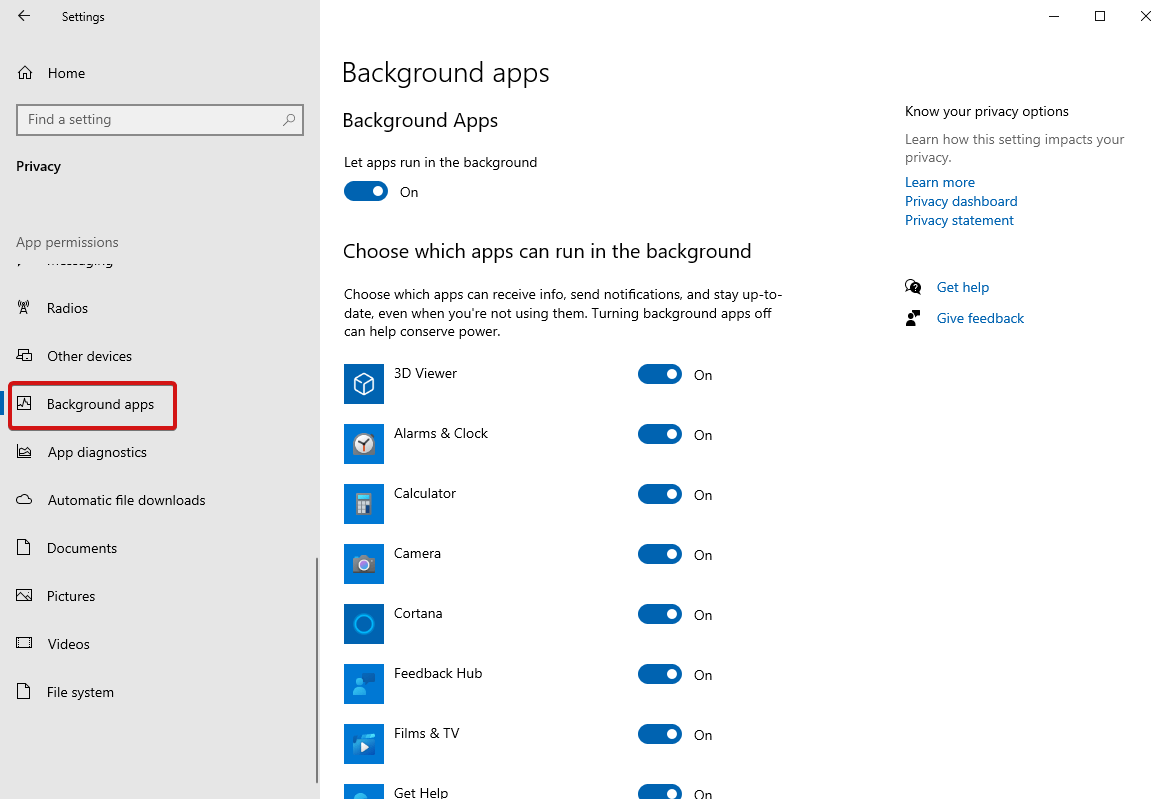
- Sekarang, pilih aplikasi mana yang dapat Anda filter untuk dijalankan di aplikasi latar belakang. Aktifkan aplikasi yang Anda inginkan di latar belakang, jika tidak, matikan semua aplikasi yang tidak penting .
Nyalakan ulang komputer Anda untuk menerapkan perubahan.
Metode 4: Lakukan Boot Bersih
Boot bersih adalah cara lain untuk memperbaiki kesalahan 'Windows 10 bekerja lambat setelah pembaruan'. Ini dilakukan dengan memulai komputer dengan sangat sedikit driver dan aplikasi start-up. Ini membantu lebih lanjut dalam mengidentifikasi aplikasi dan program baru yang mungkin menimbulkan masalah di sistem Anda.
Untuk memulai boot bersih, ikuti langkah-langkah ini:
- Buka Konfigurasi Sistem dengan mengetik 'msconfig' di kotak pencarian.
- Buka tab Layanan dan centang tanda Sembunyikan semua Layanan Microsoft yang terletak di bawah dan kemudian klik Nonaktifkan Semua.
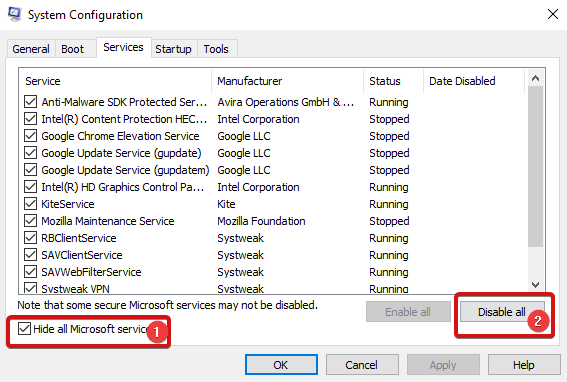
- Di bawah tab Startup , klik buka Task Manager.
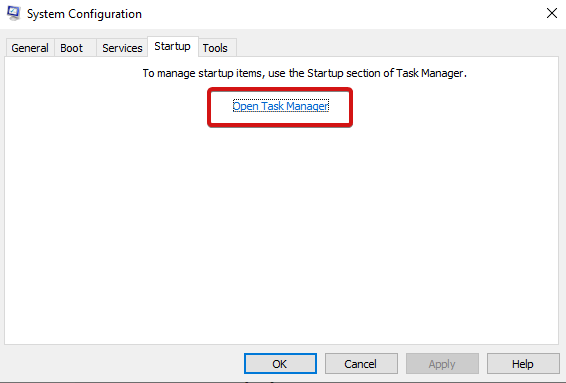
- Di bawah Task Manager , buka bagian startup, dan pilih program satu per satu dan nonaktifkan dengan mengklik kanan padanya.
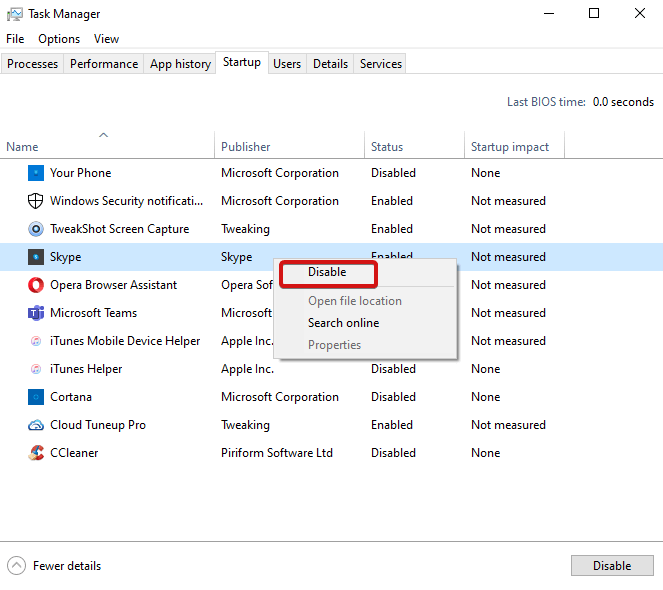
- Setelah selesai, tutup Task Manager.
- Klik OK pada tab Startup dari konfigurasi sistem.
Setelah menyelesaikan langkah-langkah di atas, coba reboot PC Anda.
Itu saja! Namun, jika Anda masih menghadapi PC yang berkinerja lambat, kami menyarankan Anda untuk mengunduh dan menginstal Advanced PC Cleanup di komputer Anda. Ini adalah alat utilitas Windows lengkap yang mencakup alat-alat seperti Pembersih PC, Manajer Sistem, Keamanan PC, dan Manajer Sistem. Ini adalah sistem yang efisien dan alat pengoptimalan kinerja yang harus dimiliki seseorang di PC-nya.
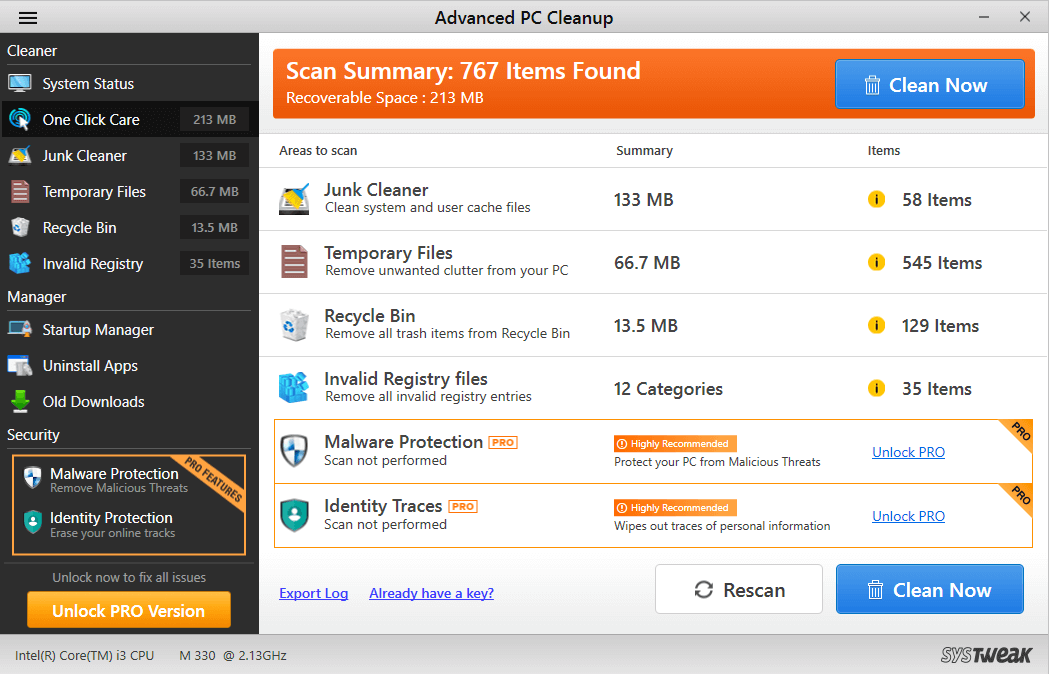
Unduh Pembersihan PC Tingkat Lanjut
Klik di sini untuk membaca ulasan lengkap tentang Pembersihan PC Lanjutan di sini!
Membungkus
Jadi, ini adalah beberapa solusi terbaik yang dapat Anda ambil untuk membantu meningkatkan kinerja sistem Anda. Cobalah cara-cara ini untuk menyelesaikan masalah 'Windows 10 lambat setelah pembaruan', dan beri tahu kami pertanyaan atau saran Anda di bagian komentar di bawah. Kami ingin membantu. Ikuti juga kami di Facebook, LinkedIn, Twitter, dan YouTube untuk blog dan pembaruan teknologi reguler.
Terus Membaca Perpustakaan Tweak!
Bacaan yang Direkomendasikan:
Bagaimana Cara Melihat Dan Menghapus Log Pembaruan Windows Di Windows 10?
Mengapa Penting Untuk Memperbarui Perangkat Lunak Untuk Windows Secara Teratur?
Bagaimana Cara Memperbarui Driver Windows Secara Otomatis?