Cara Memperbaiki Kamera Windows 11 Tidak Berfungsi – Dengan Cepat dan Mudah
Diterbitkan: 2022-02-28Baca artikel ini untuk mengetahui beberapa solusi potensial untuk memperbaiki masalah kamera Windows 11 tidak berfungsi.
Saat ini, webcam adalah salah satu alat yang paling banyak diakses di PC, dan segala jenis gangguan dalam hal ini tidak tertahankan. Dan, sangat menjengkelkan untuk menghadapi masalah seperti kamera webcam yang tidak berfungsi pada OS Windows. Selain itu, baru-baru ini banyak pengguna Windows 11 mengeluh tentang perilaku kamera mereka yang buruk atau salah. Baik itu HP, Dell, atau Asus, masalah terjadi di laptop setiap label. Terutama, setelah memutakhirkan OS ke Windows 11, masalahnya menjadi umum. Tapi, kabar baiknya adalah bahwa masalah ini dapat dipecahkan. Dalam tutorial ini, kita akan membahas beberapa pendekatan yang diuji dan dicoba untuk memperbaiki kamera laptop tidak berfungsi pada Windows 11.
100% Solusi Bekerja untuk Memperbaiki Kamera Tidak Bekerja di PC Windows 11
Lihat solusi efektif yang disebutkan di bawah ini untuk menemukan dan memperbaiki masalah kamera Windows 11 yang tidak berfungsi. Tidak perlu mencoba semuanya, cukup buat jalan Anda melalui masing-masing dan pilih salah satu yang cocok untuk Anda.
Solusi 1: Restart Komputer Anda
Setiap kali Anda mengamati bahwa kamera Anda tidak berfungsi dengan baik, maka cara paling sederhana untuk membuatnya berfungsi kembali adalah dengan me-reboot sistem Anda. Namun, ini mungkin terdengar terlalu sederhana, tetapi terkadang ini memperbaiki masalah kamera Anda dan bekerja seperti sulap. Jadi, jika Anda belum mencoba ini, Anda pasti harus mencobanya.
Jangan khawatir, jika ini tidak berhasil untuk Anda, ada banyak solusi lain yang dapat Anda coba.
Baca Juga : Cara Memperbaiki Windows 11 Terus Crash {Solved}
Solusi 2: Periksa Sakelar Fisik
Banyak laptop atau kamera eksternal dilengkapi dengan sakelar fisik untuk menghidupkan atau mematikan kamera. Jadi, jika sakelar itu mati, Anda tidak akan dapat mengakses kamera. Oleh karena itu, akan lebih baik untuk memeriksa apakah ada tombol atau sakelar fisik untuk kamera di sistem Anda. Jika ada, maka pastikan itu diaktifkan.
Solusi 3: Gunakan Port USB Lain
Pengguna yang menggunakan kamera eksternal, pastikan terhubung dengan kuat. Anda juga dapat mempertimbangkan untuk mencabut kamera eksternal Anda dan kemudian mencolokkannya kembali ke port. Terkadang, port USB Anda juga bertanggung jawab atas masalah ini, jadi Anda juga dapat mencoba menghubungkan kamera ke port lain. Ini mungkin menyelesaikan masalah.
Jika ini tidak menipu Anda, lihat solusi lain yang disebutkan di bawah ini.
Solusi 4: Perbarui Driver Kamera Anda
Jika driver kamera Anda menjadi tidak responsif dan hilang atau ketinggalan zaman, maka kamera Anda tidak akan berfungsi dengan baik seperti yang diharapkan. Jadi, Anda harus selalu memperbarui driver kamera Anda untuk memastikan kelancaran pengoperasian di PC Anda.
Pengguna dapat memperbarui driver kamera lama mereka secara manual, dengan mengunjungi situs web resmi pabrikan. Kemudian, temukan penginstal driver yang benar sesuai dengan versi OS Windows Anda dan instal dengan mengikuti petunjuk di layar. Tetapi jika seandainya, Anda tidak punya waktu, kesabaran, atau keterampilan komputer yang baik untuk menginstal driver secara manual, maka Anda dapat melakukan tugas yang sama secara otomatis dengan Bit Driver Updater.
Bit Driver Updater adalah alat utilitas pembaruan driver yang digunakan oleh jutaan pengguna PC di seluruh dunia. Program driver updater akan secara otomatis mendeteksi sistem Anda dan menemukan driver yang relevan untuk kamera Anda. Juga, Anda tidak perlu tahu persis versi OS apa yang dijalankan PC Anda. Tidak ada risiko mengunduh dan menginstal driver yang salah. Bit Driver Updater akan menangani semua pekerjaan dengan baik untuk Anda. Berikut adalah cara memperbarui driver yang ketinggalan zaman dengan Bit Driver Updater:

Langkah 1: Pertama-tama, unduh Bit Driver Updater Gratis dengan mengklik tombol di bawah ini.
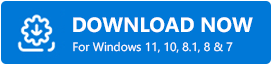
Langkah 2: Selanjutnya, buka file yang diunduh dan ikuti wizard penginstalan untuk menyelesaikan prosesnya.
Langkah 3: Setelah itu, luncurkan Bit Driver Updater di PC Anda dan klik opsi Pindai .
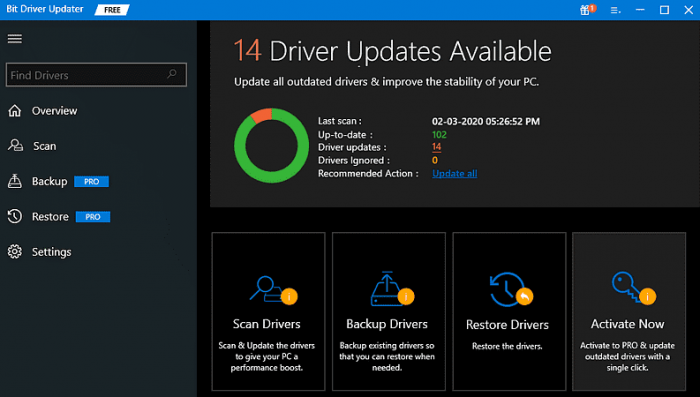
Langkah 4: Tunggu dan biarkan driver updater menemukan driver yang perlu diperbarui.
Langkah 5: Kemudian, klik tombol Perbarui Sekarang di sebelah driver yang ingin Anda perbarui. Anda juga dapat mengklik tombol Perbarui Semua . Ini akan memungkinkan Anda memperbarui semua driver usang dalam satu klik.
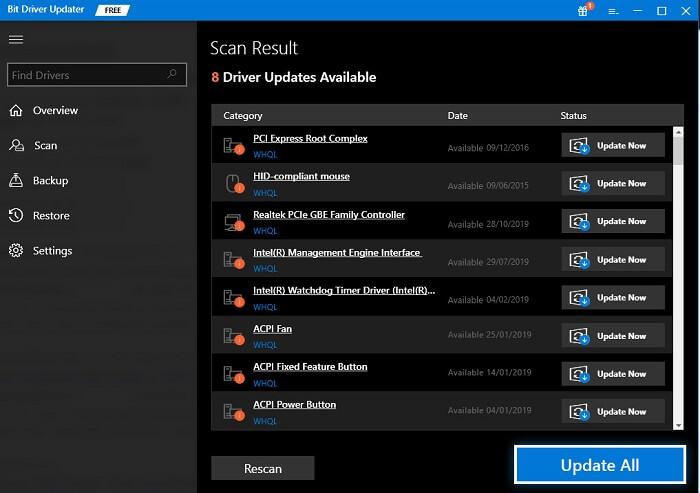
Namun, ini mengharuskan Anda untuk meningkatkan ke versi pro dari Bit Driver Updater. Selanjutnya, versi pro hadir dengan bantuan teknis 24/7 dan jaminan pengembalian dana penuh selama 60 hari.
Setelah memperbarui kamera Anda atau driver lain, reboot PC Anda dan coba akses kamera Anda untuk menguji masalahnya. Jika masalah berlanjut, lanjutkan ke upaya terakhir.
Baca Juga : Cara Update Driver Logitech Mouse Di PC Windows 11,10
Solusi 5: Instal ulang Driver Kamera Anda
Last but not least, Anda juga dapat mencoba menginstal ulang driver kamera Anda untuk menyelesaikan webcam yang tidak berfungsi pada Windows 11. Karena, terkadang, driver kamera yang rusak menyebabkan kegagalan fungsi kamera. Untuk menginstal ulang driver kamera, Anda harus terlebih dahulu menghapus instalan versi driver kamera yang saat ini diinstal. Berikut caranya:
Langkah 1: Buka utilitas kotak Dialog Run dengan menekan tombol Windows + R secara bersamaan dari keyboard Anda.
Langkah 2: Selanjutnya, tulis devmgmt.msc di dalam kotak dan klik OK.
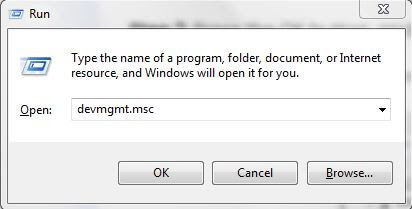
Langkah 3: Di jendela Device Manager, temukan dan klik dua kali pada Cameras or Imaging Devices untuk memperluas kategorinya.
Langkah 4: Klik kanan kamera Anda dan pilih Uninstall Device dari daftar menu konteks.
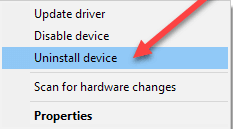
Langkah 5: Klik Uninstall untuk menegaskan tindakan Anda.
Tunggu hingga proses berhasil diselesaikan. Setelah selesai, reboot PC Anda dan sekarang Windows akan secara otomatis menemukan dan menginstal driver kamera yang hilang atau rusak untuk perangkat Anda.
Baca Juga: Cara Melacak Penggunaan Internet di Windows 11 {2022 Guide}
Kamera Laptop Tidak Bekerja di Windows 11: DIPERBAIKI
Kami harap resolusi di atas membantu Anda memperbaiki kamera Windows 11, bukan masalah yang berfungsi. Silakan tinggalkan pertanyaan Anda atau rekomendasi lebih lanjut di kotak di bawah ini. Apakah panduan tutorial ini membantu? Ingin membaca lebih banyak blog atau artikel terkait teknologi? Jika ya, maka berlanggananlah Newsletter kami.
Selain itu, Anda juga dapat mengikuti kami di saluran media sosial kami: Facebook, Twitter, Instagram, dan Pinterest.
