Cara Memperbaiki Masalah Kebocoran Memori Windows 11 [pada 2023]
Diterbitkan: 2023-01-18Jika Anda menemukan bahwa program lambat untuk dibuka, aplikasi lambat untuk bekerja, atau komputer Windows Anda lamban secara keseluruhan, mungkin penyebabnya adalah kebocoran memori. Kebocoran memori terjadi ketika sistem operasi terus mengalokasikan memori untuk proses atau program tertentu tetapi tidak dapat mengembalikannya ke sistem ketika tidak lagi diperlukan.

Dalam panduan ini, Anda akan belajar cara mendeteksi kebocoran memori pada PC yang menjalankan Windows 11 dan cara memperbaiki masalahnya.
Daftar isi
Cara mengidentifikasi jika PC atau komputer Anda mengalami masalah kebocoran memori
Sebelum menerapkan teknik pemecahan masalah, pastikan terlebih dahulu masalah kebocoran memori pada PC Anda. Untuk menemukan masalah kebocoran memori, lakukan langkah-langkah berikut:
- Tekan " Windows + R " pada keyboard Anda untuk membuka jendela Jalankan di Windows 11. Ketik resmon di sini dan tekan Enter. Ini akan membuka monitor sumber daya. Alternatifnya, Anda juga dapat menekan tombol Windows dan mencari monitor sumber daya.
- Sekarang tutup semua aplikasi yang sedang berjalan di PC Anda. Ini harus mengurangi penggunaan memori. Jika penggunaan memori masih tinggi dan Windows 11 tidak mau merilisnya, Anda mengalami masalah kebocoran memori.
- Anda juga dapat menggunakan perangkat lunak khusus seperti Poolmon, VMMap, dan ProcDump untuk mengidentifikasi masalah kebocoran memori di Windows 11.
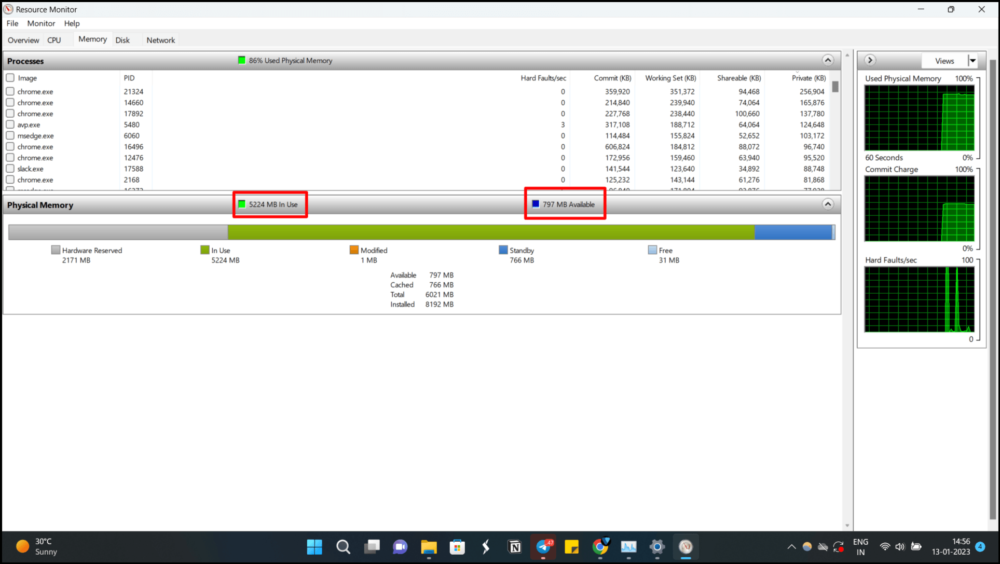
Jika Anda menemukan bahwa PC Anda berjalan lambat karena kebocoran memori, ada beberapa hal yang dapat Anda lakukan untuk memperbaiki masalah kebocoran memori di Windows 11.
Berikut adalah tujuh cara berbeda untuk menghentikan masalah kebocoran memori Windows 11.
Cara Memperbaiki Masalah Kebocoran Memori Windows 11
Mulai ulang PC Anda
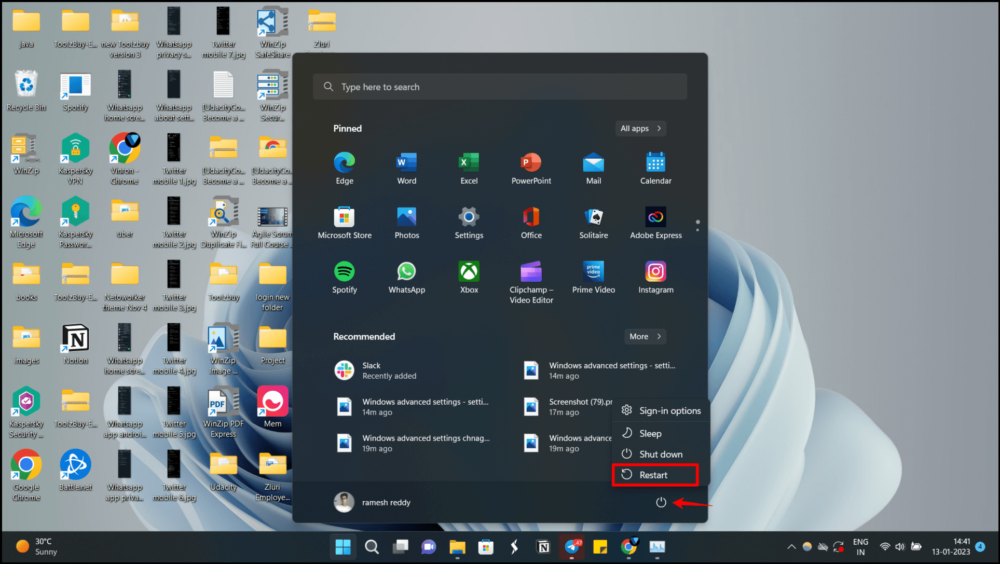
Jika masalah memori pada PC Anda bersifat sementara, Anda dapat memperbaiki masalah dengan mematikan dan menghidupkan sistem. Memulai ulang sistem akan menghapus memori yang digunakan oleh berbagai aplikasi dan membebaskan memori untuk aplikasi tersebut. Ikuti langkah-langkah di bawah ini untuk me-restart PC Anda. Jika masalah berlanjut setelah menghidupkan ulang PC Anda, ikuti metode pemecahan masalah lainnya yang tercantum di bawah ini.
- Langkah 1: Klik menu Start atau tekan tombol Windows pada keyboard Anda.
- Langkah 2: Klik ikon Daya di pojok kanan bawah menu Mulai.
- Langkah 3: Tahan tombol Shift sambil mengklik opsi Restart.
- Langkah 4: Tunggu komputer restart dan tampilkan layar login.
- Langkah 5: Masukkan kata sandi Anda, dan PC Windows Anda akan diluncurkan.
Pilihan lain adalah dengan menekan Alt + F4 pada keyboard Anda dan pilih opsi Restart dari menu Shutdown Windows.
Perbarui OS Windows
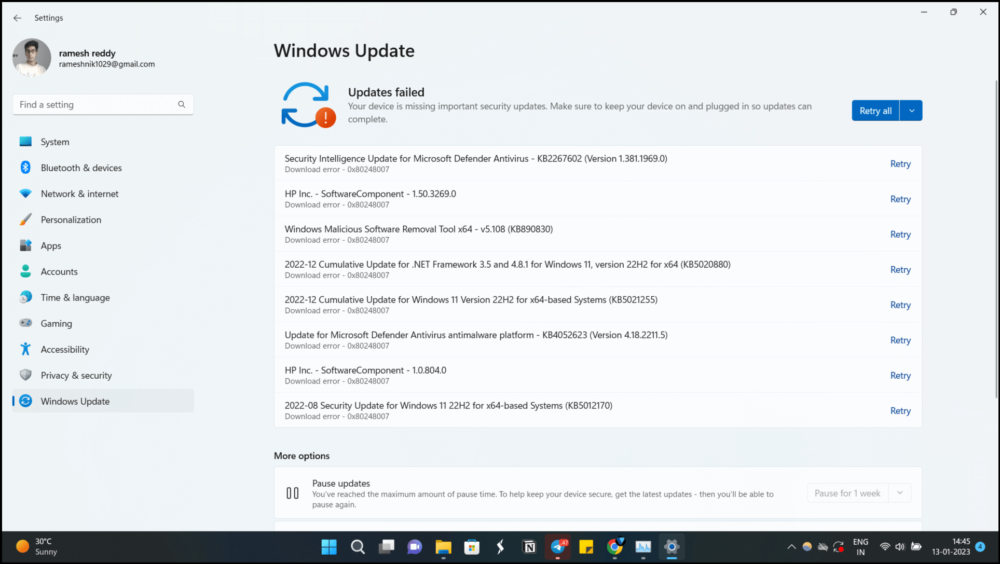
Sistem operasi pada PC Anda terkadang bisa menjadi penyebab kebocoran memori. Jika ini masalahnya, kami tidak punya pilihan selain menunggu Microsoft merilis pembaruan untuk Windows 11 yang memperbaiki kebocoran memori. Ikuti langkah-langkah di bawah ini untuk memperbarui Windows ke versi terbaru.
- Langkah 1: Tekan tombol Windows + I untuk membuka aplikasi Pengaturan.
- Langkah 2: Klik “ Perbarui & Keamanan .”
- Langkah 3: Klik " Periksa pembaruan ."
- Langkah 4: Jika pembaruan tersedia, pembaruan akan diunduh dan diinstal secara otomatis.
- Langkah 5: Restart komputer Anda jika diminta.
Tutup aplikasi penjelajah file
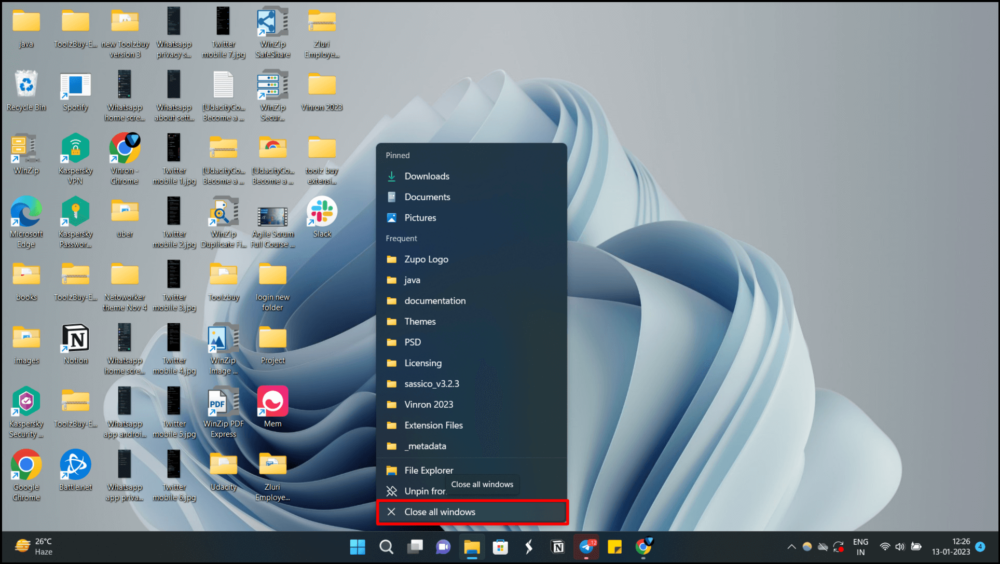
Salah satu alasan utama mengapa Windows 11 kehilangan memori adalah Windows File Explorer. Jika Anda membuka terlalu banyak jendela File Explorer di Windows 11, ini dapat menyebabkan kebocoran memori. Untuk memperbaiki masalah kehilangan memori Windows 11, tutup semua jendela File Explorer. Cukup klik kanan ikon File Explorer di Taskbar dan klik " Tutup semua jendela ."
Ubah dan buat perubahan di File Explorer
Membuka File Explorer dalam proses terpisah dapat membantu memperbaiki kebocoran memori di Windows 11 jika Anda sering menggunakannya. Ikuti langkah-langkah ini untuk membuka File Explorer dalam proses terpisah.
- Langkah 1: Tekan “ Windows + E” untuk membuka File Explorer. Klik tiga titik di bagian atas bilah menu, lalu klik " Opsi ".
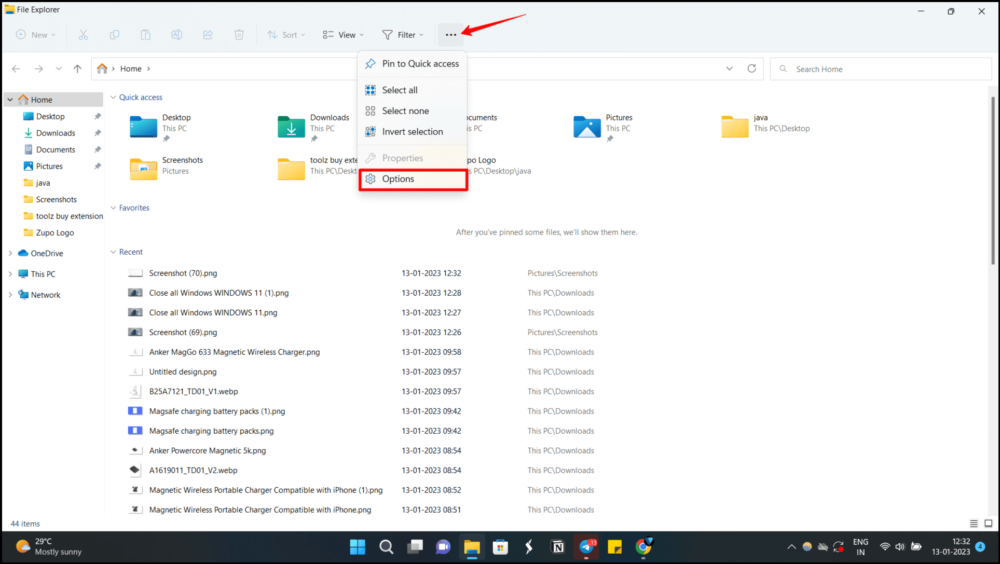
- Langkah 2: Sekarang, klik " View " dan kemudian gulir ke bawah di bawah " Advanced Settings ." Sekarang, klik kotak centang " Luncurkan folder windows dalam proses terpisah ".
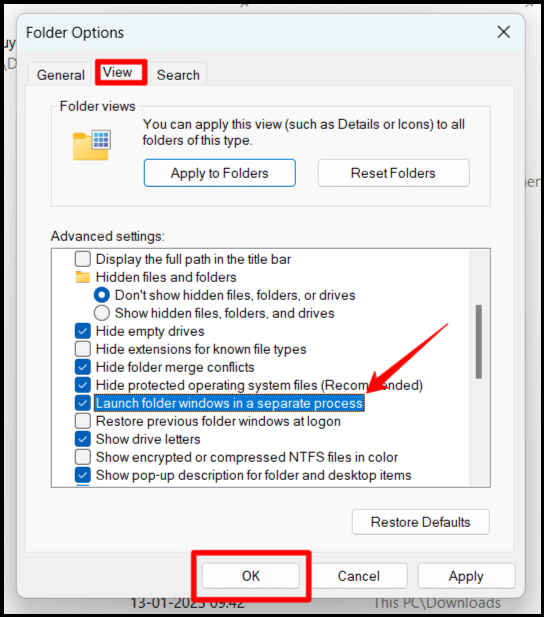
- Langkah 3: Setelah itu, klik “ OK ” dan restart komputer Anda. Windows 11 seharusnya tidak mencadangkan memori dalam jumlah besar yang tidak biasa untuk File Explorer di masa mendatang
Tutup aplikasi dan bebaskan RAM secara manual
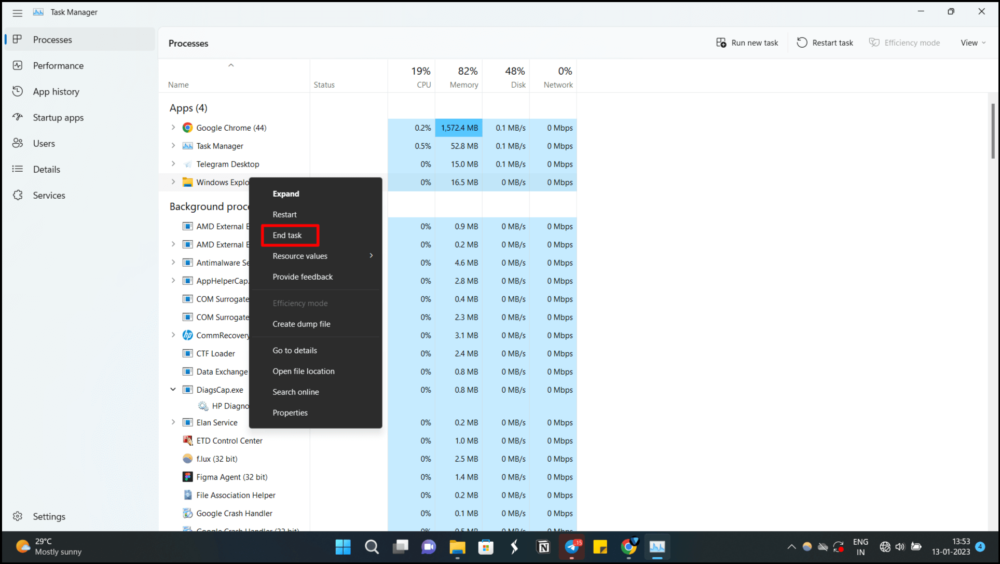

Langkah 1: Untuk memulai Task Manager, tekan Windows + X dan pilih opsi ini.
Langkah 2: Untuk mengetahui perangkat lunak mana yang menggunakan RAM dalam jumlah besar, klik tab Memori di bagian atas layar.
Langkah 3: Setelah Anda mengklik program tersebut, pilih opsi Akhiri Tugas di pojok kanan bawah. Unduh aplikasi Microsoft PC Manager baru dan kelola memori secara efisien.
Jika ternyata proses ini memerlukan banyak langkah, Anda dapat mengunduh aplikasi pengelola PC Microsoft yang baru dan mengelola memori secara efisien.
Nonaktifkan Program Startup
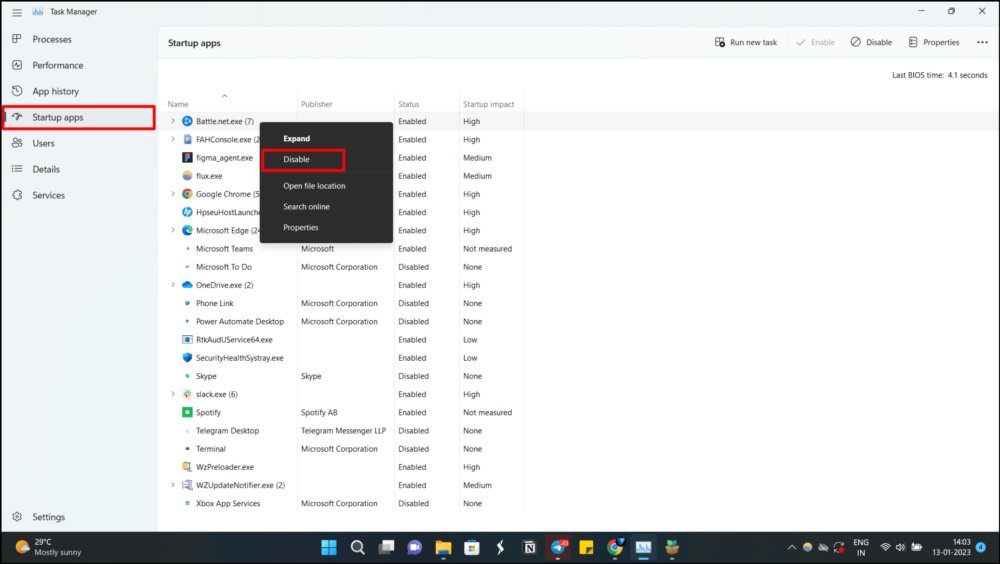
Program startup di Windows adalah aplikasi atau proses yang berjalan secara otomatis saat komputer melakukan booting. Dalam kebanyakan kasus, program ini diatur untuk dijalankan secara otomatis oleh pengguna atau oleh perangkat lunak itu sendiri selama penginstalan. Perangkat lunak antivirus, alat sinkronisasi penyimpanan cloud, dan klien perpesanan instan adalah contoh program startup. Windows Task Manager atau tab Startup di utilitas Konfigurasi Sistem dapat digunakan untuk mengelola dan menyiapkan program ini.
- Langkah 1: Untuk membuka Task Manager, tekan " Ctrl + Shift + Esc ." Sekarang beralih ke tab Startup . Sebagai alternatif, Anda juga dapat mengunjungi Pengaturan Windows > Menu Aplikasi > Aplikasi Startup untuk mengelola aplikasi dari aplikasi Startup.
- Langkah 2: Sekarang cari aplikasi atau program yang tidak perlu dijalankan segera setelah startup. Sebagai contoh: Dalam kasus saya, saya tidak ingin Battlefield, sebuah aplikasi game, berjalan secara otomatis setelah startup, jadi menonaktifkan startup otomatis akan menghemat banyak RAM.
Tingkatkan Memori Virtual PC Anda
Sistem operasi Windows memiliki fitur "memori virtual" yang memungkinkan komputer menggunakan ruang hard disk sebagai perluasan memori fisik (RAM) untuk menjalankan lebih banyak program atau melakukan tugas yang lebih besar. Saat RAM penuh, sistem operasi memindahkan beberapa informasi dari RAM ke file swap di hard disk. Artinya, meskipun memori fisik komputer sudah penuh, namun tetap dapat menjalankan program dengan lancar. Ini juga memungkinkan komputer dengan RAM lebih sedikit untuk menjalankan program dan proses yang lebih besar. Ini sangat membantu jika komputer Anda memiliki lebih sedikit RAM.
Untuk menambah memori virtual di PC Anda, ikuti langkah-langkah berikut:
- Langkah 1: Tekan tombol Windows satu kali dan ketik " Advanced System " di bilah pencarian. Sekarang klik " Pengaturan Sistem Lanjutan "
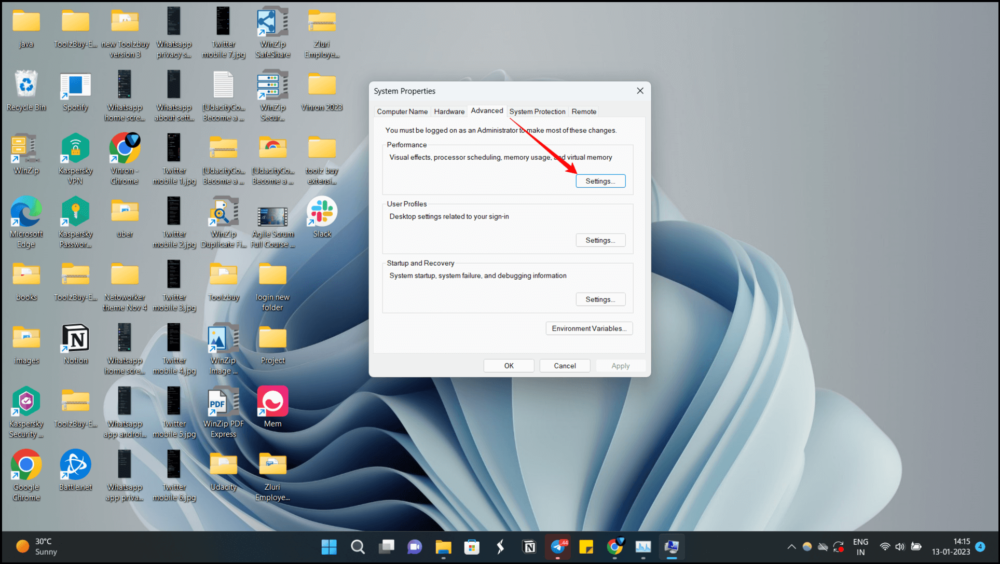
- Langkah 2: Di jendela " System Properties ", klik " Settings " di bawah bagian " Performance ".
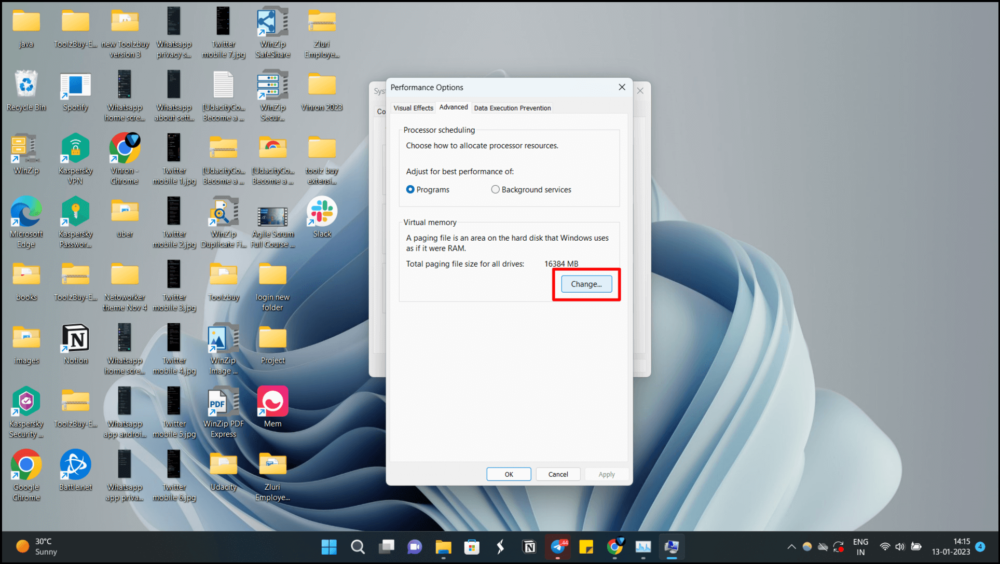
- Langkah 3: Sekarang, di jendela berikutnya, alihkan ke tab " Advanced " dan klik " Change " di bawah " Virtual Memory ".
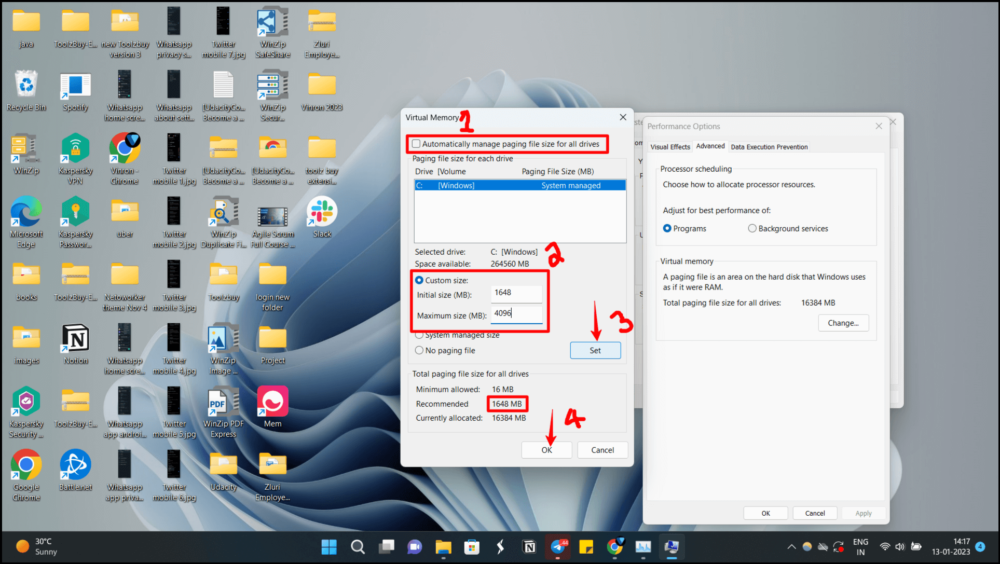
- Langkah 4: Sekarang hapus centang pada kotak centang " Kelola ukuran file swap secara otomatis untuk semua drive " di bagian atas dan klik tombol radio " Ukuran khusus ". Di kolom “ Ukuran awal ”, masukkan nilai yang direkomendasikan di bawah ini. Anda dapat memeriksa ukuran penyimpanan awal yang disarankan di bawah ini di bagian Total ukuran file swap untuk semua drive. Untuk “ Ukuran maksimum “, masukkan 4096 . Anda dapat mengatur ukuran maksimum hingga tiga kali memori fisik.
Ini akan memberi Anda 4 GB memori virtual tambahan untuk PC Windows 11 Anda. Sekarang klik " Set " dan kemudian " OK ". Anda sekarang akan melihat prompt untuk me-restart PC. Tekan OK untuk me-restart PC dan menerapkan perubahan.
Ini adalah cara untuk memperbaiki masalah kebocoran memori Windows 11. Kebocoran memori dapat menyebabkan sistem Anda berjalan lambat. Ada begitu banyak alasan mengapa kebocoran memori dapat terjadi di sistem Anda. Saya harap Anda akan menemukan panduan ini bermanfaat. Jika Anda memiliki saran, Anda dapat meninggalkan komentar di bawah ini.
FAQ tentang Memperbaiki Kebocoran Memori Windows 11
Bisakah kebocoran memori diperbaiki?
Tentu saja, kebocoran memori Windows 11 dapat diperbaiki dengan mengikuti beberapa langkah sederhana. Mulailah dengan perbaikan sederhana seperti me-restart PC dan memperbarui OS Windows. Pilihan lainnya adalah mencari program Startup dan menonaktifkan program yang tidak diperlukan untuk dijalankan saat restart.
Bagaimana cara membuat Windows 11 menggunakan lebih sedikit RAM?
Beberapa cara untuk memastikan Windows 11 menggunakan lebih sedikit RAM adalah:
- Tutup aplikasi dan program yang tidak perlu
- Nonaktifkan program Startup yang tidak diinginkan
- Sering-seringlah mendefrag hard drive
- Nonaktifkan layanan SysMain
- Tingkatkan memori virtual sebanyak 3 kali.
- Pindai PC Anda dari virus dan malware
Berapa banyak RAM yang harus digunakan Windows 11?
Persyaratan sistem yang disarankan untuk menjalankan Windows 11, yang ditetapkan oleh Microsoft adalah RAM 4GB. Pikiran Anda, ini bukan persyaratan minimum tetapi yang disarankan. Apa pun di atas RAM 4GB harus digunakan.
Bisakah kebocoran memori merusak komputer Anda?
Kebocoran memori tidak menyebabkan kerusakan fisik atau permanen. Karena ini adalah masalah perangkat lunak, ini memperlambat aplikasi atau bahkan seluruh sistem Anda. Namun, program yang menghabiskan banyak ruang pada RAM tidak selalu berarti ada kebocoran memori di suatu tempat. Bisa jadi program yang Anda gunakan benar-benar memakan banyak memori.
