Cara Memperbaiki Printer Sharing Windows 11 Tidak Berfungsi
Diterbitkan: 2023-01-10Jika Anda juga menghadapi masalah berbagi printer Windows 11 yang tidak berfungsi, lihat solusi yang diberikan dalam panduan ini dan singkirkan kesalahan secara instan.
Pencetak adalah alat yang sangat berguna untuk perangkat Windows dan karenanya, setiap kali ada masalah yang terkait dengan pencetak muncul di perangkat Anda, itu dapat mengganggu Anda di luar kendali. Pengguna Windows mengalami banyak masalah saat menggunakan printer dengan OS. Entah printer berhenti mencetak atau, terkadang, bahkan tidak membaca perangkat yang tersedia. Masalahnya menjadi sangat umum.
Terutama kesalahan berbagi printer Windows 10/Windows 11 yang tidak berfungsi tampaknya berulang. Masalah ini dapat menghentikan alur kerja Anda dan menciptakan masalah lain untuk Anda. Namun, jika Anda menghadapi kesalahan serupa pada perangkat Anda, tidak ada yang perlu dikhawatirkan. Dengan bantuan artikel ini, kami akan membagikan beberapa solusi kepada Anda. Solusi ini akan memungkinkan Anda untuk menggunakan printer sesuai kebutuhan dan menghilangkan kesalahan berbagi sekaligus. Jadi, mari kita lihat solusi ini segera tanpa basa-basi lagi.
Metode untuk Memperbaiki Berbagi Printer Windows 11 Tidak Berfungsi
Dengan bantuan beberapa solusi yang disediakan di bawah ini, kita akan melihat bagaimana Anda dapat menghilangkan kesalahan berbagi printer Windows 11/Windows 10 tidak berfungsi dalam satu atau dua menit. Ikuti langkah-langkah yang diberikan dalam berbagai solusi dan jalankan printer tanpa kesalahan.
Perbaiki 1: Nyalakan Fitur Berbagi Printer
Karena kesalahan berbagi printer Windows 11 tidak berfungsi dikaitkan dengan fitur khusus bernama Berbagi Printer, Anda harus mengatasi hal yang sama terlebih dahulu untuk memperbaiki masalah tersebut. Jika error ini muncul, artinya perangkat tidak dapat mengakses fitur tersebut. Anda perlu mengaktifkan fitur ini untuk melanjutkan dan menggunakan printer Anda tanpa gangguan. Ambil bantuan dari langkah-langkah di bawah ini untuk kemudahan:
- Klik ikon pencarian di bilah tugas, ketik Control Panel , dan tekan Enter .
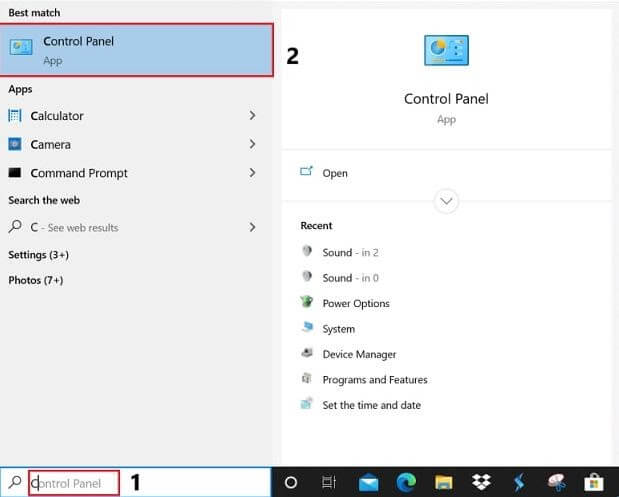
- Setel View By ke Large Icons dan klik Network and Sharing Center .
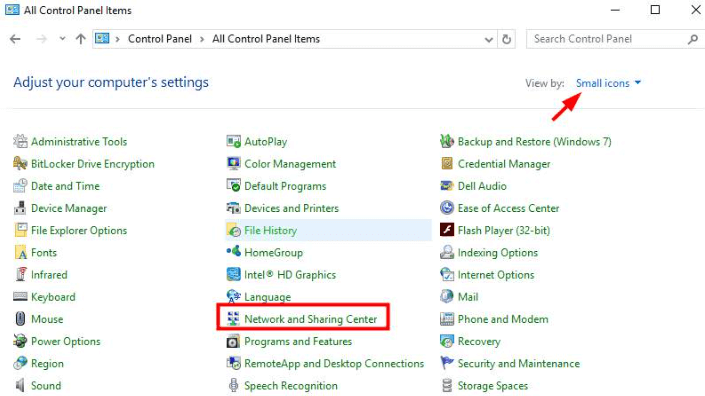
- Dari panel kiri, klik Ubah pengaturan jaringan lanjutan .
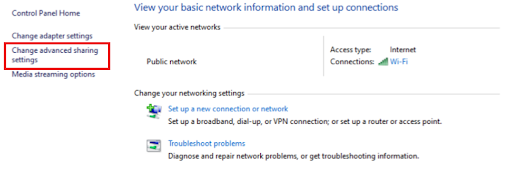
- Di bawah kategori Penemuan Jaringan , klik Nyalakan Penemuan Jaringan . Demikian pula, di bawah kategori File and Printer Sharing , pilih Turn on File Printer Sharing dan tekan tombol Save Changes .
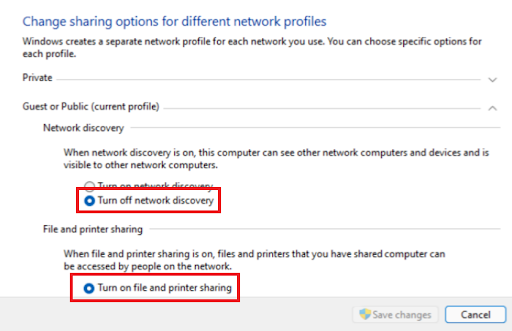
Metode ini akan dengan mudah memperbaiki printer bersama yang tidak tersambung di Windows 10 atau Windows 11. Namun, jika masalah tetap ada, coba solusi berikutnya.
Baca Juga : Cara Mengembalikan Koneksi Printer di Windows
Perbaiki 2: Ambil Bantuan Pemecah Masalah Printer
Perbaikan lain yang dapat Anda coba untuk menyingkirkan Windows 11 printer sharing not working error adalah dengan menjalankan pemecah masalah printer. Ini adalah fungsi terintegrasi Windows yang memungkinkan Anda menyingkirkan semua kesalahan terkait printer dengan mudah. Anda juga dapat menjalankan alat untuk perangkat lain. Untuk saat ini, mari kita lihat prosedur untuk memaksimalkan pemecah masalah Windows:
- Buka Pengaturan perangkat Windows 11 Anda dengan mengklik kanan tombol menu Mulai di bilah tugas.
- Di bawah kategori Sistem Pengaturan , klik Troubleshoot .
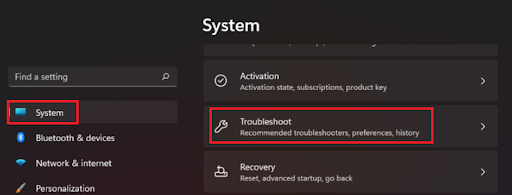
- Di jendela Pemecah Masalah , klik Pemecah Masalah Lain untuk melanjutkan.
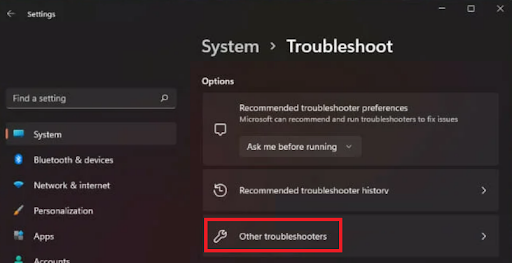
- Di daftar perangkat berikutnya, klik Printer dan pilih opsi Jalankan Pemecah Masalah.
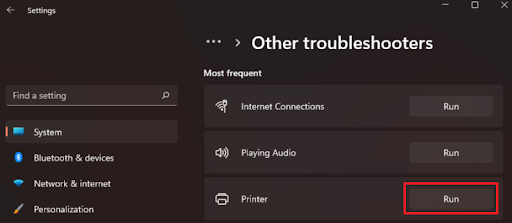
- Tunggu sementara pemecah masalah mencari akar masalah dan memberikan solusi. Ikuti petunjuk di layar untuk memperbaiki kesalahan.
Jika karena alasan apa pun, masalah yang terkait dengan berbagi printer tidak berfungsi Windows 10 tetap ada, ikuti solusi berikutnya.
Perbaiki 3: Perbarui Windows
Solusi hebat lainnya yang memperbaiki semua masalah utama terkait printer dan perangkat lain adalah memperbarui OS. Ini karena OS yang kedaluwarsa mungkin mengandung beberapa bug yang menyebabkan kesalahan berbagi printer Windows 11 tidak berfungsi. Oleh karena itu, ketika tim pengembangan di Microsoft menemukan hal yang sama, mereka akan memperbaikinya di pembaruan berikutnya. Jadi solusi terbaik adalah memperbarui sistem operasi menggunakan langkah-langkah di bawah ini:

- Klik ikon Cari yang ada di bilah tugas, tulis Periksa Pembaruan , dan tekan tombol Enter .
- Tunggu program memuat dan klik Periksa pembaruan .
- Ketika utilitas mencantumkan pembaruan yang tersedia, klik Unduh dan instal untuk mendapatkan pembaruan.
Cara ini akan memperbaiki error shared printer not connected di Windows 10 jika masalah tersebut muncul karena OS yang sudah usang. Jika root adalah sesuatu yang lain, coba solusi berikutnya untuk kemudahan.
Baca Juga: Driver Printer Tidak Tersedia Di Windows 10
Perbaiki 4: Matikan Firewall OS Windows
Solusi berikutnya yang dapat membantu Anda memperbaiki Windows 10 / Windows 11 printer sharing not working error adalah dengan mematikan firewall. Firewall Pertahanan Windows dapat menganggap printer Anda sebagai penyusup dan melarang kinerjanya di perangkat. Jadi, solusi terbaik adalah mematikan firewall menggunakan serangkaian langkah di bawah ini:
- Tekan tombol Win+S secara bersamaan, ketik Windows Defender Firewall , dan tekan tombol Enter .
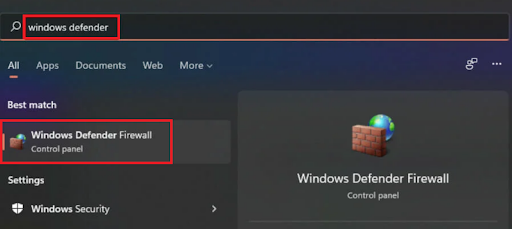
- Tunggu sebentar dan biarkan alat muncul di layar Anda. Klik pada bagian bernama Mengaktifkan atau menonaktifkan Windows Defender Firewall di panel kiri.
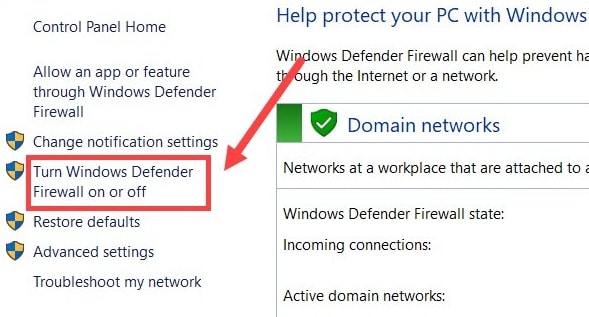
- Pilih opsi bernama Matikan Windows Defender Firewall di bawah pengaturan jaringan publik dan pribadi. Klik Ok untuk menerapkan hal yang sama.
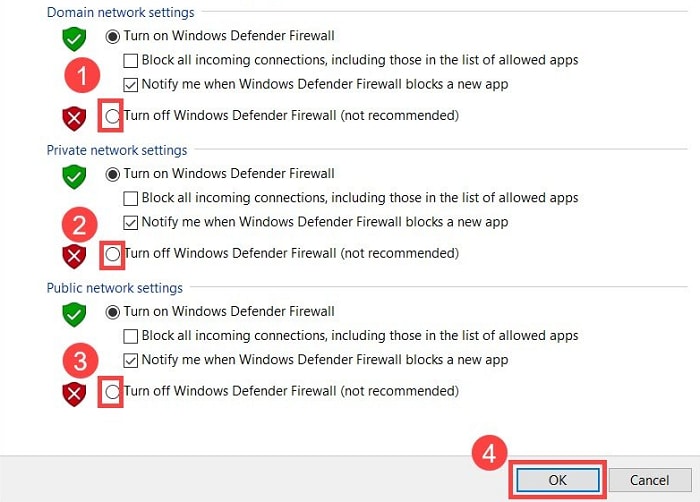
Setelah bek dinonaktifkan, gunakan printer dan lihat apakah printer bersama yang tidak terhubung di Windows 10 masih ada kesalahan. Jika ya, Anda mungkin perlu mengikuti solusi berikutnya.
Perbaiki 5: Perbarui Driver Printer untuk Memperbaiki Berbagi Printer Tidak Berfungsi Windows 10/11
Izinkan kami untuk menyajikan solusi selanjutnya untuk memperbaiki kesalahan yang terkait dengan berbagi printer Windows 11 yang tidak berfungsi. Agar solusi ini berfungsi, Anda harus mengikuti panduan dan memperbarui driver printer. Anda dapat melakukannya secara manual atau otomatis. Namun, kami menyajikan solusi otomatis hanya karena yang manual cukup membingungkan.
Agar metode otomatis berfungsi, hal pertama yang perlu Anda lakukan adalah menginstal Bit Driver Updater. Ini adalah solusi otomatis yang menemukan driver usang yang ada di perangkat Anda dan membantu Anda menginstalnya dalam satu klik. Selain itu, karena alat ini cukup canggih, alat ini juga memiliki berbagai fitur lainnya.
Misalnya, Anda dapat menggunakan Bit Driver Updater untuk memindai pembaruan jika Anda tidak dapat langsung melanjutkannya. Selain itu, pembuatan alat yang cerdas memungkinkan Anda untuk mencadangkan dan memulihkan driver yang sesuai. Salah satu fitur terbaik dari alat ini adalah opsi pengabaian pembaruan driver. Ini memungkinkan Anda untuk melewatkan pembaruan driver apa pun jika diperlukan. Namun, kami tidak menyarankan melewatkan pembaruan demi kebaikan Anda sendiri.
Ini hanya beberapa fitur tetapi ada banyak fitur lain yang akan Anda temukan saat menggunakan alat ini. Untuk saat ini, mari lanjutkan ke bagian yang menunjukkan cara memperbarui semua driver dan driver printer untuk memperbaiki Windows 10 printer sharing not working error.
Langkah-langkah untuk Memperbaiki Shared Printer Tidak Terhubung di Windows 10/11 Dengan Bit Driver Updater:
- Klik tombol biru di bawah untuk mengunduh pengaturan Bit Driver Updater .
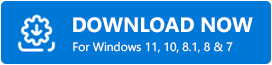
- Instal alat dan jalankan di sistem.
- Alat ini akan mulai memindai sistem Anda secara otomatis. Namun, Anda mungkin perlu mengambil bantuan tombol Pindai Pengandar jika tidak dimulai.
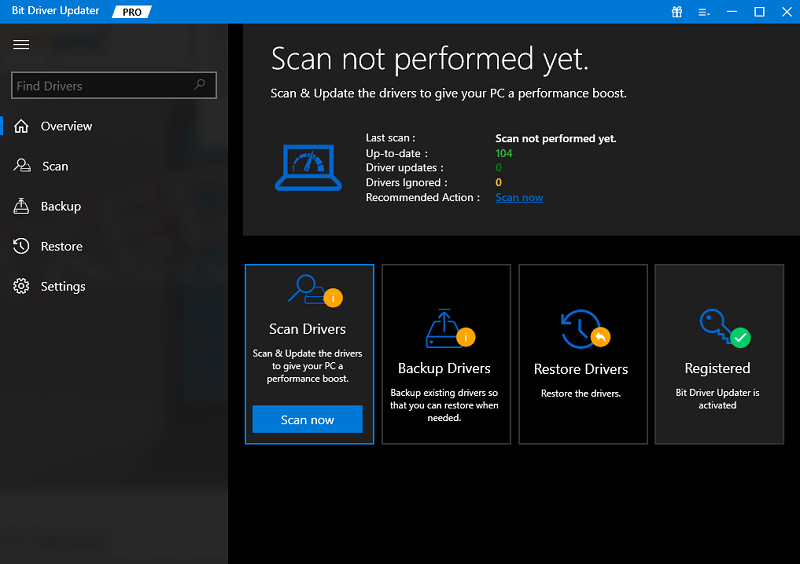
- Saat semua pembaruan muncul di sistem, termasuk driver printer, perbarui driver untuk Windows 11 menggunakan tombol Perbarui Sekarang (pembaruan tunggal) atau Perbarui Semua (setiap pembaruan) .
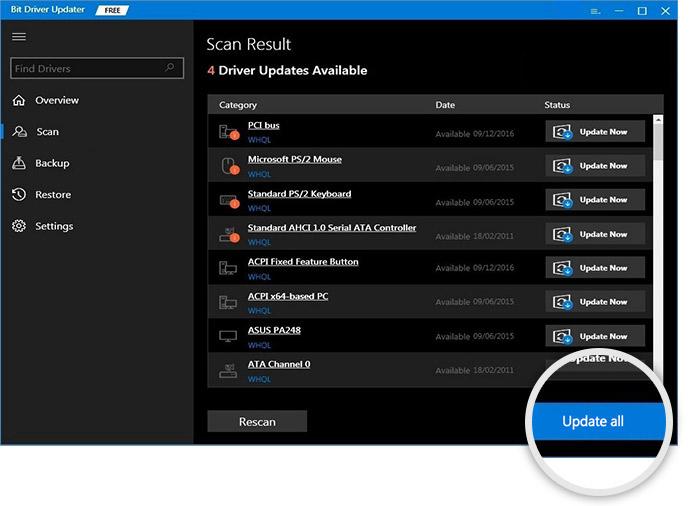
- Mulai ulang sistem saat seluruh proses pembaruan berakhir.
Jadi, metode ini pasti akan segera memperbaiki kesalahan berbagi printer yang tidak berfungsi Windows 10/11 untuk Anda.
Baca Juga: Cara Memperbaiki Printer Mencetak Halaman Kosong Di Windows 10? Solusi Mudah
Berbagi Printer Windows 11 Tidak Berfungsi: Segera Diperbaiki
Jadi, kami berharap solusi yang diberikan di bagian sebelumnya dari artikel ini, memungkinkan Anda untuk segera memperbaiki kesalahan berbagi printer Windows 11/Windows 10 yang tidak berfungsi. Semua solusi cukup aman untuk diterapkan di sistem Anda. Ini tidak membahayakan integritas sistem Anda atau filenya dengan cara apa pun. Anda dapat melanjutkan untuk menggunakan solusi segera.
Jika metode tidak membantu Anda, maka inti masalahnya ada di sistem atau printer. Bawa perangkat ke pusat pelanggan dari produsen masing-masing untuk mendapatkan bantuan. Anda juga dapat menghubungi dukungan pelanggan online untuk mendapatkan bantuan. Beri tahu kami perbaikan mana yang berhasil untuk Anda di bagian komentar di bawah. Anda juga dapat mencari bantuan yang sama mengenai lebih banyak teknik untuk memperbaiki berbagi printer Windows 11 tidak berfungsi. Pakar kami akan segera menghubungi Anda kembali. Berlangganan buletin dari blog Techpout dan jangan pernah melewatkan pembaruan bermanfaat apa pun dari halaman tersebut. Berikan alamat email Anda di kotak yang disediakan untuk berlangganan.
