Cara Memperbaiki Windows + Shift + S Tidak Berfungsi di Windows 10, 11
Diterbitkan: 2024-01-14Mengalami Windows + Shift + S tidak berfungsi di Windows 10/11? Jangan khawatir, cobalah solusi potensial ini untuk menyelesaikan masalah dengan cepat. Lanjut membaca!
Di Windows 10/11, pintasan keyboard Win+Shift+S adalah alat yang berguna dan efektif yang memungkinkan Anda menangkap seluruh layar dan menyalinnya ke clipboard. Karena ini adalah metode yang sederhana dan cepat untuk menangkap dan berbagi informasi, ini adalah fungsi yang cukup populer di kalangan pengguna. Di sisi lain, mungkin akan sangat menjengkelkan jika fitur yang sangat membantu ini tiba-tiba berhenti berfungsi.
Ada berbagai faktor yang mungkin menyebabkan terjadinya masalah ini, termasuk peningkatan sistem, ketidakcocokan perangkat lunak dengan program lain, dan banyak lagi. Kabar baiknya adalah ada berbagai pendekatan untuk memecahkan masalah dan menyelesaikan masalah tersebut. Dalam postingan ini, kami akan menyarankan solusi efektif untuk memperbaiki masalah tersebut. Anda akan dapat mengaktifkan dan menjalankan kembali pintasan keyboard Win+Shift+S dalam waktu singkat jika Anda mengikuti prosedur pemecahan masalah ini.
Solusi Awal untuk Memperbaiki Windows + Shift + S Tidak Berfungsi di Windows 10, 11
- Jika Anda tiba-tiba menemukan bahwa opsi Win+Shift+S tidak lagi berfungsi, hal pertama yang harus Anda lakukan adalah me-restart komputer Anda. Terkadang yang diperlukan untuk menyelesaikan masalah hanyalah restart sederhana.
- Cara lain untuk mengatasi masalah ini adalah Anda bahkan dapat menggunakan tombol PrintScreen, yang merupakan singkatan dari Print Screen.
- Anda dapat membersihkan tombol secara fisik untuk menjamin bahwa tombol keyboard berfungsi dengan benar.
Solusi Memperbaiki Windows + Shift + S Tidak Berfungsi di Windows 11, 10
Jika tip pemecahan masalah umum yang disebutkan di atas tidak membantu Anda menyelesaikan masalah, Anda dapat menggunakan solusi lebih lanjut yang dibagikan di bawah. Sekarang, tanpa basa-basi lagi, mari kita mulai!
Solusi 1: Aktifkan Riwayat Clipboard
Tangkapan layar yang Anda rekam akan secara otomatis disalin ke clipboard Anda. Untuk melihat snapshot yang disalin, Anda dapat mengaktifkan opsi untuk riwayat clipboard. Inilah cara melakukannya:
Di Windows 10:
Langkah 1: Untuk meluncurkan Pengaturan Windows, tekan tombol logo Windows + tombol I secara bersamaan di keyboard Anda. Setelah itu, pilihSistem dari menu yang muncul.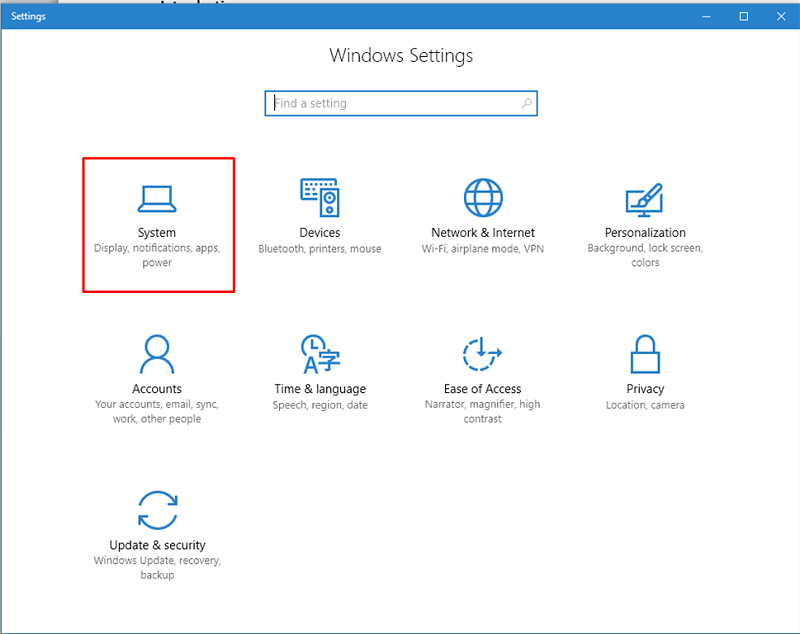
Langkah 2: Selanjutnya, pilih Clipboard dari panel kiri, lalu aktifkan fitur riwayat Clipboard.
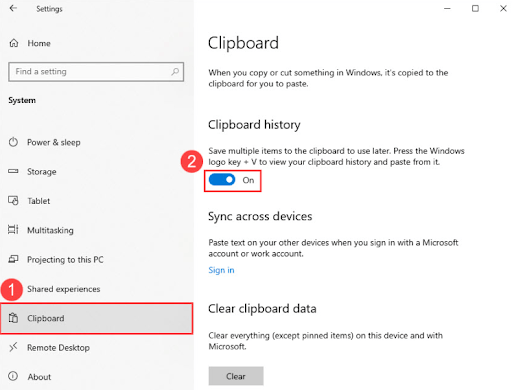
Di Windows 11:
Langkah 1: Tekan semuanya Win + I dari keyboard Anda untuk membuka Pengaturan Windows.
Langkah 2: Pilih opsi Sistem untuk melanjutkan.
Langkah 3: Selanjutnya, cari opsi Clipboard di sisi kanan dan klik di atasnya.
Langkah 4: Aktifkan opsi Riwayat Clipboard.
Sekarang, tekan tombol Windows + Shift + S dari keyboard Anda untuk menguji masalahnya. Lanjutkan dengan solusi lain jika Windows + Shift + S tidak berfungsi.
Baca Juga: Cara Memperbaiki Start Menu Windows 10 Tidak Berfungsi

Solusi 2: Memeriksa Alat Snip dan Sketsa
Fitur default yang dikenal sebagai Snip & Sketch dapat diakses di Windows 10 dan Windows 11. Ini adalah versi utilitas snipping yang ditingkatkan. Pastikan sakelar dihidupkan atau dimatikan sebelum melanjutkan. Untuk memeriksa opsi snip dan sketsa, Anda dapat mengikuti prosedur di bawah ini:
Langkah 1: Buka Pengaturan Windows dan pilih Sistem.
Langkah 2: Sekarang, ada opsi tab Notifikasi & tindakan. Klik untuk melihat opsi Snip & Sketch .
Langkah 3: Aktifkan opsi ini jika dinonaktifkan.
Setelah mengaktifkan opsi ini, ambil tangkapan layar dengan menekan tombol Windows + Shift + S secara bersamaan pada keyboard Anda dan periksa apakah Shift + Windows + S tidak berfungsi telah teratasi. Jika tidak, coba solusi berikutnya.
Baca Juga: Cara Mematikan Sticky Keys di Windows 11,10
Solusi 3: Memeriksa Pembaruan Windows
Seringkali, pembaruan Windows mencakup perbaikan bug dan peningkatan keamanan. Menginstal pembaruan terkini pada sistem Anda adalah sesuatu yang harus Anda lakukan untuk memastikan bahwa alat snipping berfungsi dengan benar. Berikut cara memperbaiki Windows + Shift + S tidak berfungsi di Windows 10, 11.
Langkah 1: Tekan tombol Win + X secara bersamaan. Kemudian. pilih Pengaturan dari opsi yang tersedia. 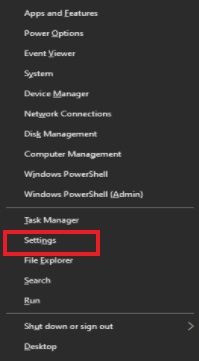
Langkah 2: Pada Pengaturan Windows, cari dan klik opsi Perbarui & Keamanan . 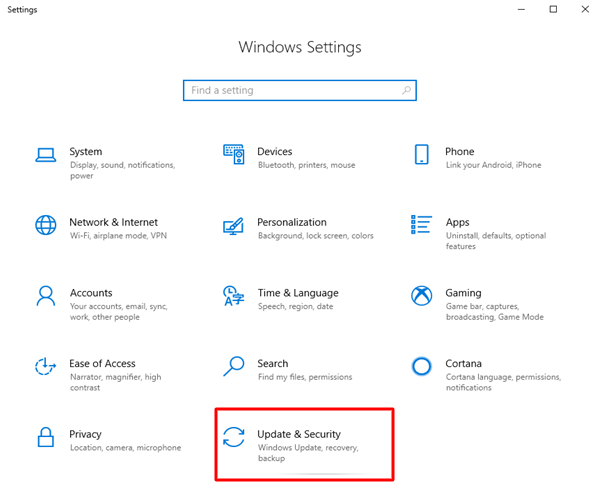
Langkah 3: Sekarang, pastikan Pembaruan Windows dipilih dari panel menu kiri.
Langkah 4: Terakhir, klik Periksa Pembaruan . 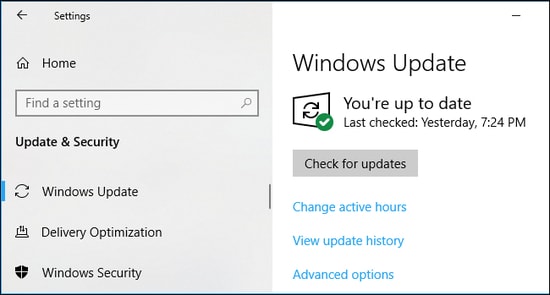
Prosedur di atas sekarang akan mencari pembaruan terkini dan secara otomatis menginstal pembaruan yang tersedia. Setelah pembaruan yang tertunda diinstal, cukup reboot komputer Anda untuk menerapkan pembaruan ini.
Baca Juga: Cara Memperbaiki File Explorer Not Responding Windows 10, 11
Solusi 4: Menginstal Ulang Snip & Sketsa
Jika tidak ada solusi yang dibagikan di atas yang berhasil untuk Anda, Anda dapat mencoba menginstal ulang opsi Snip dan Sketsa. Ini seharusnya berhasil untuk Anda. Untuk melakukannya, cukup ikuti langkah-langkah yang disediakan di bawah ini:
Langkah 1: Luncurkan Pengaturan Windows dengan menekan tombol Win + I secara bersamaan. Kemudian, klik Aplikasi. 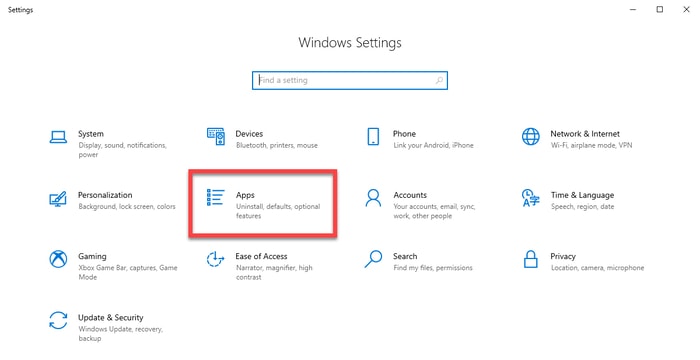
Langkah 2: Sekarang, gulir ke bawah hingga Anda melihat aplikasi Snip dan Sketsa. Setelah terdeteksi, klik opsi Uninstall untuk menghapusnya dari perangkat Anda.
Langkah 3: Setelah dihapus instalasinya, Anda dapat pergi ke Microsoft Store dan mencari aplikasi Snip & Sketch untuk menginstal ulang utilitas tersebut pada PC Anda.
Baca Juga: Cara Mengambil Screenshot di PC Windows
Windows + Shift + S Tidak Berfungsi di Windows 10, 11: Diperbaiki
Singkatnya, kami berharap pendekatan di atas dapat membantu Anda dalam menyelesaikan tantangan apa pun yang mungkin Anda temui saat mencoba mengambil gambar di Windows dengan menggunakan pintasan keyboard Win+Shift+S.
Beri tahu kami di komentar di bawah solusi mana yang paling cocok untuk Anda dalam memperbaiki Windows + Shift + S tidak berfungsi. Selain itu, Anda juga dapat menyampaikan pertanyaan, keraguan, atau saran lebih lanjut di bagian komentar di bawah.
Itu saja! Untuk informasi lebih lanjut terkait teknologi, Anda dapat berlangganan Buletin kami dan mengikuti kami di Media Sosial.
