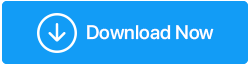Cara Terbaik Untuk Memperbaiki Kesalahan Pembaruan Windows dengan Cepat 0x800f080a
Diterbitkan: 2022-01-31Microsoft secara teratur meluncurkan pembaruan yang penting dari sudut pandang fitur serta keamanan. Namun, ada kasus di mana pengguna dilaporkan tidak dapat mengambil pembaruan kumulatif. Kesalahan yang muncul membawa kode kesalahan 0x800f080a. Salah satu skenario paling umum atau lebih tepatnya cara di mana kesalahan ini terjadi adalah ketika pembaruan membuat beberapa kemajuan dan kemudian macet pada persentase tertentu. Dalam posting ini, kita akan berbicara tentang kemungkinan cara di mana masalah ini dapat ditangani.
| Cara Memperbaiki Kesalahan Pembaruan Windows 0x800f080a | ||
|---|---|---|
| TL. Tidak | Memperbaiki | Mengapa Perbaikan Ini Direkomendasikan |
| 1 | Hidupkan Kembali komputer Anda | Tidak perlu memulai dengan tindakan lanjutan, memulai ulang sederhana dapat membantu Anda [1] |
| 2 | Mulai Windows dalam Status Boot Bersih | Memulai Windows dalam keadaan boot bersih akan membantu menonaktifkan program yang dapat menghentikan pembaruan Windows [2] |
| 3 | Kosongkan Beberapa Ruang Disk | Bisa jadi komputer Anda kekurangan ruang drive untuk mengambil pembaruan. Mengosongkan beberapa ruang drive dapat membantu [3] |
| 4 | Jalankan Pemecah Masalah Pembaruan Windows Sendiri | Microsoft menyediakan pemecah masalah yang mungkin dapat melacak dan menyelesaikan masalah yang menghentikan pembaruan Windows [4] |
| 5 | Cabut Hard Drive Eksternal | Periferal eksternal terkadang dapat mengganggu pembaruan. Jadi, cara terbaik adalah menghapusnya [5] |
| 6 | Setel Ulang Pembaruan Windows | Langkah ini akan membantu memperbaiki komponen terkait agen pembaruan yang rusak [6] |
| 7 | Gunakan Alat Pembaruan Perangkat Lunak | Tidak dapat memperbarui aplikasi karena pembaruan yang tidak berfungsi. Anda dapat mengambil pembaruan untuk aplikasi Anda dengan bantuan alat pembaruan perangkat lunak [7] |
| 8 | Unduh Pembaruan Windows secara Manual | Tidak dapat mengambil pembaruan Windows 10 karena kesalahan 0x800f080a, Anda dapat menginstalnya dari situs web Microsoft [8] |
1. Nyalakan Ulang Komputer Anda
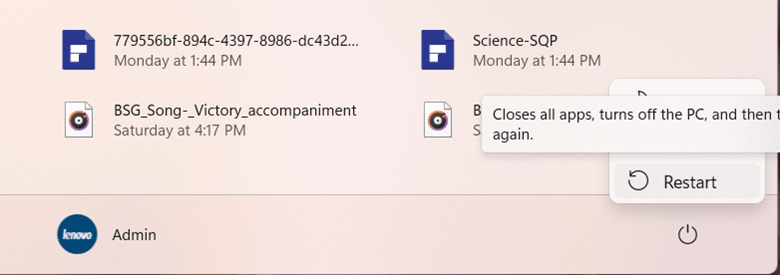
Ada banyak pembaruan Windows 10 yang tidak meminta tindakan lanjutan apa pun dan memulai ulang sederhana dapat memulai pembaruan yang diperlukan . Jadi, yang harus Anda lakukan adalah menekan tombol Windows , klik tombol power dan selanjutnya klik Restart . Sebelum melakukannya pastikan Anda menyimpan pekerjaan yang ada terlebih dahulu agar tidak mengambil risiko kehilangan sesuatu yang penting.
2. Mulai Windows dalam Status Boot Bersih
Memulai Windows dalam status boot bersih dapat membantu mengatasi kesalahan 0x800f080a. Lebih khusus lagi, perbaikan ini akan membantu jika perangkat lunak pihak ketiga mengganggu pengunduhan dan penginstalan pembaruan pada PC Windows Anda. Berikut adalah langkah-langkah untuk memulai komputer Anda dalam keadaan boot bersih –
1. Tekan Windows + R untuk membuka kotak dialog Run
2. Ketik msconfig dan tekan enter
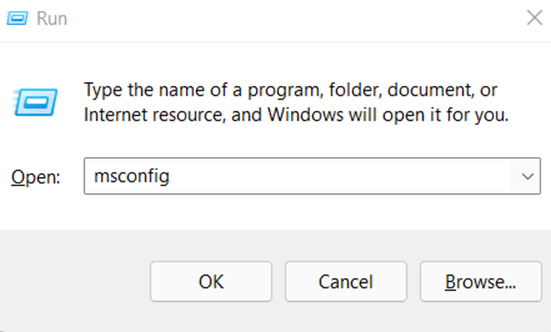
3. Ketika jendela Konfigurasi Sistem terbuka, klik pada tab Layanan
4. Dari bawah, pilih kotak centang Sembunyikan semua layanan Microsoft dan kemudian klik Nonaktifkan semua
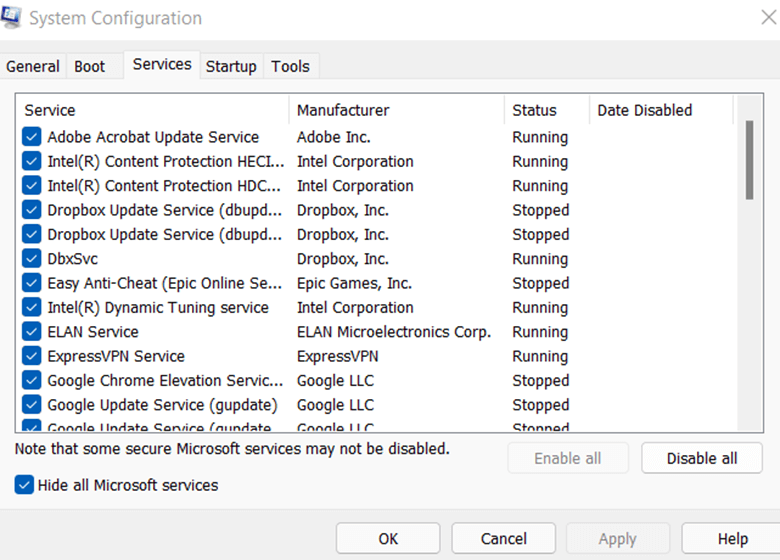
5. Buka tab Startup dan klik Open Task Manager . Nonaktifkan semua layanan yang tidak diperlukan
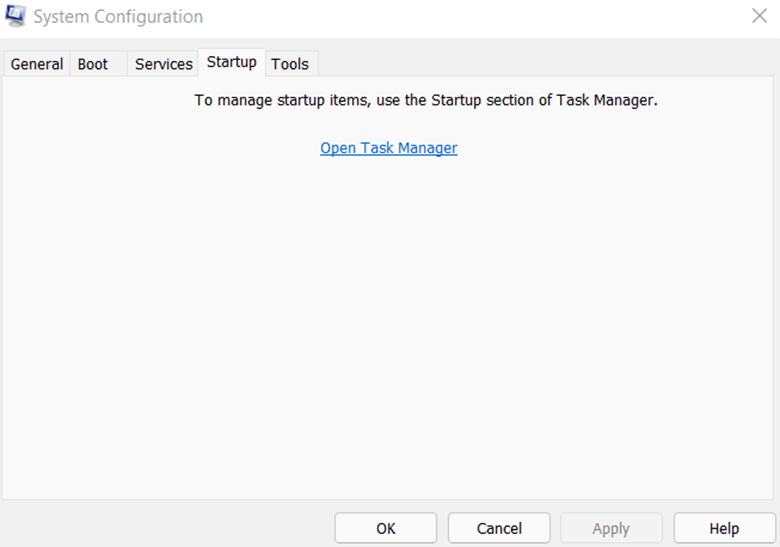
6. Nyalakan kembali komputer Anda dan periksa apakah Anda sekarang dapat melakukan pembaruan
3. Kosongkan Beberapa Ruang Disk
Untuk menginstal dan menjalankan pembaruan, Anda harus memiliki sejumlah ruang kosong. Misalnya, untuk OS Windows 10 64-bit, disarankan setidaknya 20 GB ruang kosong. Berikut adalah beberapa cara terbaik dan cepat untuk mengosongkan ruang disk di Windows 10 .
4. Jalankan Pemecah Masalah Pembaruan Windows Sendiri
Kesalahan pembaruan cukup umum dan jika tidak ditangani tepat waktu mereka dapat membuat PC Anda rentan terhadap masalah keamanan dan Anda bahkan mungkin tidak mendapatkan pembaruan fitur penting juga. Jadi, jika Anda ingin memperbaiki kesalahan Pembaruan Windows 0x800f080a, Anda dapat menggunakan pemecah masalah pembaruan khusus Windows, dan berikut adalah langkah-langkah untuk hal yang sama –
1. Tekan kombinasi tombol Windows + S
2. Ketik Troubleshoot dan dari sisi kanan klik pada Troubleshoot Settings
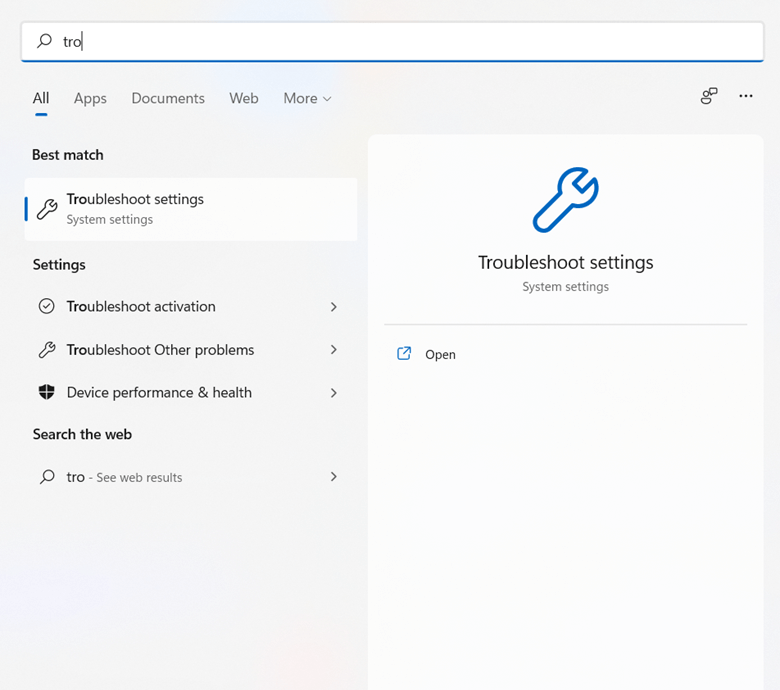
3. Klik Pemecah Masalah Lainnya

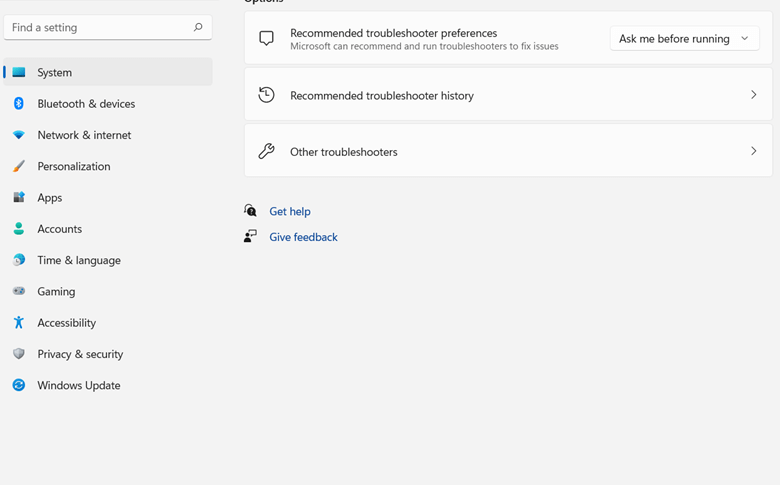
4. Di sisi kanan, di bawah bagian Paling Sering temukan Pembaruan Windows dan kemudian klik tombol Jalankan di sebelahnya
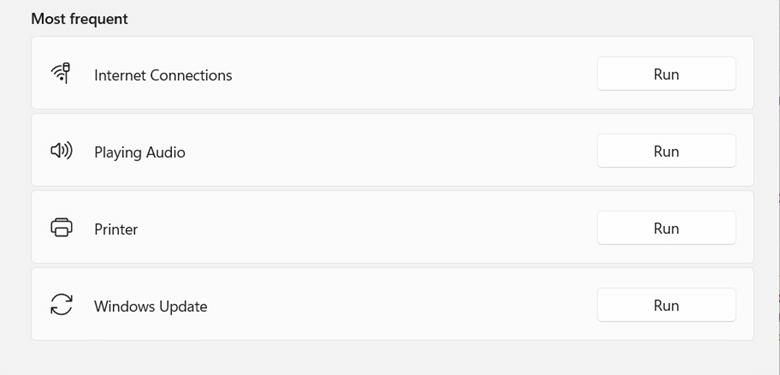
5. Ikuti petunjuk di layar
6. Nyalakan kembali komputer Anda dan lakukan pembaruan lagi
5. Cabut Hard Drive Eksternal
Perbaikan untuk kesalahan 0x800f080a pada Windows 10 yang direkomendasikan oleh Microsoft dan yang telah berhasil bagi banyak pengguna adalah memutuskan sambungan perangkat keras eksternal apa pun. Perangkat keras eksternal tersebut dapat mencakup drive flash USB, dok, atau perangkat penyimpanan lainnya. Setelah Anda melakukannya, coba jalankan pembaruan sekali lagi.
6. Setel Ulang Pembaruan Windows
Saat mencoba mengunduh atau menginstal tambalan atau membangun melalui pembaruan Windows, kesalahan 0x800f080a mungkin muncul. Salah satu cara untuk memperbaiki 0x800f080a adalah mengatur ulang Pembaruan Windows dan kemudian membersihkan komponen yang terkait dengan agen pembaruan. Untuk langkah ini, kita akan menggunakan Command Prompt . Kami sangat menyarankan Anda untuk membuat titik Pemulihan Sistem sehingga jika terjadi kesalahan, Anda dapat menggunakan titik pemulihan dan mendorong Windows Anda kembali ke keadaan saat itu berfungsi dengan baik –
1. Di bilah pencarian Windows, ketik cmd
2. Dari sisi kanan, pilih Jalankan sebagai administrator
3. Ketika jendela Command Prompt terbuka, ketik perintah berikut satu demi satu dan pisahkan masing-masing dengan menekan Enter
net stop wuauserv
net stop bits
net stop appidsvc
ren %systemroot%\SoftwareDistribution SoftwareDistribution.bak
ren %systemroot%\system32\catroot2 catroot2.bak
4. Setelah Anda selesai melakukannya, mulai ulang layanan dengan menyalin dan menempelkan perintah di bawah ini dan tekan Enter setelah setiap perintah
net start wuauserv
net start bits
net start appidsvc
net start cryptsvc
5. Keluar dari Command Prompt dan restart PC Anda
Perintah ini akan menghentikan layanan yang terkait dengan Pembaruan Windows, mengganti nama folder Catroot2 dan SoftwareDistribution yang ada dan bahkan membuat yang baru.
7. Gunakan Alat Pembaruan Perangkat Lunak
Jika pembaruan Windows yang tidak berfungsi menghentikan Anda dari mengambil pembaruan untuk berbagai aplikasi di komputer Anda, Anda dapat menggunakan alat pembaruan perangkat lunak pihak ketiga. Salah satu alat tersebut adalah Systweak Software Updater. Alat ini meminta Anda tentang pembaruan perangkat lunak penting dan selanjutnya membantu Anda melakukan pembaruan ini secara otomatis. Anda bahkan dapat memilih untuk menjadwalkan pembaruan pada waktu yang Anda pilih.
Mengapa Kami Menyukai Pembaruan Perangkat Lunak Systweak?
Systweak Software Updater tidak hanya membantu Anda memperbarui aplikasi usang dengan mudah, tetapi juga membantu Anda melakukannya tanpa kesalahan. Anda mungkin bertanya-tanya bagaimana caranya? Jauh sebelum mengambil pembaruan, Systweak Software Updater memungkinkan Anda membuat Titik Pemulihan .
Bagaimana Cara Menggunakan Pembaruan Perangkat Lunak Systweak?
1. Unduh , dan instal Pembaruan Perangkat Lunak Systweak
Klik Di Sini untuk Mengunduh Pembaruan Perangkat Lunak Systweak
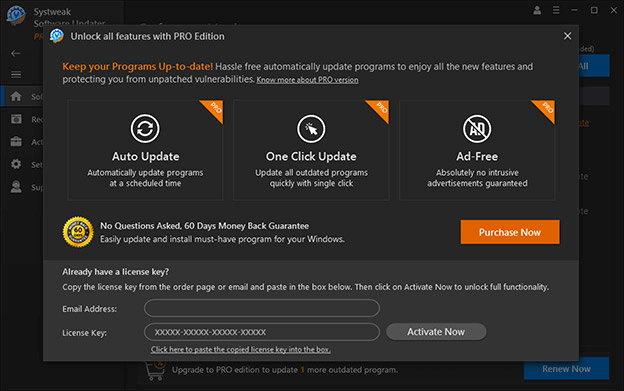
2. Klik pada kotak centang di sebelah program usang
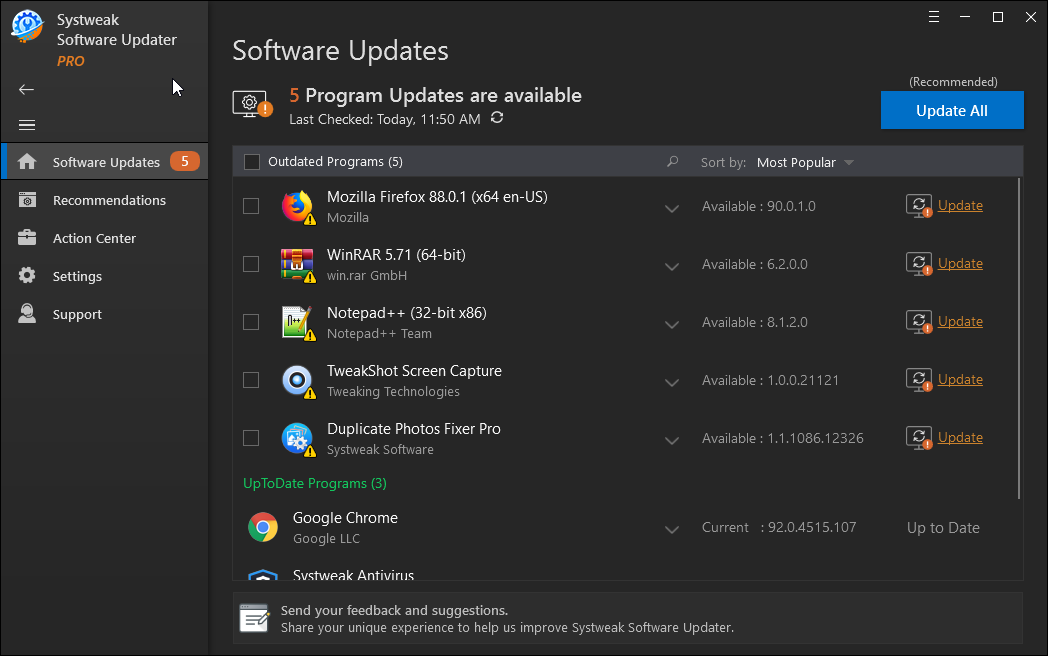
3. Klik opsi Perbarui . Jika ada beberapa program yang kedaluwarsa, klik kotak centang Program Kedaluwarsa dan kemudian klik Perbarui Semua
8. Unduh Pembaruan Windows Secara Manual
Salah satu solusi untuk mengambil pembaruan penting adalah dengan mengunduhnya dari situs web Microsoft. Satu-satunya tangkapan di sini adalah Anda harus tahu versi apa yang Anda coba perbarui karena karenanya Anda harus memilih versi dan menginstal pembaruan. Untuk menginstal pembaruan Windows 10 terbaru secara manual –
1. Kunjungi situs web Microsoft
2. Catat pembaruan yang baru saja dirilis
3. Cari pembaruan di katalog pembaruan yang tercantum di situs web hyperlink
4. Unduh pembaruan. Di sini juga penting bahwa Anda juga memperhatikan apakah komputer Anda adalah komputer 32-bit atau 64-bit
5. Buka file dan ikuti instruksi di layar untuk mengunduh pembaruan
Membungkus
Sudahkah Anda dapat memperbaiki kesalahan pembaruan Windows 10 0x800f080a? Jika ya, perbaikan mana di atas yang membantu Anda menyelesaikan masalah, beri tahu kami di bagian komentar di bawah. Untuk lebih banyak konten seperti itu, teruslah membaca Tweak Library.