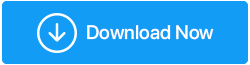Fix- Xbox Game Bar Tidak Bekerja di Windows 11
Diterbitkan: 2022-01-13Apakah Anda menghadapi masalah saat menggunakan Xbox Game Bar di Windows 11? Berikut cara memecahkan masalah kesalahan Xbox Game Bar.
Merekam dan streaming game di Windows selalu merepotkan. Namun, dengan Xbox Game Bar built-in, semuanya menjadi berguna. Dengan bantuannya, gamer dan pengguna biasa dapat dengan mudah merekam dan streaming game. Alat ini memungkinkan perekaman permainan, berbagi, dan mengunggah rekaman menggunakan webcam dan mikrofon. Oleh karena itu, semuanya terhenti ketika berhenti bekerja atau tidak terbuka di Windows 10 atau Windows 11 setelah pemutakhiran. Tapi jangan khawatir, dalam posting ini, kami akan menjelaskan cara menggunakan Xbox Game Bar, aplikasi yang memungkinkan pengambilan video dan snapshot permainan.
Kekurangan Waktu? Mencari Alternatif untuk Xbox Game Bar?Jika bilah permainan di Windows 10 atau Windows 11 berhenti berfungsi, coba gunakan TweakShot Screen Recorder. Tweaking Technologies menawarkan perekam layar dan alat tangkapan layar yang luar biasa ini yang memungkinkan perekaman permainan, mengambil tangkapan layar, merekam video dengan hamparan webcam, dan merekam suara mikrofon dan sistem. Selain itu, ia menyediakan audio rekaman terpisah untuk voice-over dan menambahkan tanda air default atau khusus. Menggunakan TweakShot Screen Recorder, Anda dapat merekam video dalam resolusi 4K, 420p, dan FPS hingga 120. Untuk mendapatkan alatnya, klik tombol unduh di bawah ini: Baca ulasannya – Perekam Layar TweakShot |
Masalah Umum Xbox Game Bar
- Video tidak direkam.
- Pesan pop-up yang aneh
- Tidak dapat melakukan streaming video
Cara Terbaik untuk Memperbaiki Bilah Game Xbox Tidak Berfungsi
1. Aktifkan Bilah Game Xbox melalui Pengaturan
Untuk memperbaiki Game Bar, tidak berfungsi, Anda harus terlebih dahulu membuka Pengaturan Windows dan memeriksa apakah Xbox Game Bar diaktifkan atau tidak. Jika dinonaktifkan, Anda tidak dapat menggunakan Game Bar. Untuk mengaktifkannya dan memperbaiki masalah Xbox Game Bar Windows 11, ikuti langkah-langkah berikut:
Langkah1: Tekan Win + I dan luncurkan Pengaturan Windows.
Langkah 2: Klik tab Gaming di panel kiri > klik Xbox Game Bar.
Langkah3: Alihkan tombol di sebelah Buka Xbox Game Bar menggunakan tombol ini dari kiri ke kanan.
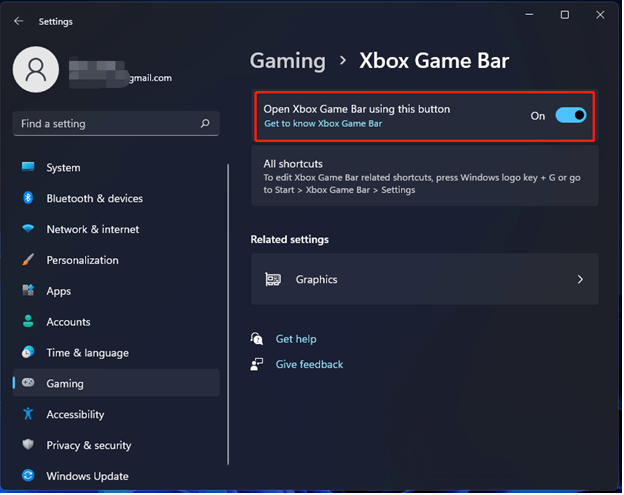
Nyalakan ulang sistem untuk menerapkan perubahan, lalu luncurkan Xbox Game Bar. Ini harus bekerja. Jika fitur diaktifkan dan Anda masih menghadapi masalah, pindah ke perbaikan berikutnya.
2. Perbaiki atau Setel Ulang Bilah Game Xbox
Mungkin ada alasan berbeda untuk Xbox Game Bar tidak berfungsi. Cara lain untuk memperbaiki masalah pada Windows 11 adalah dengan memperbaiki Xbox Game Bar. Jika perbaikan tidak berhasil, Anda dapat mengatur ulang komponen. Untuk mempelajari cara melakukannya, ikuti langkah-langkah yang diberikan di bawah ini:
Langkah1: Tekan Windows + I untuk meluncurkan pengaturan Windows 11.
Langkah 2: Klik Aplikasi > Aplikasi & fitur.
Langkah 3: Masuk ke Xbox Game Bar dan tekan tombol Enter di kotak pencarian. Selanjutnya, klik tiga titik > Opsi lanjutan.
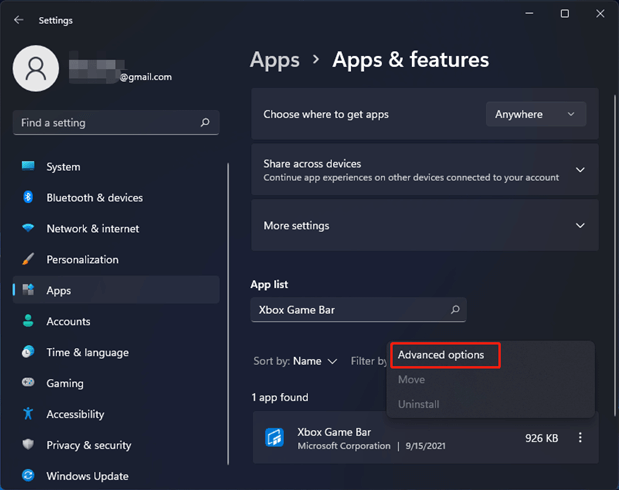
Langkah 4: Untuk memperbaiki Xbox Game Bar, klik tombol Perbaiki karena tidak berfungsi. Jika ini tidak membantu, klik tombol Reset.
Catatan: Mengklik tombol Atur Ulang akan menghapus semua data aplikasi.
3. Gunakan Peninjau Suntingan Registri
Jika langkah-langkah di atas tidak membantu, coba ubah nilai GameDVR di Registry Editor. Untuk melakukannya, ikuti langkah-langkah berikut:
Langkah 1: Tekan Windows + R dan buka jendela Run. Ketik regedit > Enter
Langkah 2: Pergi ke
Computer\HKEY_CURRENT_USER\Software\Microsoft\Windows\CurrentVersion\GameDVR.
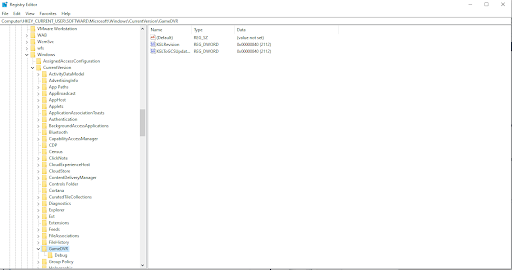
Langkah 3: Cari kunci AppCaptureEnabled. Jika Anda tidak dapat menemukannya klik kanan pada spasi > New > DROWD (32-bit) Value. Beri nama sebagai AppCaptureEnabled > klik dua kali & atur data nilai ke 1.
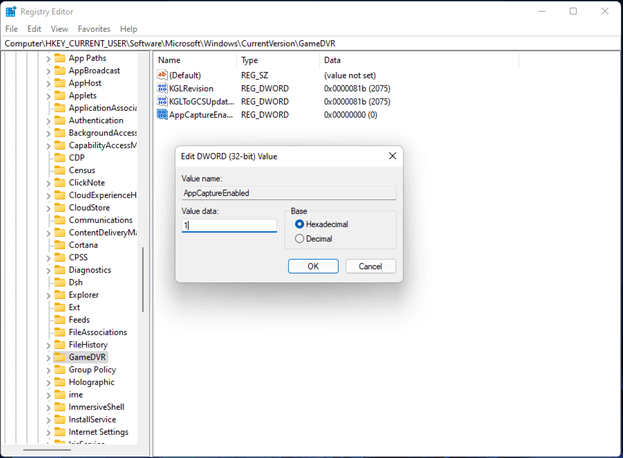

Sekarang coba dan gunakan Game Bar; itu harus bekerja. Jika tidak, pindah ke solusi berikutnya.
4. Perbaiki File ieframe.dll
Jika masalah berlanjut, coba perbaiki file ieframe.dll. Jika pustaka Tautan Dinamis ini rusak, Anda mungkin menghadapi masalah dengan Bilah Game Xbox. Untuk memperbaiki jika Anda tidak dapat menemukannya klik kanan, ikuti langkah-langkah berikut:
Langkah 1: Di bilah pencarian, ketik Command Prompt > klik kanan > Run as administrator.
Step2: Ketik perintah berikut memastikan Anda menekan Enter setelah memasukkan setiap perintah:
sfc /scanfile=c:\windows\system32\ieframe.dll
sfc /verifyfile=c:\windows\system32\ieframe.dll
assoc
sfc /scannow
Langkah 3: Restart PC dan periksa Xbox Game Bar seharusnya tidak berfungsi.
5. Gunakan Editor Kebijakan Grup Lokal untuk Mengaktifkan Bilah Game Xbox
Jika Anda adalah pengguna Windows Pro dan sejauh ini tidak ada langkah di atas yang dilakukan, coba perbaikan lain ini.
Langkah 1: Tekan Win + R untuk membuka jendela Run > ketik gpedit.msc > Ok.
Langkah 2: Buka Kebijakan Komputer Lokal> Template Administratif> Komponen Windows> Perekaman dan Penyiaran Game Windows.
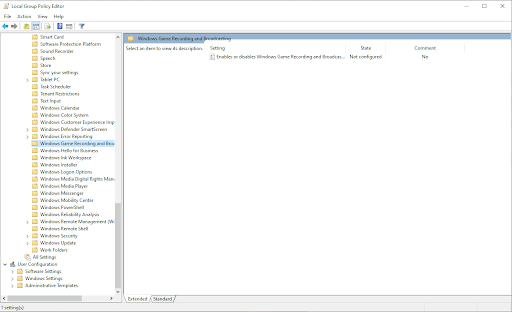
Langkah3: Anda akan melihat Mengaktifkan atau menonaktifkan Perekaman dan Penyiaran Game Windows di panel kanan. Klik dua kali padanya dan pilih Diaktifkan.
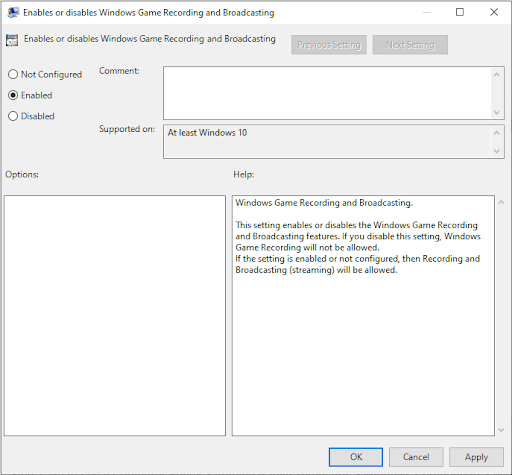
Klik Terapkan > OK untuk menyimpan perubahan.
Dengan menggunakan langkah-langkah ini, Anda dapat dengan mudah memperbaiki Xbox Game Bar yang tidak berfungsi Windows 11. Jika Anda pengguna Windows 10, Anda dapat mengikuti langkah-langkah di atas. Namun, jika mereka tidak membantu, cobalah langkah-langkah tambahan ini.
Memperbaiki Masalah Windows 10 Xbox Game Bar
Reboot Windows 10 dan Bersihkan Boot Komputer Anda
Ketika sebuah aplikasi berhenti bekerja, cara tradisional untuk membuatnya bekerja adalah dengan me-restart PC. Setelah Anda mem-boot ulang sistem, coba gunakan Xbox Game Bar, itu akan berfungsi.
Jika ini tidak membantu, coba lakukan boot bersih komputer Anda. Boot bersih memberi Anda kontrol lebih besar atas perangkat lunak yang berjalan di PC Anda.
Untuk melakukan boot bersih di Windows 10:
- Masuk sebagai administrator
- Tekan Windows + R > untuk mendapatkan jendela Run, ketik msconfig > Ok
- Klik Konfigurasi Sistem
- Temukan tab Layanan, dan centang kotak di samping Sembunyikan semua layanan Microsoft.
- Klik Nonaktifkan semua
- Selanjutnya, klik Startup > Open Task Manager
- Di sini, pilih item satu per satu dan nonaktifkan.
- Keluar dari Pengelola Tugas
- Pada Konfigurasi Sistem, klik Startup, lalu OK
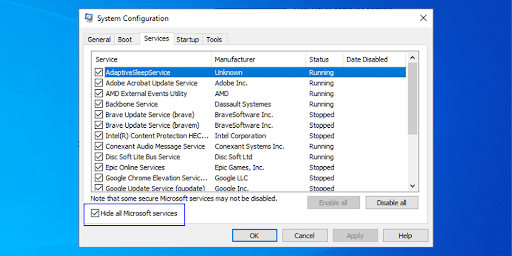
Restart PC dan coba gunakan Xbox Game Bar. Ini harus bekerja.
Tip Tambahan – Mengatasi Kesalahan “ms-gamingoverlay link” Xbox Game Bar
Anda memerlukan aplikasi baru untuk membuka tautan ms-gamingoverlay ini, kesalahan umum yang dihadapi oleh pengguna Windows 10 juta. Untuk memperbaikinya, ikuti langkah-langkah berikut:
- Tekan tombol Windows + I untuk membuka Pengaturan Windows .
- Buka Permainan > Bilah Permainan Xbox.
- Nonaktifkan Aktifkan Xbox Game Bar untuk hal-hal seperti merekam klip game, mengobrol dengan teman, dan menerima undangan game.
Ini akan memperbaiki kesalahan ms-gamingoverlay .
Kekurangan dari penerapan pengaturan ini adalah Anda tidak dapat lagi menggunakan Xbox Game Bar.
Perbaiki Bilah Game Xbox Tidak Berfungsi:
Mudah-mudahan, langkah-langkah di atas akan membantu memperbaiki masalah Xbox Game Bar pada Windows 10 dan 11. Namun, kami sarankan untuk mencopot pemasangan Game Bar dan memasangnya kembali jika Anda menghadapi masalah.
Untuk menghapus instalasi Tekan Windows + X > pilih PowerShell (Admin). Selanjutnya, salin dan tempel perintah ini:
Dapatkan-AppxPackage *xboxapp* | Hapus-AppxPackage
Ini akan menghapus Game Bar. Sekarang untuk menginstalnya kembali, buka Windows Store.
Dengan menggunakan langkah-langkah di atas, kami yakin Anda akan memperbaiki berbagai masalah yang mungkin Anda hadapi dengan Xbox Game Bar. Beri tahu kami solusi mana yang paling cocok untuk Anda di komentar di bawah. Ini membantu kami berinteraksi dengan pengunjung kami dan mengetahui bahwa mereka mencoba perbaikannya.