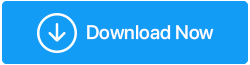Pemecahan Masalah 101: Memperbaiki Kesalahan 'PC Anda Tidak Memulai dengan Benar'
Diterbitkan: 2023-04-29Jika Anda sudah lama menggunakan Windows 10 atau 11, Anda pasti dapat memahami rasa frustrasi saat menghadapi pesan kesalahan “PC Anda Tidak Memulai dengan Benar” . Masalah ini biasanya muncul ketika Anda mencoba mem-boot komputer mereka, yang menunjukkan bahwa Windows mengalami masalah saat startup yang tidak dapat diperbaiki secara otomatis. Kesalahan ini biasanya disertai dengan opsi bagi pengguna untuk me-restart komputer atau menggunakan Opsi lanjutan. Yang terakhir mencoba untuk mendiagnosis dan memperbaiki masalah yang menyebabkan kesalahan, namun mungkin tidak selalu berhasil.
Masalah ini terjadi karena berbagai alasan seperti kegagalan perangkat keras, file sistem rusak, pembaruan perangkat lunak bermasalah, driver ketinggalan jaman, atau pengaturan sistem yang salah dikonfigurasi. Dan, banyak pengguna yang kebingungan mencari solusi potensial untuk mengatasi masalah tersebut.
Oleh karena itu, kami telah mencantumkan serangkaian teknik dan alat pemecahan masalah untuk memperbaiki “PC tidak dimulai dengan benar” pada PC Windows 11/10.
Baca Juga: Cara Menemukan Kode Berhenti Dan Memperbaiki Kesalahan Windows 10
Bagaimana Cara Memperbaiki Kesalahan “PC Anda Tidak Memulai dengan Benar” Pada PC Windows 11/10?
Berikut adalah beberapa solusi dasar dan lanjutan untuk perbaikan kesalahan “PC Anda tidak memulai dengan benar”.
A.METODE DASAR:
- Restart komputer Anda: Langkah pertama dan termudah adalah me-restart komputer Anda dan melihat apakah pesan kesalahannya hilang.
- Gunakan Pemulihan Sistem: Anda dapat mencoba menggunakan fitur pemulihan sistem untuk memulihkan PC Anda ke kondisi sebelumnya ketika berfungsi dengan benar.
- Periksa masalah Perangkat Keras: Periksa komponen perangkat keras Anda, seperti hard drive, RAM, dan motherboard, untuk memastikan semuanya berfungsi dengan benar.
B.METODE LANJUTAN:
Jalankan alat Perbaikan Startup
Alat ini membantu pengguna mendiagnosis kesalahan umum & memperbaiki masalah booting yang mencegah komputer melakukan booting dengan benar.
LANGKAH 1 = Restart komputer Anda dan tekan tombol F8 berulang kali hingga muncul menu Advanced Boot Options.
LANGKAH 2 = Pilih “Perbaiki Komputer Anda” dan tekan Enter.
LANGKAH 3 = Pilih “Pemecahan Masalah” dan kemudian “Opsi Lanjutan”.
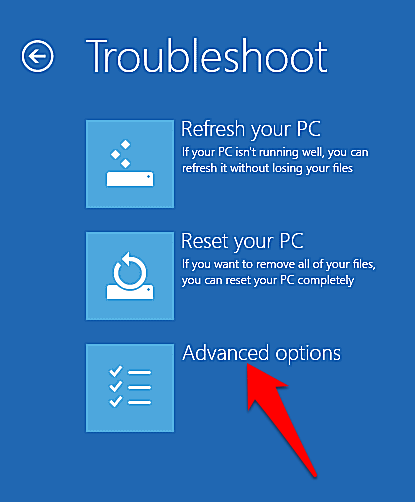
LANGKAH 4 = Klik “Perbaikan Startup” dan ikuti petunjuk di layar untuk menyelesaikan proses perbaikan.
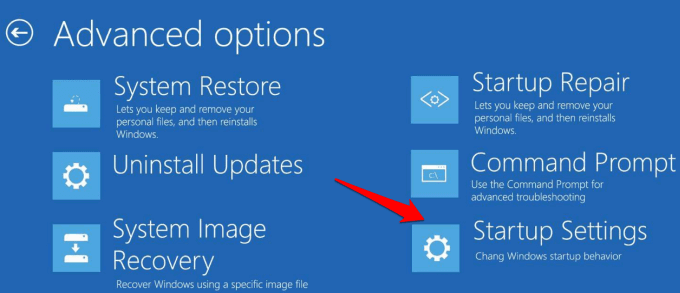
Anda harus masuk ke akun pengguna Anda, dan kemudian mengizinkan alat tersebut melakukan tugasnya. Setelah selesai, coba mulai ulang dan lihat apakah Anda dapat melakukan boot ke Windows.
Gunakan Prompt Perintah
Dengan menggunakan alat CMD, pengguna dapat memindai dan memperbaiki file sistem yang rusak yang mungkin menyebabkan kesalahan “Perbaikan Otomatis PC Anda tidak dimulai dengan benar” pada Windows 11/10.
LANGKAH 1 = Restart komputer Anda dan tekan tombol F8 berulang kali hingga menu Opsi Lanjutan muncul.
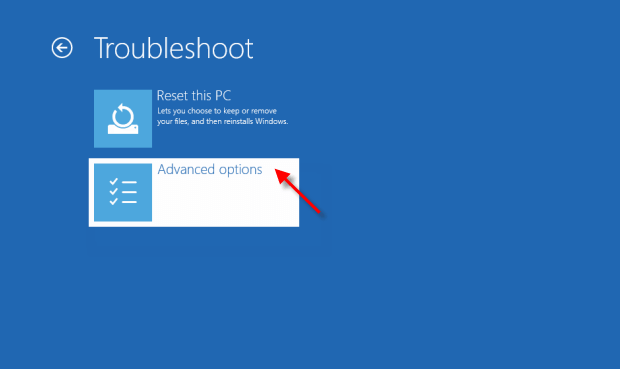
LANGKAH 2 = Pilih “Command Prompt” dan masukkan perintah berikut: sfc /scannow
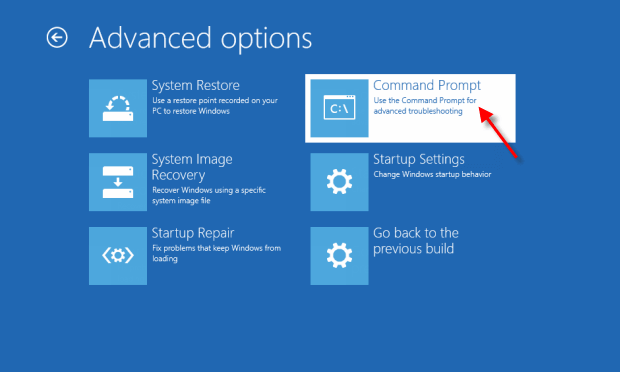
LANGKAH 3 = Tekan Enter dan tunggu hingga pemindaian selesai.
LANGKAH 4 = Jika ditemukan file yang rusak, masukkan perintah berikut: chkdsk C: /f /r /x
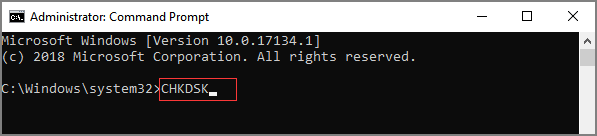
STEP 5 = Tekan Enter dan tunggu hingga proses perbaikan selesai.
Informasi tambahan = Anda juga dapat mencoba perintah alternatif ini untuk memperbaiki file sistem yang rusak.
Catatan: Disarankan untuk menggunakan perintah ini dengan hati-hati dan hanya setelah penelitian menyeluruh atau bimbingan dari pakar teknis, karena penggunaan perintah ini yang salah dapat menyebabkan ketidakstabilan sistem atau kehilangan data. |
Periksa & Perbarui Driver yang Rusak
LANGKAH 1 = Tekan tombol Windows + X dan pilih “Pengelola Perangkat” dari daftar.

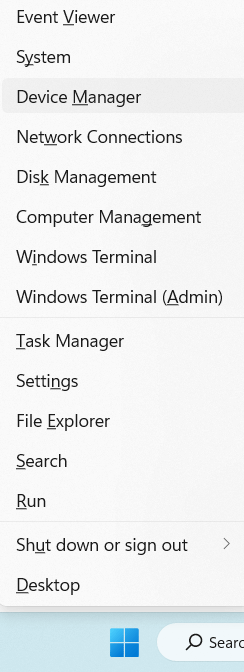
LANGKAH 2 = Perluas setiap kategori dan periksa perangkat apa pun yang memiliki tanda seru berwarna kuning.
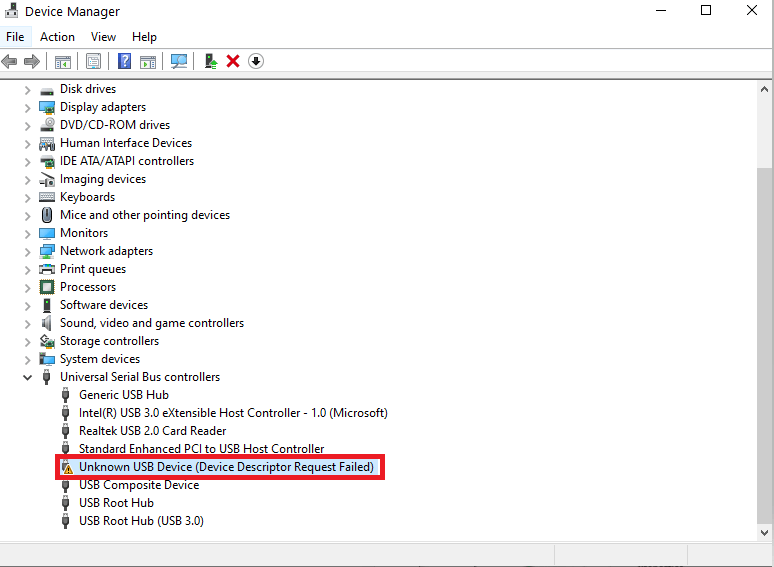
LANGKAH 3 = Klik kanan pada perangkat dan pilih “Perbarui Driver” untuk memeriksa pembaruan.
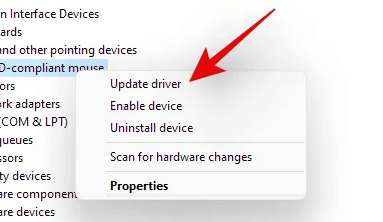
LANGKAH 4 = Ikuti petunjuk di layar untuk memperbarui masing-masing driver di setiap kategori.
Karena memperbarui begitu banyak driver pada PC Windows 11/10 dapat menjadi tugas yang memakan waktu dan menyusahkan. Kami menyarankan Anda mengambil bantuan perangkat lunak pembaru driver yang andal yang menemukan dan memperbarui semua driver sekaligus.
Kami telah menggunakan Advanced Driver Updater dari Systweak Software untuk waktu yang cukup lama dan ini merupakan uluran tangan untuk mengganti semua driver Windows yang bermasalah dalam beberapa klik.
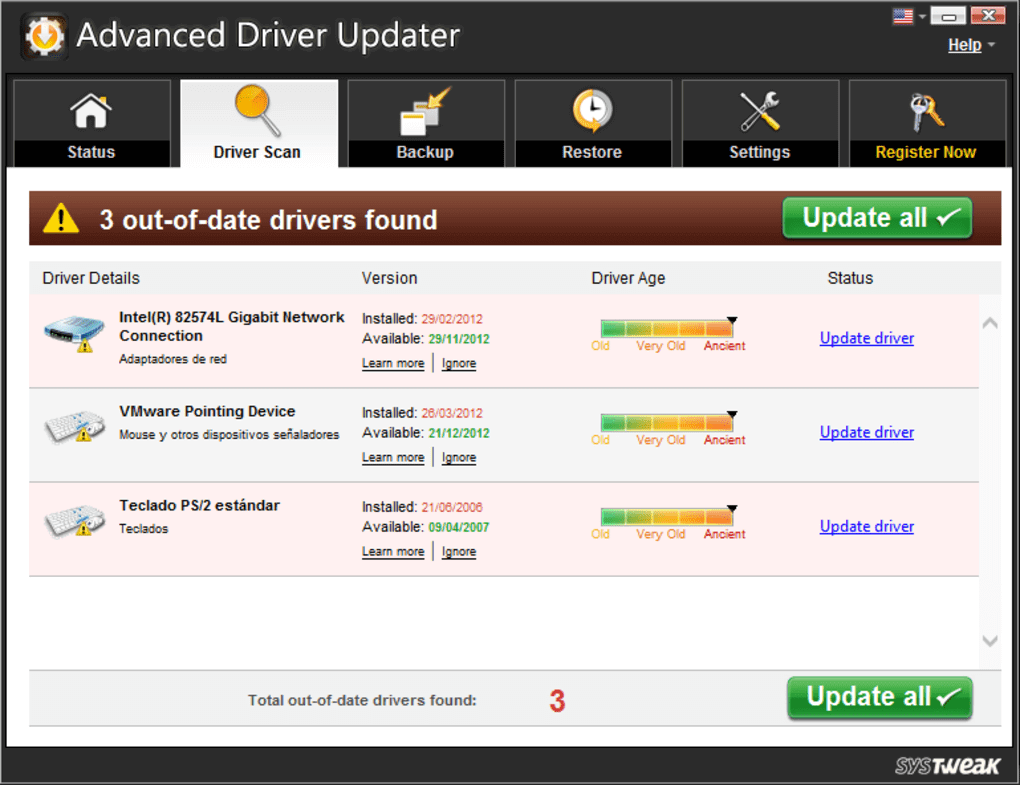
Ia memiliki database driver luas yang diperbarui secara berkala, memastikan bahwa pengguna memiliki akses ke pembaruan terkini dan paling kompatibel untuk komponen perangkat keras mereka. Hanya dengan beberapa klik, perangkat lunak ini dapat dengan cepat memindai dan mengganti driver yang ketinggalan jaman atau rusak pada PC Windows Anda, sehingga mengatasi pesan kesalahan tersebut.
Unduh Pembaruan Driver Tingkat Lanjut
Untuk mempelajari lebih lanjut tentang program pembaruan driver ini, baca ini: Pembaruan Driver Tingkat Lanjut – Review Lengkap!
Setel ulang Windows
Pulihkan sistem operasi Windows Anda ke pengaturan default untuk memperbaiki berbagai kesalahan sistem dan masalah lain termasuk “PC tidak memulai dengan benar”.
LANGKAH 1 = Tekan tombol Windows + I untuk membuka Pengaturan.
LANGKAH 2 = Navigasikan ke modul “Pembaruan & Keamanan” lalu pilih opsi “Pemulihan”. Di Windows 11, Anda dapat menemukan opsi “Pemulihan” di bawah modul “Sistem”.
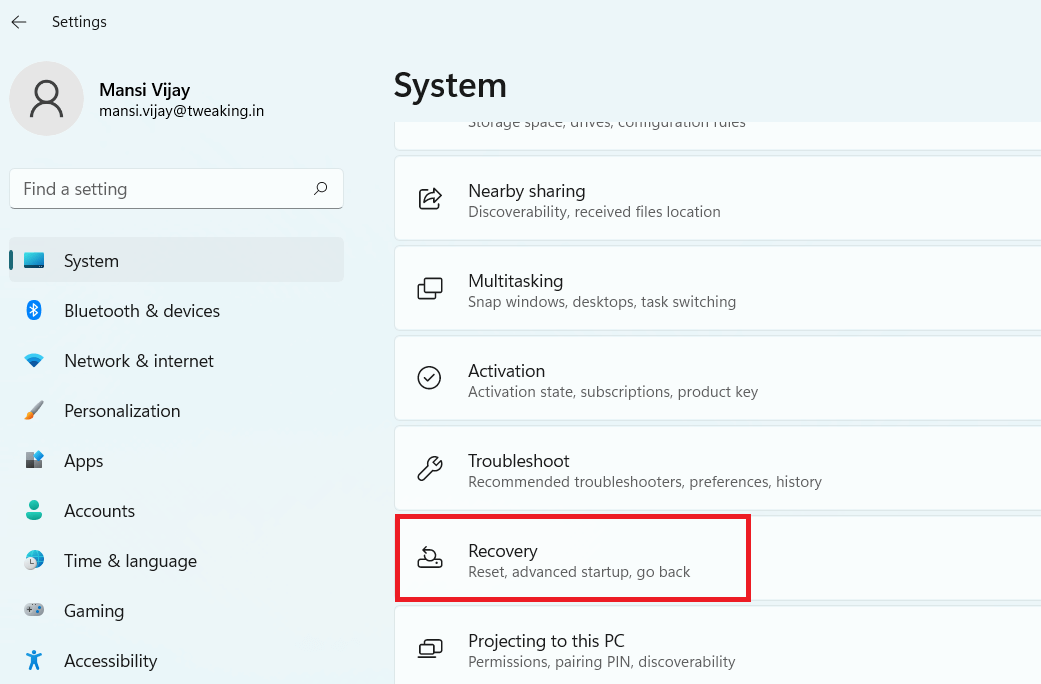
LANGKAH 3 = Di bawah “Reset PC ini”, klik “Memulai”.
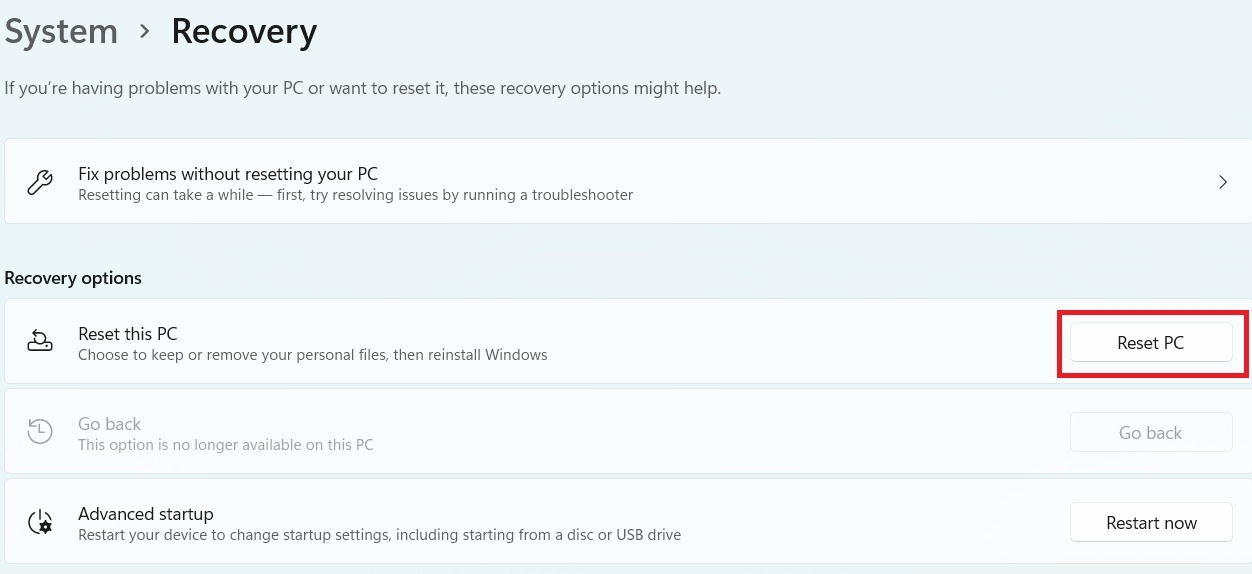
LANGKAH 4 = Pilih apakah Anda ingin menyimpan atau menghapus file Anda dan ikuti petunjuk di layar untuk menyelesaikan proses reset.
Coba mulai ulang komputer Anda dan semoga Anda tidak menghadapi pesan kesalahan atau masalah serupa lebih lanjut.
WAJIB BACA: Cara Memperbaiki: Ada Masalah Saat Reset PC Windows 10 Anda
Pandangan Saya tentang Mengatasi “PC Anda tidak memulai dengan benar” di PC Windows 11/10!
Berdasarkan pengalaman saya, saya menemukan bahwa menggunakan Advanced Driver Updater dapat menjadi solusi jitu dalam menyelesaikan kesalahan “PC Anda Tidak Memulai dengan Benar” yang disebabkan oleh driver yang ketinggalan jaman atau bermasalah. Perangkat lunak ini ramah pengguna dan mudah dinavigasi, menjadikannya pilihan yang sangat baik bagi pengguna tingkat lanjut dan pemula.
Jika Anda mengetahui solusi bermanfaat lainnya yang dapat membantu pengguna memperbaiki masalah ini, bagikan pendapat Anda di komentar!
BACA BERIKUTNYA:
- Cara Memperbaiki Kesalahan “Semua Kamera Dicadangkan” Pada PC Windows
- Cara Memperbaiki Kesalahan “PC Ini Tidak Dapat Menjalankan Windows 11”.
- Perbaiki Kesalahan “PC Anda Mengalami Masalah dan Perlu Direstart”.
- Cara Memperbaiki Pemecah Masalah Pembaruan Windows Tidak Berfungsi