PC Anda Mengalami Masalah dan Perlu Restart [DIPERBAIKI]
Diterbitkan: 2022-07-01PC Anda Mengalami Masalah dan Perlu Restart adalah salah satu kesalahan paling menjengkelkan yang pernah Anda temui saat menggunakan OS Windows. Ini juga lebih dikenal sebagai BSoD (atau Blue Screen Of Death) dan merupakan masalah paling umum yang dihadapi oleh hampir semua pengguna Windows, terlepas dari versi apa yang telah Anda coba atau gunakan.
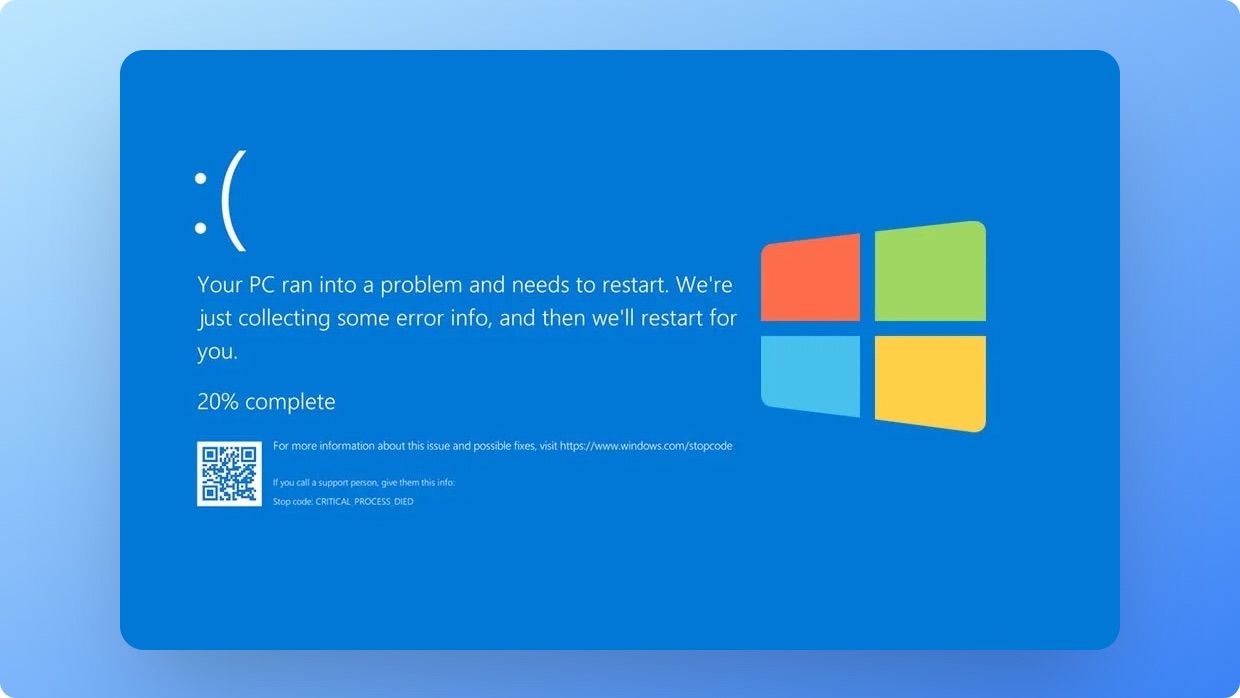
Dengan versi sistem operasi yang lebih baru seperti Windows 10 dan Windows 11, keseluruhan pengalaman telah berubah secara drastis, dan kemungkinan Anda terkena kesalahan layar biru sangat rendah. Namun pendekatan "jika tidak rusak, jangan perbaiki" Microsoft belum sepenuhnya menyelesaikan masalah mendasar. Microsoft telah mencoba untuk memitigasi mereka untuk sebagian besar dan akan terus bekerja pada mereka di tahun-tahun mendatang.
Sejak rilis ritel Windows 8, Microsoft telah mendesain ulang dan meningkatkan layar BSoD untuk memberi kami lebih banyak informasi guna membantu pengguna akhir mengetahui apa yang terjadi dan apa yang memicu kesalahan layar biru. Layar baru dan lebih baik menunjukkan kode QR dengan emotikon kecil yang lucu dan kode kesalahan yang kami dapat Google untuk menemukan informasi lebih lanjut tentang penyebab dan memperbaiki masalah.
Daftar isi
BSoD Atau GSoD?
Dimulai dengan Windows 11, pengguna Windows Insider Program (WIP) akan melihat Green Screen Of Death baru, bukan Blue Screen Of Death . Ini adalah perubahan halus yang dimaksudkan untuk Orang Dalam untuk membuat perbedaan dari saluran rilis ritel. Selain warna, ada sedikit informasi tambahan yang terlihat oleh pengguna untuk menyederhanakan pemecahan masalah.
Memperbaiki pesan kesalahan " PC Anda Bermasalah Dan Perlu Restart " bukanlah ilmu roket. Siapa pun dapat memperbaiki masalah hanya dengan mengikuti panduan kami dan langkah-langkah yang mudah diikuti. Triknya adalah menyingkirkan semua kemungkinan penyebab dengan mengikuti langkah-langkah sederhana ini dalam urutan tertentu.
Apakah BSoD adalah Masa Lalu?
Perangkat keras dan perangkat lunak saat ini lebih efisien, dioptimalkan, dan responsif. Tugas seperti menginstal pembaruan penting di latar belakang, membersihkan file sementara, mengosongkan ruang disk, dan melakukan pencadangan tepat waktu tidak perlu lagi dilakukan secara manual. Serangan malware dan korupsi file lebih kecil kemungkinannya hari ini.
PC saya baru saja terkena BSOD. Apa yang harus saya lakukan?
Meskipun kemungkinan mendapatkan kesalahan ini lebih kecil, itu mungkin terjadi karena alasan seperti:
- Pembaruan Windows Buggy
- Driver atau perangkat lunak buggy diinstal
- Aplikasi yang tidak kompatibel
- Malware atau serangan virus
- Perangkat keras yang rusak
- Kegagalan drive
- Penggunaan memori berlebih
- Masalah registri
- Kerusakan file sistem
Tetapi bahkan setelah macet di PC Anda mengalami masalah dan perlu restart , Windows mengumpulkan sejumlah data diagnostik bersama dengan file log yang kemudian ditampilkan melalui Peraga Peristiwa untuk mengetahui kode berhenti.
Dalam banyak kasus, mungkin tidak ada masalah perangkat lunak atau perangkat keras. Dalam kasus ini, pembaruan Windows bisa menjadi penyebabnya.
Kami sering melihat atau membaca bahwa patch kumulatif bulanan sering merusak fungsi tertentu dan menyebabkan BSoD acak atau reboot dalam kasus terburuk.
Berikut adalah daftar kesalahan dengan solusi untuk setiap masalah, sehingga Anda dapat dengan mudah memperbaiki penyebabnya dan membuat sistem Anda aktif dan berjalan kembali.
- CRITICAL_PROCESS_DIED : Disebabkan karena layanan penting atau komponen gagal berjalan atau berhenti secara tidak terduga.
- KMODE_EXCEPTION_NOT_HANDLED : Disebabkan oleh driver perangkat yang tidak dikonfigurasi dengan benar atau pembaruan driver yang gagal.
- SYSTEM_THREAD_EXCEPTION_NOT_HANDLED : Disebabkan selama shutdown atau restart perangkat, tidak ada penyebab khusus untuk ini terjadi.
- IRQL_NOT_LESS_OR_EQUAL : Disebabkan karena driver perangkat yang bermasalah atau konflik perangkat keras yang sebenarnya.
- VIDEO_TDR_TIMEOUT_DETECTED : Ini menunjukkan bahwa driver tampilan gagal merespons.
- PAGE_FAULT_IN_NONPAGED_AREA : Terkait dengan manajemen memori, diselesaikan dengan reboot sederhana.
- DPC_WATCHDOG_VIOLATION : Disebabkan karena beberapa alasan seperti perangkat keras yang rusak, perangkat lunak atau pembaruan yang bermasalah, aplikasi yang tidak kompatibel, dan bahkan firmware yang kedaluwarsa.
- REGISTRY_ERROR : Kegagalan sistem registri.
- INACCESSIBLE_BOOT_DEVICE : Tidak dapat mengakses drive boot
- BAD_POOL_HEADER : Kesalahan alokasi memori yang disebabkan karena penggunaan memori yang berlebihan.
Terkait: Cara Memperbaiki White Screen of Death pada Windows 11/10
Cara Memperbaiki PC Anda Perlu Restart Error pada Windows 10 & 11
Beberapa hal penting berbeda di Windows 10 dan 11 ketika datang ke PC perlu me-restart pesan. Sebagian besar aplikasi dan menu sistem terlihat sama atau berada di tempat yang sama, tetapi Pengaturan terlihat berbeda. Di Windows 10, Pengaturan memiliki desain yang mirip dengan Windows 8, dengan beberapa fitur baru ditambahkan.
Untuk melihat pembaruan opsional, Anda harus pergi ke Opsi Lanjutan dari menu Pengaturan Pembaruan Windows - ini tidak terlihat di Windows 8. Tombol Periksa Pembaruan terlihat jelas di Windows 10 dan 11.
1. Coba Reboot Perangkat
Meskipun terdengar klise, reboot sederhana terkadang dapat membantu menyingkirkan layanan yang tidak perlu yang berjalan di latar belakang dan juga membantu memulai ulang layanan dan komponen penting dari sistem operasi. Itu selalu disarankan untuk me-reboot perangkat secara teratur untuk memastikan fungsionalitas yang tepat dan pengoperasian yang lancar.
2. Boot ke Safe Mode
Dengan asumsi reboot tidak membantu, Anda dapat mencoba boot ke Safe Mode untuk memperbaiki masalah. Ada dua cara untuk melakukan ini:
- Media yang dapat di-boot: Anda dapat membuat media yang dapat di-boot seperti drive USB atau CD/DVD dan memulai ulang PC menggunakan media tersebut. Ini akan membawa Anda ke Safe Mode secara otomatis.
- Tiga restart: Cara lain untuk masuk ke Safe Mode adalah dengan me-restart PC Anda tiga kali berturut-turut. Saat komputer Anda dinyalakan untuk ketiga kalinya, ia akan meminta Anda untuk memilih antara Pengaturan Startup dan Mode Aman . Pilih Safe Mode dan tekan Enter .
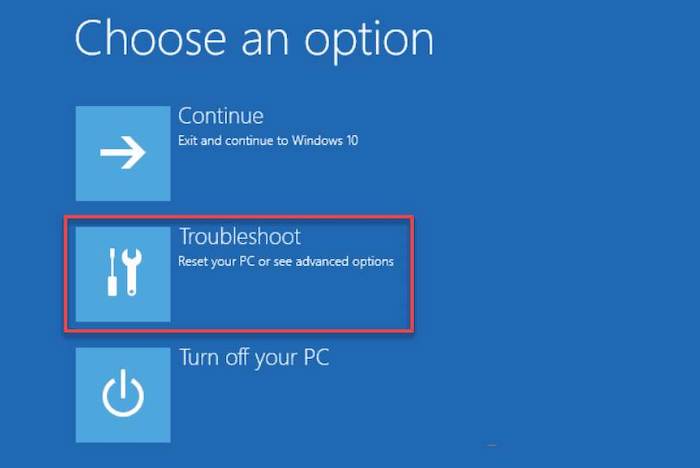
Setelah Anda reboot, pilih Troubleshoot > Advanced Options > Startup Settings > Restart . Tekan F4 untuk masuk ke Safe Mode. Jika ada masalah, Anda akan melihat detailnya di sini. Pastikan Anda memperbaikinya sebelum melanjutkan.
3. Perbarui Driver/Aplikasi/Program atau Game yang Ada
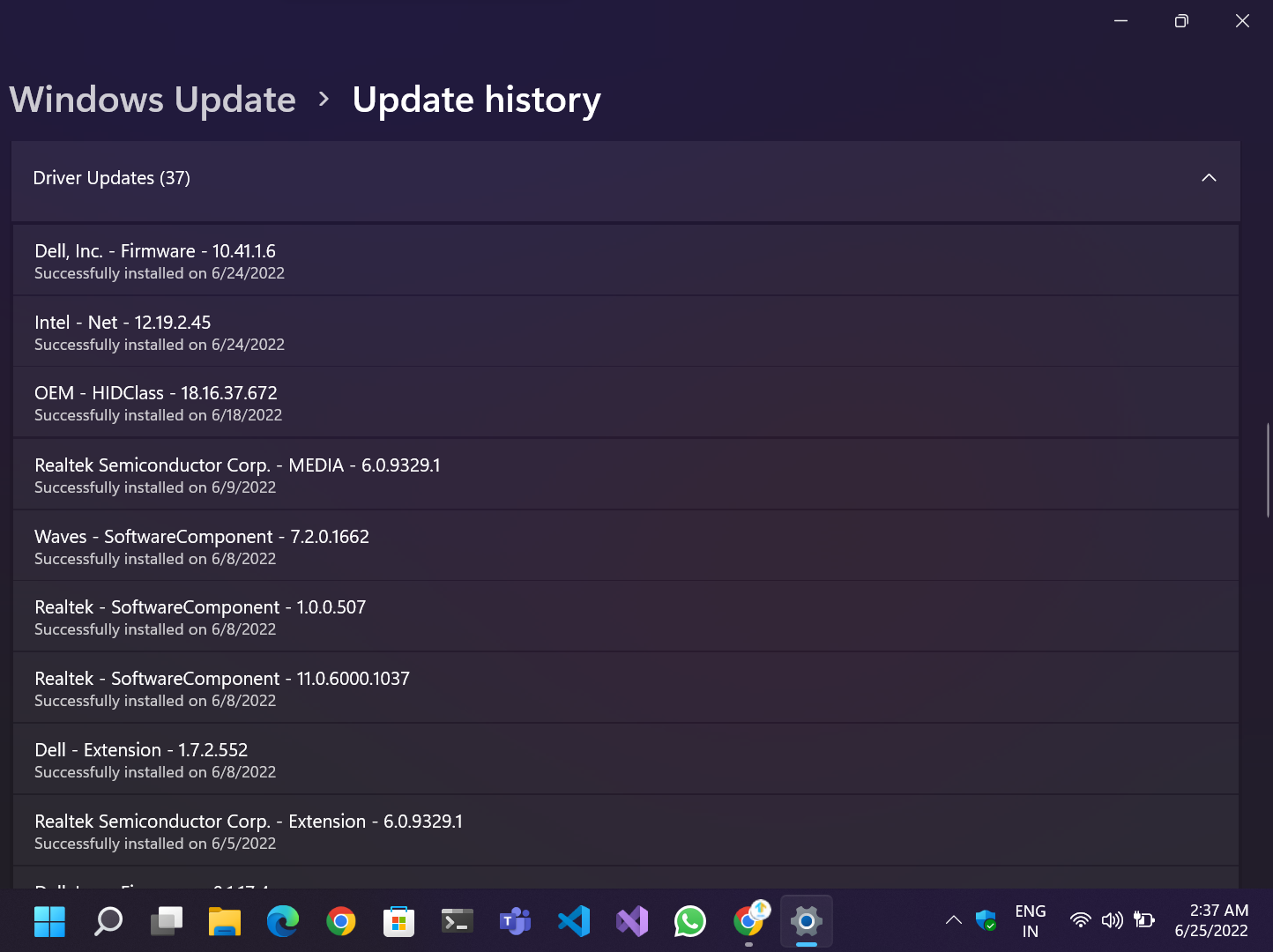
Kami menyarankan untuk selalu menggunakan driver dan perangkat lunak versi stabil terbaru untuk memastikan fungsionalitas yang tepat, menambal komponen sistem utama, dan melindungi perangkat kami dari kerentanan keamanan kritis dan perbaikan zero-day. Banyak file internal dan API juga diperbarui saat pembaruan dirilis dari OS. Oleh karena itu, pengembang aplikasi perlu memperbarui aplikasi atau game mereka untuk mendukung API yang lebih baru, yang menguntungkan keamanan dan kinerja.
4. Gunakan Pendekatan Berbasis Perintah
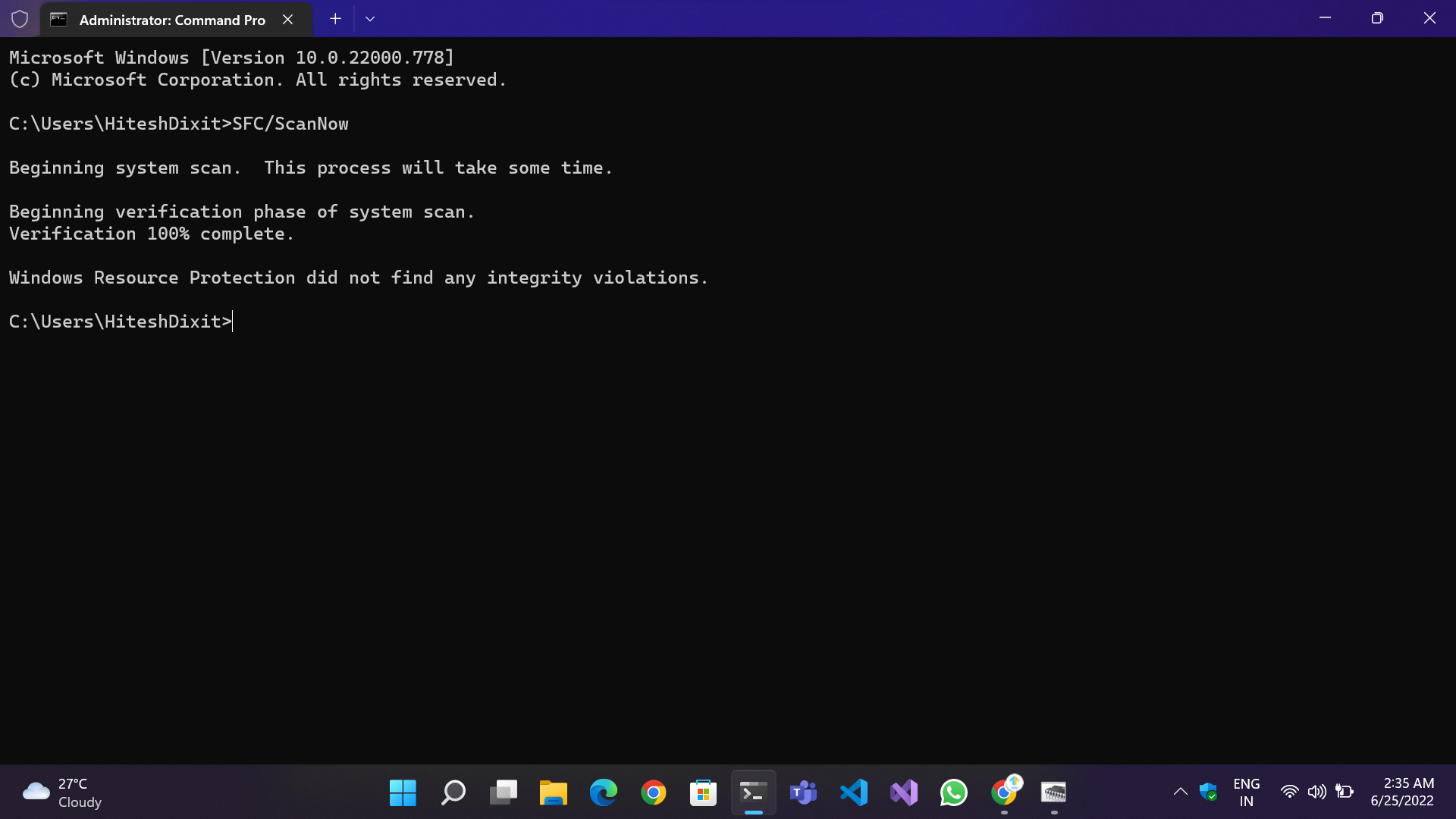
Jika metode di atas tidak berhasil untuk Anda, masalahnya mungkin terlihat lebih rumit, tetapi sebenarnya tidak. Itu dapat diperbaiki dengan menjalankan dua perintah pada baris perintah.
- SFC/ScanNow: Ini memeriksa file yang rusak atau rusak dan memperbaikinya
- DISM /Online /Cleanup-image /Restore Health: Ini menggantikan file yang rusak dengan yang baru dari cadangan yang disimpan di direktori Windows.
Langkah-langkah menjalankan perintah:
- Buka Terminal Windows (pengguna Windows 11) atau Command Prompt (pengguna Windows 10 & 11).
- Ketik perintah satu per satu.
- Tunggu hingga proses selesai dan tampilkan hasilnya.
- Setelah proses selesai, jalankan kedua Perintah lagi untuk memastikan bahwa semua file telah diperbaiki, lalu reboot sistem.
5. Jalankan Perintah CHKDSK
Untuk memperbaiki kesalahan " PC Anda mengalami masalah dan perlu memulai ulang ", Anda dapat mencoba menjalankan perintah CHKDSK . Perintah ini memeriksa dan memperbaiki kesalahan yang terkait dengan hard drive.
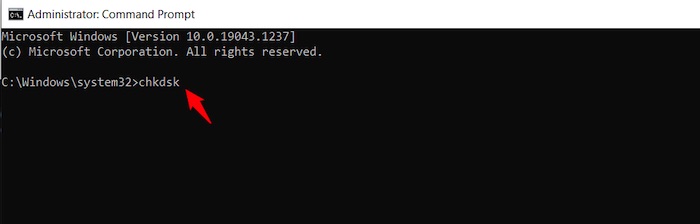
Perintah CHKDSK dapat dijalankan dari menu Start dengan mengetiknya di command prompt. Saat menjalankan perintah di atas, pastikan Anda terhubung ke internet sehingga CHKDSK dapat terhubung ke Microsoft untuk pembaruan atau perbaikan apa pun yang diperlukan pada PC Anda, serta disk lain yang mungkin perlu diperbaiki atau dibersihkan sebelum menjalankan chkdsk kembali dengan sukses.
Jika PC Anda masih mengalami masalah setelah reboot, Anda mungkin perlu memulai ulang dari Safe Mode . Lihat apakah PC Anda memerlukan perbaikan startup tertentu di menu Startup Repair .
6. Ubah Pengaturan Pembuangan Memori
PC Anda mungkin memulai ulang secara tidak terduga jika mengalami masalah. Pengaturan dump memori dapat membantu Anda menuliskan isi memori komputer Anda ketika hal ini terjadi. Anda akan menemukan pengaturan ini di System Properties .
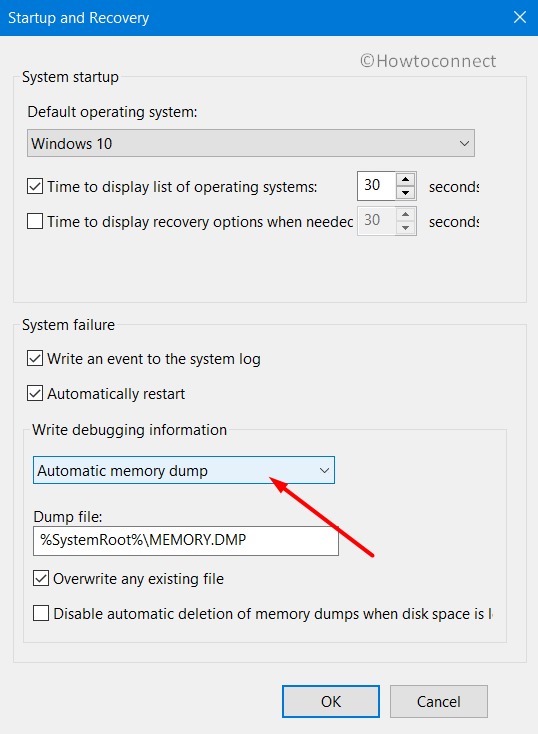
Untuk mengubah pengaturan dump memori, ikuti langkah-langkah berikut:
- Buka Properti Sistem . Anda dapat melakukan ini dengan menekan Windows + Pause Break pada keyboard Anda atau dengan mengklik kanan pada My Computer dan memilih Properties .
- Klik pada tab Lanjutan .
- Di bawah Startup and Recovery , klik Settings .
- Ubah pengaturan Memory Dump menjadi Complete Memory Dump .
- Hapus centang pada kotak Mulai ulang secara otomatis .
- Klik OK dua kali untuk keluar dari semua jendela yang terbuka.
7. Perbaiki Kesalahan RAM
Windows memiliki alat bawaan untuk mendiagnosis dan memperbaiki kesalahan RAM. Jika Anda mendapatkan pesan kesalahan MEMORY_MANAGEMENT , pemecah masalah ini dapat membantu mengatasi masalah tersebut. Kesalahan ini dapat disebabkan oleh penghapusan file registri dari folder System32 Anda atau perangkat yang menggunakan RAM tinggi untuk alasan apa pun.
Pertama, periksa untuk melihat apakah ada perangkat Anda yang menggunakan RAM tinggi. Jika demikian, coba tutup beberapa aplikasi atau proses yang menggunakan paling banyak memori. Ini mungkin memperbaiki kesalahan "PC Anda mengalami masalah dan perlu memulai ulang".
8. Jalankan Alat Diagnostik Memori Windows
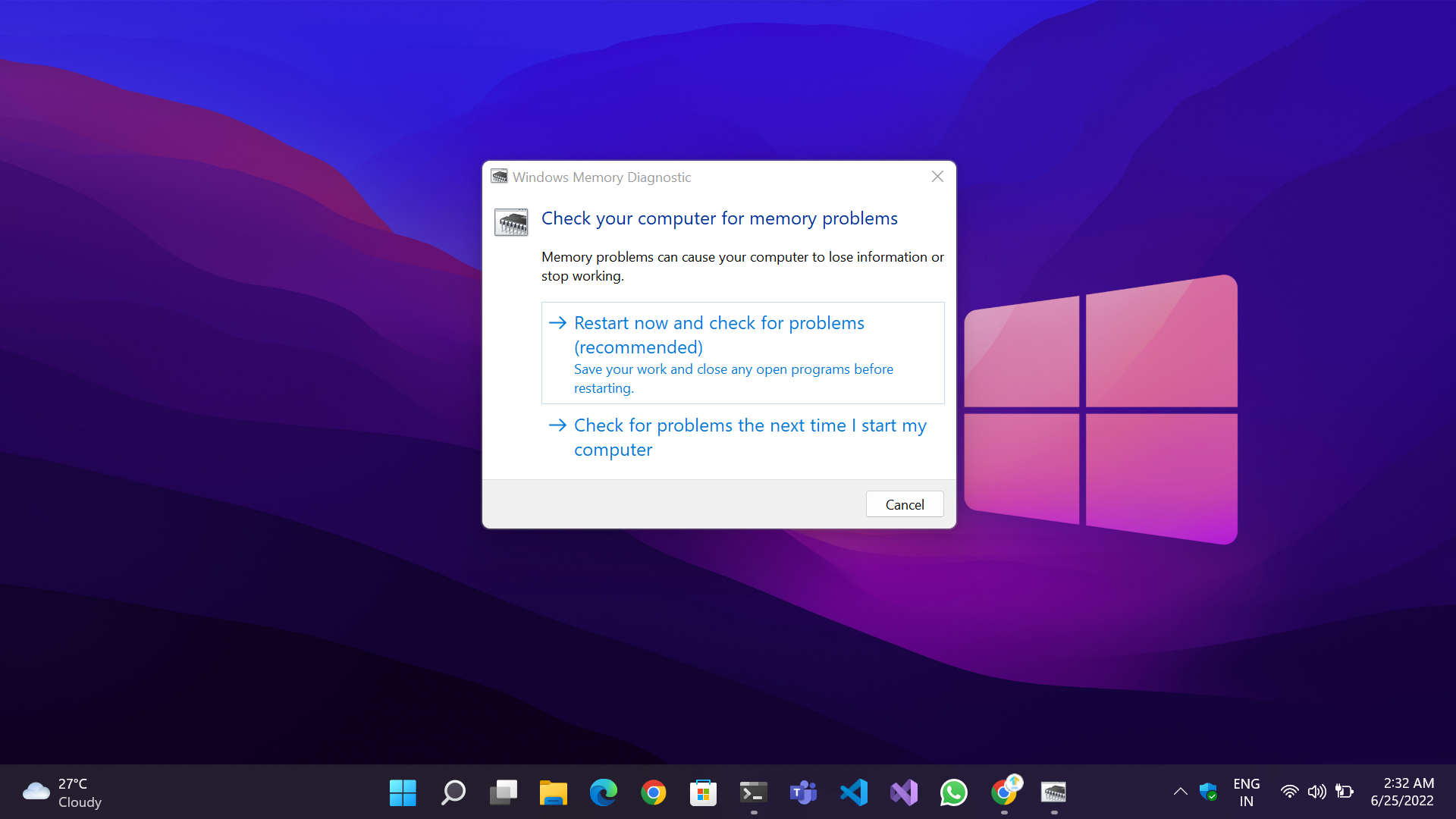

Jika PC Anda mengalami masalah dan perlu dihidupkan ulang, Anda mungkin dapat memperbaiki masalah tersebut dengan menjalankan tes memori. Biasanya memori menjadi rusak karena beban yang berlebihan atau sering berpindah antar aplikasi.
Windows memiliki alat bawaan untuk memeriksa dan memperbaiki masalah memori untuk mengatasi masalah ini. Yang harus Anda lakukan adalah menuju menu Start , ketik Windows Memory Diagnostic, dan tekan Enter . Anda juga dapat menekan Windows + R untuk membuka kotak Run , ketik mdsched.exe , dan tekan Enter .
Dari sana, Anda memiliki dua opsi: Anda dapat membiarkan komputer restart secara otomatis dan memeriksa kesalahan, atau Anda dapat memilih untuk memeriksa kesalahan sendiri. Jika Anda menerima layar biru pada 100%, maka Anda perlu me-reboot komputer Anda dan memastikannya berjalan dengan benar.
9. Copot Perangkat Lunak/Game yang Tidak Kompatibel
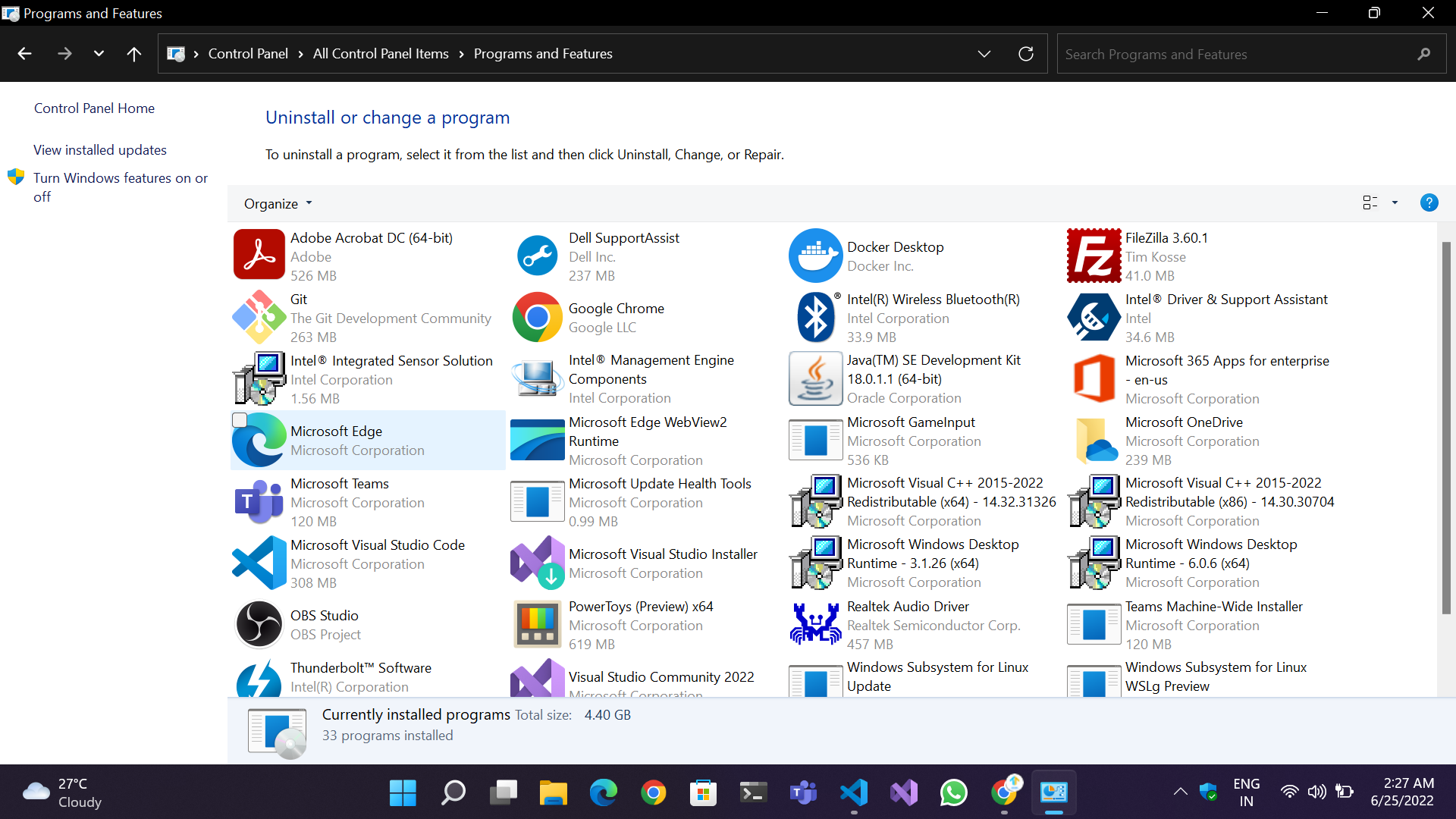
Kesalahan layar biru sering terjadi langsung setelah menginstal perangkat lunak, driver, atau game baru atau hanya setelah memperbarui perangkat lunak yang ada. Dalam kasus seperti itu, selalu disarankan untuk mencoba solusi sederhana terlebih dahulu daripada melalui prosedur yang rumit.
Untuk menghapus program/permainan yang baru diinstal atau ditingkatkan, berikut adalah beberapa langkah yang perlu diikuti:
- Melalui Control Panel : Buka Control Panel dengan cara pintas desktop jika Anda sudah mengaturnya atau dengan menekan Win + Q dan mengetik di kotak pencarian. Kemudian buka Programs & Features , temukan aplikasi yang sesuai, dan hapus instalannya. Nyalakan ulang PC Anda.
- Melalui aplikasi Pengaturan : Buka Pengaturan> Aplikasi> Aplikasi & Fitur , dan hapus instalan aplikasi dan reboot.
10. Copot Pembaruan Windows/Driver yang Baru Diinstal
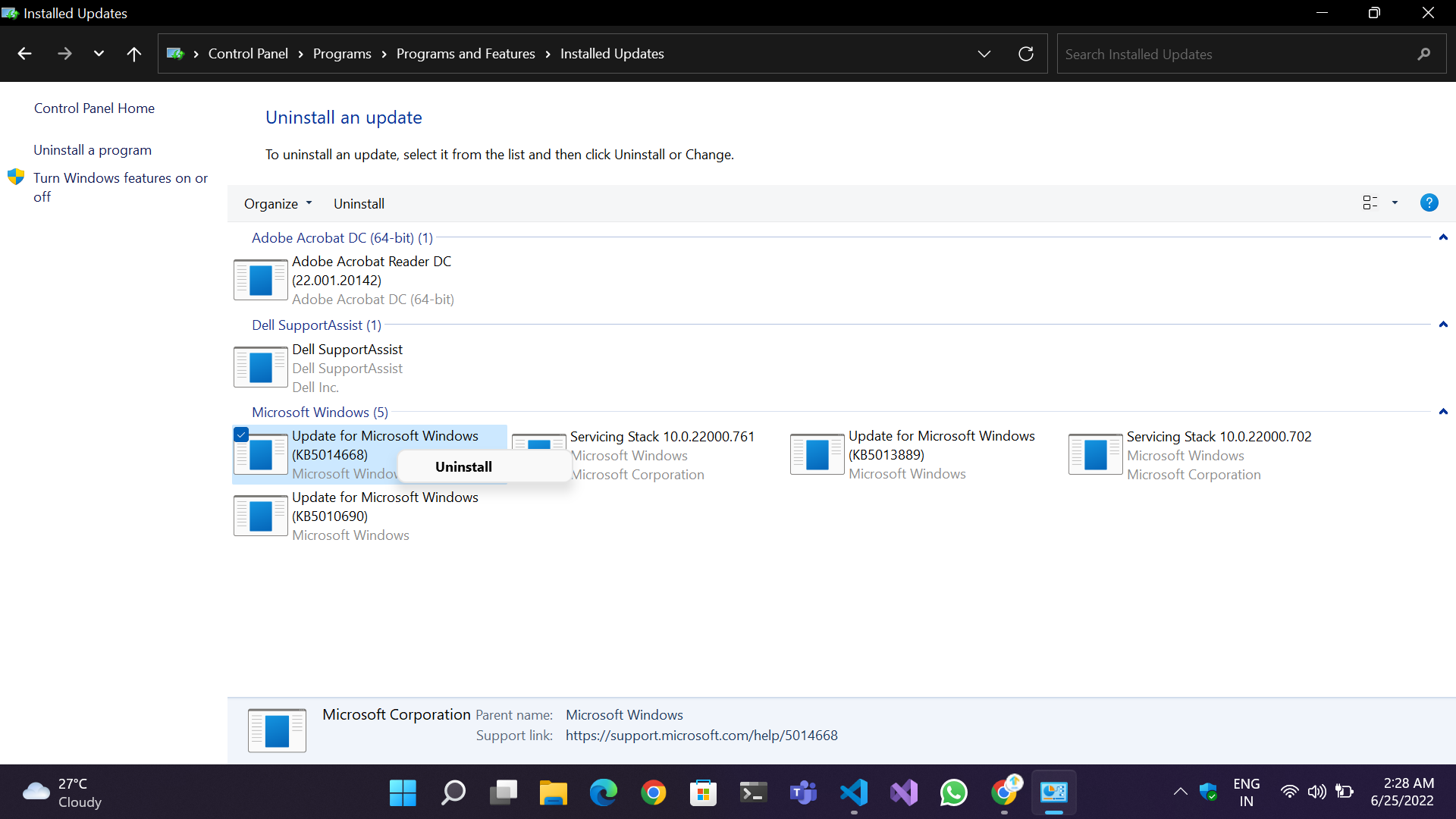
Dengan rilis Windows 10 dan 11, banyak hal telah meningkat dari waktu ke waktu, dan kemungkinan Anda mendapatkan pesan BSOD karena pembaruan Windows/driver yang salah hampir dapat diabaikan. Tapi seperti biasa, beberapa ketidakpastian tetap ada. Microsoft telah menerima kritik dari pengguna dan komunitas beberapa kali di masa lalu karena mengeluarkan tambalan kumulatif buggy dan pembaruan yang sering merusak komponen penting dari sistem operasi, yang mengakibatkan masalah fungsionalitas dan kinerja yang buruk. Jika Anda secara tidak sengaja menginstal patch yang menyebabkan BSOD, ikuti langkah-langkah untuk menghapus pembaruan:
- Metode Panel Kontrol: Buka Panel Kontrol> Program & Fitur> Lihat pembaruan yang diinstal di sudut kiri atas layar. Pilih pembaruan tertentu dan klik Copot pemasangan .
- Pengaturan Metode aplikasi: Buka Pengaturan Windows . Buka Pembaruan Windows> Riwayat Pembaruan> Hapus Instalasi Pembaruan .
Coba mulai ulang dan lihat apakah kesalahan "PC Anda Menjadi Masalah dan Perlu Restart" telah diperbaiki.
11. Periksa Virus dan Malware:
Salah satu alasan paling umum untuk kesalahan layar biru adalah infeksi perangkat dengan virus atau malware. Malware diketahui merusak data dan sistem dengan memperlambatnya, merusak data dan file pribadi, penambangan kripto, membuat salinan file, dan dalam kasus terburuk, mengenkripsi seluruh sistem dengan imbalan uang.
Jika terjadi serangan berbahaya, Anda harus memiliki perangkat lunak antivirus yang memiliki reputasi baik dan menyingkirkan malware tersebut. Anda juga dapat mencoba menjalankan Windows Defender untuk memindai file dan program berbahaya. Lihat apakah ini memperbaiki PC Anda mengalami masalah dan perlu memulai ulang kesalahan.
12. Hapus Perangkat dan Periferal Non-Esensial
Mungkin juga ada kemungkinan besar perangkat keras yang rusak tidak berfungsi dan menyebabkan BSoD. Coba lepaskan perangkat dan komponen USB yang terpasang seperti keyboard, mouse, flash drive, dan bahkan drive penyimpanan eksternal untuk memperbaikinya. Hapus setiap perangkat satu per satu untuk mengetahui mana yang tidak berfungsi.
13. Periksa Perangkat Keras yang Rusak
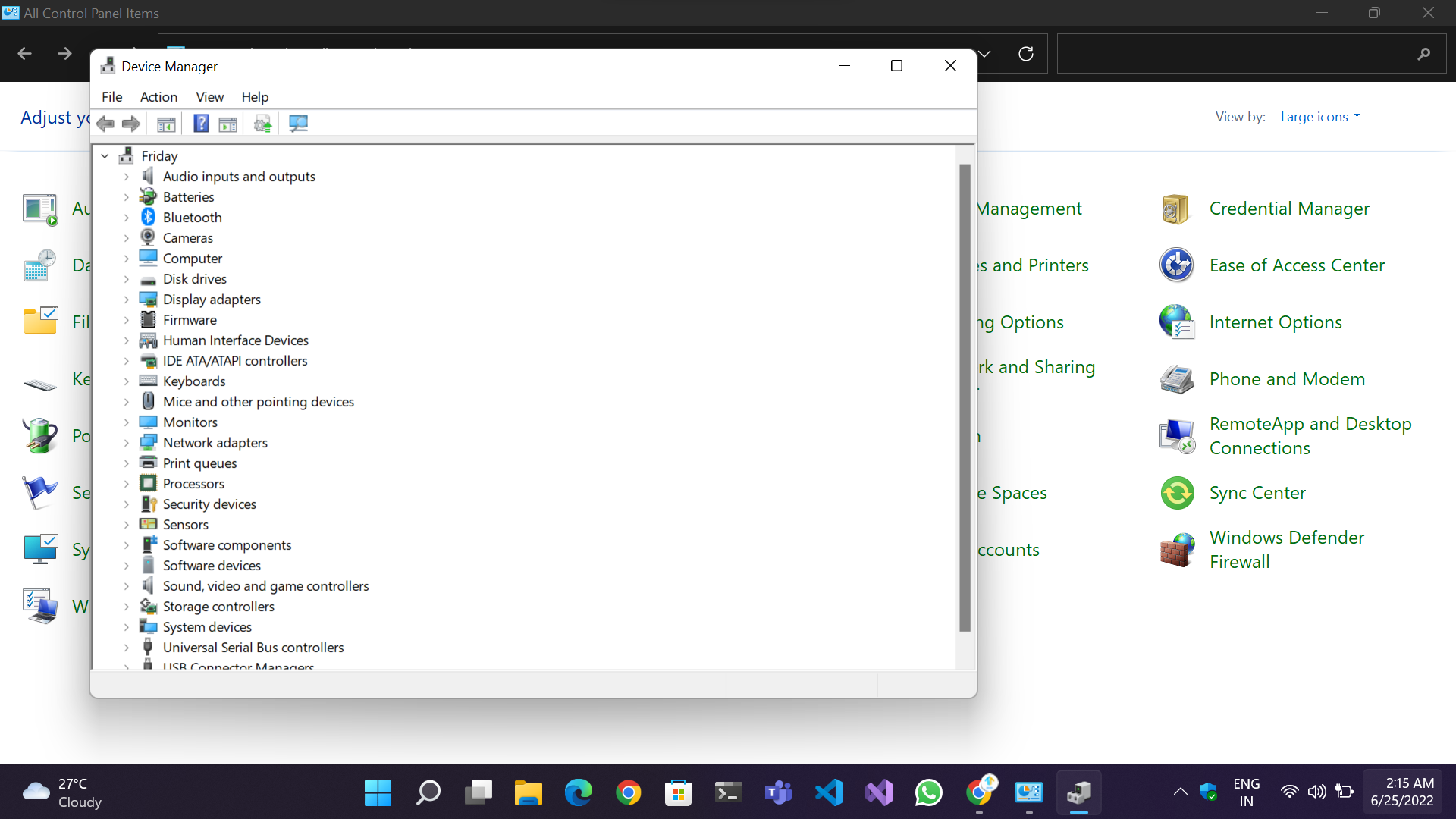
Meskipun perangkat keras komputer tahan lama, perangkat ini dapat rusak dalam jangka waktu tertentu karena penggunaan terus-menerus, penumpukan debu, endapan karbon pada terminal, pemanasan, atau bahkan fluktuasi daya. Kami menyarankan Anda membuka unit sekali dan memeriksa koneksi yang longgar, komponen berdebu, kipas tersumbat, ventilasi, dll. Cobalah untuk memperbaiki masalah dan lihat apakah itu berhasil untuk Anda.
Cara lain untuk mengatasi masalah ini adalah dengan membuka Control Panel > Device Manager . Saat berada di Pengelola Perangkat, cari nama perangkat keras dengan tanda seru berwarna kuning yang menunjukkan apakah perangkat yang dimaksud telah berhenti berfungsi karena masalah driver atau perangkat keras.
14. Hapus Semua Overclocking
Jika Anda mengalami crash atau layar hitam, kemungkinan sistem Anda tidak stabil dengan overclock. Dalam hal ini, Anda harus menghapus overclock dan kembali ke kecepatan default.
Untuk melakukan ini, cukup kembali ke BIOS Anda dan setel ulang semua pengaturan overclocking ke default. Ini akan mengatur kecepatan CPU dan GPU Anda kembali ke nilai aslinya tanpa overclocking yang diterapkan (lihat panduan ini). Setelah ini selesai, simpan perubahan Anda dan keluar dari BIOS. PC Anda sekarang harus stabil lagi tanpa overclocking yang diterapkan, dan kesalahan "PC Anda Bermasalah dan Perlu Restart" sekarang akan hilang.
15. Periksa Log Sistem
![Log Windows Your PC Ran Into a Problem and Needs to Restart [FIXED] - Windows Logs](/uploads/article/11133/sshCUuWE3rK5TrNJ.jpeg)
Peraga Peristiwa adalah alat yang hebat untuk membantu menemukan masalah. Untuk melihat semua log di PC Anda, buka tab View dan pilih Show Hidden Files and Folders . Kemudian pada tab System, klik Unhide Windows Logs . Hal ini akan memudahkan Anda untuk menemukan kesalahan sistem yang menyebabkan blue screens of death (BSOD).
Jika Anda menemukan kesalahan, coba mulai ulang komputer Anda untuk melihat apakah itu memperbaiki masalah "PC Anda mengalami masalah dan perlu memulai ulang".
16. Lakukan Pemulihan Sistem
Alat Pemulihan Sistem dapat menjadi penyelamat jika komputer Anda mengalami kesalahan dan masalah. Fitur Windows ini memungkinkan Anda untuk mengembalikan PC Anda ke keadaan sebelumnya untuk memperbaiki masalah. Pemulihan Sistem juga membantu Anda menghindari kerusakan data dan dapat membantu Anda kembali ke keadaan sebelumnya jika beberapa file rusak.
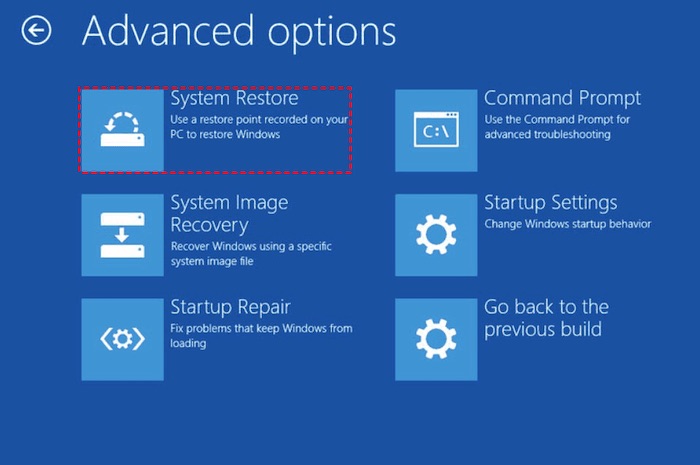
Untuk melakukan Pemulihan Sistem, ikuti langkah-langkah berikut:
- Buka menu Mulai.
- Ketik Pemulihan Sistem ke dalam bidang pencarian.
- Pilih Buat titik pemulihan .
- Pilih tanggal yang diinginkan dari daftar tanggal yang tersedia.
- Klik Berikutnya .
Tunggu hingga Windows melakukan pemulihan sistem.
17. Kembalikan Konfigurasi Registri:
Dalam beberapa kasus, Anda mungkin perlu mengembalikan konfigurasi registri Anda untuk memperbaiki masalah Windows. Ini dapat dilakukan menggunakan Command Prompt di Windows 10.
Pertama, buka Command Prompt. Kemudian, masukkan perintah berikut:
C:\Windows\System32>dir
Ini akan menampilkan daftar semua file di folder System32 . Jika Anda tahu file mana yang rusak, Anda dapat memasukkan namanya setelah dir .
Jika Anda tidak memiliki citra sistem atau titik pemulihan, gunakan metode ini untuk mengembalikan pengaturan registri. Ini akan memulihkan file System32 jika registri telah rusak. Ingatlah bahwa metode ini juga dapat digunakan untuk memulihkan data dari driver yang rusak dan membuat disk instalasi Windows.
Anda harus menggunakan media yang dapat di-boot untuk memulihkan dari kesalahan pada sistem Anda-baik CD/DVD atau drive USB. Dari sana, Anda dapat melakukan salah satu dari dua opsi yang tersedia untuk pemulihan: Safe Mode atau Reverting Registry Configuration. Setelah selesai, Anda harus bebas dari kesalahan "PC Anda Bermasalah dan Perlu Restart".
18. Lakukan Instalasi Bersih
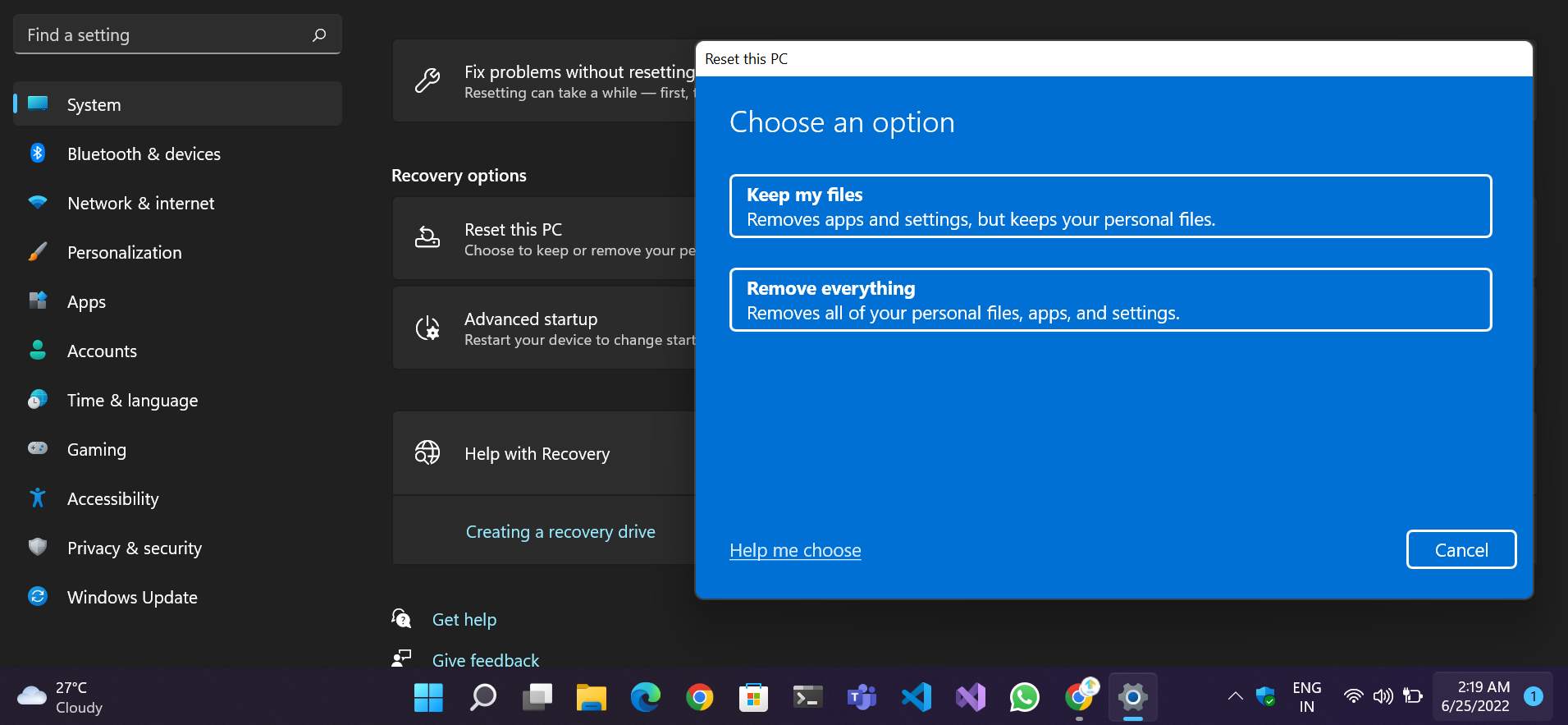
Jika Anda telah mencoba semua langkah di atas dan tidak ada yang berhasil, dan Anda mendapatkan "PC Anda mengalami masalah dan perlu memulai ulang macet" dalam satu lingkaran , satu-satunya pilihan Anda adalah melakukan instalasi Windows baru. Ada kemungkinan besar bahwa komponen atau layanan penting telah rusak dan tidak dapat diperbaiki.
Anda memerlukan disk instalasi Windows 10 atau 11 atau membuat media instalasi Windows sebagai tambahan. Lihat panduan ini oleh Microsoft tentang cara melakukan instalasi bersih Windows 10.
Kesimpulan
Kami yakin bahwa setelah mengikuti panduan “PC Anda Mengalami Masalah dan Perlu Restart”, PC Anda akan berjalan secara efisien dan lebih cepat seperti yang baru. Berikan kami umpan balik Anda dengan berkomentar di bawah. Juga, beri tahu kami apa yang Anda sukai dari panduan ini dan saran untuk topik yang Anda ingin kami bahas di masa mendatang.
FAQ tentang "PC Anda Mengalami Masalah dan Perlu Restart" Kesalahan
Mengapa PC Anda Mengalami Masalah dan Perlu Restart?
Ada beberapa alasan mengapa PC Anda mungkin menampilkan pesan "Your PC Ran Into a Problem and Needs to Restart". Salah satu alasan paling umum adalah masalah konflik driver sistem. Alasan lain dapat berupa masalah memori, file sistem yang rusak, dan pembaruan yang buruk. Jika Anda sering melihat pesan ini, kemungkinan satu (atau lebih) penyebab ini yang menyebabkan masalah Anda.
Bagaimana cara memperbaiki loop restart komputer saya?
Jika komputer Anda memulai ulang loop, hal pertama yang harus Anda periksa adalah koneksi hard drive dan periferal Anda. Pastikan semua kabel tersambung dengan aman dan semua perangkat eksternal dicolokkan dengan benar. Jika masalah berlanjut, coba lepaskan semua perangkat eksternal dan nyalakan ulang komputer Anda.
Apa yang menyebabkan kesalahan BSOD?
Kesalahan BSOD dapat memiliki berbagai penyebab, termasuk masalah perangkat keras atau perangkat lunak. Beberapa kemungkinan penyebab termasuk korupsi file sistem, penghapusan registri folder System32, masalah overheating, dan masalah virus.
Kesalahan BSOD sering mengakibatkan hilangnya data, jadi penting untuk mengambil tindakan cepat jika Anda melihat pesan kesalahan ini di layar Anda. Cara terbaik untuk memperbaiki masalah biasanya dengan me-restart PC Anda. Namun, Anda juga dapat mencoba memecahkan masalah sendiri dengan mengikuti langkah-langkah dalam artikel ini.
