11 Perbaikan untuk Masalah “Layar Anda Sedang Diamati” di Mac
Diterbitkan: 2024-08-13Layar Anda sedang diamati – pesan ini cukup untuk membuat orang dewasa pun terkejut, jadi Anda hanya dapat membayangkan gempa susulan jika Anda melihat pesan tersebut muncul suatu hari nanti di Mac Anda. Ini bukanlah kejadian yang jarang terjadi; sebenarnya, Anda mungkin sudah melihatnya beberapa kali di bilah status Mac Anda. Jangan khawatir; kecil kemungkinannya ada orang yang memata-matai Anda.
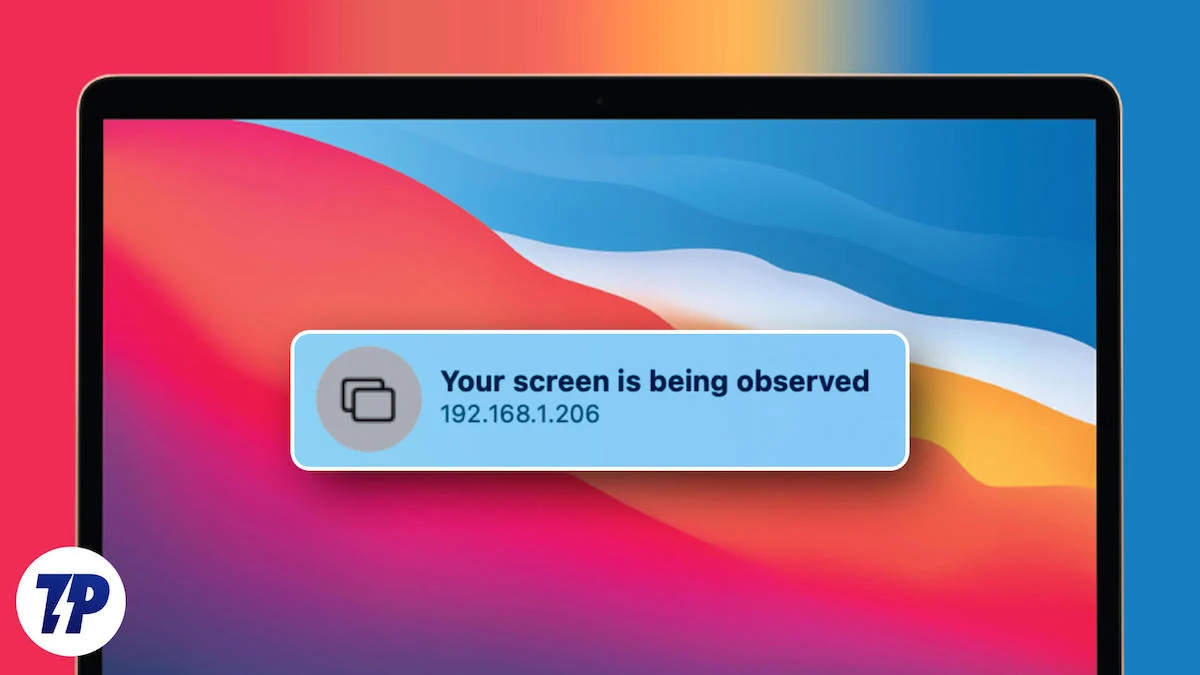
Penyebab masalah ini disebabkan oleh berbagai alasan, termasuk pemberian izin yang tidak tepat pada aplikasi, pengaturan berbagi layar yang kacau, atau bahkan terkait dengan hak administratif. Panduan ini mencantumkan perbaikan terbaik untuk pesan “Layar Anda sedang diamati” yang mengerikan di Mac. Mari kita mulai!
Daftar isi
Mengapa Pesan “Layar Anda Sedang Diamati” Muncul di Mac?
Untuk mengetahui penyebab masalah ini terjadi, tunjukkan beberapa kemungkinan alasannya. Berikut ini ikhtisar singkat untuk mempelajari lebih lanjut tentang masalahnya.
- Izin Aplikasi yang Tidak Tepat: Aplikasi tertentu, terutama yang memerlukan akses layar Anda agar berfungsi dengan benar, harus diberikan izin perekaman layar. Kami sering mengabaikan izin yang diminta oleh aplikasi dan akhirnya memberikan semuanya, termasuk beberapa izin penting seperti perekaman layar. Biasanya hal ini tidak mengkhawatirkan, karena macOS menampilkan pesan peringatan di bilah status untuk memberitahukan hal yang sama.
- Perekaman Layar: Tentu saja, perekaman layar melibatkan pengambilan konten di layar Mac Anda, yang tentu saja dapat menyebabkan pesan "Layar Anda sedang diamati" muncul. macOS memiliki perekam layar internal yang sering kali terpicu secara tidak sengaja, yang mungkin menjadi penyebabnya.
- AirPlay dan Berbagi Layar: Fitur berbagi layar Apple yang bagus juga dapat membangkitkan pesan untuk muncul, dan alasannya sangat masuk akal. Untuk alasan privasi, sebagian besar OS dirancang untuk memberi tahu Anda jika layar Anda sedang dibagikan, dan hal yang sama berlaku untuk macOS, yang mengirimkan pesan “Layar Anda sedang diamati”. Ini tidak terbatas pada AirPlay saja tetapi segala bentuk berbagi layar.
- Serangan Malware: Meskipun kemungkinannya sangat kecil, serangan jahat atau kehadiran program malware pasti bisa menjadi agen penyebab dalam kasus ini. Meskipun tidak mudah untuk mengetahui apakah Mac Anda terinfeksi, Anda setidaknya dapat mencurigai adanya serangan berbahaya jika Anda melihat penurunan level baterai secara tiba-tiba, mati secara acak, atau aplikasi yang mengalami gangguan.
Oleh karena itu, mari kita lanjutkan dengan perbaikan untuk masalah “Layar Anda sedang diamati” di Mac.
Perbaikan Cepat untuk Pesan “Layar Anda Sedang Diamati” di Mac
Lakukan Restart Sistem
Seperti yang selalu kami katakan, memulai ulang secara sederhana sering kali memberikan hasil yang luar biasa jika hanya terjadi sekali saja. Anda dapat memulai ulang sistem dengan mengeklik logo Apple () di pojok kiri atas layar Mac dan memilih Mulai Ulang .
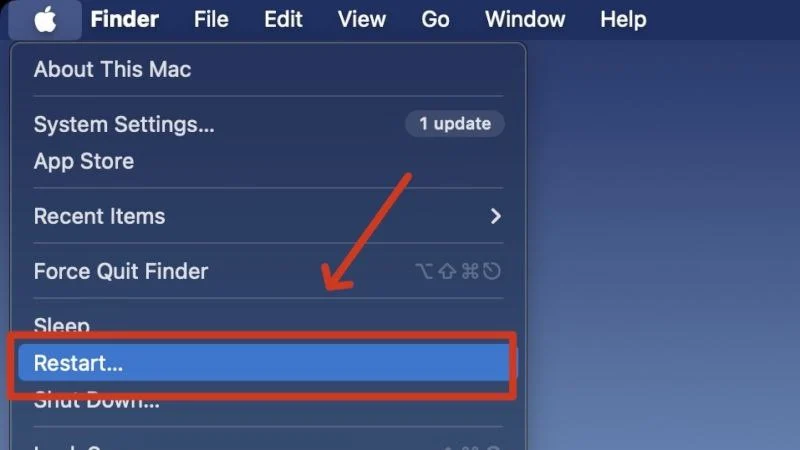
Tutup Paksa dan Buka Kembali Aplikasi yang Dicurigai
Karena biasanya aplikasi pihak ketigalah yang menyebabkan pesan “Layar Anda sedang diamati” muncul, keluar dari aplikasi tersebut adalah hal yang masuk akal. Tidak mudah untuk menemukan tersangka secara langsung, namun beberapa yang utama termasuk perekam layar, aplikasi tangkapan layar, dan program antivirus. Anda dapat menutup aplikasi secara paksa dengan mengeklik kanan ikon aplikasinya di dok dan memilih Keluar . Ini juga dapat dilakukan dari MacOS Activity Monitor . Anda dapat membuka kembali aplikasi dan melihat apakah masalahnya masih berlanjut.
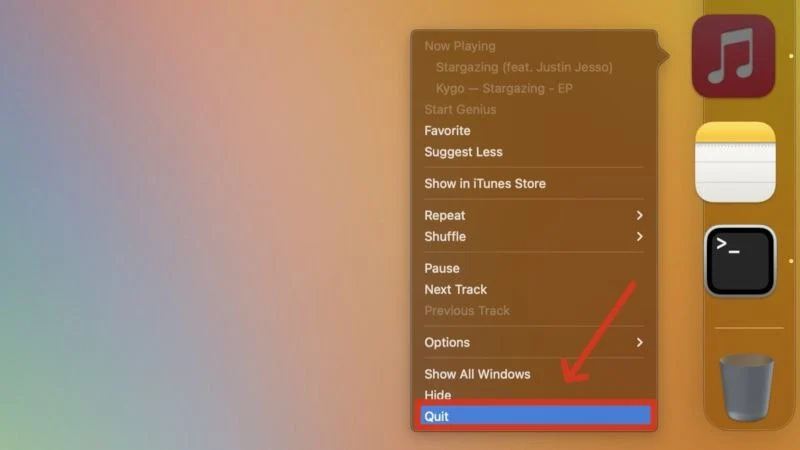
Copot Aplikasi yang Rusak
Jika menutup paksa suatu aplikasi tidak berhasil, bagaimana dengan menginstalnya kembali? Aplikasi sering kali mengembangkan file cache atau log sistem yang salah yang dapat memengaruhi fungsinya, dan mencopot pemasangan aplikasi dalam hal ini akan menyelesaikan masalah. Jika sebelumnya Anda menginstal aplikasi dari sumber pihak ketiga, pertimbangkan untuk menginstalnya dari App Store.
Pastikan Anda Tidak Mengaktifkan Perekaman Layar
Meskipun sering terjadi, perekaman layar telah menjadi penyebab utama masalah ini bagi banyak pengguna. Karena pintasan perekaman layar Command + Shift + 5 mudah dipicu dan sering kali mulai merekam tanpa pemberitahuan atau hitungan mundur sebelumnya, Anda telah merekam layar Mac Anda selama berjam-jam saat ini. Indikator perekaman kecil di bilah status Mac memberi tahu Anda bahwa Anda sedang merekam layar, dan mengekliknya akan menghentikan perekaman.

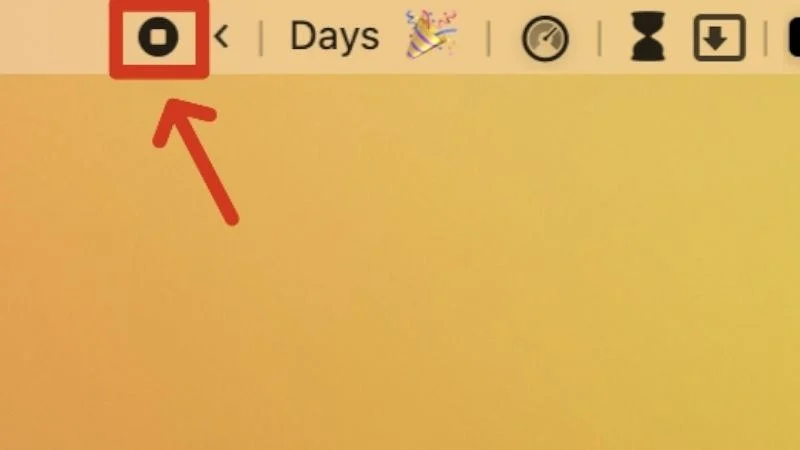
Cabut Monitor Eksternal, jika Ada
Jika Anda menggunakan monitor eksternal dengan Mac Anda, cabut kabelnya dan periksa apakah masalahnya masih berlanjut. macOS terkadang memperlakukan monitor eksternal sebagai media untuk berbagi konten Mac Anda, sehingga memunculkan pesan “Layar Anda sedang diamati”.
Perbaikan Tingkat Lanjut untuk Pesan “Layar Anda Sedang Diamati” di Mac
Periksa Serangan Malware
Dalam kasus terburuk, Mac Anda mungkin menampilkan pesan “Layar Anda sedang diamati” karena adanya program malware. Infestasi malware biasanya terjadi jika Anda menggunakan jaringan Wi-Fi publik atau tidak dikenal, menginstal file dari situs yang tidak dikenal, atau mengunduh lampiran mencurigakan yang dikirim melalui email.
Untuk mengatasi hal ini, coba gunakan KnockKnock, sebuah aplikasi yang dirancang untuk mencantumkan potensi malware dengan memindai aplikasi dan perangkat lunak Anda. Anda juga dapat memilih menggunakan aplikasi pembersih pihak ketiga seperti CleanMyMac X dan Cleaner One Pro. Jika tindakan tersebut tidak menyelesaikan masalah, Anda dapat memformat Mac untuk menghilangkan masalah sepenuhnya. Pertimbangkan untuk berkonsultasi dengan eksekutif layanan resmi untuk mempelajari perbaikan lainnya sebelum Anda mengatur ulang Mac Anda.
Cabut Izin Perekaman Layar
Karena izin perekaman layar biasanya menjadi penyebab utama dalam kasus ini, Anda sebaiknya mencabut izin tersebut sama sekali. Aplikasi yang memerlukan akses ke layar Mac Anda, seperti aplikasi tangkapan layar, aplikasi kontrol kecerahan, atau aplikasi bilah menu, meminta izin perekaman audio layar dan sistem selama pengaturan agar berfungsi dengan benar. Untuk melakukannya –
- Buka Pengaturan Sistem Mac Anda.
- Beralih ke bagian Privasi & Keamanan dari panel kiri.
- Gulir ke bawah dan masuk ke bagian Perekaman Audio Layar & Sistem .
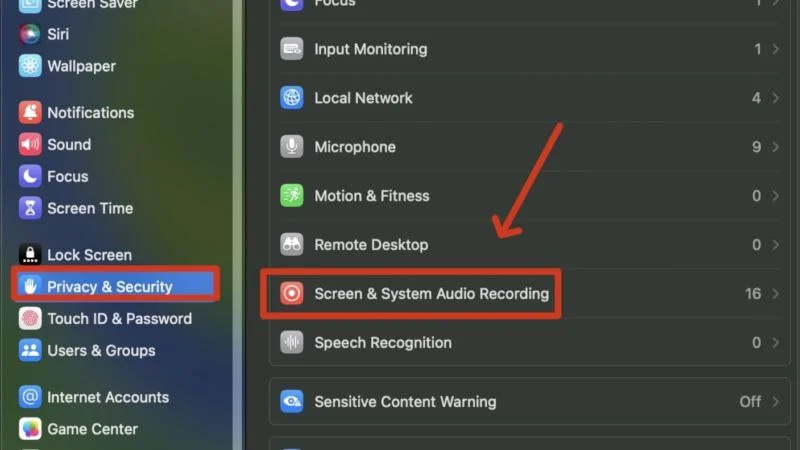
- Cabut izin tersebut dengan mengklik tombol di samping aplikasi. Jika Anda ingin menghapus suatu aplikasi sama sekali, pilih aplikasi tersebut dan klik ikon minus (-) di bagian bawah daftar. macOS pada akhirnya akan meminta untuk mengautentikasi tindakan tersebut.
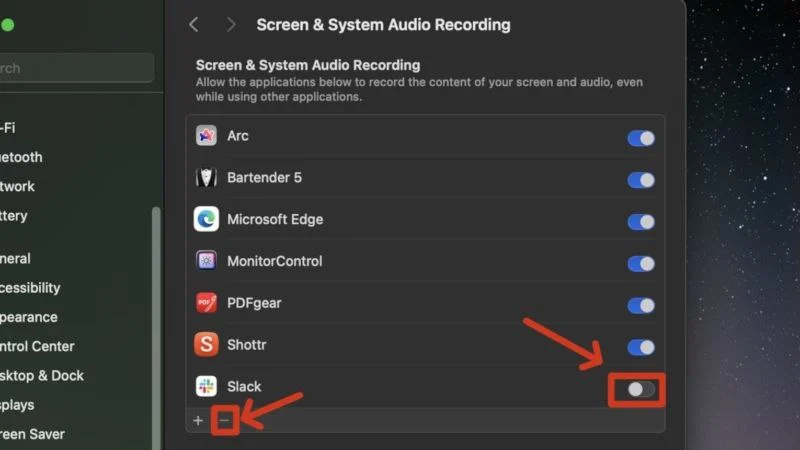
Pastikan Mac Anda Tidak Mengaktifkan Manajemen Jarak Jauh
Jika Anda belum mengetahuinya, macOS menyertakan sejumlah fitur manajemen jarak jauh yang memungkinkan Mac dikontrol oleh Mac lain dari jarak jauh. Kumpulan fiturnya mencakup manajemen jarak jauh, login jarak jauh, dan pembuatan skrip jarak jauh, semuanya memerlukan pengamatan layar Mac Anda. Manajemen jarak jauh memungkinkan pengguna lain mengakses Mac Anda menggunakan fitur Apple Remote Desktop, sedangkan login jarak jauh memungkinkan login ke Mac Anda menggunakan protokol SSH dan SFTP. Skrip jarak jauh memungkinkan pengontrolan aplikasi Mac Anda dari jarak jauh.
Meskipun fitur ini memerlukan banyak izin sebelumnya, pada awalnya, Anda mungkin lupa untuk mencabutnya. Selain itu, Anda dapat membatasi akses ke fitur tertentu atau mengaktifkannya dengan mudah dalam pengaturan manajemen jarak jauh. Inilah cara Anda dapat mencabut izin manajemen jarak jauh di Mac Anda –
- Buka Pengaturan Sistem Mac Anda.
- Di bawah Pengaturan umum , masuk ke halaman Pengaturan berbagi .
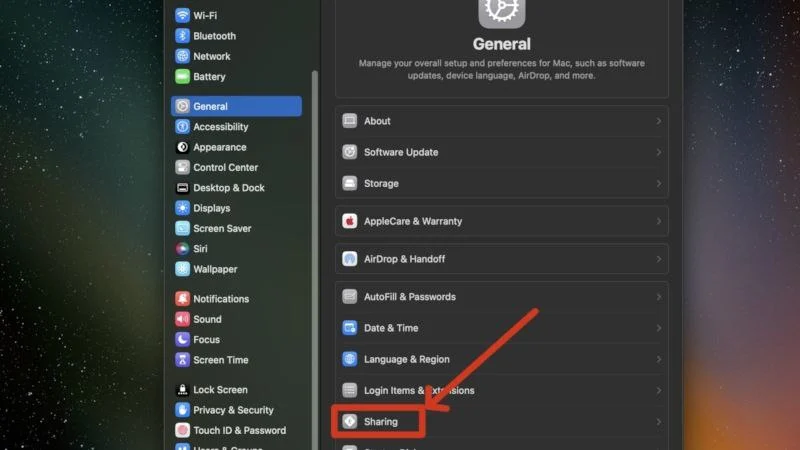
- Pilih tombol di samping Manajemen Jarak Jauh , Login Jarak Jauh , dan Skrip Jarak Jauh untuk menonaktifkan izin, jika diaktifkan.
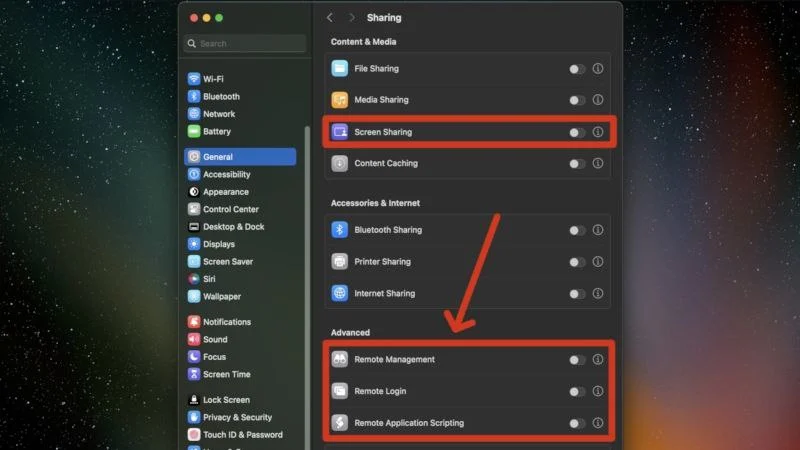
- Selain itu, jika Anda ingin mengatur sendiri izinnya, klik tombol info (i) di samping pengaturan yang diperlukan dan aktifkan atau nonaktifkan opsi yang diperlukan.
- Saat Anda berada di sana, pastikan tombol Berbagi Layar dinonaktifkan, yang dapat ditemukan di bawah Konten & Media .
Menggunakan Terminal macOS
Solusi lain yang berhasil melibatkan Terminal macOS yang tepercaya. Perintah Terminal macOS sering kali memberikan perbaikan langsung untuk banyak masalah yang sering terjadi. Salah satu perintah tersebut memungkinkan Anda untuk keluar dari aplikasi yang sedang menggunakan fitur berbagi layar. Karena itu, inilah cara Anda melakukannya –
- Buka Penemu .
- Pilih Buka dari bilah status Mac Anda dan klik Buka Folder .
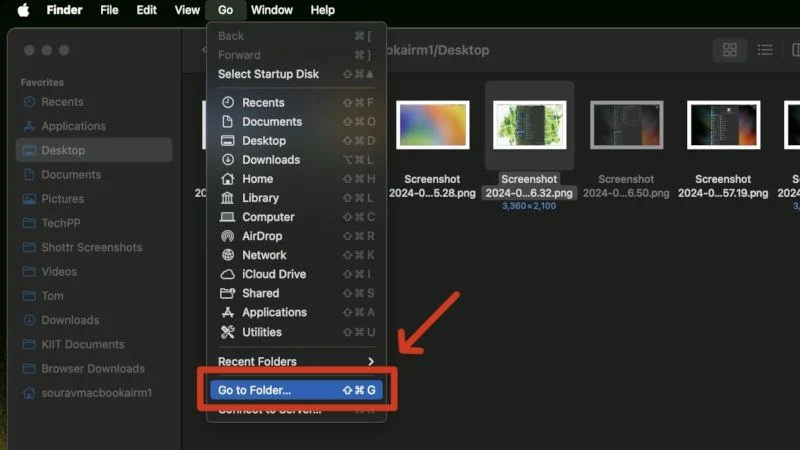
- Masukkan lokasi yang diberikan dan tekan kembali .
/Aplikasi/Utilitas/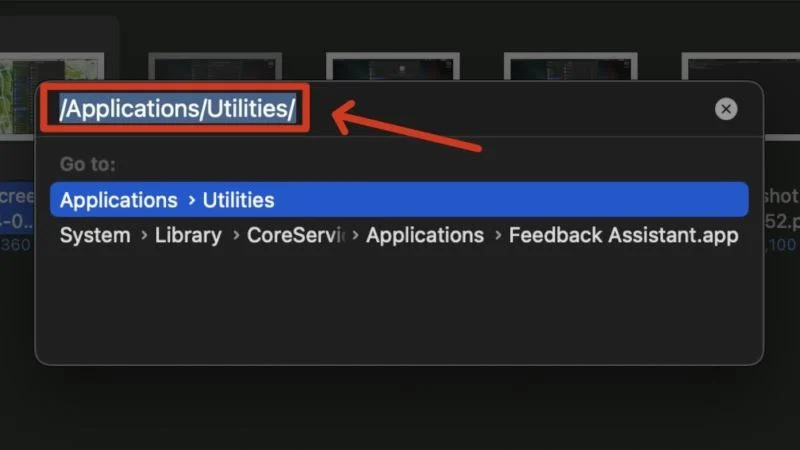
- Cari dan buka Terminal .
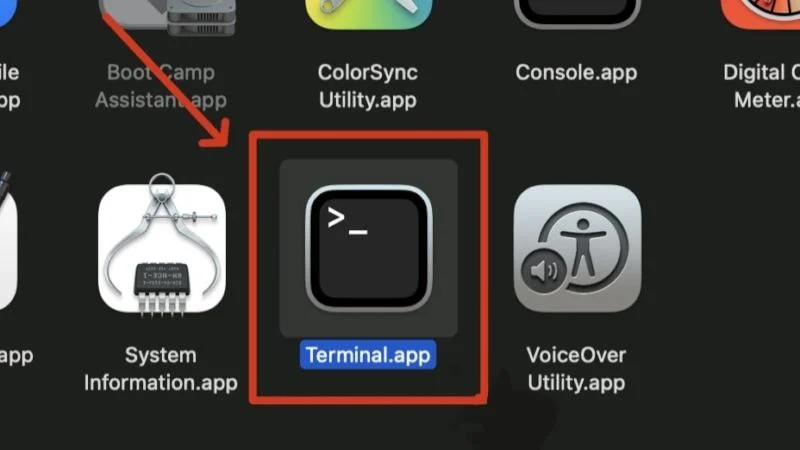
- Masukkan perintah berikut dan tekan kembali .
sudo killall berbagi layar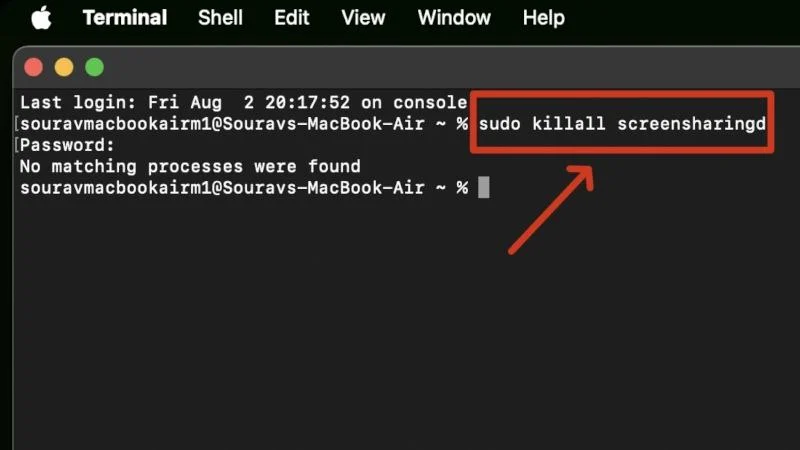
- Masukkan kata sandi Mac Anda dan tekan kembali . Perhatikan bahwa demi alasan privasi, Anda tidak akan melihat indikator pengetikan saat memasukkan kata sandi Mac Anda.
Nonaktifkan Aplikasi Startup
Meskipun aplikasi dan program startup pasti menghemat waktu dengan membukanya tepat saat Anda menyalakan Mac, terkadang hal tersebut dianggap mengganggu sistem. Jika Anda melihat pesan “Layar Anda sedang diamati” saat Anda menyalakan Mac, kemungkinan besar penyebabnya adalah aplikasi startup. Satu-satunya keputusan yang tepat adalah menghapus program startup di Mac Anda dan menambahkannya kembali jika diperlukan.
Nonaktifkan Pengaturan AirPlay dan Handoff
AirPlay memungkinkan berbagi konten video dan audio dengan lancar antar perangkat Apple. Jika Anda sering menggunakannya, kami sarankan untuk memeriksa apakah Anda masih mengaktifkannya, karena diketahui akan mengacaukan pengaturan berbagi layar, menyebabkan pesan “Layar Anda sedang diamati” muncul. Inilah cara Anda melakukannya –
- Buka Pengaturan Sistem Mac Anda dan beralih ke tab Umum dari panel kiri.
- Masuk ke bagian AirDrop & Handoff .
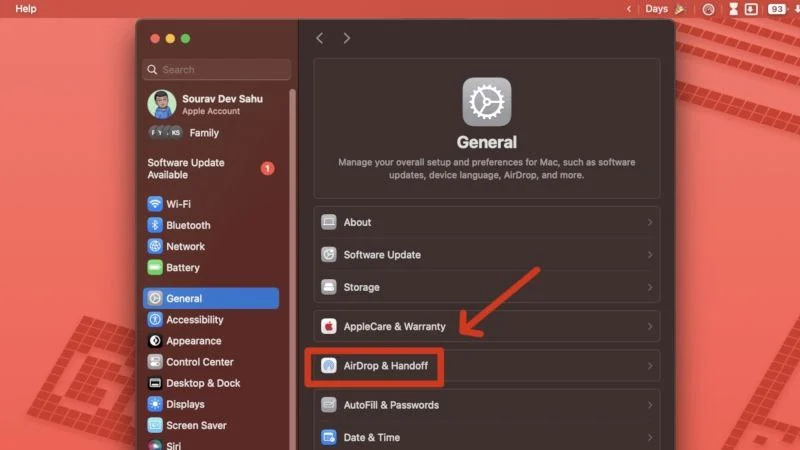
- Pastikan fitur AirPlay Reciever dimatikan. Anda dapat mengaktifkannya dan mengubah pengaturan lain setelahnya jika pesan tersebut hilang.
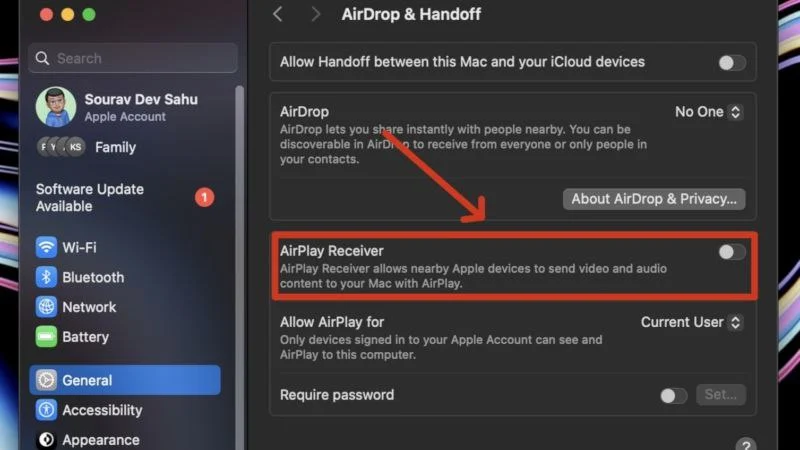
Gunakan Mac Anda Tanpa Perawatan
Dengan ini, Anda tidak akan lagi merasa ngeri dengan pesan “Layar Anda sedang diamati”. Karena masalah ini tidak terlalu besar, Anda dapat memperbaikinya dengan mengikuti perbaikan cepat yang disebutkan di atas. Di sisi lain, jika masalah terus berlanjut setelah mencoba perbaikan cepat, pertimbangkan untuk memeriksa kemungkinan penyebabnya, termasuk izin perekaman layar, pengaturan AirPlay, dan kontrol manajemen jarak jauh agar aman.
