Memperbaiki: Perangkat Yang Tidak Ada Ditentukan Windows
Diterbitkan: 2023-03-24Perbaiki Kesalahan Perangkat Yang Tidak Ada Ditentukan pada Windows 11/10 cukup mudah dengan bantuan panduan sederhana ini yang menyediakan beberapa solusi yang paling membantu.
Kesalahan membaca Perangkat Yang Tidak Ada Ditentukan di Windows 11/10 mungkin muncul cukup umum di File Explorer. Ada berbagai alasan di balik kesalahan ini, yang paling umum adalah sistem tidak dapat menemukan drive. Saat Anda menyambungkan beberapa perangkat penyimpanan eksternal seperti kartu memori, pen drive, disk penyimpanan eksternal, dll. dan hal yang sama tidak dapat dikenali oleh sistem, pesan ini muncul. Namun, ini tidak berarti bahwa kesalahan tidak akan pernah muncul dengan perangkat internal.
Kesalahan dapat diperbaiki dengan sangat mudah. Ada solusi tertentu yang dapat Anda ikuti dan perbaiki kesalahan secara instan. Untuk membantu Anda, dan semua orang yang menghadapi kesalahan ini, kami telah menyusun panduan ini. Di sini, Anda akan menemukan solusi terbaik dan paling layak untuk memperbaiki pop-up kesalahan untuk selamanya. Jadi, mari kita lihat solusinya segera untuk penyelidikan terperinci.
Cara Memperbaiki “Perangkat yang Tidak Ada Ditentukan”
Bagian selanjutnya dari panduan ini menyatukan daftar metode untuk memperbaiki Perangkat Yang Tidak Ada Ditentukan. Satu-satunya saran kami adalah Anda mengikuti solusi secara kronologis hingga kesalahan diperbaiki secara permanen.
Solusi 1: Ubah Port Koneksi dan Nyalakan Ulang Sistem
Apa yang dapat Anda lakukan untuk memperbaiki kesalahan pada awalnya adalah mencabut perangkat dan mencoba menggunakan port lain. Pemutusan dan penyambungan kembali akan memungkinkan sistem dan perangkat untuk mendapatkan awal yang baru dan menjalankan hal yang sama dengan benar. Coba ganti port untuk mengesampingkan masalah dengan port. Mulai ulang perangkat juga. Jika mengubah dan memulai ulang tidak membantu Anda menghilangkan kesalahan, maka Anda dapat mencoba menggunakan perbaikan berikutnya.
Baca Juga: Cara Mengatasi Critical Process Died BSOD Error di Windows 10
Solusi 2: Berikan Akses Drive yang Diperlukan
Salah satu alasan paling umum mengapa kesalahan Perangkat Yang Tidak Ada Ditentukan muncul adalah kurangnya akses drive. Terkadang, sistem dapat mematikan akses ke drive untuk setiap pengguna. Ini biasanya terjadi ketika lebih dari satu pengguna menggunakan sistem dengan profil yang berbeda. Karenanya, dalam kasus seperti itu, Anda perlu memberikan akses sistem ke drive agar berfungsi dengan baik. Langkah-langkah yang diberikan di bawah ini akan membantu Anda dengan hal yang sama:
- Buka jendelaFile Explorer .Cari perangkat yang menunjukkan kesalahan, dan bukaProperti dengan mengeklik kanan drive.
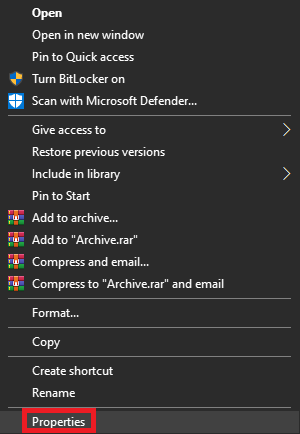
- Klik pada tab bernamaSecurity dan pilih Edit.
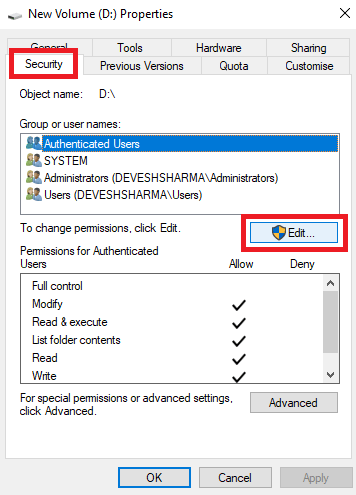
- Sekarang Anda akan melihat serangkaian pengguna.Pilih profil Anda dan centang kotak yang menyatakan Kontrol Penuh. (Opsi ini akan menawarkan kontrol penuh kepada pengguna untuk mengakses dan memodifikasi atribut sistem dengan mudah.)
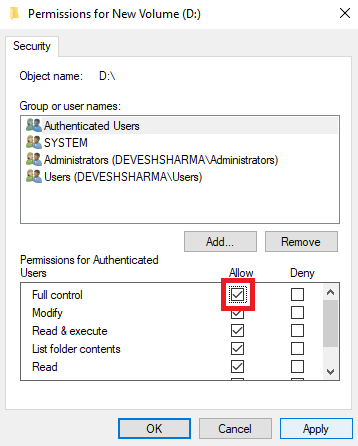
- Untuk berhasil menerapkan pengaturan, klikApply dan Ok.
Proses di atas tidak akan merusak sistem Anda tetapi akan memberikan kontrol lanjutan dan lengkap atas drive yang terhubung. Jika kesalahan tidak teratasi setelah menjalankan solusi, lanjutkan ke solusi berikutnya.
Solusi 3: Segarkan Drive
Meskipun sistem menyegarkan drive secara otomatis, terkadang gagal melakukan hal yang sama. Dalam kasus seperti itu, Anda perlu menyegarkan drive secara manual. Proses untuk melakukan hal yang sama cukup mudah diikuti dan tidak berbahaya. Jadi, Anda dapat segera pindah dan memperbaiki masalah menggunakan langkah-langkah yang disediakan di bawah ini untuk menyegarkan drive:
- Tekan tombolWin+S , ketik Disk Management, dan tekan tombolEnter.
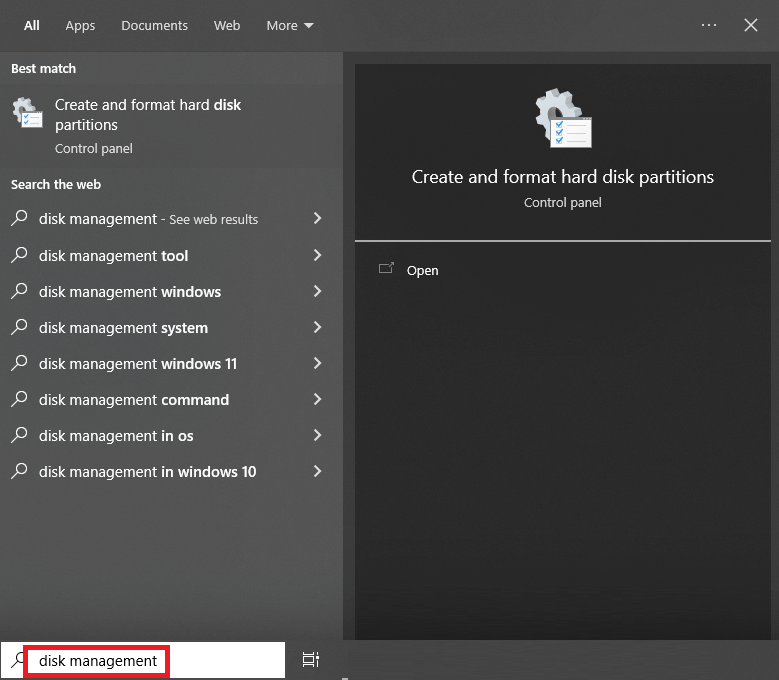
- Klik pada drive yang menunjukkan kesalahan dan klik pada tabAction .
- Pilih opsi untuk Memindai Ulang Disk .
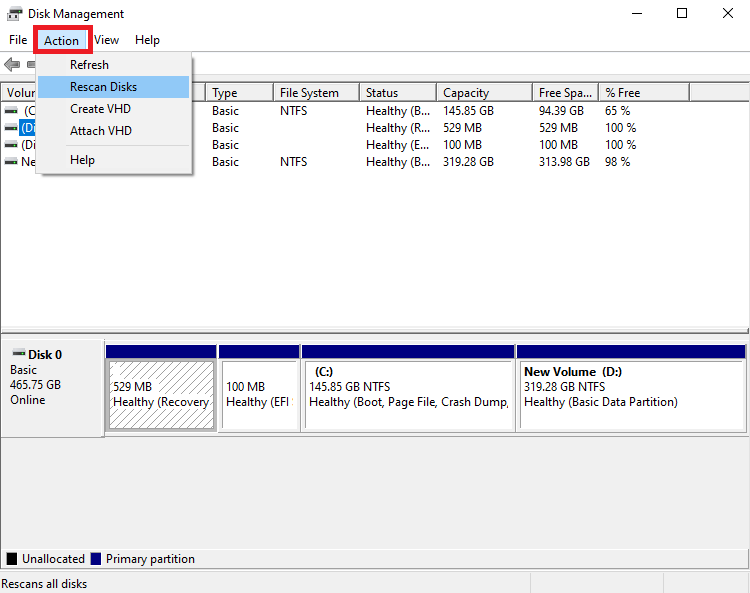
Setelah proses selesai, coba akses drive yang disegarkan untuk melihat apakah berfungsi dengan baik atau tidak. Jika tidak, masalahnya mungkin terkait dengan driver perangkat. Ikuti solusi selanjutnya untuk mengatasi masalah terkait driver.

Baca Juga: Cara Memperbaiki Error Critical Structure Corruption di Windows 10
Solusi 4: Perbarui Driver Usang Menggunakan Bit Driver Updater
Pendekatan termudah untuk memperbaiki Perangkat yang Tidak Ada Ditentukan di Windows 10/11 adalah dengan selalu memperbarui driver di sistem Anda. Untuk ini, yang terbaik adalah menggunakan pembaru driver pihak ketiga. Namun demikian, karena semua program pihak ketiga tidak dapat dipercaya, kami menyarankan Anda menggunakan Bit Driver Updater. Ini adalah layanan luar biasa yang diandalkan jutaan pengguna untuk memenuhi kebutuhan pembaruan driver.
Aplikasi ini jauh lebih luas daripada pembaru driver sederhana. Ini memberi Anda kemampuan luas yang sulit ditemukan di program lain. Bit Driver Updater dapat melakukan segalanya untuk Anda termasuk:
- Dengan sekali klik, Anda dapat memperbarui driver untuk printer, adapter jaringan, kartu grafis, dan perangkat lainnya.
- Cadangkan driver saat ini dan pulihkan jika perlu.
- Ubah bahasa antarmuka dengan mudah.
- Jika pengguna lebih suka, abaikan pembaruan driver apa pun.
- Hanya menyediakan driver bersertifikasi WHQL tanpa kecuali.
Tidak hanya itu tetapi ada berbagai kemampuan lain yang tersedia dengan alat ini. Meskipun demikian, jangan membebani panduan ini dengan merinci semua ini. Saat Anda menggunakan alat ini, Anda akan memiliki akses ke semua fitur ini. Untuk saat ini, mari kita pahami bagaimana alat memperbaiki kesalahan Perangkat Yang Tidak Ada Ditentukan dari langkah-langkah yang diberikan di bawah ini:
- Unduh pengaturanBit Driver Updater dengan mengklik tombol di bawah ini.
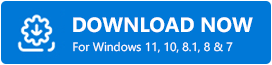
- Instal perangkat lunak pada perangkat Anda dengan menjalankan penginstalan.
- Izinkan perangkat lunak memeriksa sistem untuk pembaruan perangkat. Jika diperlukan, gunakan tombol Scan Drivers .
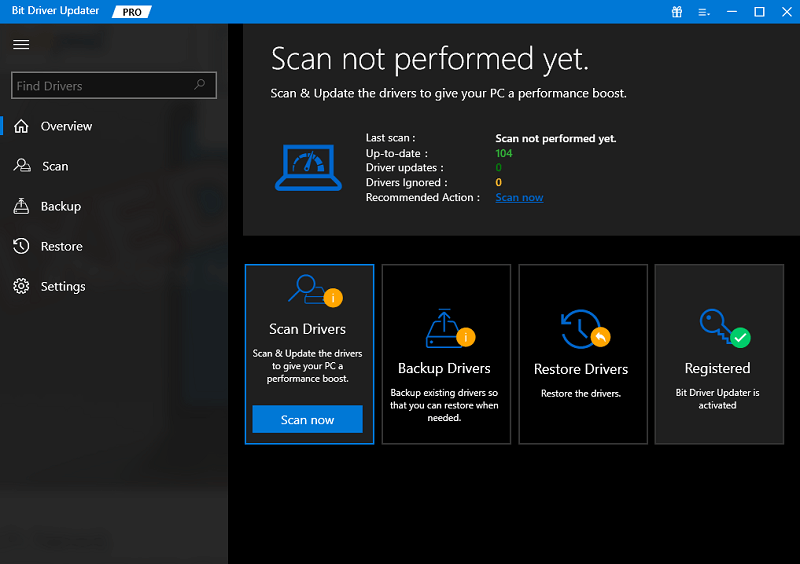
- Untuk menginstal driver yang sesuai, pilih opsiPerbarui Sekarang atau Perbarui Semua .Yang pertama memungkinkan Anda mengunduh driver individual, sementara yang kedua melakukannya dalam satu klik. Untuk memanfaatkan tombol Perbarui Semua, Anda harus memiliki versi premium.
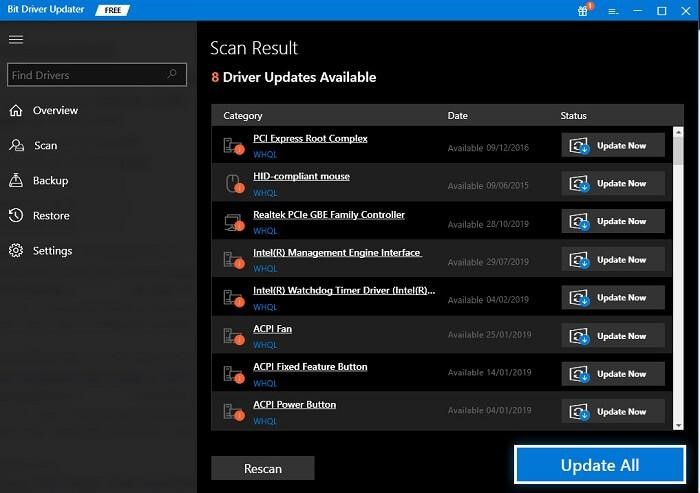
- Ketika driver yang diperlukan telah diinstal,restart sistem .
Jika driver bukan alasan di balik kesalahan, hal yang sama akan tetap ada. Ikuti solusi selanjutnya untuk memperbaiki kesalahan.
Solusi 5: Pasang kembali Drive
Jika metode di atas gagal memperbaiki Perangkat Yang Tidak Ada Ditentukan, maka kesalahannya mungkin ada pada perangkat. Untuk memperbaiki kesalahan tersebut, Anda dapat mencoba menghapus dan menginstal ulang perangkat. Ini akan memungkinkan semua bug hilang dan drive akan berjalan dengan baik dengan sistem. Ikuti langkah-langkah di bawah ini untuk mengetahui cara melakukan hal yang sama:
- Untuk memulai, buka bagian pencarian bilah tugas, ketik Device Manager , dan buka.
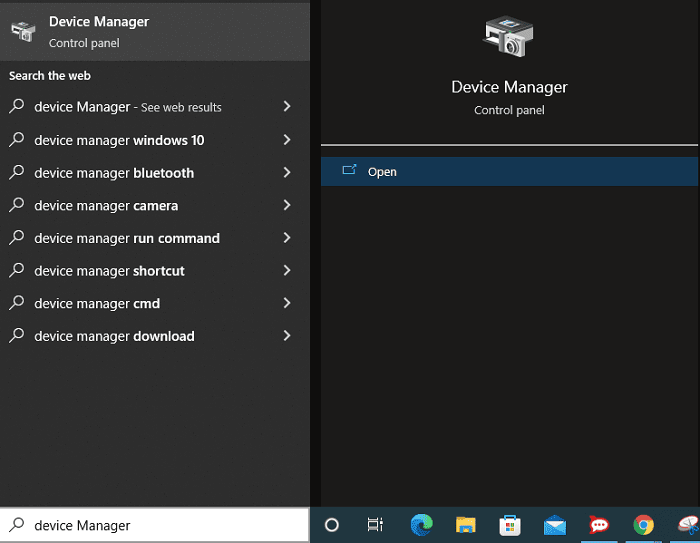
- Saat alat terbuka, setelah beberapa detik, cari kategoriDisk Drives dan perluas dengan mengklik dua kali.
- Salah satunya mungkin termasuk printer. Klik kanan perangkat drive dan klik opsi Uninstall Device.
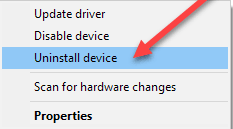
- Sistem mungkin meminta Anda untuk mengonfirmasi pemindahan , jadi lakukan hal yang sama.
- Setelah perangkat dihapus, lepaskan perangkat dan sambungkan kembali untuk menginstal ulang driver.
Baca Juga: Perbaiki Operasi yang Diminta Membutuhkan Elevation Error di PC Windows
Perangkat Yang Tidak Ada Ditentukan: Diselesaikan
Kesalahan yang menyatakan pesan, seperti yang ditunjukkan di atas, tidak menimbulkan ancaman apa pun pada sistem Anda atau file-nya. Tidak ada alasan bagi Anda untuk khawatir jika kesalahan ini muncul. Beberapa solusi mudah akan memungkinkan Anda memperbaiki kesalahan dan melanjutkan penggunaan drive sesuai keinginan. Setelah kesalahan ini teratasi, Anda dapat menyalin-tempel data, menjalankan drive, dan melakukan apa pun yang biasanya Anda lakukan dengan drive apa pun.
Karena satu dan lain alasan, Anda mungkin menghadapi masalah dalam memperbaiki Perangkat Yang Tidak Ada Ditentukan. Jika demikian, Anda dapat meminta bantuan kami untuk penyelesaian yang lebih cepat dan lancar. Yang perlu Anda lakukan adalah menulis pertanyaan Anda atau menjelaskan masalah Anda di bagian komentar di bawah. Kami akan membantu Anda menyingkirkan hal yang sama. Selain itu, jika semuanya baik-baik saja dan Anda menyukai panduan ini, Anda juga dapat membagikan pengalaman Anda.
Kami sangat menghargai Anda meluangkan waktu dan melihat halaman media sosial kami di Facebook, Twitter, Instagram, Pinterest, dan Tumblr. Ambil langkah selanjutnya dan berlangganan buletin blog kami. Melakukan hal ini akan memastikan bahwa Anda selalu mendapatkan informasi terbaru tentang pemecahan masalah dan panduan bermanfaat seperti ini tentang cara memperbaiki Perangkat Yang Tidak Ada Ditentukan.
