[DIPERBAIKI] Layanan Ubisoft Saat Ini Tidak Tersedia
Diterbitkan: 2022-03-29Mendapatkan pesan kesalahan yang mengatakan, "Layanan Ubisoft Saat Ini Tidak Tersedia" saat mencoba meluncurkan Ubisoft? Tidak ada yang perlu dikhawatirkan, beberapa solusi dapat membantu Anda memperbaiki masalah ini.
Uplay ditawarkan oleh Ubisoft Studios dan saat ini dikenal sebagai Ubisoft Connect. Ini adalah toko terkenal untuk game seperti Far Cry, Tom Clancy, Assassin's Creed, Just Dance, Watch Dogs: Legion, dan banyak lagi. Uplay atau Ubisoft Connect, adalah platform distribusi video game eksklusif yang dibuat oleh Ubisoft untuk menangani game Ubisoft dan konten terkait di PC. Ini adalah elemen penting dari setiap game Ubisoft, dan tetap saja, ia memiliki bug atau kesalahan. Demikian juga, kami telah melihat beberapa pengguna PC Windows mengeluh tentang kesalahan membaca, "Layanan Ubisoft Saat Ini Tidak Tersedia" ketika mencoba mengakses program.
Biasanya, kesalahan muncul saat Anda mencoba meluncurkan program. Selain itu, waktu & tanggal yang salah, masalah jaringan, driver yang ketinggalan zaman, dan perangkat lunak Hamachi juga dapat membuat Ubisoft atau Uplay tidak responsif. Tapi, untungnya, ada banyak pendekatan untuk mengatasi kesalahan ini. Posting menunjukkan kepada Anda beberapa peretasan yang 100% berfungsi untuk diperbaiki, Layanan Ubisoft saat ini tidak tersedia kesalahan.
Solusi Mudah & Cepat untuk Memperbaiki Layanan Ubisoft Saat Ini Tidak Tersedia Kesalahan pada Windows 10, 11, 8, 7
Sebelum menuju ke solusi lain, memulai ulang komputer dan mengosongkan ruang drive di PC Windows harus menjadi perbaikan pertama Anda untuk menyelesaikan kesalahan. Selain itu, mempertimbangkan untuk mencabut dan memasang kembali kartu daya kedua sistem dapat mengatasi masalah tersebut. Terkadang, hal-hal dasar ini bekerja seperti sulap, jadi Anda harus mencobanya.
Dan, jika tips ini tidak membantu, maka Anda dapat menggunakan solusi lanjutan. Menggunakan resolusi kuat yang disebutkan di bawah ini, Anda dapat dengan mudah memperbaiki kesalahan 'Layanan Ubisoft saat ini tidak tersedia' pada sistem operasi Windows Anda.
Solusi 1: Mengatur Ulang Soket Windows
Jika kesalahan terjadi karena masalah konektivitas, maka Anda dapat mencoba mengatur ulang soket Windows. Ini mungkin memperbaiki kesalahan Layanan Ubisoft saat ini tidak tersedia. Berikut adalah cara melakukannya:
- Tekan saja tombol Windows + R sekaligus.
- Ini akan membuka kotak Dialog Jalankan di layar Anda. Masukkan cmd di dalam kotak run dan tekan SHIFT + CTRL + Enter secara bersamaan.
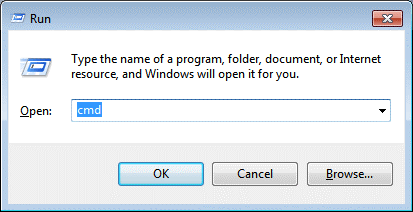
- Sekarang, Command Prompt akan memicu di bawah hak Administrator. Tulis perintah berikut dan tekan Enter untuk menghapus konfigurasi DNS yang ada saat ini.
ipconfig /flushdns - Setelah itu, Anda perlu menyesuaikan kembali pengaturan konfigurasi IP. Untuk melakukannya, Anda hanya perlu menulis perintah berikut dan tekan Enter.
setel ulang netsh winsock
Setelah selesai, tutup jendela command prompt (admin) dan reboot sistem Anda. Kemudian, coba jalankan Ubisoft Connect di perangkat Anda untuk memeriksa apakah kesalahan sudah diperbaiki atau belum.
Baca Juga: Perbaiki Kesalahan "DNS Server Not Responding" Pada Windows
Solusi 2: Gunakan Alamat IP dan DNS Statis
Alamat IP & DNS sistem Anda berubah seiring waktu secara default. Namun, ini umumnya tidak salah tetapi banyak pengguna PC Windows telah melaporkan bahwa penjatahan alamat IP dan DNS statis ke PC Anda dapat membantu Anda memperbaiki, "Layanan Ubisoft saat ini tidak tersedia". Untuk melakukannya, ikuti langkah-langkah sederhana yang dibagikan di bawah ini:
- Untuk memulai, Anda harus terlebih dahulu meluncurkan Command Prompt sebagai Administrator.
- Tulis perintah berikut dan gulir ke bawah hingga Anda melihat adaptor jaringan yang berkomunikasi dengan koneksi yang sedang Anda gunakan.
ipconfig /all - Setelah itu, panggil terminal Run dengan menekan tombol Win + R.
- Di kotak run, ketik ncpa.cpl dan tekan Enter.
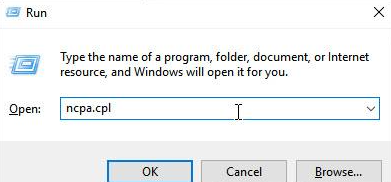
- Di jendela Network Connections, klik kanan pada adaptor jaringan Anda dan pilih Properties.
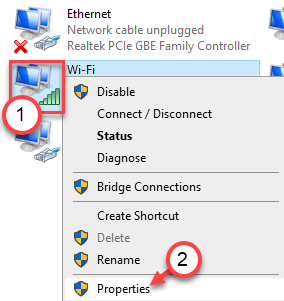
- Selanjutnya, cari dan pilih Internet Protocol Version 4 (TCP/IPv4) untuk mengaksesnya.
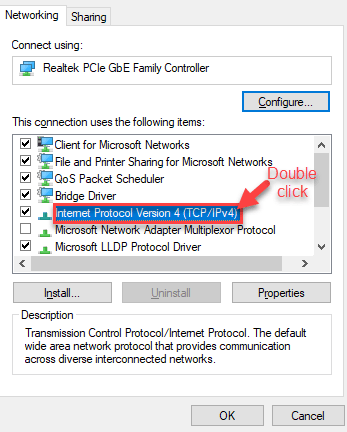
- Klik pada Properti.
- Di tab Umum, klik tombol radio di sebelah Gunakan alamat server DNS berikut dan masukkan masing-masing 8.8.8 dan 8.8.4.4. Selanjutnya, alihkan tombol radio ke Gunakan alamat IP berikut dan masukkan nomor yang sama dengan Default Gateway.
- Terakhir, klik OK untuk menerapkan perubahan.
Setelah selesai, restart komputer Anda dan periksa untuk melihat apakah koneksi yang hilang ke layanan Ubisoft saat ini tidak tersedia, kesalahan telah hilang. Jika tidak, maka Anda dapat melanjutkan ke solusi berikutnya.
Solusi 3: Periksa Waktu dan Tanggal
Cara lain untuk memperbaiki masalah ini adalah dengan memeriksa pengaturan waktu dan tanggal PC. Memiliki pengaturan seperti itu yang diatur dengan benar adalah sesuatu yang harus Anda periksa untuk mencegah berbagai masalah keamanan. Berikut cara memperbaiki layanan Ubisoft yang saat ini tidak tersedia dengan mengatur waktu dan tanggal dengan benar di komputer Anda:
- Luncurkan Pengaturan Windows.
- Klik Time & Language .
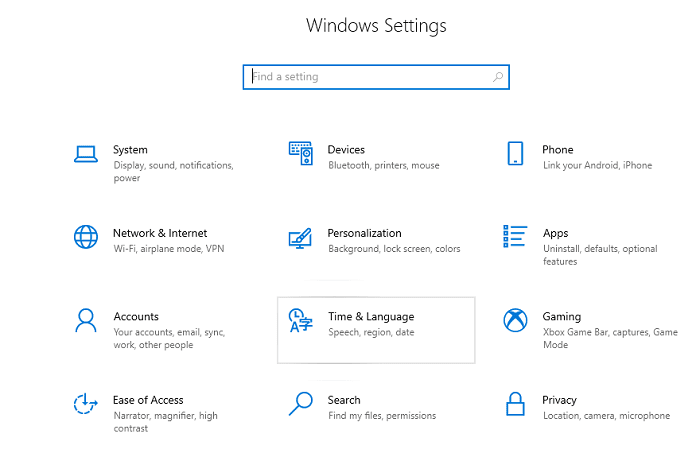
- Pastikan Tanggal & Waktu dipilih dari panel kiri. Setelah itu, atur tombol sakelar Setel waktu secara otomatis ke mati.
- Kemudian, matikan Atur zona waktu secara otomatis untuk mengatur zona waktu secara manual.
- Klik Ubah .
- Sekarang, Anda dapat mengubah pengaturan tanggal.
- Demikian juga, ubah Waktu akurat sesuai waktu lokal Anda.
- Klik Ubah.
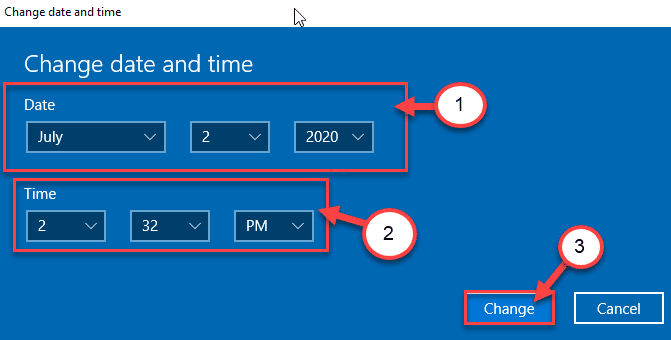
- Selanjutnya, gulir ke bawah daftar drop-down Zona Waktu untuk memilih zona waktu Anda.
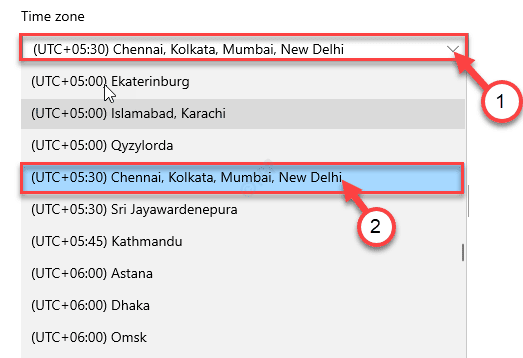
- Terakhir, tutup Pengaturan Windows.
Cara Alternatif: Pengguna yang merasa kesulitan untuk menyelesaikan masalah mereka dengan mengubah pengaturan dengan cara ini, juga dapat melakukannya menggunakan Panel Kontrol. Namun, pengaturannya serupa tetapi sekarang Anda dapat menyinkronkan waktu Anda dengan waktu Internet. Berikut caranya:

- Menggunakan tombol keyboard Windows + R, buka jendela Run.
- Ketik timedate.cpl lalu tekan tombol Enter atau klik opsi Ok.
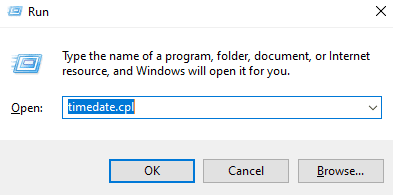
- Sekarang, prompt Tanggal dan Waktu muncul di layar komputer Anda. Beralih ke tab Waktu Internet.
- Selanjutnya, klik Ubah pengaturan….
- Di jendela berikutnya, centang kotak yang disajikan sebelum opsi yang mengatakan, "Sinkronkan dengan server waktu Internet".
- Klik Server dan pilih time.windows.com dari daftar menu drop-down.
- Klik Perbarui Sekarang dan kemudian ok untuk melanjutkan lebih jauh.
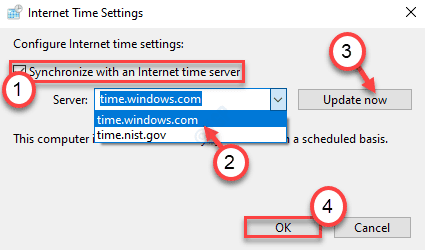
- Terakhir, klik Apply dan Ok untuk menyimpan perubahan terbaru.
Sekarang, reboot sistem komputer Anda dan uji masalahnya. Jika Anda masih menghadapi kesalahan yang mengatakan, Layanan Ubisoft saat ini tidak tersedia, silakan coba lagi nanti, lalu coba solusi lain.
Baca Juga: Cara Memperbaiki Kesalahan DNS_PROBE_FNISHED_BAD_CONFIG di Windows
Solusi 4: Tutup Program & Proses
Apakah Anda mendapatkan pesan kesalahan saat mencoba masuk ke Ubisoft Connect? Jika ya, maka menutup proses latar belakang dapat membantu Anda memperbaiki masalah tersebut. Ikuti langkah-langkah di bawah ini untuk menghapus program di Windows 10, 11 yang tidak lagi Anda perlukan.
- Buka Task Manager dengan cepat dengan menekan tombol CTRL + SHIFT + Esc secara bersamaan.
- Di jendela Task Manager, gulir ke bawah ke proses Background di bawah tab Processes .
- Klik kanan pada proses tertentu dan pilih Akhiri Tugas untuk menutup tugas yang sama secara instan.
Setelah menutup program yang tidak perlu, aktifkan kembali program Ubisoft Connect dan coba masuk kembali. Lanjutkan dengan solusi lain untuk memperbaiki masalah.
Solusi 5: Perbarui Driver Perangkat Anda
Jika Anda menggunakan driver yang kedaluwarsa, rusak, atau rusak, maka kemungkinan besar akan mengalami banyak masalah atau kesalahan seperti 'Layanan Ubisoft Saat Ini Tidak Tersedia'. Oleh karena itu, untuk menghindari kesalahan atau gangguan tersebut, Anda perlu memperbarui driver PC dari waktu ke waktu.
Untuk memperbarui driver dengan cepat tanpa repot, Anda dapat menggunakan Bit Driver Updater. Ini adalah salah satu alat utilitas updater driver terbaik yang tersedia di pasar dan digunakan oleh jutaan pengguna di seluruh dunia. Utilitas pembaruan driver hanya menyediakan driver yang diuji WHQL. Tidak hanya untuk memperbarui driver, tetapi juga berfungsi sebagai perangkat lunak pembersih PC dan menghapus file sampah untuk mempercepat kinerja PC secara keseluruhan hingga 50%.
Bit Driver Updater secara otomatis mendeteksi versi OS Windows yang sedang berjalan di perangkat Anda. Dan, setelah itu, temukan driver yang tepat untuk itu. Untuk menggunakan pembaruan driver standar industri ini, Anda hanya perlu mengikuti langkah-langkah sederhana di bawah ini:
- Pertama-tama, unduh Bit Driver Updater. Anda dapat melakukannya secara gratis dengan mengklik tombol di bawah ini.
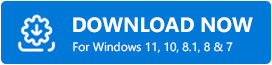
- Jalankan file yang diunduh dan ikuti petunjuk penginstalan untuk menyelesaikan prosesnya.
- Buka driver updater dan klik Scan dari panel menu kiri.
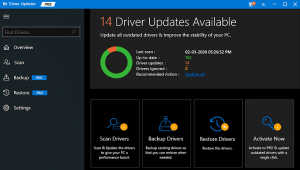
- Tunggu hingga proses selesai. Klik tombol Perbarui Sekarang di sebelah driver yang ingin Anda perbarui. Atau, Anda juga dapat mengklik Perbarui Semua. Dengan demikian, Anda dapat memperbarui semua driver PC usang hanya dengan satu klik.
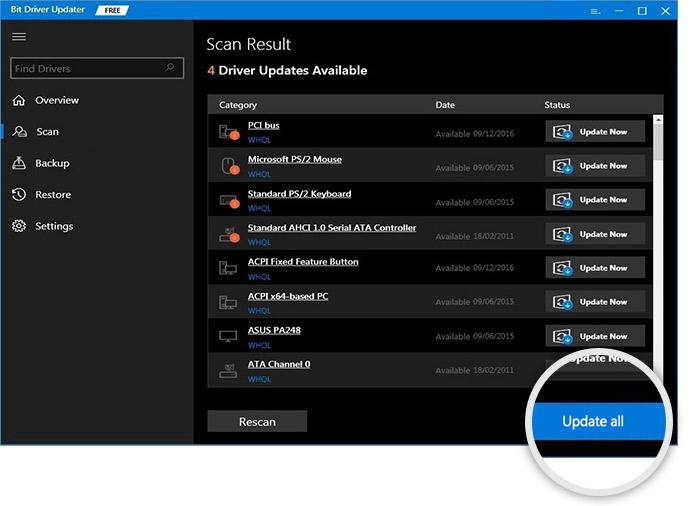
Namun, untuk ini, Anda harus menggunakan Bit Driver Updater versi pro karena versi gratisnya tidak mendukung fungsionalitas pembaruan driver sekali klik. Selain itu, versi lengkap dilengkapi dengan jaminan uang kembali lengkap dan dukungan teknis 24*7.
Setelah menginstal pembaruan driver yang diperlukan di komputer Anda, buka Ubisoft Connect untuk memeriksa apakah masalah telah teratasi.
Solusi 6: Instal Pembaruan Sistem Terbaru
Kesalahan mungkin muncul jika Anda menggunakan sistem operasi Windows versi lama atau buggy. Oleh karena itu, menjaga versi OS Windows sangat penting untuk menghindari banyak masalah atau kesalahan PC. Di bawah ini adalah langkah-langkah yang harus dilakukan:
- Buka Pengaturan Windows dan pilih Perbarui & Keamanan .
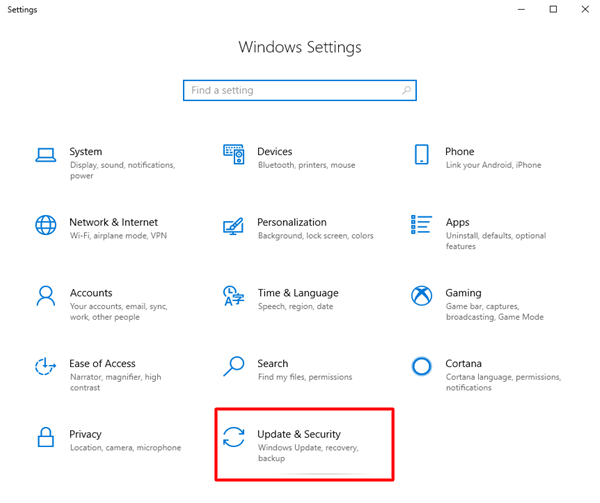
- Pastikan Windows Update dipilih dari menu navigasi di sebelah kiri.
- Di sisi kanan, klik Periksa Pembaruan .
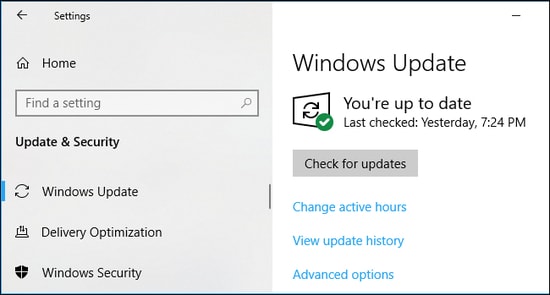
Duduk dan tunggu Windows menemukan, mengunduh, dan menginstal pembaruan yang tersedia & tambalan sistem lainnya. Setelah selesai, mulai sistem Anda dan uji masalahnya. Jika kesalahan berlanjut, jalankan tip pemecahan masalah berikutnya.
Baca Juga: Perbaiki: nvlddmkm.sys Error Failed pada Windows
Solusi 7: Lakukan Pemindaian SFC
Last but not least, menjalankan SFC (System File Checker) juga disarankan. Untuk melakukannya dengan mudah, ikuti langkah-langkah yang diuraikan di bawah ini:
- Jalankan Command Prompt di bawah hak Admin.
- Salin atau tempel perintah berikut di jendela Command Prompt (Admin) dan tekan Enter.
sfc /scannow Ini mungkin memakan waktu beberapa menit untuk menyelesaikan tahap verifikasi pemindaian sistem.
Setelah selesai, coba akses akun Ubisoft Connect Anda lagi untuk menguji masalahnya. Sekarang, kesalahan harus diselesaikan.
Kata-kata Terakhir
Jadi, ini adalah beberapa cara yang efektif dan nyaman untuk memperbaiki layanan Ubisoft yang saat ini tidak tersedia kesalahan pada Windows 11, 10, 8, 7 PC. Semoga panduan ini membantu Anda dengan cara terbaik. Jika kami melewatkan sesuatu tentang hal yang sama, jangan ragu untuk memberi tahu kami di komentar di bawah.
Untuk membaca lebih banyak artikel bermanfaat terkait teknologi, berlanggananlah Newsletter kami. Selain itu, Anda juga dapat mengikuti kami di Facebook, Twitter, Instagram, atau Pinterest.
