[Memperbaiki] Adobe Premiere Pro Crashing di Windows 11 & 10
Diterbitkan: 2022-02-26Adobe Premiere Pro mogok di Windows 11, 10 PC? Tidak ada yang perlu dikhawatirkan, Anda tidak sendirian. Namun, itu menjengkelkan, tetapi untungnya, ada banyak cara yang tersedia untuk memperbaiki ketidaknyamanan ini.
Tidak diragukan lagi, Adobe Premiere Pro adalah salah satu program pengeditan video berbasis garis waktu terbaik yang tersedia di pasar. Dan, ini adalah pilihan utama untuk semua editor grafis dan pengembang video. Ini adalah perangkat lunak Creative Cloud Suite dari Adobe dan populer karena pengalamannya yang mulus.
Namun, sejak rilis baru-baru ini, banyak pengguna Adobe Premiere Pro mengeluh bahwa mereka menghadapi masalah mogok dengan aplikasi. Skenario yang lebih buruk adalah perangkat lunak editor video mogok saat startup. Jangan panik, setelah membaca artikel ini, Anda akan dapat memperbaiki masalah tersebut.
100% Solusi Bekerja untuk Memperbaiki Adobe Premiere Pro Crashing pada Windows 11, 10 PC
Di sini kita akan mengumpulkan 4 pendekatan mudah yang akan membantu Anda memperbaiki Adobe Premiere Pro mogok pada sistem operasi Windows. Mari kita mulai:
Solusi 1: Perbarui Driver Grafis Anda
Sebagian besar, driver grafis yang rusak, hilang, atau ketinggalan zaman bertanggung jawab atas masalah seperti Adobe Premiere Pro mogok. Sangat penting untuk memperbarui driver GPU dari waktu ke waktu, jika tidak, Anda mungkin menghadapi masalah lagging, crash, atau freeze dengan aplikasi yang diinstal.
Sama seperti produsen lain, produsen kartu grafis seperti AMD, Intel, dan Nvidia terus merilis pembaruan terbaru untuk driver mereka. Dengan cara ini, mereka akan mencoba memperbaiki bug di driver versi lama, dan meningkatkan kinerja kartu grafis secara keseluruhan . Jadi, Anda dapat mengunjungi situs web resmi produsen kartu grafis Anda dan mencari versi driver yang benar sesuai dengan versi OS Windows Anda. Kemudian, unduh dan instal driver sendiri secara manual. Tetapi perlu dicatat bahwa ini membutuhkan keterampilan yang baik di ceruk teknis dan waktu yang cukup.
Jika Anda tidak memiliki cukup waktu, kesabaran, atau keterampilan komputer untuk memperbarui driver secara manual, Anda juga dapat melakukannya secara otomatis dengan Bit Driver Updater . Ini adalah alat utilitas updater driver yang diakui secara global yang membuat tugas bebas repot ini lebih mudah dengan mengotomatisasi setiap operasi.
Utilitas secara otomatis mengenali sistem Anda dan memberi Anda driver yang paling relevan untuknya. Anda dapat menggunakan versi gratis atau pro untuk memperbarui driver perangkat usang secara otomatis. Namun, Anda harus mempertimbangkan versi pro Bit Driver Updater sebagai yang terbaik. Karena memungkinkan Anda untuk memperbarui semua driver usang dalam dua klik.
Juga, menawarkan dukungan teknis lengkap dan jaminan uang kembali 60 hari penuh. Padahal, versi gratisnya sebagian manual yang tidak mendukung fungsionalitas pembaruan driver sekali klik. Sekarang, inilah langkah-langkah yang perlu Anda ikuti:
Langkah 1: Unduh Bit Driver Updater dari tombol di bawah ini.
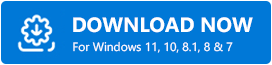
Langkah 2: Jalankan file setup dan ikuti petunjuk di layar untuk berhasil menginstal perangkat lunak pada perangkat Anda.
Langkah 3: Setelah instalasi, luncurkan dan klik tombol Pindai .
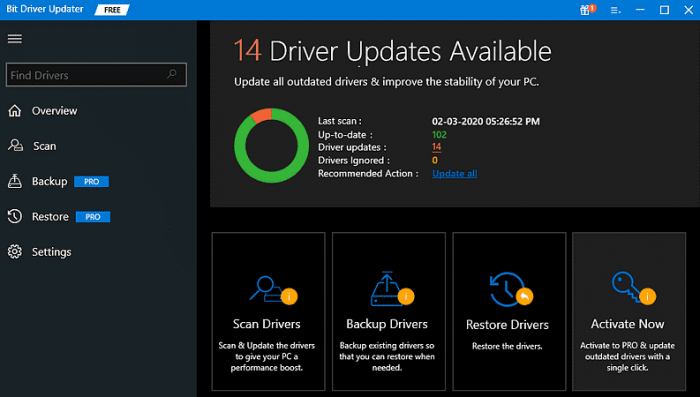

Langkah 4: Tunggu dan biarkan perangkat lunak memindai PC Anda untuk driver yang ketinggalan jaman atau rusak .
Langkah 5: Periksa hasil pemindaian dan klik tombol Perbarui Semua. Dengan mengklik tombol Perbarui Semua, Anda dapat melakukan unduhan driver massal sekaligus, tetapi seperti yang disebutkan di atas, ini memerlukan versi pro Bit Driver Updater. Dan, jika Anda menggunakan versi gratis, maka Anda dapat mengklik tombol Perbarui Sekarang yang ditampilkan di sebelah driver yang ingin Anda perbarui.
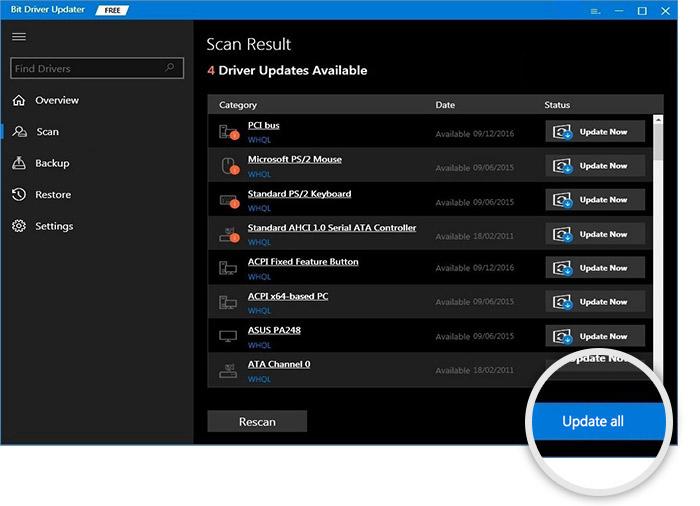 Itu saja! Sekarang, lihat apakah ini berhasil untuk Anda. Dan, lanjutkan dengan solusi lain jika Adobe Premiere Pro terus mogok di PC Windows.
Itu saja! Sekarang, lihat apakah ini berhasil untuk Anda. Dan, lanjutkan dengan solusi lain jika Adobe Premiere Pro terus mogok di PC Windows.
Baca Juga: Pembaruan Driver Gratis Terbaik untuk Windows 10, 8, 7 pada tahun 2022
Solusi 2: Mengatur Ulang Preferensi
Sesuai Adobe, mengatur ulang preferensi Anda selalu menjadi peretasan yang membantu untuk mencegah Adobe Premiere Pro mogok. Jadi, jika Anda belum menerapkan solusi ini, cobalah saja. Selain itu, sangat mudah untuk mengatur ulang preferensi Anda di Adobe Premiere Pro. Berikut adalah cara melakukannya:
Langkah 1: Tekan dan tahan tombol Alt saat Anda akan membuka Premiere Pro. Ini akan menampilkan pop-up yang menanyakan, "Apakah Anda yakin ingin mengatur ulang preferensi Anda?"
Langkah 2: Klik Ok untuk mengonfirmasi tindakan Anda.
Setelah selesai, periksa untuk melihat apakah masalah berlanjut. Jika Adobe Premiere Pro terus mogok di Windows 10 & 11, coba peretasan lain.
Solusi 3: Tutup Program Hogging Memori
Adobe Premiere Pro adalah perangkat lunak yang menguras sumber daya. Artinya, ini menggunakan kemampuan sistem multiprosesor dan jumlah memori yang cukup untuk bekerja secara akurat. Jadi, jika Anda menjalankan banyak aplikasi dan prosesor secara bersamaan di latar belakang, mesin Anda mungkin kehabisan memori, yang menyebabkan Adobe Premiere Pro tidak berfungsi. Oleh karena itu, disarankan untuk menutup program yang berjalan di latar belakang yang tidak perlu untuk memperbaiki Premiere Pro yang mogok saat startup. Berikut adalah cara melakukannya:
Langkah 1: Secara keseluruhan tekan CTRL + ESC + SHIFT dari keyboard Anda untuk memicu jendela Task Manager di layar Anda.
Langkah 2: Jika muncul prompt yang meminta izin untuk membuka Task Manager, lalu klik Yes.
Langkah 3: Pilih aplikasi yang tidak lagi Anda perlukan, dan juga menempati banyak memori atau CPU. Kemudian, klik Akhiri Tugas untuk mematikan aplikasi atau program yang dipilih.
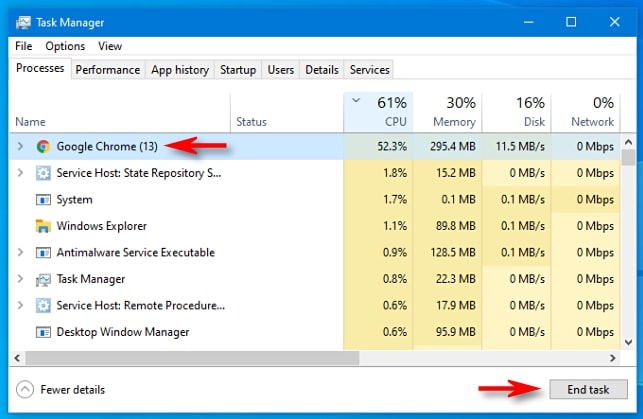
Setelah selesai, reboot komputer Anda untuk menerapkan perubahan. Setelah itu, coba luncurkan Adobe Premiere Pro untuk menguji masalahnya. Jika Anda masih menghadapi Premiere Pro mogok pada masalah startup, maka gunakan pilihan terakhir.
Baca Juga: Bagaimana Saya Mengetahui Driver Grafis Intel Yang Saya Miliki
Solusi 4: Instal ulang Adobe Premiere Pro
Tidak ada perbaikan yang disebutkan di atas yang berhasil? Kemudian, Anda dapat mencoba menginstal ulang Adobe Premiere Pro. Meskipun, untuk ini, Anda harus menghapus versi perangkat lunak yang saat ini diinstal. Ini pasti akan membuat aplikasi berfungsi kembali.
Adobe Premiere Pro Crashing pada Windows 11, 10: SOLVED
Kami berharap solusi umum namun efektif ini akan membantu Anda mendapatkan hasil maksimal dari aplikasi Premiere Pro. Beri tahu kami di komentar di bawah jika Anda memiliki pertanyaan atau saran yang lebih baik mengenai hal yang sama.
Apakah panduan ini tentang cara memperbaiki Adobe Premiere Pro mogok di Windows membantu? Jika ya, maka berlanggananlah Newsletter kami. Selain itu, Anda juga dapat mengikuti kami di Facebook, Twitter, Instagram, dan Pinterest.
