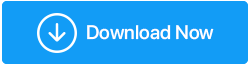Memperbaiki: Mikrofon AirPods Pro Tidak Terhubung Ke Windows 10
Diterbitkan: 2021-08-06AirPods dikenal dengan kualitas suaranya dan fitur luar biasa lainnya, dan bagian terbaiknya adalah mereka bahkan dapat dinikmati oleh pengguna Windows juga. Kami telah berbicara tentang bagaimana Anda dapat menghubungkan Apple AirPods ke PC Windows Anda .
Namun, bagaimana jika meskipun sudah mencoba semua yang ada dalam kapasitas Anda, Anda menemukan bahwa AirPods tidak terhubung ke Windows 10? Jangan khawatir, di blog ini kita akan melihat beberapa langkah efektif yang akan membantu Anda mengatasi masalah “AirPods tidak berfungsi windows 10”.
Sebelum melanjutkan dengan langkah pemecahan masalah, berikut adalah jenis masalah yang mungkin Anda hadapi saat mencoba menghubungkan AirPods ke Windows 10 –
Jenis Masalah yang Mungkin Anda Hadapi Saat AirPods Tidak Bekerja dengan Benar Di Windows 10 –
Saat AirPods berhenti berfungsi sebagaimana mestinya, pengguna menemukan jenis masalah berikut.
- AirPods terhubung tetapi tidak ada suara yang terdengar di laptop atau PC Windows 10
- AirPods dipasangkan tetapi tidak terhubung ke Windows 10
- Satu AirPod berfungsi sedangkan yang lain tidak
- AirPods sering terputus dari Windows 10
Cara Memperbaiki AirPods Tidak Terhubung Ke Windows 10
Perbaikan yang disebutkan di bawah ini dapat mengatasi berbagai masalah yang dapat menghentikan Anda menikmati AirPods di PC Windows 10 Anda –
– Periksa Apakah Anda Memiliki Firmware Terbaru
Setuju bahwa memperbarui Windows ke versi terbaru atau bahkan memutakhirkan driver Bluetooth Windows 10 adalah salah satu cara terbaik untuk memperbaiki AirPods tidak terhubung ke Windows 10. Karena itu, jika firmware AirPods Anda kedaluwarsa, itu mungkin menjadi tidak kompatibel dengan perangkat, untuk misalnya Windows 10.
Jadi, bagaimana Anda memeriksa firmware AirPods Anda dan memperbaruinya?
- Buka Pengaturan di iPhone Anda
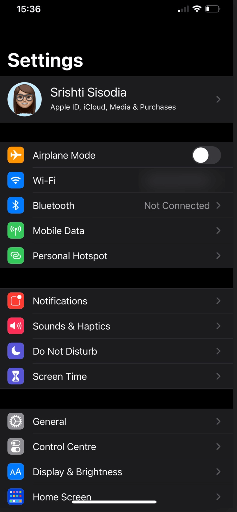
- Buka menu Bluetooth
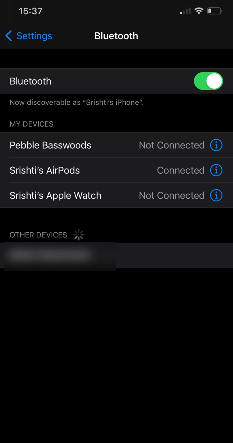
- Temukan AirPods Anda di daftar perangkat yang diberikan
- Ketuk i di sebelah AirPods Anda. Anda akan mendapatkan bagian Tentang. Periksa firmwarenya.
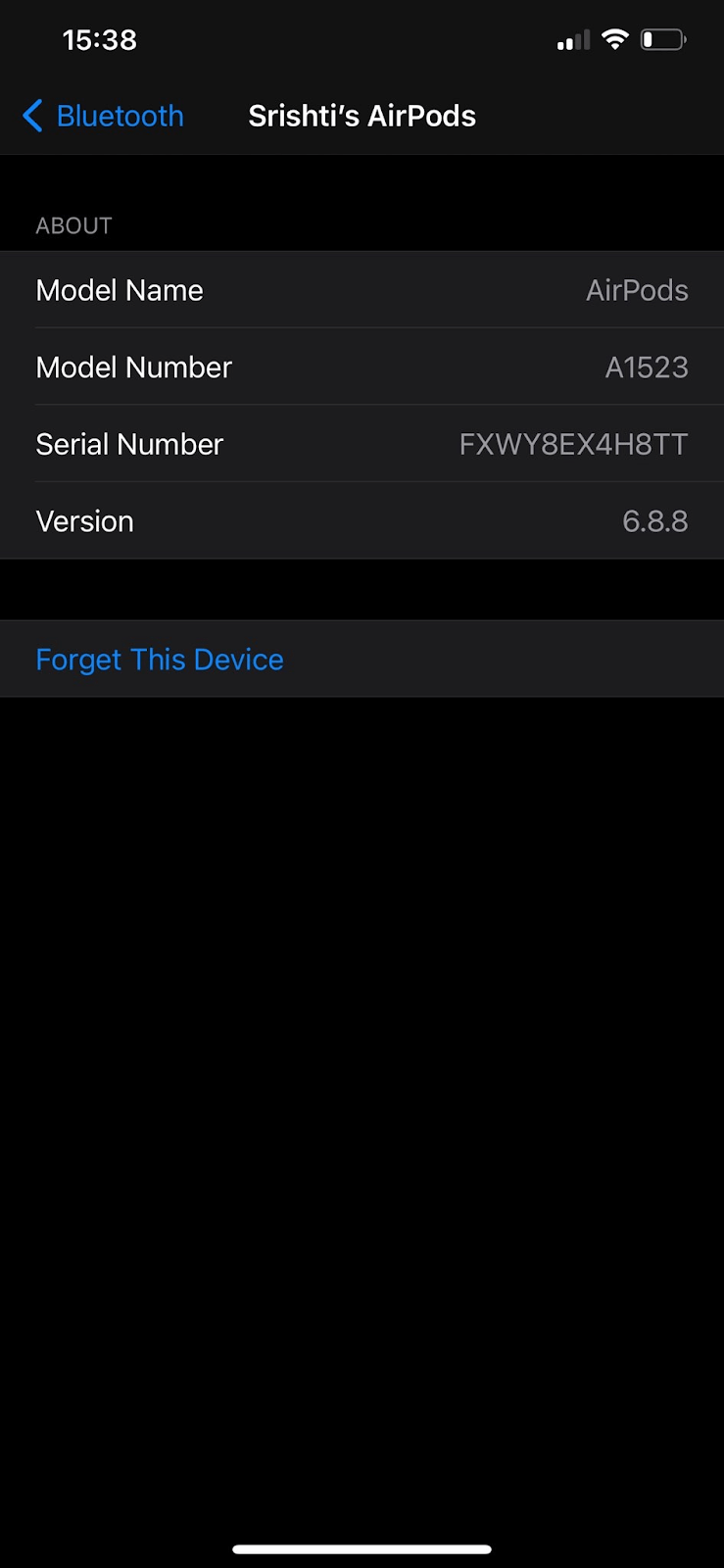
Catatan: Namun, jika AirPods Anda terhubung, klik i di sebelah AirPods Anda. Pada layar berikutnya, cari bagian Tentang untuk memeriksa Firmware.
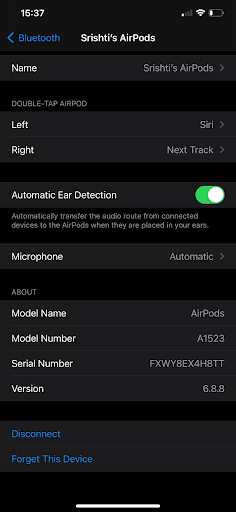
- Jika Firmware Anda diperbarui ke versi terbaru, itu baik-baik saja, tetapi, jika tidak, pembaruan harus diinstal saat Anda menghubungkan iPhone Anda melalui Bluetooth
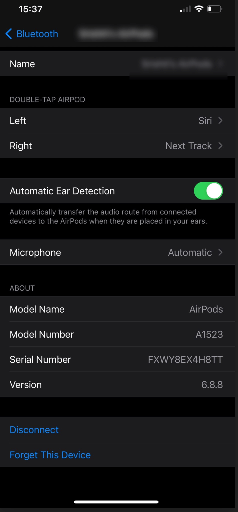
– Perbarui Driver Bluetooth
Sekarang, kami telah menyebutkan bahwa memutakhirkan driver Bluetooth adalah salah satu langkah terbaik untuk menyelesaikan AirPods yang tidak berfungsi pada Windows 10 atau bahkan jika Anda menghadapi masalah seperti AirPods yang terlihat terhubung tetapi Anda masih tidak dapat mendengar suara. Salah satu cara termudah untuk memperbarui atau menginstal driver Bluetooth terbaru adalah dengan menggunakan perangkat lunak pembaruan driver pihak ketiga.
Advanced Driver Updater, misalnya, tidak diragukan lagi salah satu utilitas updater driver terbaik di luar sana. Jadi, apa itu Advanced Driver Updater?
Ini adalah salah satu utilitas yang dapat mengambil sakit kepala mencari driver yang tepat. Dengan menggunakan alat pembaruan driver ini, Anda dapat dengan mudah menginstal dan memperbarui driver yang tepat untuk Windows, dan itu juga hanya dalam beberapa klik mudah.
Bagaimana Cara Kerja Pembaruan Driver Lanjutan?
Unduh Pembaruan Driver Tingkat Lanjut
- Unduh, instal, dan luncurkan Advanced Driver Updater
- Klik Mulai Pindai Sekarang
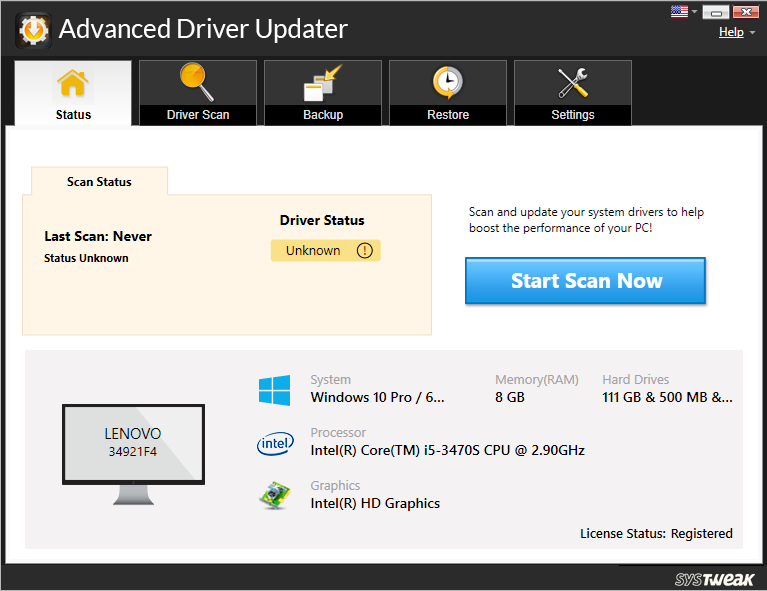
- Dari daftar driver yang ketinggalan zaman, pilih driver Bluetooth Anda yang sudah ketinggalan zaman
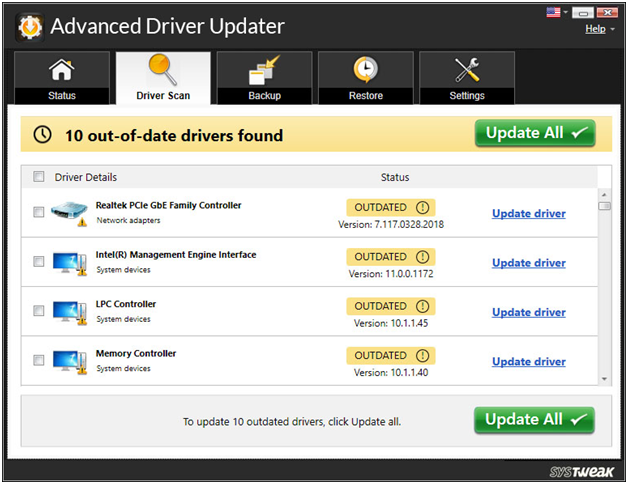
- Klik pada opsi Perbarui driver dan tunggu prosesnya selesai.
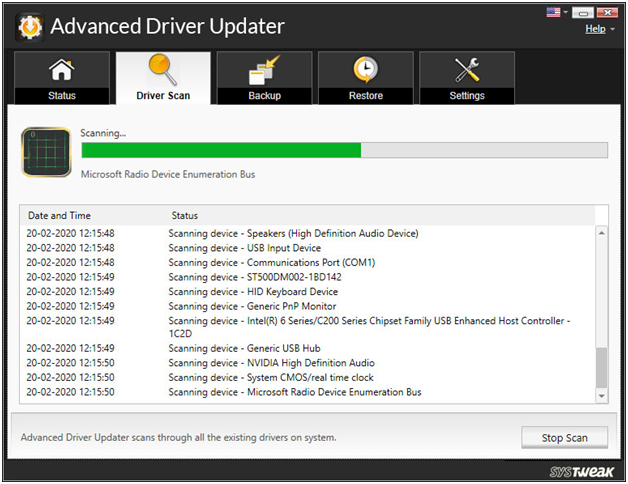

Alasan Lain Untuk Memilih Pembaruan Driver Tingkat Lanjut
- Anda dapat membuat cadangan driver lama sebelum memperbaruinya
- Pulihkan cadangan jika terjadi kesalahan
- Jadwalkan pemindaian driver pada waktu yang Anda inginkan
- Kecualikan driver yang tidak digunakan atau tidak diinginkan dari daftar pemindaian
– Tetapkan AirPods Anda Sebagai Perangkat Komunikasi Default Anda
Sangat mungkin, Anda belum menetapkan AirPods sebagai perangkat komunikasi default Anda. Langkah ini dikenal efektif jika AirPods tidak terhubung ke Windows 10 atau mikrofon AirPods tidak berfungsi –
- Klik kanan pada ikon suara yang ada di sudut kanan bawah Taskbar Anda
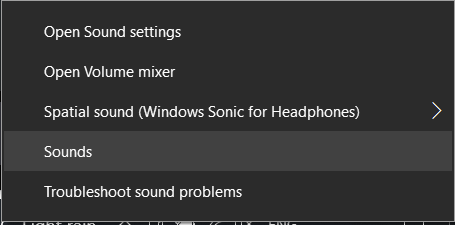
- Klik pada Suara
- Klik pada tab Playback (jika Anda belum melakukannya) dan kemudian klik kanan pada AirPods dan pilih Set as Default Communication Device
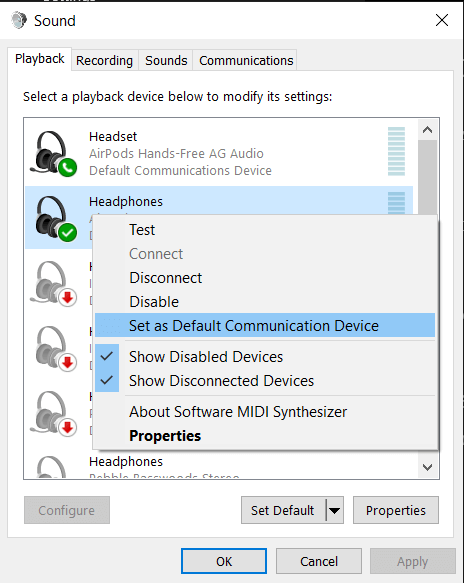
Catatan: Perangkat Anda (AirPods) harus terhubung agar fungsi yang ditetapkan sebagai default berfungsi, atau akan berwarna abu-abu
– Tetap Perbarui Windows Anda
Dengan setiap pembaruan, Microsoft bertujuan untuk memperbaiki masalah dan kerentanan. Dan, seperti yang dilaporkan oleh banyak pengguna, AirPods yang tidak terhubung ke Windows 10 bisa menjadi salah satunya. Untuk memperbarui Windows 10, langkah-langkah disebutkan di bawah ini –
- Tekan Windows + I untuk membuka Pengaturan
- Klik Perbarui & Keamanan dan klik Pembaruan Windows
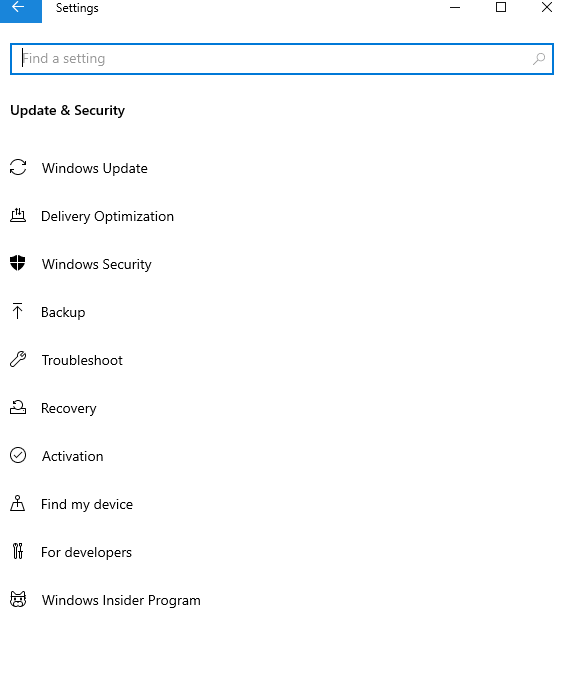
- Dari sisi kanan, klik Periksa pembaruan
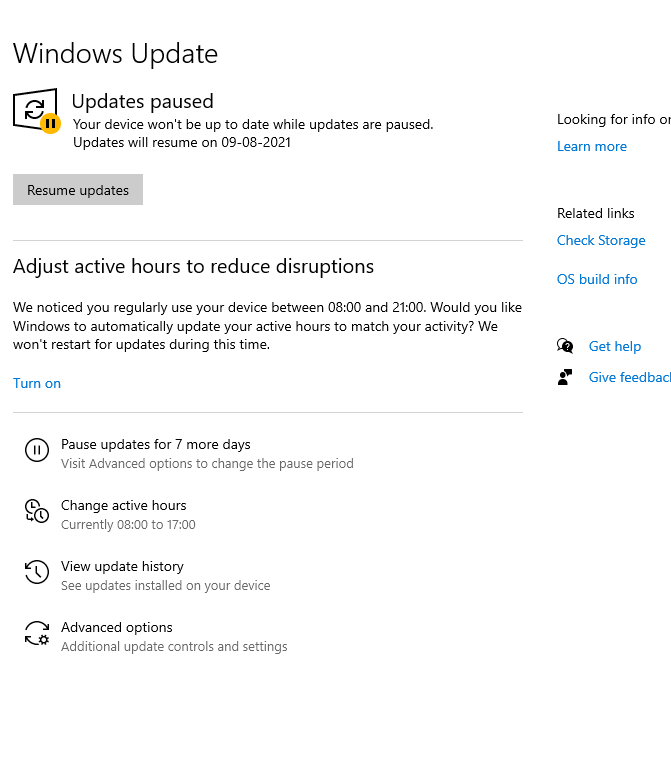
- Jika pembaruan tersedia, ambil pembaruan
Mulai ulang PC Anda dan sekarang periksa apakah Anda dapat menghubungkan AirPods ke Windows 10 dan apakah mereka berfungsi dengan baik di komputer Anda.
– Pasangkan AirPods ke Komputer Anda Lagi
Mungkin Anda tidak dapat menghubungkan AirPods ke komputer Anda karena beberapa kesalahan pada modul Bluetooth komputer Anda. Jika demikian, Anda dapat mencoba lagi dan menambahkan AirPods Pro ke komputer Anda dan memeriksa apakah Anda telah dapat menyelesaikan masalah –
- Pertama, lepaskan AirPods Anda dan pastikan mereka tidak terhubung ke perangkat lain juga
- Masukkan kembali AirPods ke dalam case dan tahan tombol pairing. Sambil menahan tombol penyandingan, buka tutup casing dan tunggu sampai Anda melihat lampu hijau berkedip
- Sekarang, lepaskan tombol pairing
- Di bilah pencarian Windows Anda, ketik Bluetooth dan pengaturan perangkat lain
- Dari sisi kanan klik Tambah Bluetooth atau perangkat lain
- Pilih Suara lalu pindah ke tab Pemutaran
- Klik kanan pada AirPods Pro Stereo dan pilih Perangkat Default
- Ulangi proses yang disebutkan, periksa apakah sekarang mikrofon Anda berfungsi dengan benar
– Gunakan Adaptor Bluetooth Pihak Ketiga

Sangat mungkin bahwa adaptor Bluetooth bawaan Anda tidak dapat mengakomodasi AirPods, itulah sebabnya Anda menghadapi semua jenis masalah yang berbeda. Dan, jika bahkan setelah mencoba langkah-langkah di atas, Anda menemukan bahwa AirPods masih tidak berfungsi di laptop atau PC Windows 10 Anda, Anda dapat mencoba adaptor Bluetooth pihak ketiga. Banyak pengguna telah melaporkan bahwa membeli dan menggunakan adaptor Bluetooth memperbaiki masalah.
Membungkus:
Apakah AirPods Anda berfungsi dengan baik di Windows 10? Atau, lebih khusus lagi, apakah Anda sekarang dapat menghubungkan AirPods ke Windows 10? Jika ya, mana dari metode di atas yang berhasil bagi Anda. Jika Anda menyukai apa yang Anda baca, berikan jempol ke blog ini dan untuk lebih banyak pembaruan seperti itu, teruslah membaca Tweak Library.