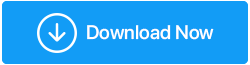Memperbaiki - Tidak Dapat Mengakses Pengelola Perangkat Di Windows 10
Diterbitkan: 2020-12-01Pentingnya Pengelola Perangkat Windows 10 tidak dapat ditekankan. Namun, bagaimana jika Anda tidak dapat mengakses Device Manager di Windows 10? Bagaimana jika Pengelola Perangkat Anda diblokir oleh administrator? Di blog ini kita akan membahas semua aspek tersebut dan banyak lagi. Tapi, sebelum itu mari kita renungkan pertanyaan penting –
Bagaimana Jika Anda Tidak Dapat Mengakses Pengelola Perangkat Di Windows 10?
Jangan khawatir! Jika Anda tidak dapat mengakses Pengelola Perangkat Windows 10 Anda, berikut adalah beberapa kemungkinan solusi yang dapat Anda coba yang akan membantu Anda menyelesaikan masalah –
1. Gunakan Prompt Perintah
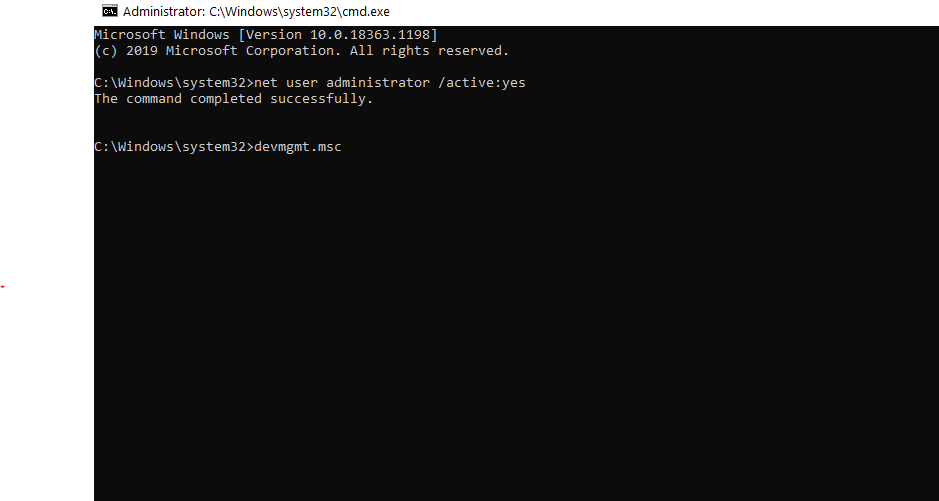
Jika Anda tidak dapat mengakses Device Manager di Windows 10 menggunakan rute reguler, Anda dapat mencoba mengaktifkan akun administrator tersembunyi menggunakan Command Prompt . Dengan melakukan itu, Anda harus dapat menjalankan Device Manager sekali lagi. Berikut adalah langkah-langkah untuk melakukan hal yang sama -
1. Di kotak pencarian Windows ketik cmd
2. Dari sisi kanan pilih Jalankan sebagai administrator . Atau Anda dapat membuka kotak dialog Run (tombol Windows + R), ketik cmd dan tekan Ctrl + Shift + Enter (langkah ini sangat berguna jika Anda tidak dapat mengetik di bilah pencarian Windows 10 )
3. Setelah jendela Command Prompt terbuka, ketik perintah yang disebutkan di bawah ini –
administrator pengguna bersih / aktif: ya
4. Sekarang, buka kotak dialog Run (tombol Windows+R) dan ketik devmgmt.msc
2. Gunakan Perangkat Lunak Pembaruan Driver Pihak Ketiga
Sekarang, salah satu alasan menggunakan Device Manager adalah untuk memperbarui driver perangkat. Namun, karena dalam kasus kami, kami tidak dapat mengakses Pengelola Perangkat, perangkat lunak pembaruan driver pihak ketiga dapat berguna terutama, pada saat-saat penting untuk memperbarui driver. Smart Driver Care adalah salah satu perangkat lunak pembaruan driver terbaik yang dapat membantu Anda menemukan dan memperbarui driver yang tidak kompatibel, usang, dan rusak, terutama jika Anda tidak dapat mengakses Device Manager di Windows 10.
Apa itu Perawatan Pengemudi Cerdas?
Smart Driver Care adalah alat pembaruan driver yang kuat dan efisien yang memindai PC Windows Anda dari driver yang hilang, ketinggalan jaman, dan tidak kompatibel dan memperbaruinya dengan satu klik. Berikut adalah beberapa fiturnya -
| Perawatan Pengemudi Cerdas – Sekilas Fitur |
|---|
Catatan: Versi gratis memungkinkan Anda memperbarui driver dalam sehari Versi Windows yang Didukung: 10/8.1/8/7 Harga: $39,95 Klik Disini untuk Download Smart Driver Care Mengapa Smart Driver Care Adalah Alat Pembaruan Driver No.1 Untuk Windows |
Sekarang, inilah cara Anda dapat mengambil bantuan perawatan Smart Driver dan menyelesaikan masalah –
1. Unduh dan instal Smart Driver Care.
2. Klik Pindai Driver. Smart Driver Care kemudian akan memindai komputer Anda untuk mencari driver yang kedaluwarsa, rusak, atau bermasalah.
3. Anda dapat Perbarui Semua driver sekaligus atau pilih driver individual dan kemudian klik opsi Update Driver yang ditempatkan pada setiap driver.
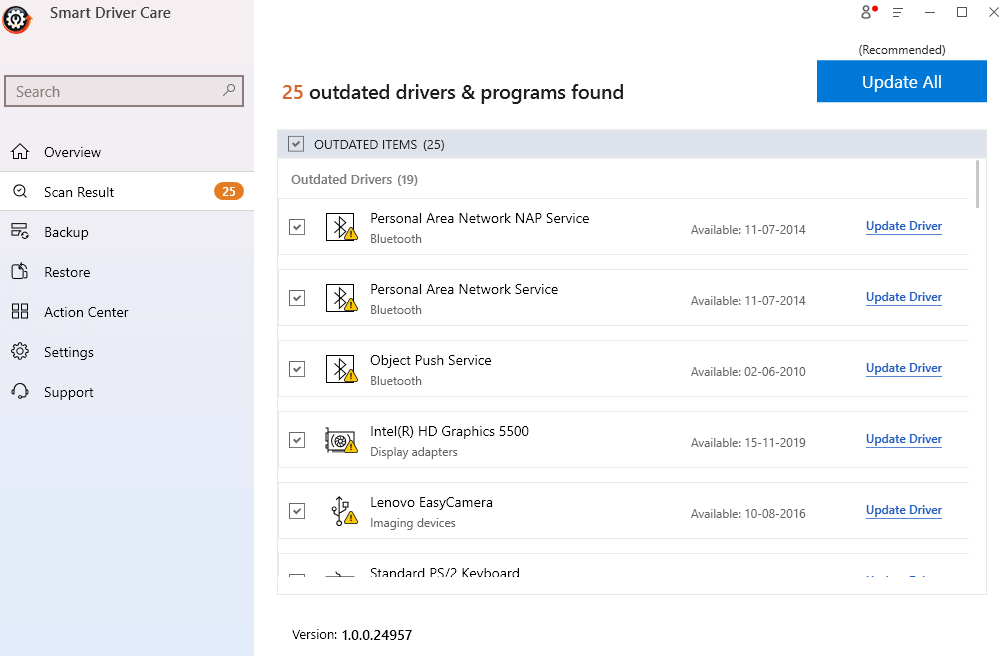
4. Dalam hal ini Anda dapat menemukan driver jaringan Anda dan klik Update Driver.
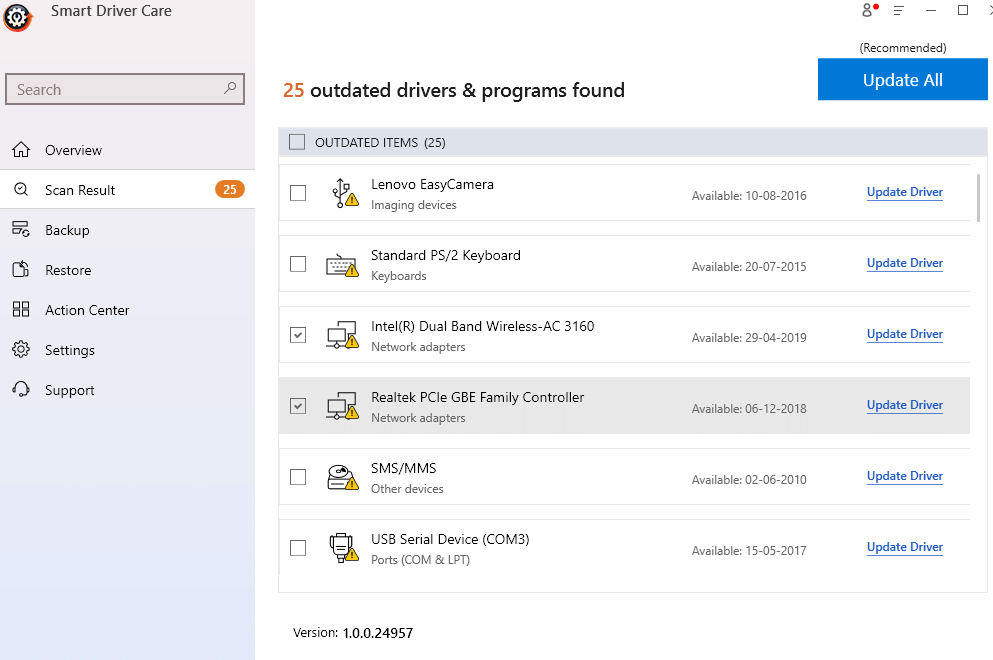
5. Tunggu hingga proses selesai.
3. Akses Pengelola Perangkat Melalui File Explorer
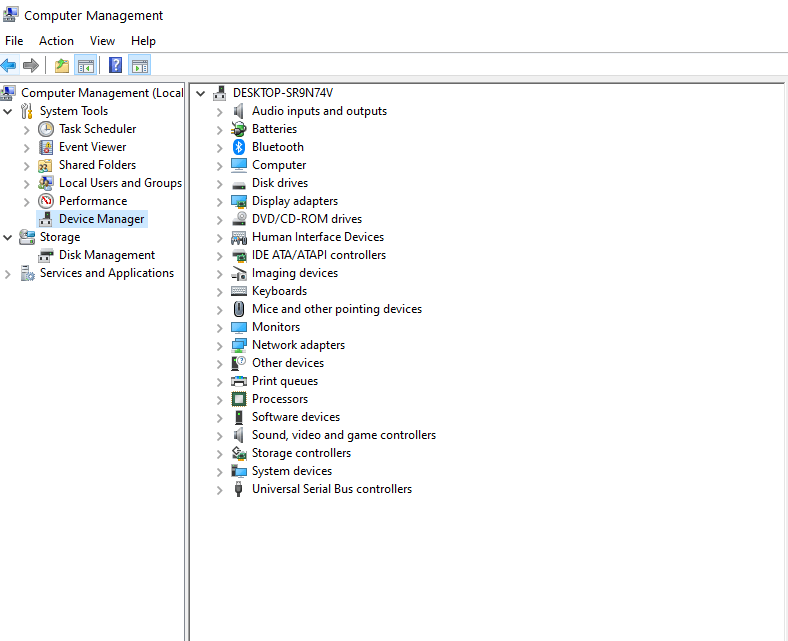

File Explorer adalah rute lain untuk mencapai Device Manager –
1. Buka File Explorer
2. Buka PC ini dan klik kanan di atasnya
3. Klik Kelola
4. Ketika jendela Computer Management terbuka, cari Device Manager di sisi kiri dan klik di atasnya
Itu dia! Anda akan dapat mengakses semua perangkat dan dari sini Anda dapat mengelola dan membuat perubahan.
4. Gunakan Properti Sistem Untuk Membuka Pengelola Perangkat
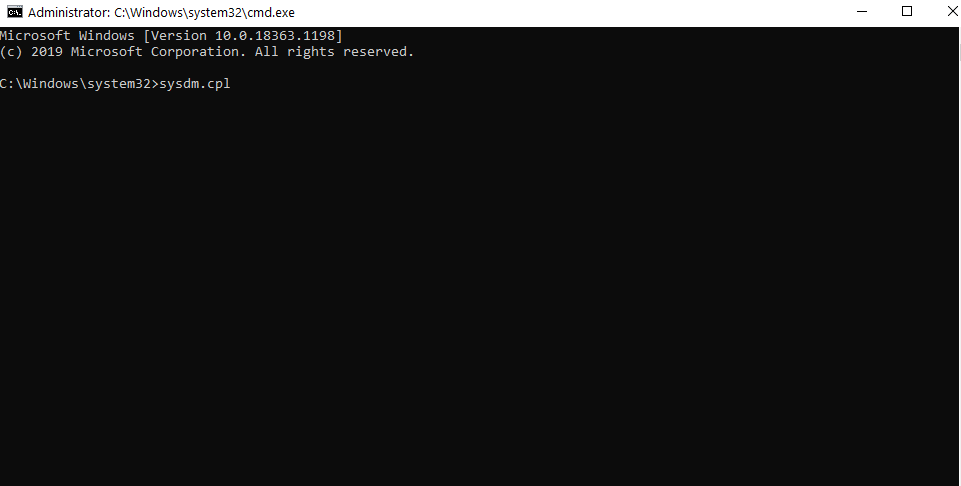
Ada lebih dari satu cara untuk membuka Device Manager di Windows 10. Jadi, cara lain untuk membuka Device Manager adalah dengan menggunakan System Properties. Sebenarnya, metode ini dapat membantu jika Pengelola Perangkat diblokir oleh administrator. Untuk melakukannya -
1. Buka kotak dialog Run dengan menekan tombol Windows + R
2. Ketik sysdm.cpl dan tekan Enter
3. Ketika jendela System Properties terbuka, klik pada tab Hardware
4. Klik Pengelola Perangkat
Jendela Device Manager akan muncul di layar Anda.
5. Nonaktifkan Fitur SmartScreen
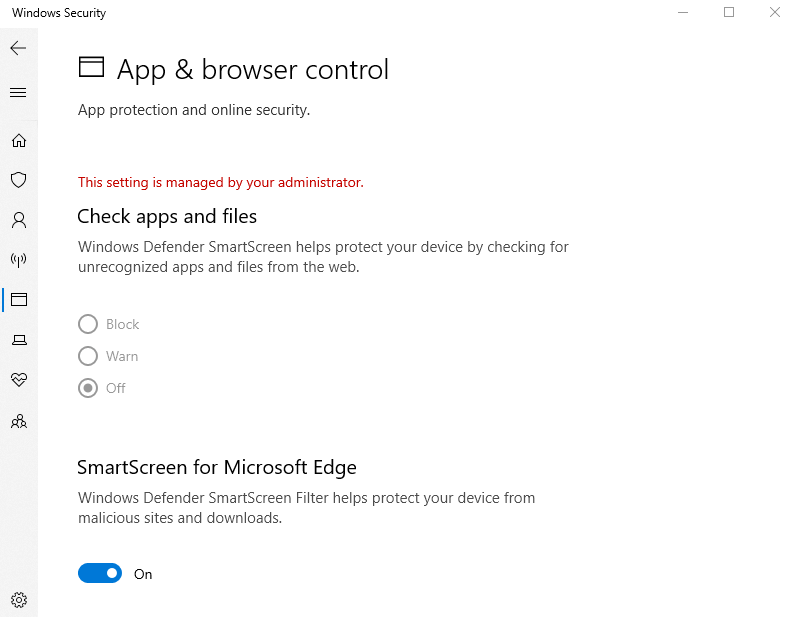
Banyak pengguna telah melaporkan bahwa segera setelah mereka mencoba membuka Pengelola Perangkat, mereka menerima pesan yang mengatakan bahwa MMC tidak dapat membuka file C:\WINDOWS\system32\devmgmt.msc . Dan, tak perlu dikatakan bahwa ini bisa menjadi salah satu alasan mengapa Pengelola Perangkat Anda diblokir atau mengapa Anda tidak dapat mengakses pengelola perangkat di Windows 10. Menonaktifkan fitur SmartScreen dapat membantu Anda menyelesaikan masalah –
1. Ketik Pusat Keamanan Windows di bilah pencarian Windows
2. Klik pada Kontrol Aplikasi & browser
3. Di bawah SmartScreen untuk Microsoft Edge , alihkan sakelar ke kiri untuk mematikannya
6. Akses Pengelola Perangkat Melalui PowerShell
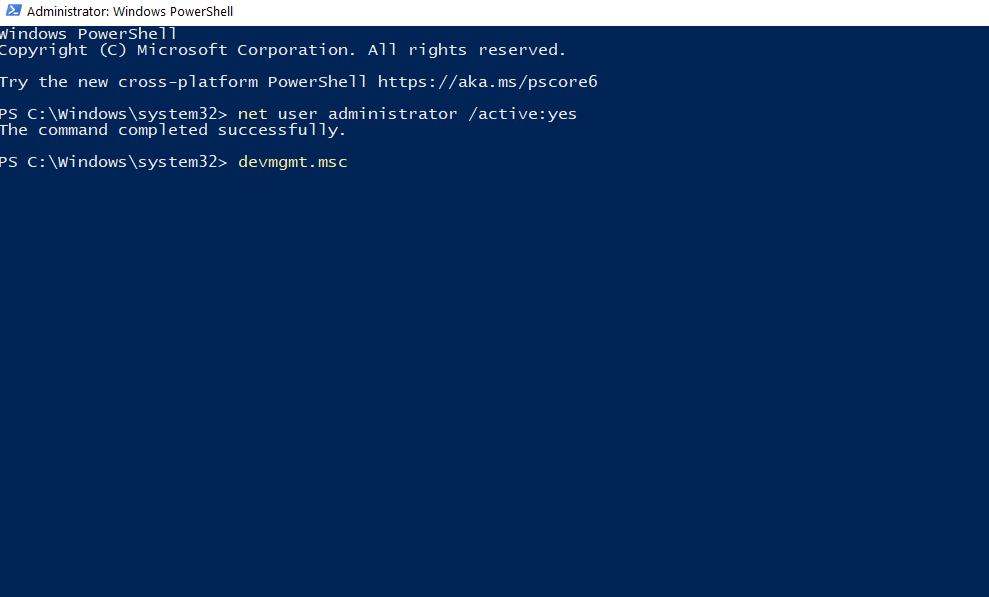
Jika tidak ada yang berjalan sesuai keinginan Anda dan Anda tidak dapat membuka Pengelola Perangkat di Windows, Anda dapat menggunakan PowerShell Administratif untuk membukanya –
1. Tekan Windows + R untuk membuka kotak dialog Run
2. Ketik PowerShell dan tekan Ctrl + Shift + Enter
3. Klik Ya ketika prompt UAC muncul
4. Sekarang, jalankan masing-masing perintah ini, tekan Enter setelah setiap perintah seperti yang disebutkan di bawah ini –
administrator pengguna bersih / aktif: ya (Tekan Enter)
devmgmt.msc (Tekan Enter)
Pertanyaan yang Sering Diajukan
Mengapa Anda Membutuhkan Pengelola Perangkat?
Device Manager adalah salah satu alat administratif di Windows yang memungkinkan Anda mengontrol perangkat yang terhubung ke PC Anda. Anda dapat mengelola keyboard, mouse, monitor, adaptor layar, hard drive eksternal menggunakan Device Manager dan melakukan fungsi seperti menginstal/mencopot pemasangan/memperbarui/mengembalikan driver, memeriksa status perangkat apa pun, dan mencari perangkat yang mungkin telah terhubung ke PC .
Mengapa Saya Tidak Dapat Mengakses Pengelola Perangkat?
Ada berbagai alasan mengapa Anda mungkin tidak dapat mengakses Pengelola Perangkat di Windows 10, salah satunya diblokir oleh administrator atau beberapa kesalahan sistem mengenai komputer Anda. Dalam kebanyakan kasus, perbaikan di atas akan berhasil.
Bagaimana Cara Membuka Pengelola Perangkat?
Dalam keadaan normal, Anda cukup membuka Device Manager dengan menekan tombol Windows + R lalu mengetik devmgmt.msc diikuti dengan Enter . Namun, jika Anda tidak dapat mengakses Pengelola Perangkat dengan cara ini, Anda dapat memilih perbaikan yang disebutkan di atas.
Membungkus
Kami harap Anda sekarang dapat mengakses Device Manager di komputer atau laptop Windows 10 Anda tanpa cegukan. Jika Anda menyukai blog ini, berikan jempol dan bagikan dengan teman-teman Anda. Anda dapat menemukan kami di Facebook, Twitter, Instagram, Pinterest, dan Flipboard. Anda juga dapat berlangganan Saluran YouTube kami.