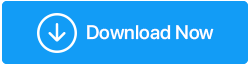Memperbaiki: Komputer Menyala Tapi Tidak Ada Tampilan
Diterbitkan: 2020-08-05Anda menyalakan komputer tetapi tidak ada tampilan di monitor. Apa yang lebih membuat frustrasi daripada situasi ini ketika Anda melihat lampu berkedip di lemari komputer, mendengar suara kipas komputer dan hard drive yang menyala tetapi tidak ada yang ditampilkan di layar komputer. Tapi percayalah Anda tidak sendirian, saat Anda membaca artikel ini ada beberapa pengguna yang menghadapi masalah ini sekarang.
Namun, karena setiap masalah memiliki solusi, hal yang sama terjadi dengan masalah ini. Dalam artikel ini kami telah mengumpulkan beberapa langkah uji yang berhasil bagi pengguna yang tidak dapat melihat tampilan apa pun di monitor mereka.
Jadi tanpa basa-basi lagi, mulailah mengikuti setiap langkah pemecahan masalah sebelum masalah Anda teratasi
Baca Juga: Cara Memperbaiki "Driver tampilan berhenti merespons dan telah pulih" Kesalahan Pada Windows 10
Periksa apakah Monitor berfungsi dengan benar
Monitor adalah perangkat tampilan yang menunjukkan output visual dari komputer. Ini berarti jika monitor tidak berfungsi dengan baik maka menyalakan komputer pun tidak akan menampilkan apa-apa. Jadi, untuk memulai, pertama-tama periksa apakah Anda benar-benar menyalakan monitor. Anda dapat menyalakan monitor hanya dengan menekan tombol power pada monitor.
Jika monitor tidak menyala bahkan setelah menekan tombol daya, periksa kabel daya untuk menyingkirkan kemungkinan sambungan longgar yang membuat monitor tidak dapat dihidupkan. Anda dapat mencabut adaptor daya yang terpasang ke monitor dan dari sumber daya, dan menyambungkannya kembali. Periksa juga kabel video, jika seandainya rusak coba dengan kabel video yang baru.
Catatan: Perhatikan juga konektor port baik di komputer maupun di monitor. Jika ada pin konektor port yang bengkok atau rusak, itu juga tidak akan ditampilkan di monitor. Dalam kasus seperti itu Anda lagi harus mengunjungi toko komputer lokal.
Anda juga dapat mencoba dengan monitor alternatif untuk memeriksa apakah masalahnya terletak pada monitor atau ada masalah perangkat keras lainnya. Jika mengganti monitor menyelesaikan masalah, maka Anda perlu memperbaiki monitor Anda. Jika masalah tetap ada bahkan setelah mengganti monitor, coba perbaikan berikutnya.
Atur Ulang Pengaturan BIOS ke Default
Apakah Anda baru saja memperbarui BIOS Anda, dan mulai menghadapi masalah setelah itu? Kemudian Anda perlu mengatur ulang pengaturan BIOS ke default, karena pengaturan BIOS yang tidak tepat dapat menyebabkan PC keluar dari tampilan. Tetapi kabar baiknya adalah mengatur ulang pengaturan BIOS ke default dapat memperbaiki masalah.
Untuk melakukannya ikuti langkah-langkah yang tercantum di bawah ini:
- Terus tahan tombol daya di komputer Anda sampai komputer mati.
- Sekarang matikan soket daya di mana komputer terhubung. Seperti sebelumnya, kami kembali menyarankan Anda untuk mencabut kabel dari catu daya.
- Buka casing komputer dan cari baterai CMOS (baterai tombol perak) pada motherboard dan lepaskan dari slotnya. Anda dapat dengan mudah menariknya keluar dengan kuku Anda.

Img Src: https://store.hp.com/ - Sekarang tunggu sekitar 5-10 menit sebelum memasangnya kembali pada slot di motherboard.
- Hubungkan semua kabel kembali ke soket listrik, dan hidupkan kembali komputer Anda.
Semoga ini akan menyelesaikan masalah.
Putuskan Sambungan Semua Periferal Terlampir dari Komputer
Untuk memaksimalkan penggunaan komputer, kami memasang berbagai jenis periferal, seperti Keyboard. Mouse, webcam, joystick, pemindai, printer, dll. Tetapi jika salah satu periferal ini rusak, maka komputer Anda juga tidak akan menampilkan tampilan meskipun dihidupkan.
Untuk memperbaikinya, Anda perlu memeriksa setiap periferal satu per satu dengan mengikuti langkah-langkah di bawah ini.
- Matikan komputer dengan menekan dan menahan tombol daya.
- Sekarang lepaskan semua periferal yang terpasang ke komputer Anda (seperti keyboard, mouse, printer, webcam, dll.)
- Setelah terputus, hidupkan kembali komputer. Jika komputer melakukan booting dengan benar dan Anda melihat tampilan di monitor, maka masalahnya adalah karena periferal yang rusak.
- Untuk mengetahui periferal yang rusak, Anda harus memasangnya satu per satu. Setelah Anda dapat menemukan perangkat pelakunya, coba ganti dengan alternatif (jika alternatif tersedia dengan Anda).
Anda juga dapat menghubungi produsen perangkat untuk mendapatkan bantuan jika masih dalam masa garansi.
Jika masalah masih berlanjut, lanjutkan ke perbaikan berikutnya, yaitu menginstal ulang RAM

Instal ulang RAM Komputer Anda
RAM yang bertanggung jawab untuk melakukan semua pemrosesan di komputer Anda jika tidak terpasang dengan benar pada slotnya dapat menyebabkan masalah tidak ada tampilan pada monitor. Harap dicatat bahwa untuk menempatkan RAM dengan benar di slotnya, Anda harus berhati-hati. Dan jika Anda ragu maka lebih baik berkonsultasi dengan ahli komputer.

- Untuk memulai, matikan komputer dengan menekan lama tombol daya.
- Sekarang matikan soket daya di mana komputer terhubung. Kami juga menyarankan Anda untuk mencabut kabel dari soket.
- Sekarang buka casing komputer, dan lepaskan RAM dari slot memori pada motherboard.
- Bersihkan pin RAM dengan lancar dan masukkan kembali ke slot memori. Jika Anda telah memasang dua RAM ke komputer, maka cabut keduanya dan masukkan kembali keduanya ke slotnya masing-masing.
- Tutup casing komputer dan sambungkan kembali semua kabel dan hidupkan catu daya.
Sekarang nyalakan kembali komputer Anda untuk memeriksa apakah itu memperbaiki masalah. Jika itu memperbaiki masalah, maka itu bagus. Jika tidak maka periksa langkah selanjutnya.
Kiat yang Disarankan: Perbarui Driver yang Kedaluwarsa
Driver video yang ketinggalan jaman dapat mengakibatkan banyak masalah termasuk tidak ada tampilan bahkan PC dihidupkan. Jadi untuk menghindari masalah terkait tampilan, kami menyarankan Anda untuk memperbarui driver tampilan Anda ke yang terbaru. Untuk memperbarui driver usang, Anda memiliki dua opsi:
- Memperbarui driver secara manual dengan mengunjungi situs web produsen perangkat dan mencari driver yang kompatibel berdasarkan sistem operasi (bit dan versi) yang diinstal pada komputer Anda. (Risiko dan Tidak Disarankan)
- Memperbarui driver secara otomatis dengan menggunakan alat pembaruan driver khusus. Anda tidak perlu mencari situs web produsen atau khawatir tentang mendapatkan driver yang kompatibel.
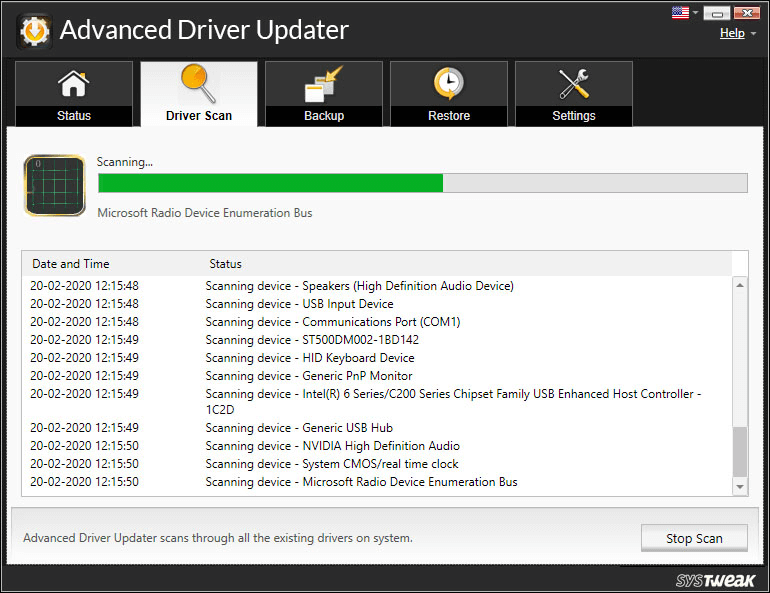
Rekomendasi kami untuk alat pembaruan driver otomatis adalah Advanced Driver Updater. Alat luar biasa dari Systweak ini (perusahaan perangkat lunak yang melayani jutaan pelanggan dari dua dekade terakhir) memiliki mesin pindai canggih yang dengan cepat namun menyeluruh memindai PC lengkap Anda untuk mencari driver usang. Setelah pemindaian selesai, ia menyajikan daftar lengkap semua driver usang PC Anda. Anda kemudian dapat memperbarui driver yang sudah ketinggalan zaman atau sekaligus dengan driver terbaru. Produk juga mengambil cadangan lengkap semua driver sebelum memperbaruinya, sehingga dalam kasus yang paling jarang terjadi, jika terjadi kesalahan, Anda dapat mengembalikannya.
Mari klik, unduh, instal, dan jelajahi perangkat lunak pembaruan driver Lanjutan ini untuk Windows 10.
Dan terlebih lagi, perusahaan mencadangkan produk mereka Advanced Driver Updater dengan 60 hari tanpa pertanyaan jaminan uang kembali.
Baca Juga: Cara Instal Ulang Driver Grafis Di Windows 10
Intinya
Komputer Anda menyala tetapi tidak menunjukkan tampilan, ini tampaknya benar-benar masalah yang mengerikan. Tetapi metode yang tercantum di atas akan membantu Anda memperbaiki masalah ini secara efektif. Juga, beri tahu kami di kotak komentar di bawah langkah mana yang berhasil untuk Anda. Dan jika Anda menemukan beberapa metode pemecahan masalah lain yang membantu Anda dalam memperbaiki masalah, maka beri tahu kami di bagian komentar.
Untuk terus memperbarui diri Anda dengan semua panduan pemecahan masalah dan artikel trending terbaru, ikuti kami di platform media sosial kami yang ada di sisi kiri layar Anda.
Baca Selanjutnya:
Alat & Perangkat Lunak Pemantauan Jaringan Terbaik tahun 2020
Beberapa Perangkat Lunak Monitor Terbaik Untuk Windows 10