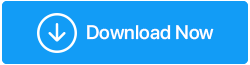Memperbaiki: Kesalahan DNS_PROBE_FINISHED_BAD_CONFIG
Diterbitkan: 2020-10-06Apakah Anda mendapatkan kesalahan DNS_PROBE_FINISHED_BAD_CONFIG saat menghubungkan ke internet? Anda telah me-restart komputer Anda, terputus dan terhubung kembali ke jaringan tetapi pesan kesalahan masih berlanjut? Jangan khawatir karena Anda telah mendarat di tempat yang tepat dan kami di sini untuk membantu Anda.
Pada artikel ini kami telah merangkum berbagai perbaikan yang akan membantu Anda memperbaiki kesalahan ini secara permanen dan Anda mengakses internet seperti sebelumnya tanpa pesan kesalahan.
Baca Juga: Cara Memperbaiki Error ERR_EMPTY_RESPONSE di Google Chrome
Penyebab Kesalahan DNS_PROBE_FINISHED_BAD_CONFIG
Pada dasarnya kesalahan DNS_PROBE_FINISHED_BAD_CONFIG terjadi ketika koneksi jaringan Anda menghadapi masa-masa sulit dan server DNS Anda tidak merespons. Juga beberapa pengguna berpikir itu adalah masalah khusus browser Chrome tetapi itu tidak benar. Pengguna yang menggunakan browser lain juga menghadapi kesalahan ini. Apalagi bersama dengan pengguna PC kesalahan ini dihadapi oleh pengguna di perangkat Android mereka. Oleh karena itu kami telah memberikan Anda langkah-langkah di bawah ini yang akan membantu Anda tidak memperbaiki masalah ini di komputer Anda tetapi juga di perangkat android.
Perbaiki 1: Mulai ulang Router
Ini adalah aturan praktis maka jika Anda mendapatkan masalah terkait jaringan maka langkah pertama yang perlu Anda coba adalah me-restart router Anda. Selain itu, ini adalah salah satu proses paling sederhana di mana yang perlu Anda lakukan hanyalah mematikan router Anda > cabut dari sumber listrik > tunggu selama 60 detik dan kemudian pasang kembali ke sumber listrik dan hidupkan. Ini akan mengatur ulang alamat IP dan mungkin memperbaiki kesalahan, DNS_PROBE_FINISHED_BAD_CONFIG.
Perbaiki 2: Lepaskan Dan Perbarui Alamat IP Anda
Pernahkah Anda memperhatikan bahwa situs web yang Anda kunjungi sebelumnya memuat lebih cepat dibandingkan dengan situs web yang Anda akses untuk pertama kali? Apa kamu tahu kenapa? Itu karena sistem operasi Windows menyimpan data DNS situs web dalam cache-nya setelah kunjungan pertama Anda. Ini membantu Anda mengakses situs web lebih cepat di masa mendatang. Meskipun tidak ada yang salah dengan pendekatan ini karena yang dilakukannya hanyalah membuat aksesibilitas lebih cepat. Tetapi jika seandainya situs web dipindahkan ke lokasi lain yang mengakibatkan perubahan alamat IP-nya, Anda mungkin menerima kesalahan DNS seperti DNS_PROBE_FINISHED_BAD_CONFIG.
Namun Anda dapat dengan mudah memperbaikinya terlebih dahulu dengan membersihkan cache DNS dan kemudian memperbarui alamat IP.
Untuk melakukannya ikuti langkah-langkah yang diberikan di bawah ini:
1. Buka kotak perintah Run dengan menekan tombol logo Windows + Tombol R secara bersamaan.
2. Sekarang ketik cmd di dalam kotak dan tekan tombol Enter. Ini akan membuka jendela Command Prompt. Atau Anda juga dapat mengklik tombol Windows dan di kotak pencarian ketik command prompt dan klik Command Prompt dari hasil teratas.
3. Di jendela Command Prompt ketik perintah berikut ipconfig /release dan tekan tombol Enter pada keyboard Anda. Koneksi aktif Anda akan secara otomatis terputus dan terhubung kembali setelah beberapa detik.
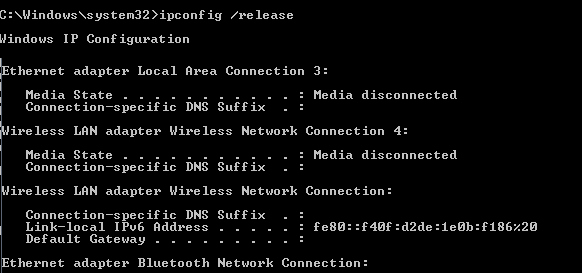
4. Sekarang ketik ipconfig /flushdns dan tekan lagi tombol Enter pada keyboard Anda. Sebuah pesan akan meminta konfirmasi DNS berhasil memerah.
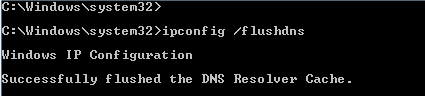
5. Selanjutnya ketik perintah ipconfig /renew dan tekan tombol Enter lagi. Perintah ini akan meminta alamat IP baru dari server DHCP.
6. Sekarang coba buka kembali situs web untuk memeriksa apakah masalah telah teratasi atau Anda masih mendapatkan pesan kesalahan.
Perbaiki 3: Ubah Pengaturan untuk Server DNS
Jika metode pelepasan dan pembaruan alamat IP di atas berhasil untuk Anda, maka Anda tidak perlu mengubah pengaturan server DNS Anda. Tetapi jika Anda masih mendapatkan pesan kesalahan maka ubah server DNS.
Biasanya ketika pengguna mencoba menghubungkan ke Internet, Penyedia Layanan Internet juga dikenal sebagai ISP secara otomatis menetapkan server DNS. Tetapi jika server DNS yang ditetapkan mengalami beberapa masalah atau masalah, maka kemungkinan besar Anda akan mendapatkan kesalahan DNS_PROBE_FINISHED_BAD_CONFIG.
Tapi untungnya Anda selalu memiliki opsi untuk mengubah server DNS ke yang tersedia.
Catatan: Meskipun ada berbagai server DNS gratis yang tersedia, kami sangat menyarankan untuk menggunakan server DNS Publik Google untuk keamanan dan stabilitas.
Untuk mengubah server DNS di komputer Anda, ikuti langkah-langkah yang diberikan di bawah ini:
1. Klik kanan pada ikon jaringan yang ada di sudut kanan bawah layar di bilah tugas. Dari opsi yang tersedia, klik opsi Open Network and Sharing Center untuk membuka layar Network and Sharing Center.
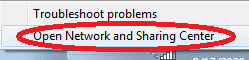
2. Anda juga dapat membuka layar Jaringan dan Pusat Berbagi dari Pengaturan Windows. Buka Pengaturan Windows > Jaringan & Internet. Sekarang klik Status dari panel kiri, dan dari panel kanan pilih opsi Jaringan dan Pusat Berbagi.
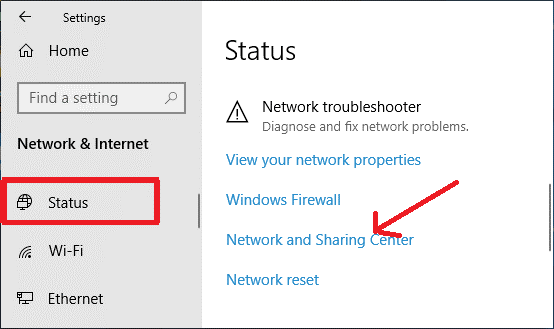
3. Di layar Jaringan dan Pusat Berbagi, klik jaringan yang saat ini Anda hubungkan. Anda dapat menemukannya di bawah Lihat jaringan aktif Anda.
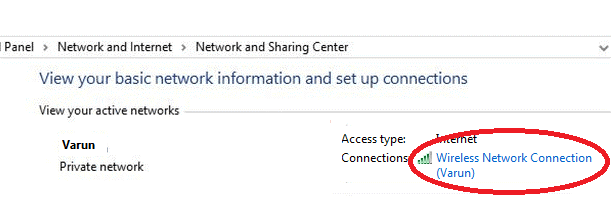
4. Pada layar Status Koneksi Jaringan Nirkabel, klik tombol Properties.
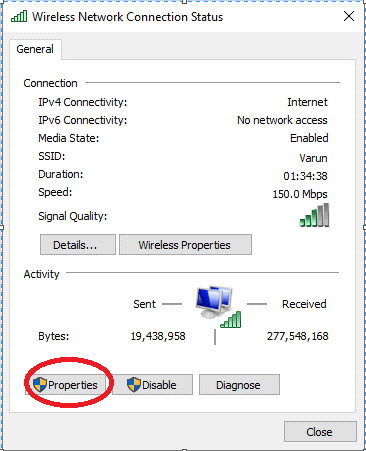
5. Selanjutnya klik dua kali pada Internet Protocol Version 4.
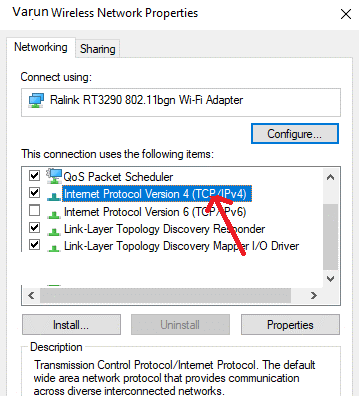
6. Pada jendela properti Internet Protocol Version 4(TCP/IPv4) pastikan bahwa tab General dipilih. Sekarang pilih, Gunakan alamat server DNS berikut dan masukkan nilai 8.8.8.8 di bidang server DNS Pilihan dan 8.8.4.4 di bidang server DNS Alternatif.

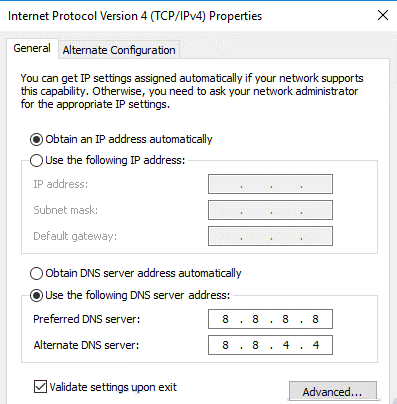
7. Sekarang di bagian bawah, centang opsi, Validasi pengaturan saat keluar dan klik OK
Jika ini tidak berhasil maka Anda juga dapat menggunakan Open DNS:
Server DNS pilihan: 208.67.222.222
Server DNS alternatif: 208.67.220.220
Sekarang buka situs web untuk memeriksa apakah memuat dengan benar atau Anda masih mendapatkan pesan kesalahan.
Hapus Riwayat Penjelajahan dan Cache
Baik Anda mengunjungi situs web belanja, situs web perbankan, situs web video, atau situs web lainnya, data penelusuran Anda beserta cache akan dibuat. Meskipun ini membantu mempercepat proses pemuatan situs web untuk kunjungan Anda berikutnya, namun penumpukan data yang berlebihan dapat menyebabkan kesalahan seperti DNS_PROBE_FINISHED_BAD_CONFIG. Jadi mengosongkan cache dan data browser Anda dapat membantu Anda mengatasi kesalahan ini.
Untuk menghapus Cache di Chrome ikuti langkah-langkah di bawah ini:
1. Luncurkan browser Chrome dan klik ikon menu di sudut kanan atas layar.
2. Dari menu tarik-turun, pilih Pengaturan.
3. Setelah memilih opsi Privasi dan keamanan dari panel kiri, klik Hapus data penelusuran di panel kanan.
4. Sekarang pada kotak Clear browsing data pilih rentang waktu sebagai All time dan klik tombol Clear data.
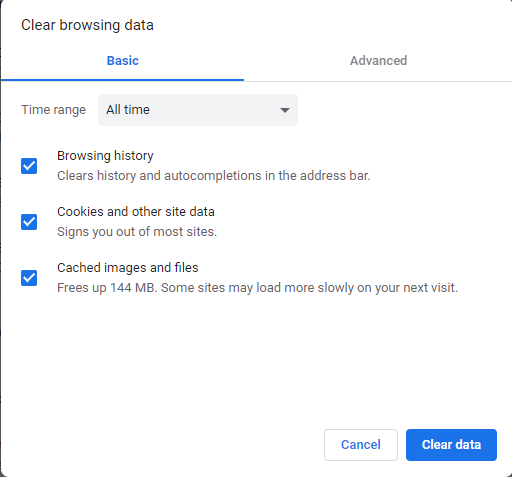
Untuk menghapus Cache di Firefox ikuti langkah-langkah di bawah ini:
1. Buka browser Firefox dan klik tombol Menu di pojok kanan atas.
2. Dari menu tarik-turun pilih Opsi.
3. Sekarang pilih Privasi & Keamanan dari panel kiri. Di gulir ke bawah hingga Anda menemukan Cookie dan Data Situs. Setelah ditemukan, klik tombol Hapus Data.
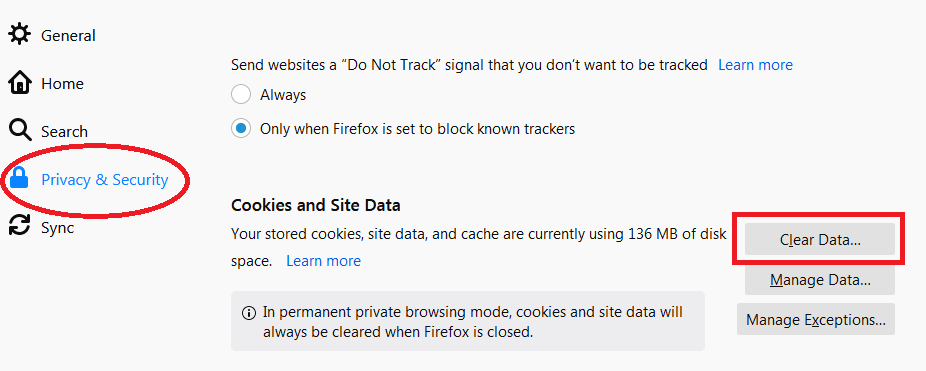
4. Pada kotak dialog yang meminta, tandai Cache Web Content dan klik Clear.
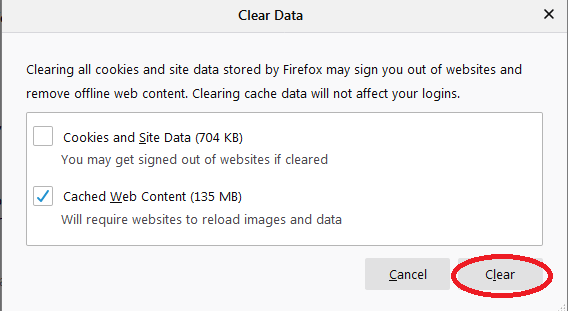
5. Untuk menghapus cache dan data penjelajahan di browser Safari, baca artikel kami Hapus Cache di Safari & Chrome agar Berjalan Lebih Efisien!
Sekarang setelah membersihkan cache browser, coba muat ulang situs web untuk memeriksa apakah kesalahan yang Anda dapatkan telah diperbaiki atau belum.
Perbarui Driver Jaringan yang Kedaluwarsa atau Rusak
Jika Anda belum memperbarui driver jaringan Anda selama bertahun-tahun, kemungkinan besar kesalahan DNS_PROBE_FINISHED_BAD_CONFIG disebabkan karena driver yang sudah usang. Beberapa tahun yang lalu memperbarui driver komputer Anda adalah tugas berat yang hanya dapat dilakukan oleh seorang profesional terlatih. Namun berkat teknologi yang telah membuat pembaruan driver menjadi begitu mudah sehingga pengguna pemula dapat melakukannya dalam waktu singkat. Bagaimana? Jawabannya sederhana, dengan alat pembaruan driver yang pertama-tama memindai komputer Anda untuk semua driver yang sudah ketinggalan zaman dan kemudian menyediakan driver terbaru dan kompatibel yang dapat Anda instal dengan satu klik.
Meskipun ada berbagai alat pembaruan driver yang tersedia di pasaran, namun rekomendasi kami adalah Systweak Advanced Driver Updater yang memiliki mesin pindai yang sangat cepat dan database besar driver yang kompatibel dan diperbarui.
Untuk memulai, unduh Advanced Driver Updater dari sini
Baca Review Lengkap dari Advanced Driver Updater
Setelah mengunduh produk, instal saja di komputer Anda seperti Anda menginstal perangkat lunak lain di komputer Anda. Setelah Anda menginstal produk, yang perlu Anda lakukan adalah mengklik tombol Mulai Pindai Sekarang dan produk akan mulai mencari driver usang di komputer Anda.
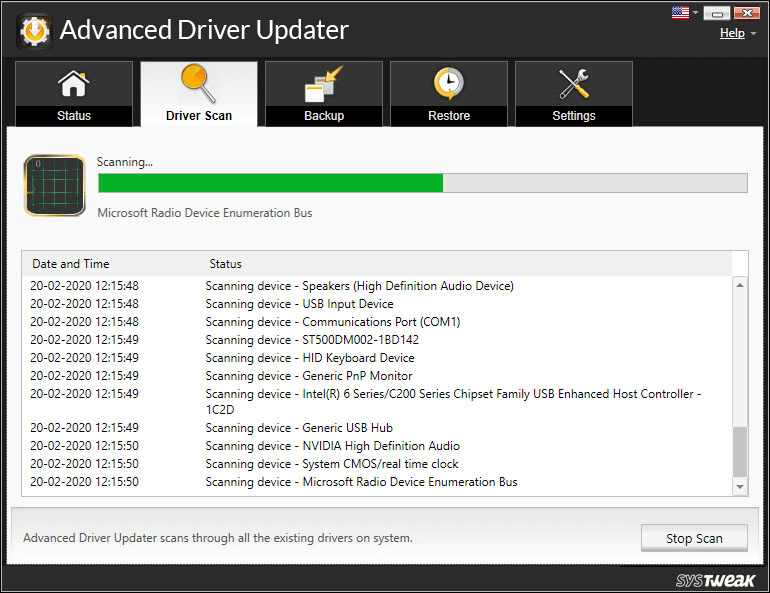
Percayalah itu tidak akan memakan waktu lebih dari beberapa menit. Setelah pemindaian selesai, produk akan mencantumkan semua driver yang sudah usang. Dan untuk memperbaiki driver yang sudah ketinggalan zaman itu, yang perlu Anda lakukan hanyalah mengeklik tombol Perbarui Semua.
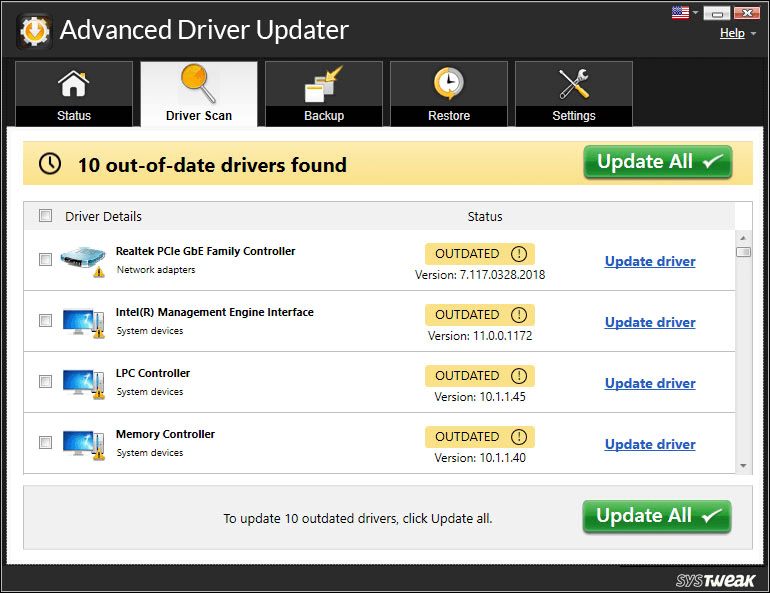
Bukankah itu mudah. Ini seperti mendapatkan driver yang diperbarui hanya dengan satu klik.
Sekarang jika kesalahan disebabkan oleh driver jaringan yang usang maka setelah memperbarui driver dengan Advanced Driver Updater itu akan memperbaiki kesalahan.
Kiat Bonus: Perbaiki Kesalahan DNS_PROBE_FINISHED_BAD_CONFIG di Android
Kesalahan DNS_PROBE_FINISHED_BAD_CONFIG Kesalahan tidak terbatas pada komputer karena banyak pengguna telah melaporkan kesalahan itu pada perangkat Android juga. Namun, ini dapat dengan mudah diperbaiki dengan mengubah pengaturan DNS. Untuk melakukannya ikuti langkah-langkah di bawah ini:
1. Buka Pengaturan di perangkat Android Anda dan ketuk Jaringan & Internet > Wi-Fi.
2. Ketuk jaringan Wi-Fi yang terhubung dengan Anda.
3. Sekarang di halaman Detail jaringan, ketuk ikon pensil yang ada di sudut kanan atas.
4. Ketuk Opsi lanjutan pada kotak yang muncul.
5. Selanjutnya ketuk pengaturan IP dan pilih Statis.
6. Sekarang gulir dan ganti nilai default dengan 8.8.8.8 dan 8.8.4.4 masing-masing di bidang DNS 1 dan DNS 2.
7. Ketuk tombol Simpan untuk menyimpan pengaturan.
8. Sekarang setelah Anda mengganti DNS default dengan DNS baru, Anda dapat dengan mudah menelusuri web tanpa pesan kesalahan.
Baca Juga: Ponsel Android Tidak Terhubung Wi-Fi? Berikut Cara Memperbaikinya.
Membungkus
Meskipun kesalahan DNS_PROBE_FINISHED_BAD_CONFIG cukup mengganggu, kami berharap langkah-langkah yang tercantum di atas telah membantu Anda dalam memperbaiki masalah ini. Beri tahu kami di kotak komentar di bawah langkah mana yang berhasil untuk Anda. Juga jika Anda memiliki masalah lain yang membutuhkan panduan, beri tahu kami di komentar di bawah? Kami akan mencoba menulis artikel pemecahan masalah tentang itu.