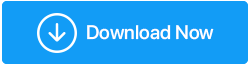[Memperbaiki] Monitor Ganda Tidak Bekerja Pada Windows 10
Diterbitkan: 2020-09-05Dual Monitor berguna ketika Anda ingin menyaring hal yang sama pada dua layar atau Anda ingin memperluas layar Anda atau dapat membantu ketika tampilan layar utama Anda menimbulkan masalah. Untuk menghubungkan dua monitor, pilih dari apa yang akan ditampilkan oleh monitor ganda Anda di Windows 10. Tekan tombol Win + P untuk memilih dari beberapa opsi.
| Pilih Opsi Ini | Jika Anda Ingin Monitor Ganda |
|---|---|
| Hanya Layar PC | Lihat hal-hal pada satu layar. (biasanya layar PC utama) |
| Duplikat | Lihat konten yang sama di semua layar Anda. |
| Memperpanjang | Lihat konten desktop Anda di beberapa layar. Tampilan yang diperluas memungkinkan Anda untuk dengan bebas memindahkan item di antara dua layar. |
| Layar Kedua Saja | Anda dapat melihat semuanya di layar/monitor tambahan atau kedua. |
Karena Anda tahu kapan harus menghubungkan monitor kedua ke sistem utama Anda, coba sambungkan. Jika Anda menghadapi kesulitan seperti monitor ganda tidak berfungsi pada Windows 10, panduan pemecahan masalah ini cocok untuk Anda.
Harap Dicatat- Kesalahan dengan tampilan ganda kadang-kadang terjadi dan karena beberapa masalah terkait perangkat keras atau driver dan dapat diselesaikan dengan mudah menggunakan beberapa peretasan pemecahan masalah.
Baca Juga: Software Multiple Monitor Terbaik untuk windows 10
Memiliki banyak monitor sangat bermanfaat terutama saat bekerja di rumah dan menghubungkannya hanyalah proses plug-and-play. Namun, jika Anda menghadapi masalah dengan tampilan layar penuh monitor ganda atau Anda menemukan dua monitor tidak berfungsi dengan baik, Anda dapat memilih dari banyak tip pemecahan masalah dari memeriksa koneksi atau memperbarui driver secara manual atau menggunakan pembaruan driver terbaik seperti Smart Driver Care untuk Windows .
Klik Disini untuk Download Smart Driver Care
Lanjutkan lebih jauh saat kami memandu Anda melalui langkah-langkah pemecahan masalah untuk menyelesaikan monitor kedua yang tidak terdeteksi pada perangkat Anda.
Pemecahan Masalah Monitor Ganda Tidak Bekerja Pada Windows 10
| Sebelum Anda melanjutkan ke langkah pemecahan masalah yang berbeda untuk monitor sekunder tidak terdeteksi kesalahan, Anda perlu memastikan bahwa perangkat Anda mutakhir. Untuk memeriksa apakah Windows Anda diperbarui atau tidak, buka Start > Settings > Update & Security > Windows Update > Check For Updates . Setelah itu, lihat langkah pemecahan masalah yang dijelaskan di bawah ini. |
1. Cara Memperbaiki Masalah Saat Menyiapkan Monitor Eksternal (Cara Manual)
Saat Anda mencoba menyambungkan monitor eksternal atau monitor kedua ke PC Anda, pastikan Anda telah memilih opsi Perluas dari daftar yang terbuka setelah Anda menekan Win+P. Jika Anda menghadapi kesalahan monitor kedua yang tidak terdeteksi, coba tip pemecahan masalah ini:
sebuah. Pemecahan Masalah Perangkat Keras
Ikuti langkah-langkah di bawah ini untuk memulai dengan pemecahan masalah perangkat keras dasar:
- Putuskan sambungan semua aksesori dari PC yaitu dok yang terhubung, adaptor, dan perangkat keras lainnya, hal itu dapat menyebabkan konflik.
- Pastikan Anda menggunakan kabel yang aman untuk menghubungkan monitor kedua ke PC Anda.
- Jika Anda tidak dapat menghubungkan monitor kedua, coba ganti kabelnya.
- Coba sambungkan monitor eksternal ke sistem lain. Ini akan membantu Anda menentukan apakah masalahnya ada pada monitor eksternal atau monitor sistem Anda.
- Cobalah untuk mengganti port jika sistem Anda memiliki lebih dari satu port output video. Untuk ini, colokkan monitor eksternal Anda ke port output video lain dari HDMI, VGA, DVI, dan DisplayPort.
- Jika sistem Anda memiliki lebih dari satu kartu grafis, cobalah untuk beralih ke adaptor tampilan default sistem Anda.
- Anda mungkin perlu memperbarui firmware sistem untuk memperbaiki bug atau masalah kompatibilitas. Untuk ini, Anda perlu mengunjungi situs web dukungan pabrikan Anda.
Sudah mencoba semua langkah ini, dan masih tidak dapat menghubungkan monitor kedua ke PC Anda? Masalahnya mungkin karena perangkat lunak sistem. Coba atasi masalah terkait perangkat lunak.
B. Paksa Windows 10 Untuk Mendeteksi Monitor Kedua
Jika Anda telah menentukan bahwa kesalahan tidak ada masalah dengan perangkat keras, Anda dapat menggunakan pengaturan Windows untuk mendeteksi monitor kedua secara paksa. Ikuti langkah-langkah di bawah ini untuk memperbaiki 'monitor kedua tidak terdeteksi' menggunakan deteksi tampilan kedua paksa:
- Buka Pengaturan di PC Windows Anda.
- Klik Sistem .
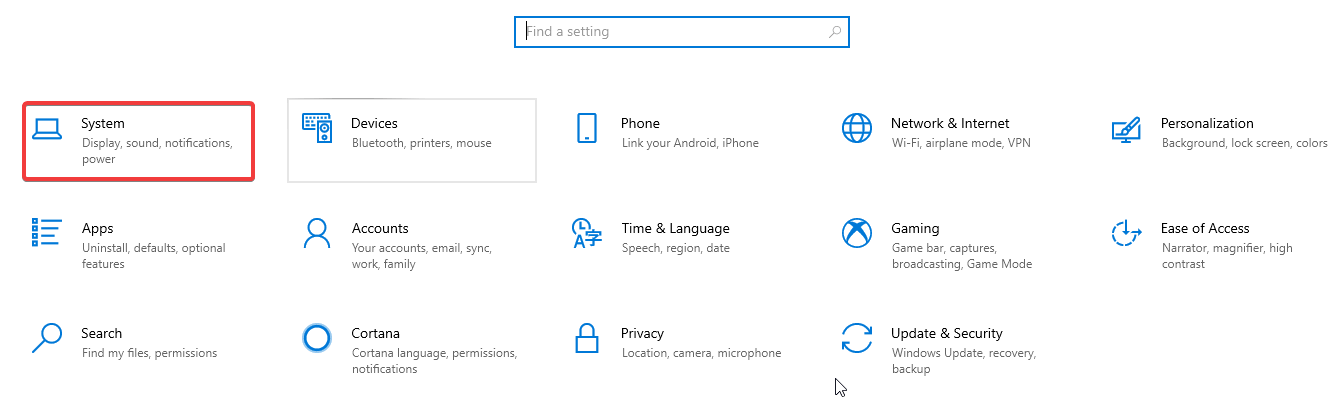

- Klik Tampilan dan di bawah kepala Atur ulang tampilan Anda, klik
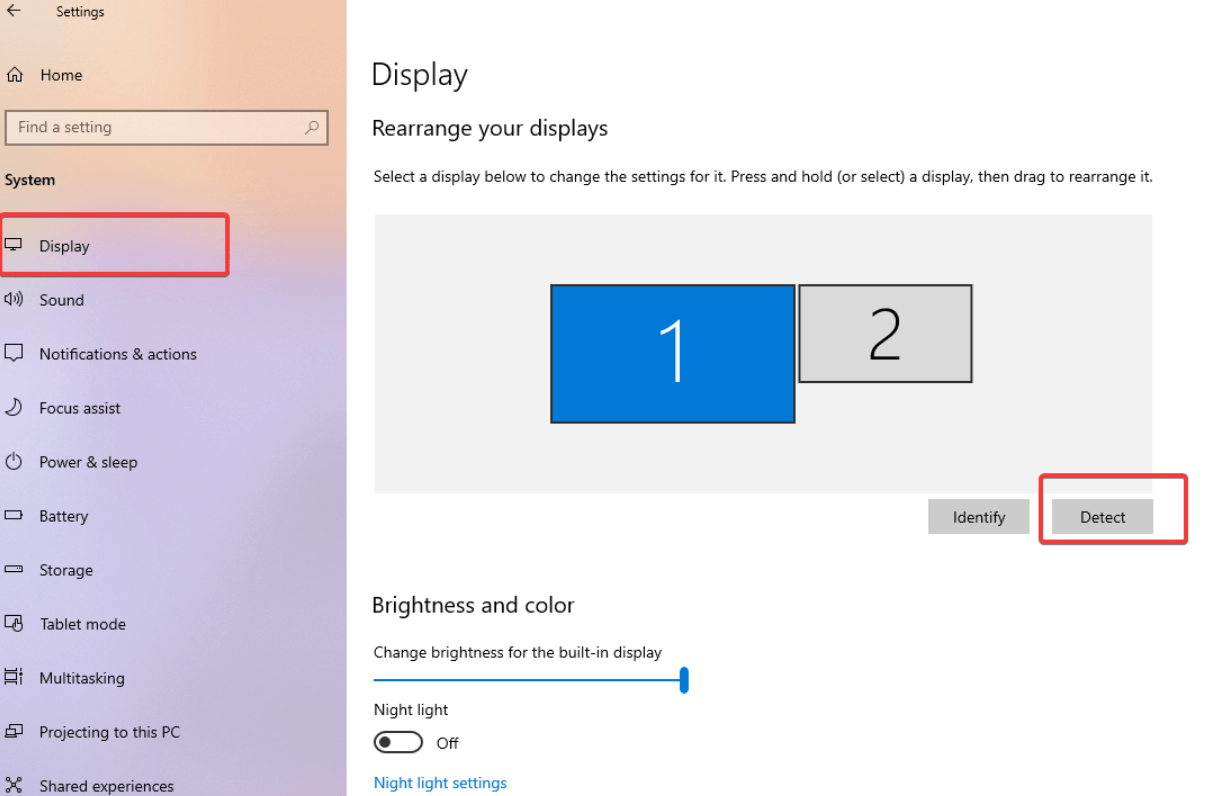
Setelah Anda menyelesaikan langkah-langkah ini, Anda dapat mendeteksi monitor kedua. Nanti dapat diatur saat dan bila diperlukan menggunakan pengaturan tampilan PC Windows Anda.
Hubungkan Layar Nirkabel
Anda juga dapat menghubungkan layar kedua nirkabel untuk membuat monitor ganda pada perangkat Anda. Untuk ini, ikuti langkah-langkah di bawah ini:
- Buka Pengaturan > Perangkat.
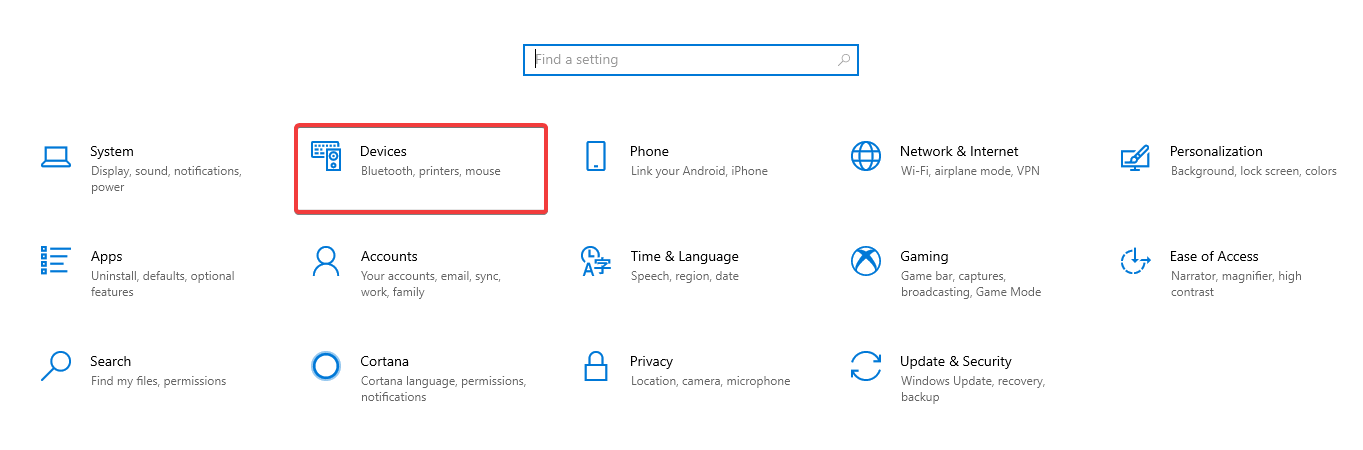
- Buka Bluetooth & perangkat lain.
- Kemudian klik Tambahkan Bluetooth & perangkat lain.
- Anda akan melihat prompt dialog. Pilih Layar nirkabel atau dok dari daftar.
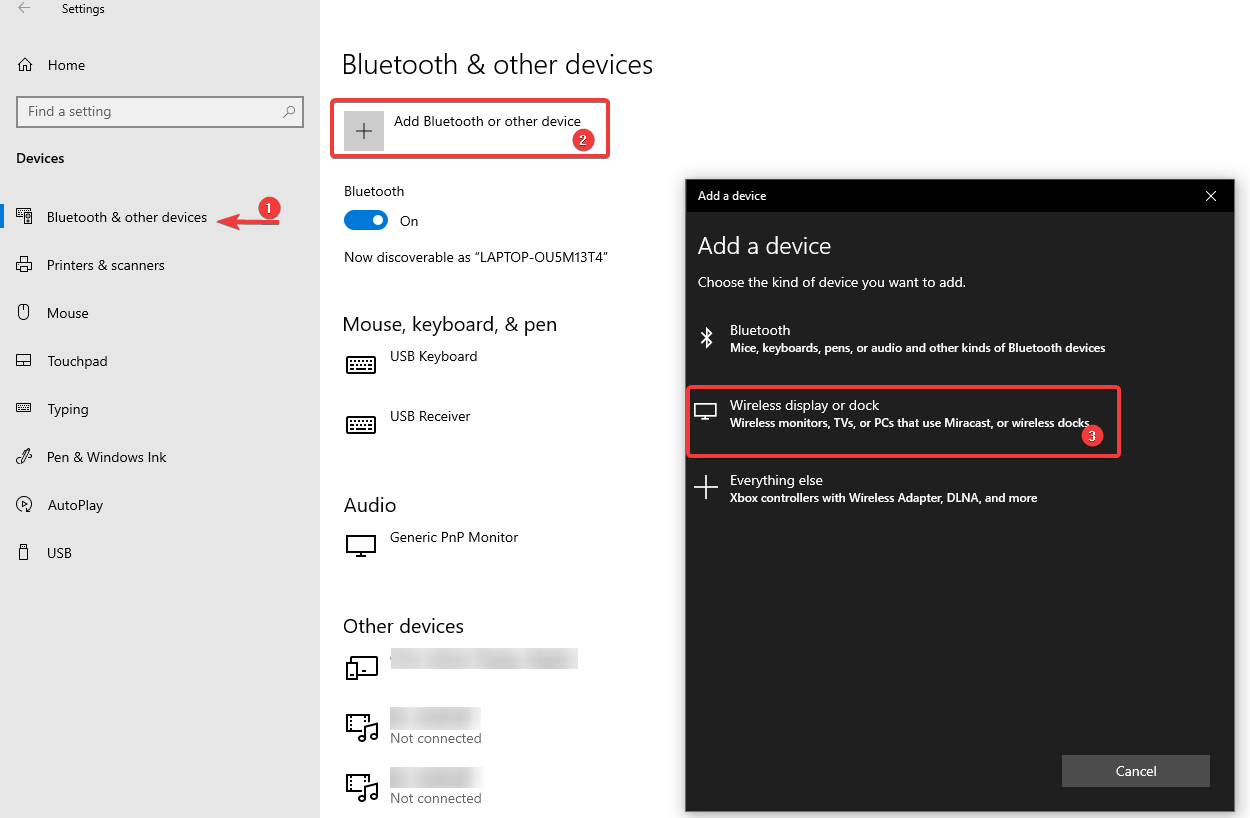
- Pastikan perangkat nirkabel dihidupkan dan dapat ditemukan.
- Sekarang, pilih tampilan dari daftar
- Dan kemudian, lanjutkan dengan petunjuk di layar.
Itu dia! Monitor nirkabel Anda sekarang siap digunakan sebagai layar eksternal.
Jika Anda masih tidak dapat memperbaiki masalah tampilan monitor kedua, periksa perbaikan lainnya di bawah ini.
2. Perbarui Driver Tampilan Secara Manual
Sama seperti banyak masalah Windows 10 lainnya yang disebabkan karena driver yang kedaluwarsa atau rusak, itu juga dapat mencegah monitor kedua dikenali. Cara terbaik untuk mengatasi kesalahan yang disebabkan karena driver buggy dan usang adalah dengan memperbarui, menghapus atau memutar kembali driver grafis untuk membuat koneksi antara dua monitor. Berikut cara melakukannya secara manual:
- Buka Device Manager dari Start Menu atau tekan Win+R untuk membuka jendela Run dan ketik msc dan tekan Enter.
- Klik dua kali pada adaptor Tampilan dan perluas opsi dengan mengklik panah di samping.
- Klik kanan pada nama adaptor dan pilih Perbarui driver .
- Kemudian, klik Cari secara otomatis untuk perangkat lunak driver yang diperbarui .
- Setelah selesai, restart komputer Anda untuk menerapkan perubahan.
Demikian pula, Anda dapat menghapus instalan driver dan menginstalnya kembali atau Anda dapat mengembalikan driver Anda. Setelah Anda memilih salah satu langkah, Anda dapat me-restart PC Anda untuk menyimpan pengaturan.
sebuah. Gunakan Smart Driver Care Untuk Memperbarui Driver Tampilan
Last but not least, cara cepat dan tanpa kerumitan untuk memperbarui semua driver dan program yang rusak sekaligus. Smart Driver Care adalah salah satu alat pembaruan driver terbaik untuk Windows yang dapat membantu Anda menyelesaikan semua masalah terkait driver sekaligus. Saat Anda mencari cara untuk memperbaiki monitor ganda yang tidak berfungsi di Windows, masalahnya mungkin karena driver yang sudah ketinggalan zaman. Ikuti langkah-langkah di bawah ini untuk mengotomatiskan proses peningkatan driver sistem:
- Unduh dan instal Smart Driver Care dari tombol di bawah ini.
- Buka aplikasi setelah diinstal. Pada layar pertama, Anda akan melihat tombol Mulai Pindai di sudut kanan atas yang disorot dengan warna biru. Klik untuk mulai memindai PC Anda untuk mencari driver yang sudah ketinggalan zaman.
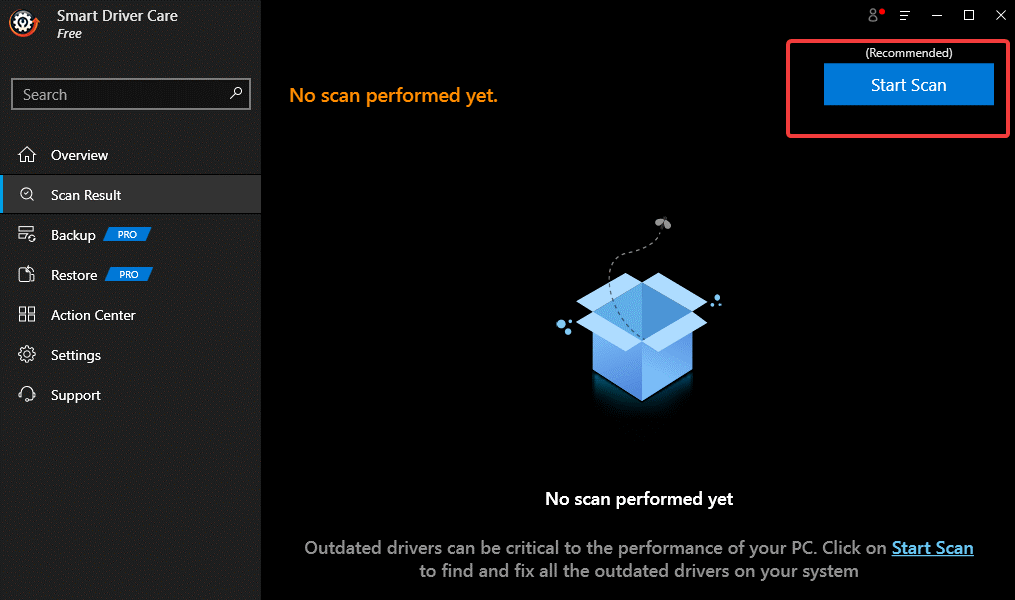
- Tunggu hingga proses selesai.
- Di layar berikutnya, setelah pemindaian selesai, Anda akan melihat daftar driver dan program yang perlu diperbarui. Klik Perbarui Semua jika Anda tidak ingin masuk perangkap memilih program usang satu per satu.
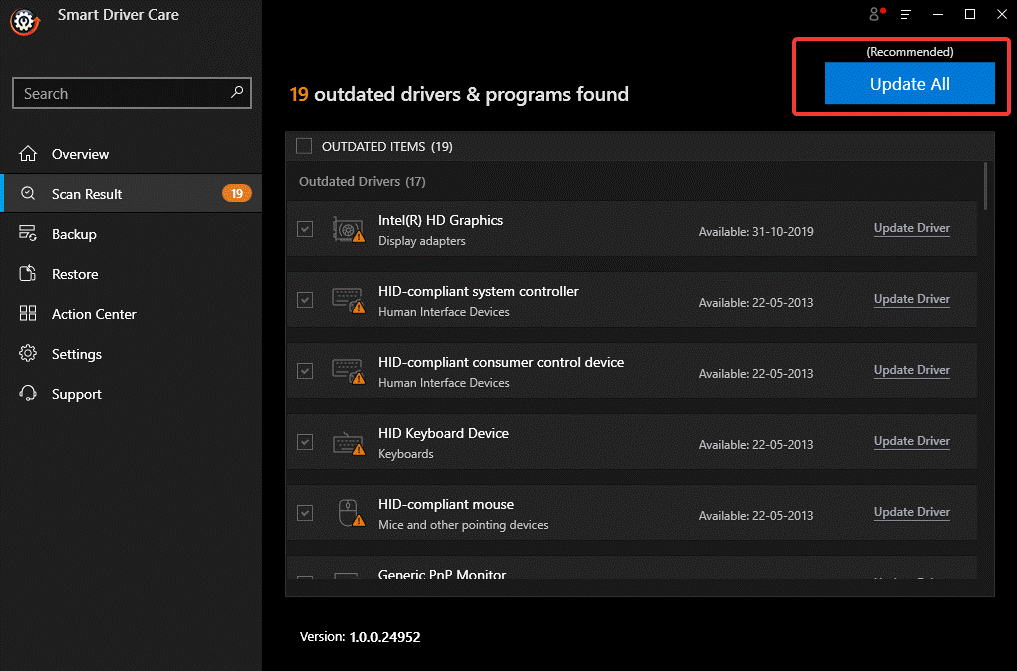
- Tunggu hingga proses selesai dan selesai! Semua driver dan program lama Anda diperbarui sama sekali.
Sekarang, coba sambungkan monitor kedua lagi ke PC dan periksa apakah masalah 'monitor ganda tidak berfungsi pada Windows 10 teratasi atau tidak. Hampir tidak ada kemungkinan masalah Anda tidak terselesaikan setelah mencoba semua langkah pemecahan masalah yang menakjubkan ini.
Apakah sudah terhubung sekarang? Beri tahu kami di bagian komentar di bawah.
Teruslah membaca Tweak Library untuk panduan pemecahan masalah lainnya.
Bacaan yang Direkomendasikan:
Cara Menambahkan Monitor Kedua Di Windows 10
Monitor Tidak Menampilkan Layar Penuh di Windows 10? Ini Perbaikannya!!
Selesaikan Masalah Pembaruan Perangkat Lunak Di Windows 10