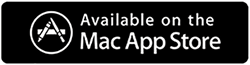Memperbaiki – Mac Kernel_Task Penggunaan CPU Tinggi
Diterbitkan: 2021-01-28Mac yang berjalan lambat bisa menjadi mimpi buruk, terutama, ketika Anda bergantung padanya untuk sebagian besar tugas sehari-hari Anda.
Ada beberapa alasan yang mungkin menyebabkan penurunan kecepatan dan kinerja Mac Anda. Dan, salah satu alasan yang dapat menyebabkan Mac bekerja lambat adalah penggunaan CPU kernel_task yang tinggi.
Tapi, hal pertama yang pertama -
Apa itu Mac Kernel_Task? Kapan Bisa Menyebabkan Penggunaan CPU Tinggi?
Kernel_Task merespons semua kondisi yang menyebabkan CPU Mac Anda menjadi terlalu panas. Secara sederhana, komponen Mac Anda yang mengatur CPU-nya. Sekarang, berikut adalah beberapa situasi yang dapat menyebabkan penggunaan CPU kernel_task tinggi –
- Gangguan terkait perangkat keras
- Ada aplikasi berbahaya atau tidak kompatibel
- Beberapa aplikasi intensif CPU berjalan di latar belakang Anda
- Kipas pendingin tidak berfungsi
Di blog ini, kita akan melihat beberapa cara yang paling efektif dan cepat untuk mengatasi masalah tersebut.
Cepat Singkirkan Kernel_Task Penggunaan CPU Tinggi
Daftar isi
- Metode No. 1 – Hapus Secara Manual Program, Malware, dan Item Lain yang Mungkin Tidak Diinginkan yang Menyebabkan Mac Kernel_Task CPU Tinggi
- Metode No. 2 – Gunakan Utilitas Pembersihan dan Pengoptimalan
- Metode No. 3- Berikan Mac Anda Restart
- Metode No. 4 – Hilangkan Pengaya Berbahaya di Peramban Web Anda
- Metode No.5 – Perbarui Mac Anda
- Metode No. 6 – Setel Ulang NVRAM
Metode No. 1 – Hapus Secara Manual Program, Malware, dan Item Lain yang Mungkin Tidak Diinginkan yang Menyebabkan Mac Kernel_Task CPU Tinggi
1. Klik Go di Finder dan pilih Utilitas
2. Klik dua kali pada Activity Monito r 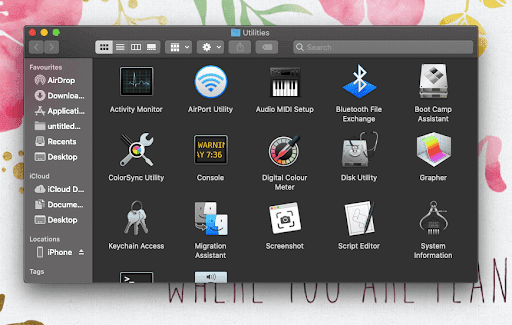
3. Saat Monitor Aktivitas menyala, cari entri yang intensif sumber daya
4. Pilih entri intensif sumber daya yang mencurigakan dan klik ikon Berhenti dari sudut kiri atas layar
5. Saat pop up muncul, klik Force Quit 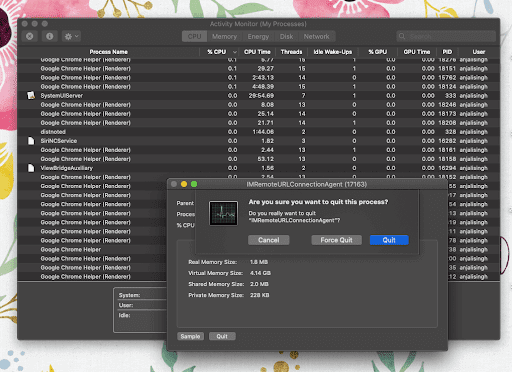
6. Sekali lagi, klik Go di Finder dan klik Go to Folder . Atau, Anda dapat menekan tombol Command + Shift + G untuk mencapai Go to Folder 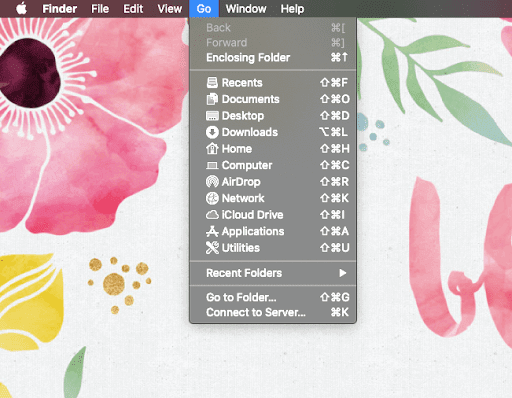
7. Ketik /Library/LaunchAgents dan klik Go
8. Jika ada item seperti com.pcv.hlpramc.plist, com.msp.agent.plist dan banyak lainnya yang tidak termasuk dalam folder, seret ke Sampah
9. Gunakan fitur pencarian di Go to Folder untuk menavigasi ke
~/Library/Application Support
Jika Anda menemukan item berbahaya yang bukan merupakan aplikasi atau produk Apple, seret ke Sampah
10. Gunakan area pencarian di Go to Folder lagi dan pergi ke ~/Library/LaunchAgents dan cari lagi item yang mencurigakan. Saat ditemukan, seret mereka ke sampah.
11. Ketik /Library/LaunchDaemons di bilah pencarian Go to Folder dan ulangi langkah 10
12. Sekali lagi klik pada Go in Finder dan klik Aplikasi
13. Cari entri yang meragukan lalu pindahkan ke sampah. Anda mungkin harus memasukkan kata sandi Anda
14. Selanjutnya, klik ikon Apple sebelum Finder dan klik System Preferences
15. Klik pada Pengguna & Grup dan kemudian klik pada tab Item Masuk
Anda sekarang akan dapat melihat semua item yang diluncurkan saat sistem dijalankan. Di sini Anda dapat menemukan semua item yang mungkin tidak diinginkan dan kemudian klik tombol –
Metode No. 2 – Gunakan Utilitas Pembersihan dan Pengoptimalan
Seperti yang Anda lihat bahwa membersihkan Mac Anda secara manual bukanlah tugas yang mudah dan dapat menghabiskan banyak waktu Anda. Jadi, bagaimana dengan menyingkirkan segala sesuatu yang menyebabkan penggunaan CPU kernel_task tinggi di Mac Anda dan itu juga dalam beberapa klik mudah?
Ya! Anda mendengar kami benar. Anda dapat menggunakan bantuan alat pembersihan dan pengoptimalan yang efisien seperti Disk Clean Pro yang akan membantu Anda menyingkirkan file sampah yang tidak diinginkan, infeksi malware, dan jejak privasi, yang semuanya bertanggung jawab atas penggunaan CPU yang tidak diinginkan. Disk Clean Pro memang merupakan utilitas luar biasa untuk pengguna macOS. Berikut adalah langkah-langkah untuk menggunakan Disk Clean Pro untuk optimasi sistem yang lebih baik.

1. Unduh dan instal Disk Clean Pro.
2. Klik tombol Mulai Pemindaian Sistem di sebelah kanan dan mulailah dengan proses pemindaian.
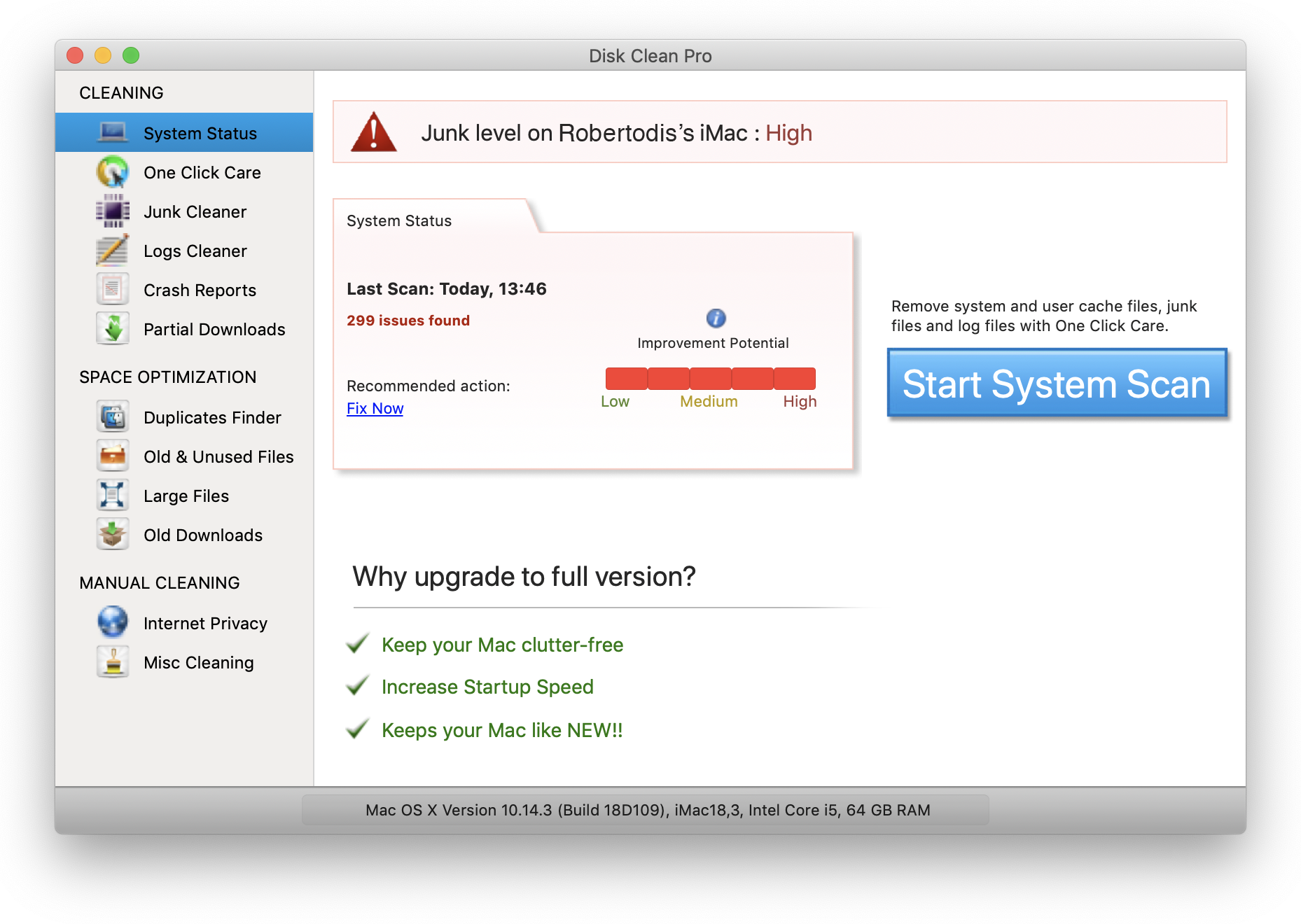
3. Setelah proses selesai, Anda dapat dengan jelas melihat masalah pada Mac Anda. Klik Clean Now untuk menyelesaikan semuanya sekaligus di bawah bagian One Click Care .
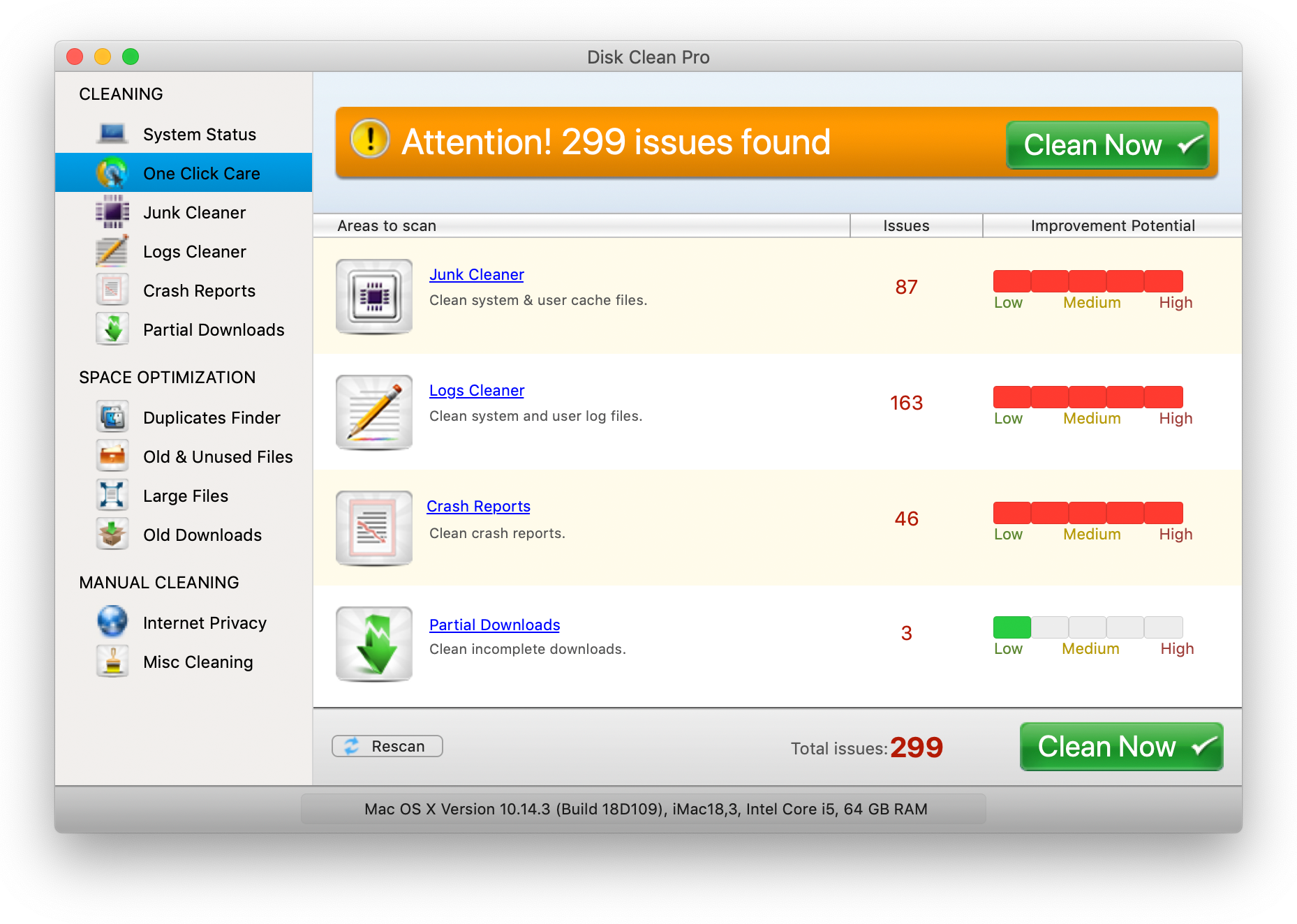
Itu saja! Dengan cara ini Anda akan dapat menyelesaikan masalah yang mengarah ke kernel_task penggunaan CPU yang tinggi.
Metode No. 3- Berikan Mac Anda Restart
Meskipun setelah menerapkan langkah-langkah di atas, CPU tinggi kernel_task Mac masih ada, mulai ulang Mac Anda. Memulai ulang akan menyegarkan Mac Anda, sehingga membunuh semua latar belakang dan aplikasi berbahaya yang mungkin menyebabkan masalah.
Metode No. 4 – Hilangkan Pengaya Berbahaya di Peramban Web Anda
Safari adalah pilihan pertama banyak pengguna saat menggunakan browser di Mac. Fakta yang kurang diketahui adalah bahwa bahkan browser di Mac dapat terinfeksi virus dan jenis infeksi lainnya dan ini dapat menyebabkan masalah seperti penggunaan CPU kernel_task yang tinggi. Jika browser Anda terinfeksi virus, berikut adalah langkah-langkah yang akan membantu Anda mengembalikannya ke nilai aslinya dan Anda akan dapat menyingkirkan CPU kernel_task yang tinggi.
1. Buka Menu Safari
2. Klik Preferences dan menuju ke tab Advanced . Periksa menu Kembangkan di kotak centang bilah menu
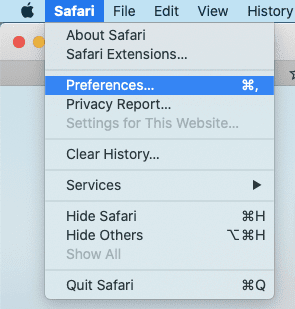
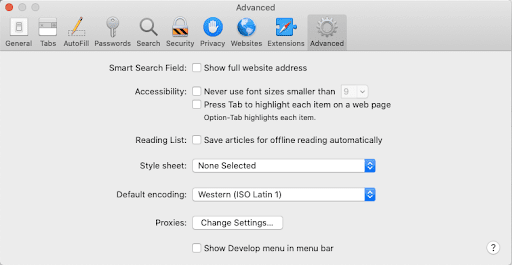
3. Entri Kembangkan sekarang akan muncul di menu Safari, klik dan perluas, lalu klik Kosongkan Cache
4. Sekali lagi di menu Safari klik History dan selanjutnya, klik Clear History dari dropdown
5. Saat munculan muncul pilih semua riwayat lalu klik Hapus Riwayat
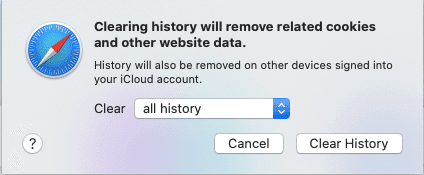
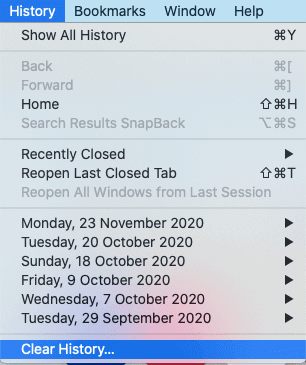
6. Selanjutnya, buka Safari Preferences dan klik pada tab Privacy . Klik opsi Kelola Data Situs Web
7. Dari layar tindak lanjut, klik Hapus Semua
8. Mulai ulang Safari
Metode No.5 – Perbarui Mac Anda
Bisa jadi bug perangkat lunak menyebabkan banyak beban pada CPU Mac Anda. Dalam hal ini, pertimbangkan untuk memperbarui perangkat lunak itu paling awal. Saat Anda memperbarui aplikasi Mac, Anda sebenarnya menambal kerentanan bug apa pun.
1. Klik System Preferences dari menu Apple
2. Klik Pembaruan Perangkat Lunak
3. Jika ada pembaruan yang tersedia, klik Tingkatkan Sekarang
Metode No. 6 – Setel Ulang NVRAM
NVRAM atau Memori Akses Acak Non-Volatile menyimpan informasi seperti pemilihan disk mulai, pengaturan suara/volume, informasi panik kernel, dll. Menyetel ulang NVRAM adalah cara efektif untuk mengembalikan Kernel_task ke normal dan memperbaiki banyak masalah umum lainnya. Inilah cara Anda dapat mengatur ulang NVRAM di Mac –
1. Matikan Mac Anda sepenuhnya
2. Ketuk tombol daya Mac Anda sekali
3. Saat Anda mendengar suara startup atau lonceng, tekan Option + Command + P + R
4. Terus tekan keempat tombol ini hingga Mac Anda restart
Baca Juga: Cara Mengatur Ulang Mac ke Pengaturan Pabrik
Membungkus
Mac yang keren dan pikiran yang tenang sangat penting jika Anda ingin terus menikmati bekerja di Mac Anda. Kami sangat berharap bahwa dengan solusi di atas, Anda akan dapat menyingkirkan penggunaan CPU kernel_task yang tinggi. Jika blog ini membantu, berikan jempol dan bagikan dengan teman-teman Anda.
Baca Selanjutnya:
Perangkat Lunak Terbaik untuk Membuat Mac Anda Berjalan Lebih Cepat & Mengosongkan Ruang Disk
Cara Mudah Untuk Menghapus File Secara Permanen di Mac
Pencari dan Penghapus Musik Duplikat Terbaik Untuk Mac pada tahun 2021