[Tetap] Penemuan Jaringan Dimatikan Windows 11/10
Diterbitkan: 2022-04-19Fitur berbagi jaringan Windows memungkinkan penggunanya untuk berbagi file dengan perangkat seperti printer, pemindai, dan perangkat lain yang berada di jaringan yang sama. Meskipun, penemuan jaringan harus diaktifkan agar pengguna dapat menggunakannya.
Sayangnya, untuk beberapa pengguna, penemuan jaringan dimatikan secara otomatis dan mereka semua menghadapi masalah yang sama; yaitu mereka tidak dapat mengaktifkan penemuan jaringan di Windows 10, bahkan setelah banyak upaya.
Pengguna telah melaporkan bahwa setiap kali mereka mencoba untuk memulai berbagi jaringan atau mengklik ikon Jaringan Windows 10 meminta kesalahan 'Penemuan Jaringan dimatikan. Komputer dan perangkat jaringan tidak terlihat. Aktifkan Penemuan Jaringan di Pusat Jaringan dan Berbagi.'
Perbaikan untuk Penemuan Jaringan Dimatikan Windows 11/10
Jadi, jika Anda salah satu pengguna tersebut, jangan khawatir karena kami memiliki solusi sempurna untuk masalah penemuan Jaringan Anda dimatikan. Kita akan membahas enam solusi secara total. Cobalah semuanya sampai Anda menemukan yang cocok untuk Anda.
Mari kita lihat solusinya:
1. Restart PC
Mari kita mulai dari dasar. Sebelum Anda beralih ke solusi lain, coba yang tertua dan paling tepercaya; memulai ulang PC.
Jadi, restart PC Anda dan kemudian periksa apakah penemuan jaringan dimatikan atau tidak. Jika masih dimatikan, mari kita beralih ke solusi lain.
Baca Juga: Perbarui Driver Adaptor Jaringan di Windows
2. Pilih Mode Berbagi yang Tepat
Anda mungkin atau mungkin tidak tahu bahwa Windows menyediakan dua profil jaringan; publik dan swasta. Jadi, inilah dua hal yang perlu Anda jaga:
- Aktifkan berbagi jaringan hanya pada profil pribadi.
- Pastikan Anda telah mengaktifkan jaringan saat ini ke profil pribadi.
Terkadang, pengguna secara keliru mengaktifkan berbagi pribadi saat menggunakan profil publik. Itu dapat menyebabkan beberapa masalah.
Nah, berikut ini adalah langkah-langkah perawatan yang perlu Anda lakukan:
- Klik ikon Wi-Fi yang muncul di bilah tugas untuk melihat jaringan Wi-Fi yang terhubung dan tersedia di PC Anda.
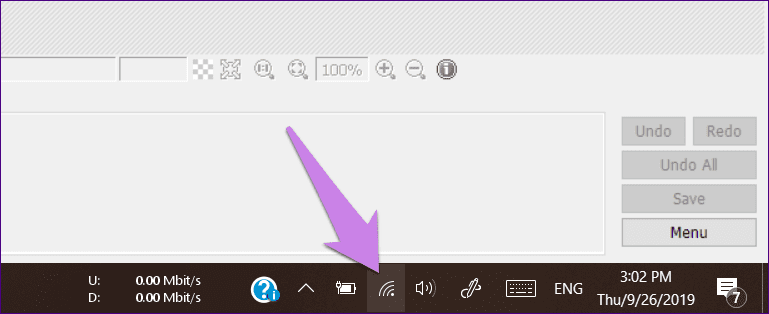
- Kemudian, klik pada jaringan yang terhubung, dan setelah itu pilih Properties dari menu.
- Sekarang, periksa profil yang dipilih di bawah Profil jaringan. Jaringan yang Anda gunakan tepercaya, lalu pilih Pribadi.
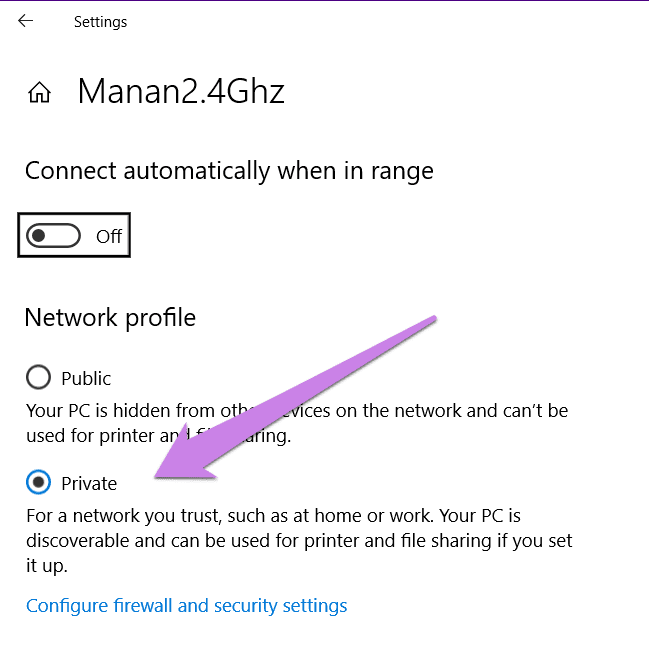
- Kemudian, klik tombol kembali di layar yang sama untuk membuka Pengaturan Jaringan.
- Setelah itu, klik status di bilah sisi kiri yang diikuti dengan opsi Berbagi di sisi kanan.
- Setelah melakukan itu, Anda akan dibawa ke layar Pengaturan berbagi lanjutan. Jika Anda memilih profil Pribadi di langkah 3, luncurkan pengaturan untuk profil Pribadi.
Centang kotak tepat di sebelah Aktifkan penemuan jaringan dan Aktifkan pengaturan otomatis perangkat yang terhubung ke jaringan. Jika Anda memilih Profil publik, aktifkan dua opsi ini.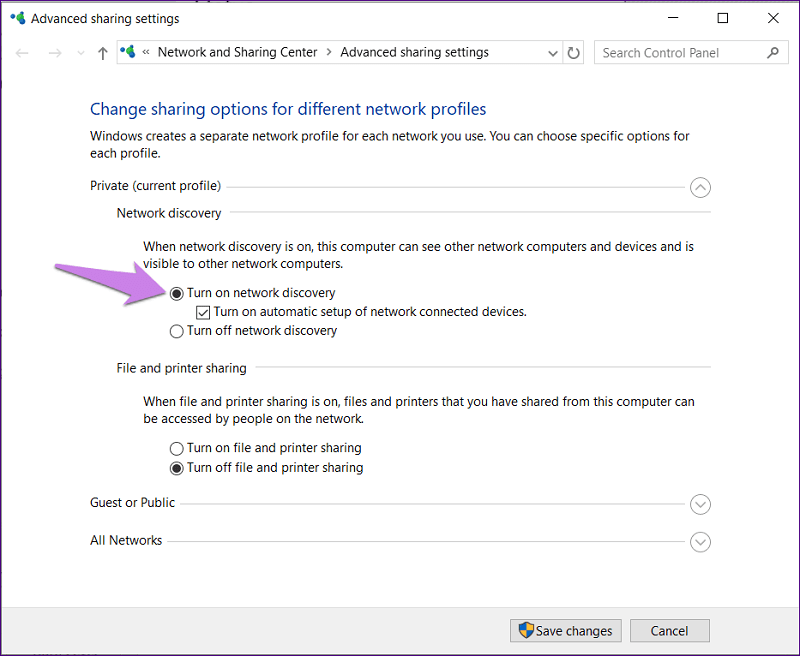
- Terakhir, klik Simpan perubahan.
Setelah melakukan semua langkah ini, periksa apakah masalah penemuan jaringan dimatikan tetap ada atau tidak. Jika masalah berlanjut, lanjutkan membaca.
Baca Juga: Perbaiki: nvlddmkm.sys Error Failed on Window
3. Alihkan Pengaturan Layanan Ketergantungan
Terkadang, masalah dengan layanan ketergantungan yang terkait dengan penemuan jaringan juga menyebabkan banyak masalah lainnya. Layanan tersebut adalah DNS Client, Function Discovery Resource Publication, SSDP Discovery, dan sebagainya. Anda perlu melihat apakah mereka berjalan atau tidak.

Untuk melakukannya, ikuti langkah-langkah berikut:
- Ketik Layanan di pencarian Windows di bilah tugas. Klik pada hasil pencarian pertama.
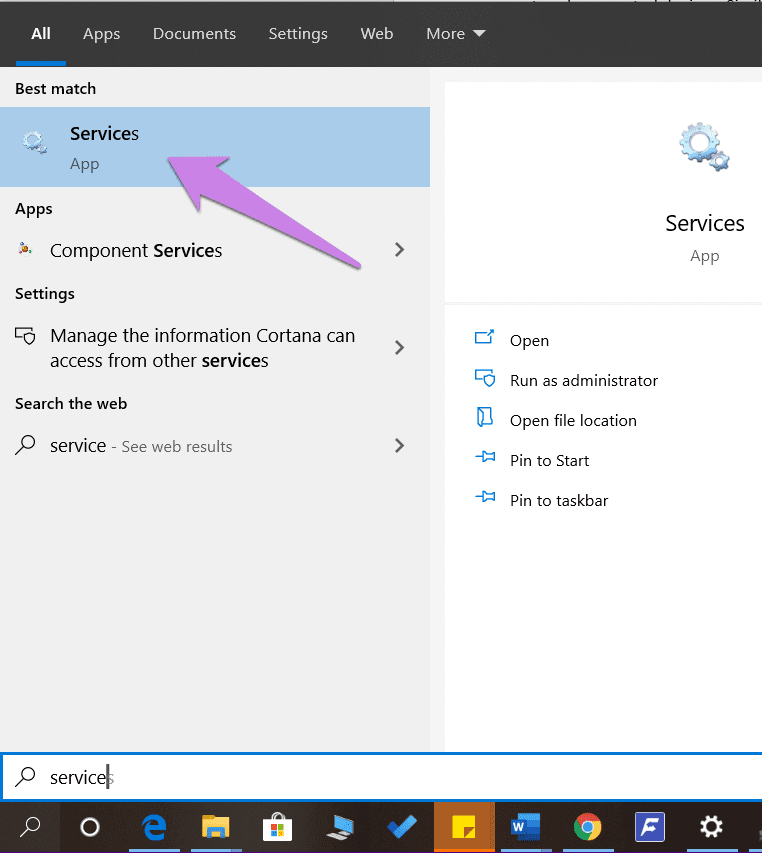
- Pada layar Layanan, cari DNS
Klien. Klik kanan padanya dan kemudian pilih Properties.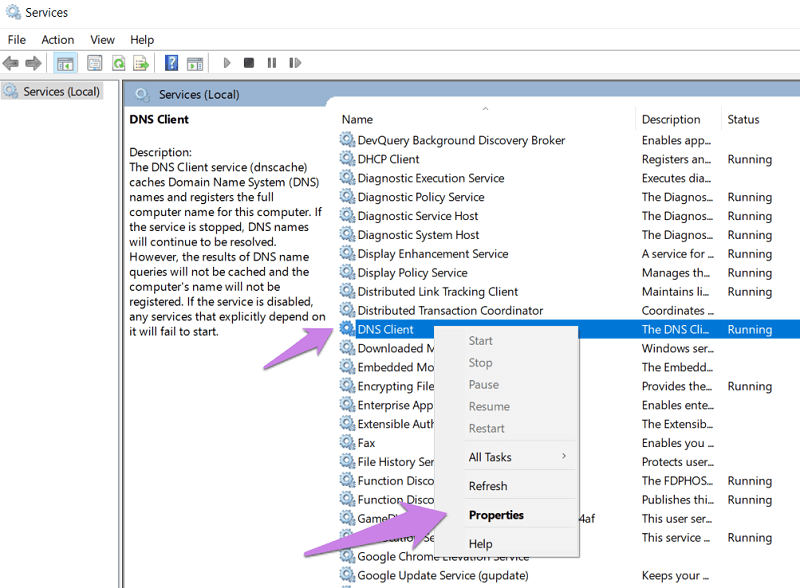
- Di Properties, pastikan status layanan menunjukkan Running. Jika itu menunjukkan sesuatu yang lain, klik tombol mulai. Selanjutnya, periksa jenis Startup, itu harus Otomatis.
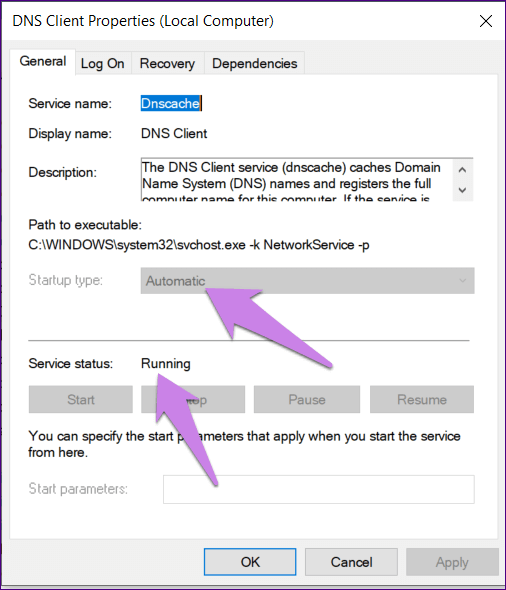
- Lakukan langkah 2 dan langkah 3 lagi untuk layanan lain- Fungsi Publikasi Sumber Daya Penemuan, Penemuan SSDP, dan Host Perangkat UPnP.
- Restart PC Anda untuk menormalkan perubahan.
Periksa apakah solusi ini menyelesaikan masalah 'Penemuan jaringan Windows dimatikan'.
Baca Juga: Perbaiki Kesalahan "DNS Server Not Responding" Pada Windows
4. Aktifkan Penemuan Jaringan Di Pengaturan Firewall
Terkadang, penemuan jaringan dimatikan karena Windows Firewall memblokirnya. Berikut adalah langkah-langkah yang dapat Anda gunakan untuk memperbaikinya:
- Luncurkan Panel Kontrol di PC Anda.
- Setelah itu, klik pada Windows Defender Firewall.
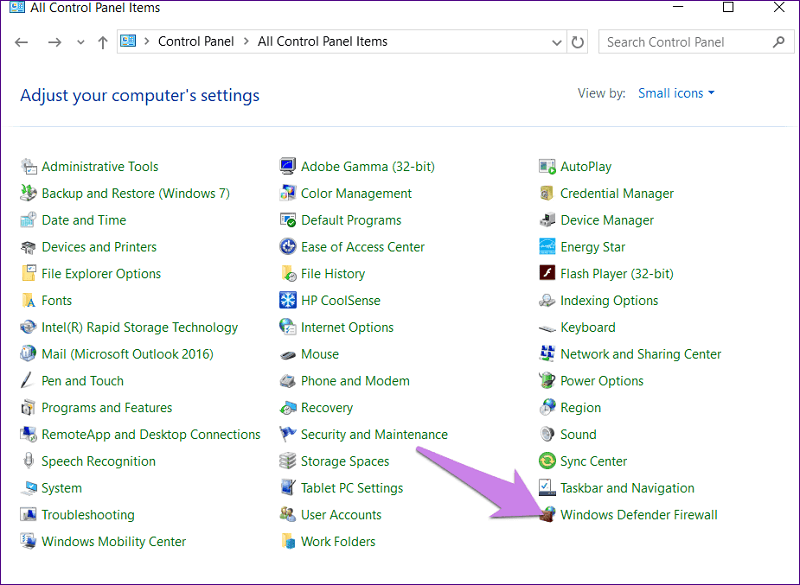
- Kemudian, klik Izinkan aplikasi atau fitur dengan menggunakan Windows Defender Firewall.
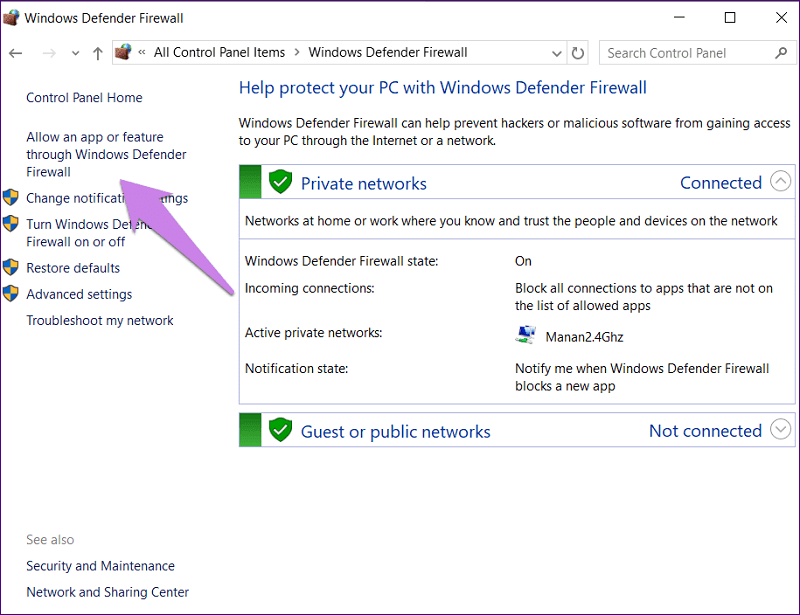
- Klik Ubah Pengaturan. Setelah itu, gulir ke bawah dan temukan Penemuan jaringan. Aktifkan di profil jaringan Anda apakah itu publik atau pribadi. Tekan OK untuk menyimpan perubahan.
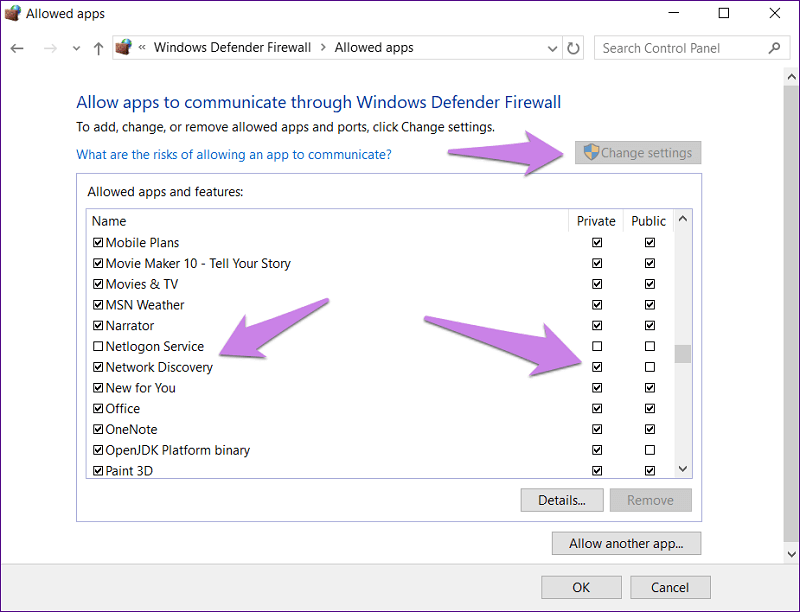
- Ulangi solusi pertama untuk memastikan bahwa penemuan jaringan diaktifkan untuk profil yang tepat dengan cara yang benar.
Baca Juga: Cara Memperbaiki Kesalahan DNS_PROBE_FNISHED_BAD_CONFIG di Windows
5. Gunakan Pemecah Masalah
Microsoft PC hadir dengan pemecah masalah bawaan yang memungkinkan pengguna untuk memperbaiki berbagai masalah dengan mudah. Anda juga dapat menggunakan pemecah masalah untuk memperbaiki masalah ini. Langkah-langkah untuk melakukannya adalah:
- Luncurkan Pengaturan Windows dan kemudian pergi ke Perbarui & Keamanan.
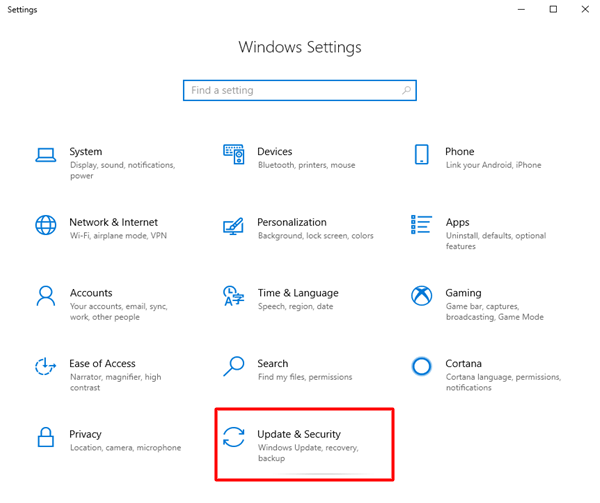
- Setelah itu, klik Troubleshoot di sidebar kiri. Di sidebar kanan, klik Network Adapter dan tekan 'Run the troubleshooter'.
Setelah itu, ikuti petunjuk di layar untuk menyelesaikan proses pemecahan masalah.
Kemudian, klik folder bersama dan jalankan pemecah masalah juga.
6. Nonaktifkan Antivirus Dan Firewall
Terkadang, Antivirus PC Anda dapat menyebabkan gangguan yang dapat menyebabkan masalah penemuan jaringan dimatikan. Jadi, coba perbarui. Tetapi, jika masalah berlanjut, coba nonaktifkan selama beberapa hari untuk mencari tahu apakah itu penyebab utamanya.
Dan, jika Anda adalah pelanggan aplikasi firewall pihak ketiga, nonaktifkan juga selama beberapa hari untuk menemukan penyebab sebenarnya. Setelah dinonaktifkan, restart PC Anda untuk memeriksa apakah masalahnya hilang atau tidak.
Baca Juga: Cara Memperbaiki KMODE Exception Not Handled Error di Windows
Kesimpulan:
Jadi, ini adalah beberapa solusi yang dapat Anda coba untuk menyelesaikan penemuan jaringan Windows 10 dimatikan dan kesalahan lainnya.
Solusi ini dicoba dan diuji oleh ribuan pengguna dan mereka bekerja dengan sangat baik untuk mereka. Kami berharap mereka melakukan hal yang sama untuk Anda. Tidak perlu mencoba semuanya, teruskan saja sampai Anda menemukan solusi yang cocok untuk Anda.
