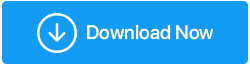Memperbaiki: Tidak Ada Kesalahan Terdeteksi Baterai Pada Laptop
Diterbitkan: 2020-08-12Apakah Anda terus-menerus mendapatkan pesan di bagian bawah laptop Anda, yang menyatakan tidak ada baterai yang terdeteksi? Anda sudah me-restart laptop Anda, tetapi kesalahan masih ada? Anda tidak perlu khawatir, karena Anda telah mendarat di tempat yang tepat. Kami telah merangkum berbagai langkah pemecahan masalah di artikel kami yang pasti akan membantu Anda menghilangkan pesan kesalahan ini.
Baca Juga: Ikon Baterai Hilang di Windows 10? Inilah Cara Memperbaikinya!
Cara Memperbaiki Error No Battery Detected di Laptop
Siklus Daya Laptop Anda
Istilah siklus daya mengacu pada mematikan perangkat elektronik, memutuskannya dari sumber daya apa pun, menunggu beberapa saat dan kemudian menyalakannya kembali. Dalam hal siklus daya laptop, kami akan mengikuti proses serupa.
Juga ketika ada masalah koneksi antara motherboard dan baterai laptop Anda, maka Anda mungkin melihat kesalahan tidak ada baterai yang terdeteksi. Namun, siklus daya laptop Anda dapat memperbaiki kesalahan ini. Berikut adalah langkah-langkah untuk menghidupkan siklus laptop Anda:
1. Matikan laptop.
2. Sekarang lepaskan semua periferal eksternal yang terpasang dari laptop Anda.
3. Jika laptop terpasang ke titik pengisian, lepaskan dari sumber listrik. Sekarang lepaskan baterai dari laptop.
4. Tunggu beberapa saat dan masukkan kembali baterai ke dalam laptop. Jika baterai hampir habis, sambungkan pengisi daya.
5. Sekarang restart laptop Anda untuk memeriksa apakah pesan kesalahan, baterai tidak terdeteksi, teratasi. Jika sudah teratasi maka Anda tidak perlu lagi mengikuti langkah-langkah selanjutnya. Tetapi jika masalah berlanjut, lanjutkan ke langkah berikutnya.
Jalankan Pemecah Masalah Windows Untuk Daya
Windows memiliki pemecah masalah bawaan untuk mendiagnosis dan memperbaiki masalah umum yang terjadi dengan sistem operasi Windows. Dan kabar baiknya adalah Windows juga memiliki pemecah masalah daya yang dapat mendiagnosis dan memperbaiki masalah terkait baterai.
Untuk menjalankan pemecah masalah daya di windows 10 ikuti langkah-langkah yang diberikan di bawah ini:
1. Klik tombol logo Windows di laptop dan di bilah pencarian ketik troubleshoot > pilih troubleshoot settings.
2. Di jendela baru yang terbuka, pilih Troubleshoot dari panel kiri. Sekarang di panel kanan di bawah Temukan dan Perbaiki masalah lain, klik Daya dan pilih Jalankan pemecah masalah.
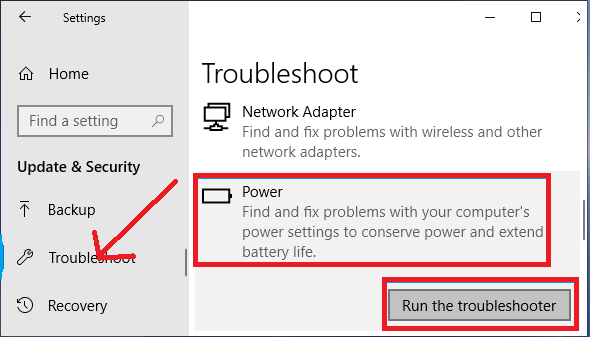
3. Sekarang pemecah masalah akan mulai mencari masalah yang terkait dengan baterai. Ini mungkin memakan waktu hingga beberapa menit bagi Windows untuk mendiagnosis dan memperbaiki masalah.
Jika Anda menggunakan Windows 7 atau 8, ikuti langkah-langkah di bawah ini untuk menjalankan pemecah masalah daya:
1. Pada keyboard, tekan tombol logo Windows dan ketik pemecahan masalah di bilah pencarian. Sekarang pilih Pemecahan masalah dari hasil untuk membuka pemecah masalah.
2. Sekarang klik opsi Sistem dan Keamanan.
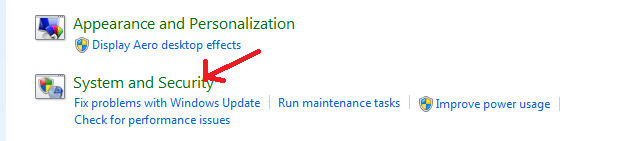
3. Pada layar berikutnya klik opsi Power.
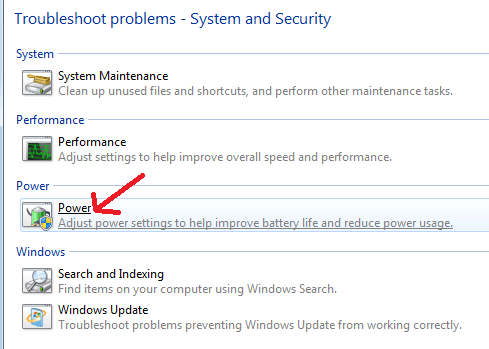
4. Sekarang klik tombol berikutnya untuk memulai pemecah masalah daya. Pemecah masalah pertama-tama akan mencari masalah dan kemudian mencoba memperbaikinya.
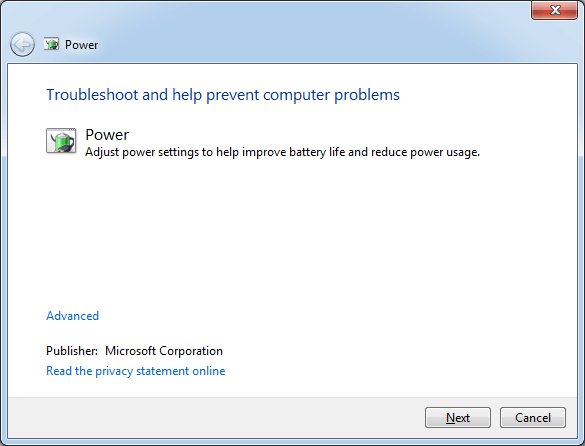
Jika Pemecah Masalah Windows gagal memberi Anda resolusi, lanjutkan ke langkah pemecahan masalah berikutnya.
Periksa Status Baterai di Pengelola Perangkat
Jika Anda secara tidak sengaja menonaktifkan baterai dari Windows Device Manager, maka Anda mungkin menghadapi masalah seperti itu dengan baterai. Jadi langkah selanjutnya adalah menuju ke Device Manager dan melihat status baterai. Untuk melakukannya ikuti langkah-langkah yang diberikan di bawah ini:

1. Tekan tombol Windows + R secara bersamaan di keyboard Anda. Ini akan membuka kotak perintah Jalankan.
2. Sekarang di Run Window ketik devmgmt.msc di bilah pencarian dan tekan tombol Enter pada keyboard Anda. Ini akan membuka Device Manager di mesin Anda.
3. Klik dua kali pada Baterai dan klik kanan pada Metode Kontrol Microsoft ACPI-Compliant untuk memeriksa status baterai. Jika dinonaktifkan kemudian klik opsi Aktifkan perangkat.
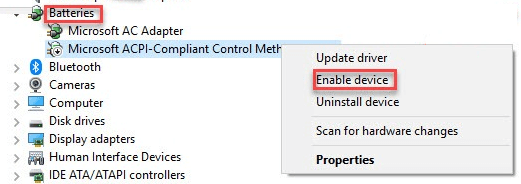
Semoga ini bisa membantu Anda dalam memperbaiki kesalahan tidak ada baterai yang terdeteksi.
Perbarui Driver Baterai Kedaluwarsa
Ya, seperti driver lainnya, driver baterai laptop Anda juga perlu diperbarui dari waktu ke waktu. Tetapi jika Anda tidak memperbaruinya, kemungkinan besar Anda akan mendapatkan kesalahan dan masalah terkait baterai.
Oleh karena itu, selalu disarankan untuk memperbarui driver untuk baterai dari waktu ke waktu. Selain itu, jika Anda khawatir tentang mendapatkan driver yang benar dan ingin menghindari masalah apa pun yang dapat disebabkan karena driver yang tidak kompatibel, maka lebih baik memperbarui driver dengan alat pembaruan driver.
Rekomendasi kami adalah Systweak, program Advanced Driver Updater yang hanya dalam tiga langkah sederhana (Memindai Driver yang Kedaluwarsa > Mencadangkan Driver Lama > Memperbarui Driver) memindai dan memperbarui semua driver yang sudah usang. Alat ini memiliki antarmuka yang bersih dan ramah pengguna sehingga pengguna pemula dapat menggunakannya dan memperbarui driver seperti pro.
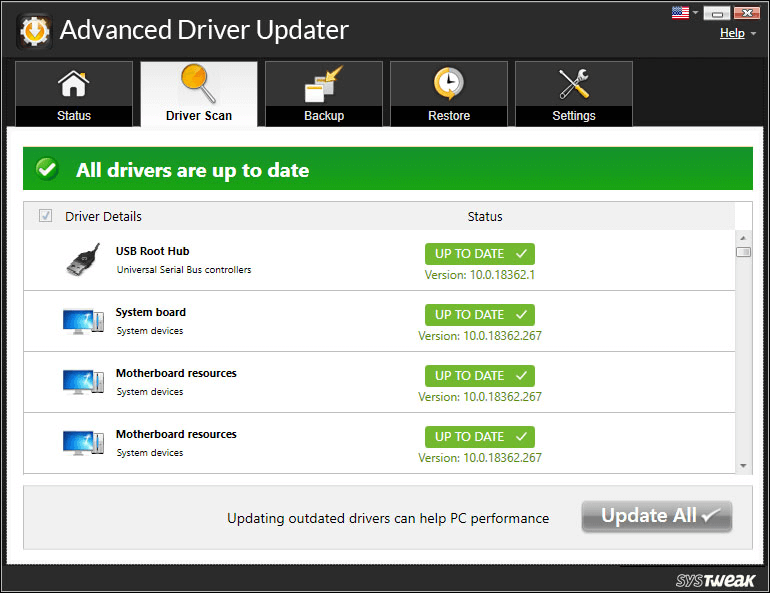
Klik Di Sini untuk Mengunduh Pembaruan Driver Tingkat Lanjut
Anda dapat membaca blog kami yang terperinci Ulasan Produk Lengkap – Pembaruan Driver Lanjutan untuk mendapatkan wawasan produk yang lebih baik.
Juga produk ini dilengkapi dengan garansi uang kembali 60 hari. Sesuai dengan produsen perangkat lunak jika Anda tidak sepenuhnya puas dengan produk ini, cukup hubungi mereka dalam waktu 60 hari setelah pendaftaran dan mereka akan mengembalikan uang pembelian Anda.
Baca juga: Cara Memperbaiki Kesalahan Terdeteksi Overlay Layar
Perbarui BIOS ke Versi Terbaru
Seperti driver laptop Anda, BIOS juga perlu diperbarui. Jadi jika Anda mendapatkan kesalahan, baterai tidak terdeteksi maka Anda dapat mencoba memperbarui BIOS. Untuk melakukannya ikuti langkah-langkah di bawah ini:
Catatan: Kami menyarankan Anda untuk ekstra hati-hati saat memperbarui BIOS.
1. Tekan tombol Windows + R secara bersamaan di keyboard Anda. Ini akan membuka kotak perintah Jalankan.
2. Sekarang di Run Window ketik msinfo32 di bilah pencarian dan tekan tombol Enter pada keyboard Anda. Ini akan membuka jendela Informasi Sistem
3. Sekarang di panel kanan, di bawah bagian Item cari BIOS dan di bawah kolom nilai temukan BIOS Version/Date.
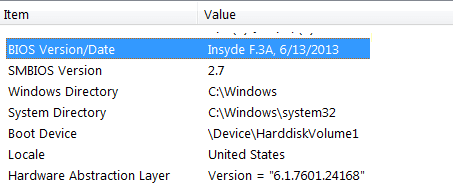
4. Sekarang kunjungi situs web produsen BIOS dan unduh pembaruan terbaru, jika tersedia.
5. Setelah mengunduh file terbaru yang diperbarui, ikuti petunjuk di layar untuk menginstal.
6. Restart komputer Anda untuk menerapkan perubahan.
Setelah restart laptop Anda, periksa apakah masalah dengan baterai sudah diperbaiki.
Membungkus
Teman-teman, kami harap mencoba langkah-langkah di atas pasti membantu Anda dalam memperbaiki kesalahan, tidak ada baterai yang terdeteksi. Tetapi jika masalah tetap ada maka sebagai upaya terakhir Anda harus menghubungi produsen laptop Anda dan mendapatkan bantuan.
Juga, kami senang mendengar kabar dari Anda. Silakan bagikan umpan balik dan saran Anda yang berharga di bagian komentar di bawah.