Memperbaiki: Volume Boot yang Tidak Dapat Dipasang pada Windows 10, 11
Diterbitkan: 2023-06-29Kode berhenti Windows yang mengatakan kesalahan Volume Boot yang Tidak Dapat Dipasang mungkin cukup membuat frustrasi. Anda tidak dapat memecahkan masalah dengan cara yang sama seperti yang Anda lakukan dengan sebagian besar masalah lainnya karena ini mencegah Anda melakukan booting ke Windows.
Tetapi jika Anda menggunakan prosedur yang sesuai, Anda seharusnya dapat memperbaiki masalah ini.
Kami akan memandu Anda menyelesaikan masalah "volume boot yang tidak dapat dipasang" sehingga Anda dapat memperoleh kembali akses ke komputer Anda. Meskipun petunjuk ini dirancang untuk Windows 10, Anda dapat dengan mudah memodifikasinya untuk Windows 11.
Apa Artinya Ketika Anda Mendapatkan Kesalahan Volume Boot yang Tidak Dapat Dipasang?
"Volume boot" Anda mengacu pada partisi perangkat penyimpanan Anda (baik SSD atau hard disk) yang berisi Windows. Kesalahan ini terjadi ketika komputer Anda tidak dapat meluncurkan Windows dengan benar, yang mengakibatkan layar biru mati yang harus Anda selesaikan.
"Kode berhenti" adalah pesan kesalahan tertentu yang menjelaskan masalah yang dialami Windows saat Anda melihat layar biru. Dalam contoh khusus ini, kode berhenti mengacu pada drive boot yang tidak dapat dipasang.
Dalam kebanyakan kasus, ini adalah hasil dari sistem file yang salah atau file di dalam Windows itu sendiri. Setelah menginstal pembaruan Windows yang signifikan, Anda akan sering mengalami masalah ini. Meskipun pengaturan BIOS yang salah adalah kemungkinan penyebab lain dari masalah ini, kecuali jika Anda sendiri yang mengutak-atik BIOS, kecil kemungkinannya inilah masalahnya.
Cara Memperbaiki Kesalahan Volume Boot yang Tidak Dapat Dipasang
Di bawah ini adalah perbaikan yang telah dicoba dan diuji berikut untuk Unmountable Boot Volume pada Windows 10, 11. Tanpa basa-basi lagi, mari kita mulai!
Perbaiki 1: Mulai ulang PC Anda
Jika Anda hanya mengalami masalah volume boot yang tidak dapat dipasang satu kali, Anda mungkin tidak perlu mengkhawatirkannya sebanyak kesalahan layar biru lainnya, terutama jika hanya terjadi sekali. Terkadang, Windows akan mengalami blip yang hanya sesaat dan tidak akan menimbulkan masalah lagi bagi Anda.
Jika Anda sedang bekerja dan tiba-tiba menemukan layar biru yang menunjukkan bahwa Anda memiliki masalah volume boot yang tidak dapat di-mount, restart komputer Anda dan coba boot Windows lagi. Jika kesalahan tidak muncul kembali untuk waktu yang lama, Anda harus jelas.
Namun, dalam banyak kasus, masalah volume boot yang tidak dapat di-mount akan muncul setiap kali Anda mencoba untuk boot ke komputer pribadi Anda, dan itu akan mencegah Anda memuat Windows dalam hal apa pun. Dalam situasi seperti itu, lanjutkan dengan solusi lanjutan yang dijelaskan di bawah ini.
Baca Juga: Windows Tidak Dapat Mempersiapkan Komputer untuk Boot ke Tahap Instalasi Selanjutnya: DIPERBAIKI
Perbaiki 2: Jalankan Pemindaian SFC
Biasanya, file sistem yang rusak bertanggung jawab atas kesalahan " Volume Boot yang Tidak Dapat Dipasang Windows 10/11 ". Oleh karena itu, untuk memperbaiki masalah tersebut, Anda perlu melakukan pemindaian SFC. Ini secara otomatis akan menemukan dan memperbaiki file sistem yang rusak atau rusak pada PC Anda. Untuk menggunakan perbaikan ini, ikuti langkah-langkah di bawah ini:
Langkah 1: Pertama, Anda harus membuka jendela Command Prompt.Jika Anda menggunakan Windows 10/11, Anda dapat mengakses command prompt dengan mengklik kanan tombol Start dan memilih 'Command Prompt (Admin)'. Misalkan Anda menggunakan versi Windows yang berbeda. Dalam hal ini, Anda dapat menggunakan command prompt dengan mencari Start Menu untuk Command Prompt, mengklik kanan di atasnya, dan memilih opsi ' Run as Administrator '. 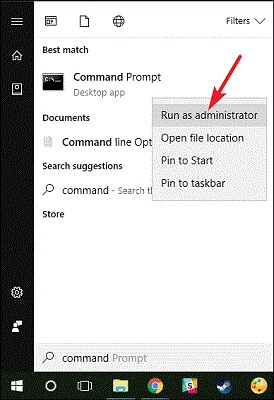
Langkah 2: Setelah itu, Anda perlu membuka jendela baru, masukkan perintah berikut ke dalam jendela itu, lalu tekan tombol Enter.Anda dapat melakukan pemindaian sistem menyeluruh dengan bantuan ini:sfc/scannow .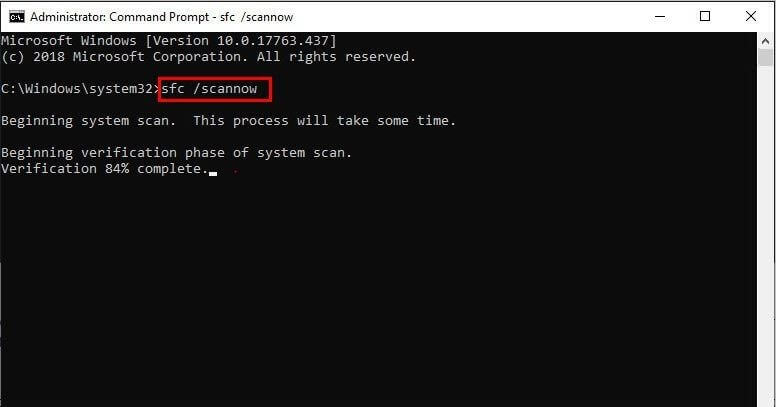
Langkah 3: Setelah itu, Anda bebas membiarkan jendela command prompt terbuka sampai perintah selesai dijalankan.Bergantung pada kesehatan sistem, ini mungkin memakan banyak waktu. Anda akan menerima pemberitahuan yang berbunyi " Perlindungan Sumber Daya Windows tidak menemukan pelanggaran integritas " jika perintah tidak mengidentifikasi kesalahan apa pun selama pelaksanaannya.

Alternatifnya, jika Anda mendapatkan pesan yang berbunyi, " Perlindungan Sumber Daya Windows menemukan file yang rusak tetapi tidak dapat memperbaikinya ", maka Anda harus me-reboot PC Anda dalam mode aman untuk menyelesaikan masalah.
Perbaiki 3: Perbaiki GPT atau MBR
Saat Anda menyalakan komputer, Master Boot Record (MBR) atau GUID Partition Table (GPT) akan membantu memuat sistem operasi dengan benar. Kedua file ini memberikan informasi tentang di mana Windows ditempatkan di hard drive Anda. Ini dapat mengakibatkan peringatan volume boot yang tidak dapat dipasang jika rusak. Jadi, dengan memperbaiki Master Boot Record (MBR) atau GUID Partition Table (GPT), Anda dapat mengatasi masalah tersebut. Ikuti langkah-langkah di bawah ini untuk melakukannya:
Langkah 1: Mulai komputer Anda sekali lagi dari media instalasi untuk Windows 10 atau Windows 11 dan pilih Perbaiki Komputer Anda > Pemecahan Masalah. Kali ini, pada halaman yang mencantumkanAdvanced Options, pilih opsi Command Prompt.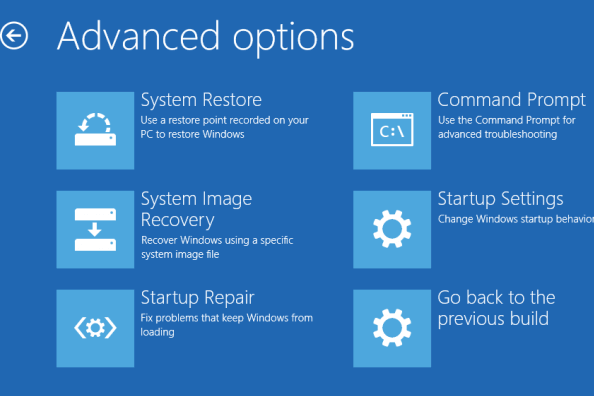
Langkah 2: Untuk melakukan perbaikan MBR, jalankan perintah berikut ke Command Prompt:
bootrec /fixmbr
Setelah selesai, Anda dapat mencoba menjalankan perintah berikut satu per satu untuk melakukan pemeliharaan atau perbaikan lebih lanjut. Jika disk Anda mendukung GPT, petunjuk berikut adalah kunci untuk mencoba memperbaiki masalah:
bootrec /fixboot
bootrec /rebuildbcd
Setelah perintah berikut berhasil dijalankan, ketik Exit untuk keluar dari Command Prompt. Setelah itu, lakukan restart lagi, dan periksa untuk melihat apakah masalah Unmounted boot volume Windows 11/10 masih ada. Jika ya, coba solusi lain.
Baca Juga: [Terselesaikan] Kesalahan Perangkat Boot yang Tidak Dapat Diakses Pada Windows 10
Perbaiki 4: Gunakan Perintah Chkdsk
Jika perbaikan otomatis dan perbaikan MBR/GPT tidak menyelesaikan masalah, opsi berikutnya adalah menjalankan Chkdsk untuk melihat apakah dapat memperbaiki kesalahan. Anda memiliki kemampuan untuk memeriksa kesalahan pada disk penyimpanan menggunakan alat kunci ini yang disertakan dalam Command Prompt. Kesalahan ini mungkin bertanggung jawab atas kesalahan volume boot yang tidak dapat dipasang.
Ulangi prosedur yang diuraikan di atas untuk membuka Prompt Perintah dari menu pemulihan, lalu ketik perintah berikut:
chkdsk /rc:
Bendera /r dari chkdsk mencari disk Anda untuk sektor yang rusak dan memperbaiki kesalahan yang ditemukannya. Chkdsk hanya akan melaporkan kesalahan yang ditemukannya jika Anda tidak memasukkan ini ke dalam perintah. Anda harus menyediakan drive c: untuk prosedur pencarian partisi Windows Anda, yang merupakan lokasi penyimpanan paling spesifik untuk Windows. Jika Anda memindahkan c: ke lokasi lain, ganti dengan d: atau huruf lain jika perlu.
Chkdsk mungkin memberi tahu Anda bahwa volume sudah digunakan dan meminta Anda menjalankannya saat berikutnya sistem dimulai ulang. Jika demikian, ketik Y untuk ya lalu reboot perangkat Anda untuk memulai prosedur.
Karena ini mungkin memakan waktu lama, ada kemungkinan Anda harus menunggu sebentar. Setelah selesai, Anda harus melakukan reboot lagi dan memeriksa untuk melihat apakah masalah boot disk telah teratasi.
Perbaiki 5: Uji Perangkat Keras dan Pasang Ulang
Jika Anda telah melakukan semua tip pemecahan masalah yang disebutkan di atas, tetapi Anda masih mendapatkan kesalahan boot disk yang tidak dapat di-mount setiap kali komputer dinyalakan, masalahnya lebih mendasar. Jangan khawatir, ada cara lain untuk mencoba mengatasi kesalahan tersebut.
Kemungkinan ada masalah di hardwarenya. Kemungkinan, data di hard disk drive atau solid-state drive Anda rusak, mau mati, atau koneksinya putus. Jika Anda merasa nyaman melakukannya, buka komputer Anda dan periksa apakah semua kabel drive terpasang dengan benar. RAM yang tidak berfungsi mungkin juga menjadi sumber masalah ini; dengan demikian, Anda harus memeriksa apakah RAM diposisikan dengan benar.
Setelah menentukan bahwa masalahnya bukan disebabkan oleh perangkat keras, Anda harus melakukan beberapa tes diagnostik Windows untuk memeriksa apakah ada komponen yang rusak. Jika demikian, satu-satunya pilihan Anda adalah menginstal ulang Windows dan memulai dari awal dengan harapan ini akan menyelesaikan masalah. Ini adalah tugas yang merepotkan yang membutuhkan waktu, tetapi jika Anda memiliki cadangan, itu akan lebih melelahkan.
Baca Juga: Cara Memperbaiki Akses Bootrec/fixboot Ditolak di Windows 11, 10
Cara Memperbaiki Kesalahan Volume Boot yang Tidak Dapat Dipasang pada Windows 11/10: Dijelaskan
Kami telah melalui berbagai prosedur untuk menyelesaikan masalah yang dikenal sebagai kode stop disk boot yang tidak dapat di-mount di Windows 10 atau Windows 11. File yang rusak sering kali menjadi akar penyebab masalah ini; namun, apa pun penyebabnya, Anda dapat dengan mudah memperbaiki masalah tersebut dengan menjalankan metode yang disebutkan di atas.
Namun, dalam skenario terburuk, Anda akan diminta untuk menjalankan diagnosis perangkat keras atau bahkan menginstal ulang Windows. Jadi, itu saja! Kami harap Anda menemukan panduan ini informatif dan bermanfaat. Anda dapat menjatuhkan pertanyaan atau saran lebih lanjut di bagian komentar di bawah.
Berlangganan Newsletter kami dan ikuti kami di Media Sosial – Facebook, Instagram, Twitter, atau Pinterest agar Anda tidak pernah ketinggalan pembaruan terkait teknologi.
