[DIPERBAIKI] VCRUNTIME140.dll hilang untuk Windows 10/8/7
Diterbitkan: 2022-04-14Mengalami kesalahan VCRUNTIME140.dll yang hilang? Jangan khawatir, coba solusi efektif ini untuk mengatasi VCRUNTIME140.dll not found error pada Windows 10, 8, 7 PC.
VCRUNTIME140.dll adalah komponen inti dari paket Microsoft Visual C++ Redistributable untuk Visual Studio (2015). Paket ini diperlukan untuk program atau aplikasi yang dirancang dalam bahasa pemrograman tertentu. Secara sederhana, itu hanya perpustakaan runtime Microsoft Visual Studio yang digunakan untuk menjalankan perangkat lunak atau program yang dikembangkan di Microsoft Visual Studio.
File DLL memungkinkan kelancaran fungsi aplikasi atau program yang dikembangkan di Visual Studio. Namun, ketika file .dll menjadi rusak atau terhapus dari sistem Anda, Anda mungkin mendapatkan pesan kesalahan yang mengatakan, “Program tidak dapat dimulai karena VCRUNTIME140.dll hilang dari komputer Anda. Coba instal ulang program untuk memperbaiki masalah ini.”
Mirip dengan masalah atau kesalahan Windows lainnya, kesalahan ini juga memiliki beberapa kemungkinan penyebab seperti file sistem yang rusak, mungkin file Visual Studio 2015 hilang atau rusak, komputer Anda terinfeksi virus atau malware, dan sebagainya. Apa pun alasannya, kabar baiknya adalah bahwa kesalahan VCRUNTIME140.dll dapat dipecahkan.
Untungnya, ada beberapa solusi yang tersedia untuk memperbaiki kesalahan yang mengganggu ini. Dalam posting ini, kita akan membahas taktik yang paling mudah dan paling bisa diterapkan untuk menyelesaikan VCRUNTIME140.dll tidak ditemukan kesalahan.
100% Solusi Bekerja untuk Memperbaiki VCRUNTIME140.dll Tidak Ditemukan Kesalahan
Di bawah ini, kami telah menyebutkan beberapa cara untuk mengatasi kesalahan yang hilang VCRUNTIME140.dll pada Windows 7, 8, dan 10.
Solusi 1: Daftarkan Ulang File VCRUNTIME140.dll
Untuk mendaftarkan ulang file .dll yang hilang atau rusak, Anda dapat menggunakan Command Prompt. Ini mungkin membantu Anda memperbaiki kesalahan msvcp140 dll tidak ditemukan pada PC Windows Anda. Untuk melakukannya, ikuti langkah-langkah yang dibagikan di bawah ini:
- Tekan tombol Windows + R bersamaan untuk menjalankan terminal Run.
- Di kotak run, ketik cmd dan tekan tombol CTRL + SHIFT + Enter dari keyboard Anda. Ini akan membuka Command Prompt sebagai Administrator.
- Jika sebuah kotak muncul, lalu klik YA untuk mengizinkan Command Prompt membuat perubahan pada PC Anda.
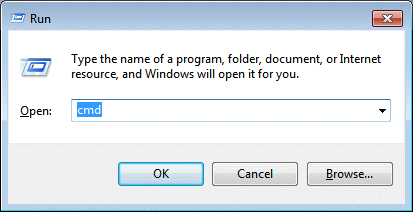
- Sekarang, Anda harus terlebih dahulu membatalkan pendaftaran file terkait. Anda dapat dengan mudah melakukan ini dengan memasukkan perintah berikut.
regsvr32 /u VCRUNTIME140.dll Tekan tombol Enter untuk menjalankan perintah. - Setelah itu, Anda dapat mendaftarkan ulang file tersebut. Untuk melakukannya, salin atau tempel perintah berikut dan tekan tombol Enter.
regsvr32 VCRUNTIME140.dll Setelah selesai, Anda dapat menutup Command Prompt dan mencoba menjalankan kembali program yang bermasalah untuk menguji masalahnya. Jika, ini tidak memperbaiki kesalahan VCRUNTIME140.dll yang hilang untuk Anda, lalu coba solusi lain yang disebutkan di bawah ini.Baca Juga: Perbaiki: nvlddmkm.sys Error Failed pada Windows
Solusi 2: Instal ulang Visual C++ Redistributable untuk Visual Studio
Banyak pengguna melaporkan bahwa menginstal ulang Visual C++ Redistributable untuk Visual Studio telah berhasil memperbaiki file VCRUNTIME140.dll yang hilang. Jadi, Anda juga bisa mencobanya. Berikut caranya:
- Buka halaman unduh resmi Microsoft Visual C++ Redistributable . Di halaman, pilih bahasa pilihan Anda.
- Klik tombol Unduh untuk melanjutkan.

- Di sini Anda akan melihat dua opsi yaitu,
- Untuk sistem 64-bit, vc_redist.x64.exe.
- Untuk sistem 32-bit, vc_redist.x86.exe.
- Setelah memilih file yang sesuai, klik Next. Tunggu hingga file terunduh. Ini mungkin memakan waktu beberapa menit.
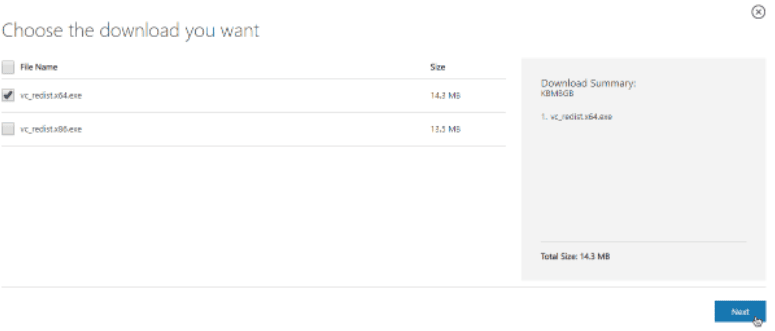
- Setelah diunduh, buka file yang diinginkan. Sekarang, wizard penginstal muncul di layar Anda. Di sini Anda harus terlebih dahulu mencentang kotak di sebelah opsi ' Saya setuju dengan syarat dan ketentuan lisensi' . Selanjutnya, klik opsi Instal.
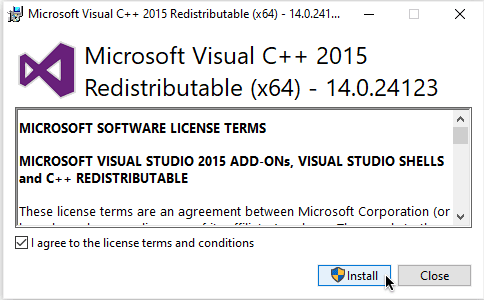
Tunggu hingga proses instalasi selesai. Setelah selesai, kemudian reboot komputer Anda, dan periksa untuk melihat apakah kesalahan VCRUNTIME140.dll hilang sudah diperbaiki atau tidak.

Baca Juga: Cara Memperbaiki Proses Kritis Meninggal BSOD Error di Windows
Solusi 3: Jalankan Pemindaian SFC
Jika VRUNTIME140.dll hilang dari komputer Anda, gunakan Pemeriksa Berkas Sistem untuk menemukan dan memperbaiki file sistem yang rusak dan masalah lainnya. Berikut adalah cara melakukannya:
- Buka Command Prompt dengan hak Administrator.
- Klik Ya, untuk mengizinkan prompt perintah membuat perubahan pada sistem Anda.
- Ketik perintah sfc / scannow di jendela prompt dan tekan Enter.
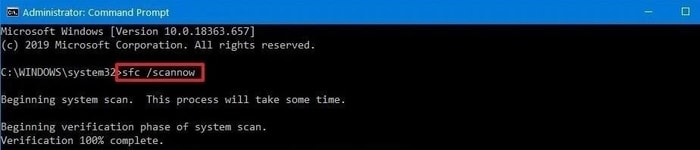
Sekarang, tunggu pemindaian SFC untuk menyelesaikan prosesnya. Jika mendeteksi kesalahan, maka perintah SFC secara otomatis memperbaikinya. Setelah selesai, selanjutnya periksa apakah VCRUNTIME140.dll not found Windows 10 error fix atau belum. Lanjutkan dengan solusi lain, jika peretasan ini tidak berhasil.
Baca Juga: Cara Memperbaiki Kesalahan Bad_Pool_Caller di Windows
Solusi 4: Periksa Pembaruan Windows
Terkadang, menginstal pembaruan sistem terbaru berfungsi seperti sulap. Karena Pembaruan Windows terbaru menghadirkan fitur-fitur terbaru, peningkatan kinerja, perbaikan bug, dan yang lainnya. Di bawah ini adalah langkah-langkah yang perlu diperhatikan:
- Buka menu mulai dan klik di atasnya.
- Kemudian, klik ikon roda gigi (Pengaturan) untuk meluncurkan Pengaturan Windows.
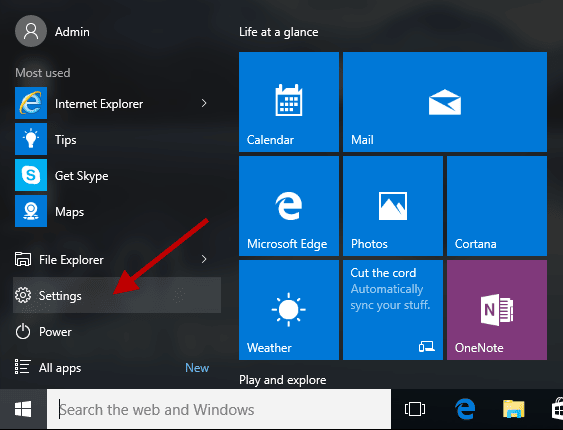
- Di Pengaturan Windows, cari Pembaruan & Keamanan dan klik di atasnya.
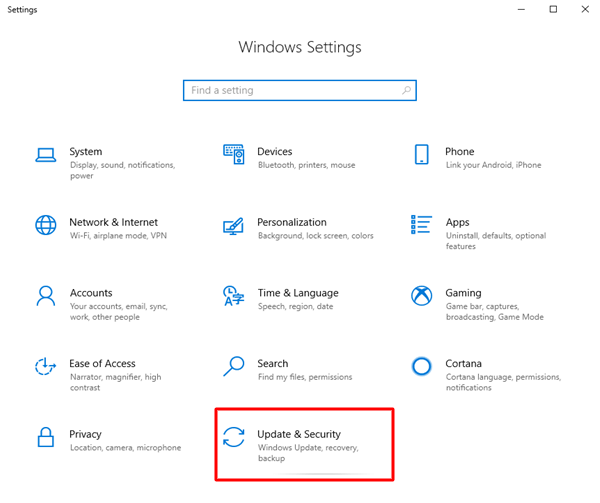
- Setelah itu, pastikan Windows Update dipilih dari panel menu sebelah kiri.
- Terakhir, klik Periksa Pembaruan dari panel kanan.
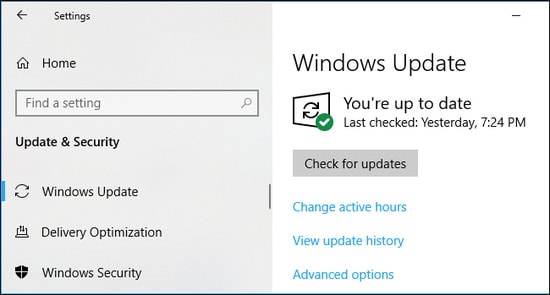
Sekarang, duduklah, dan tunggu hingga Windows mencari pembaruan sistem terbaru. Jika pembaruan tersedia, maka Windows akan mengunduh dan menginstalnya secara otomatis.
Baca Juga : Cara Memperbaiki Data Error (Cyclic Redundancy Check)
Solusi 5: Perbarui Driver Perangkat Anda
Sebagian besar waktu, driver bertanggung jawab atas kesalahan seperti itu di PC Windows. Karena bug dalam file driver membawa banyak kesalahan seperti kesalahan Blue Screen of Death dan banyak lagi. Oleh karena itu, setiap kali Anda menghadapi kesalahan pada PC Windows Anda, pastikan untuk memeriksa apakah driver Anda diperbarui. Jika tidak, maka perbarui driver yang sudah ketinggalan zaman sesegera mungkin.
Anda dapat pergi ke situs web resmi pabrikan PC Anda dan kemudian mencari file driver yang benar sesuai dengan versi OS Windows Anda. Kemudian, unduh dan instal driver secara manual. Memperbarui driver dengan cara ini mungkin memakan waktu dan menakutkan, terutama jika Anda adalah pengguna non-teknologi. Jadi, mungkin ada kemungkinan untuk mengunduh driver yang salah dan tidak kompatibel karena kurangnya pengetahuan teknis. Oleh karena itu, kami menyarankan Anda untuk menggunakan Bit Driver Updater. Ini adalah utilitas pembaruan driver yang sangat baik yang secara otomatis mengenali sistem Anda dan menemukan pembaruan driver yang sesuai untuk itu.
Plus, menggunakan Bit Driver Updater sangat sederhana dan mudah. Yang perlu Anda lakukan adalah, cukup ikuti langkah-langkah yang dibagikan di bawah ini:
- Unduh dan instal Bit Driver Updater.
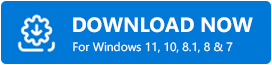
- Luncurkan pembaruan driver di PC Anda.
- Klik Scan dan tunggu sampai selesai.
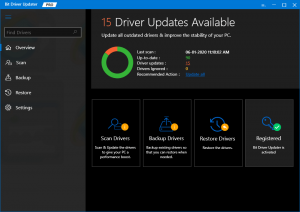
- Setelah itu, klik tombol Perbarui Sekarang di sebelah driver yang ingin Anda perbarui. Selain itu, Anda juga dapat mengklik tombol Perbarui Semua. Cara ini membantu Anda melakukan unduhan driver massal sekaligus.
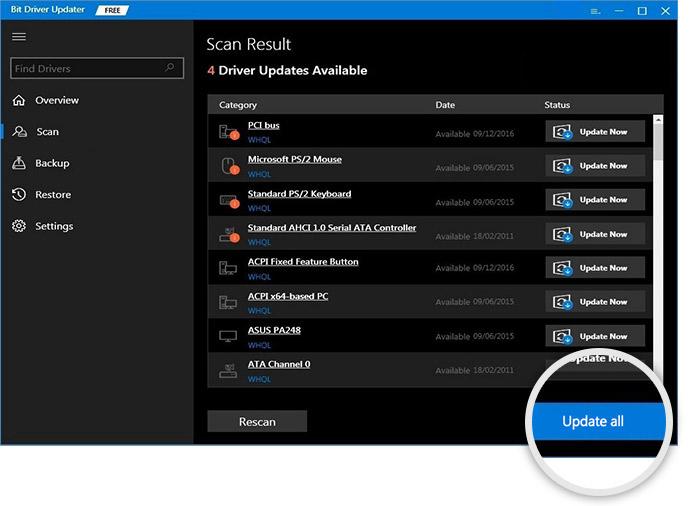
Untuk menggunakan fungsionalitas pembaruan driver sekali klik, Anda harus mendapatkan Bit Driver Updater versi berbayar. Versi lengkapnya menawarkan jaminan uang kembali lengkap selama 60 hari dan dukungan teknis 24*7.
Setelah menginstal driver versi terbaru, reboot PC Anda dan periksa apakah eksekusi kode tidak dapat dilanjutkan karena VCRUNTIME140.dll is missing error telah hilang.
Baca Juga: Cara Memperbaiki Kesalahan Korupsi Struktur Kritis di Windows
VCRUNTIME140.dll Kesalahan Hilang pada Windows: SOLVED
Kami berharap dengan menggunakan salah satu resolusi di atas, Anda dapat memperbaiki kesalahan VCRUNTIME140.dll yang hilang pada PC Windows 10, 8, 7 Anda. Beri tahu kami di komentar di bawah jika Anda memiliki saran, ide, atau pertanyaan lebih lanjut yang lebih baik. Kami akan senang mendengar dari Anda.
Juga, jika Anda merasa panduan pemecahan masalah ini bermanfaat dan informatif, jangan lupa untuk membagikannya dengan lingkaran Anda. Selain itu, berlangganan Newsletter kami untuk lebih banyak artikel terkait teknologi. Bersamaan dengan ini, Anda juga dapat mengikuti kami di Facebook, Twitter, Instagram, dan Pinterest.
