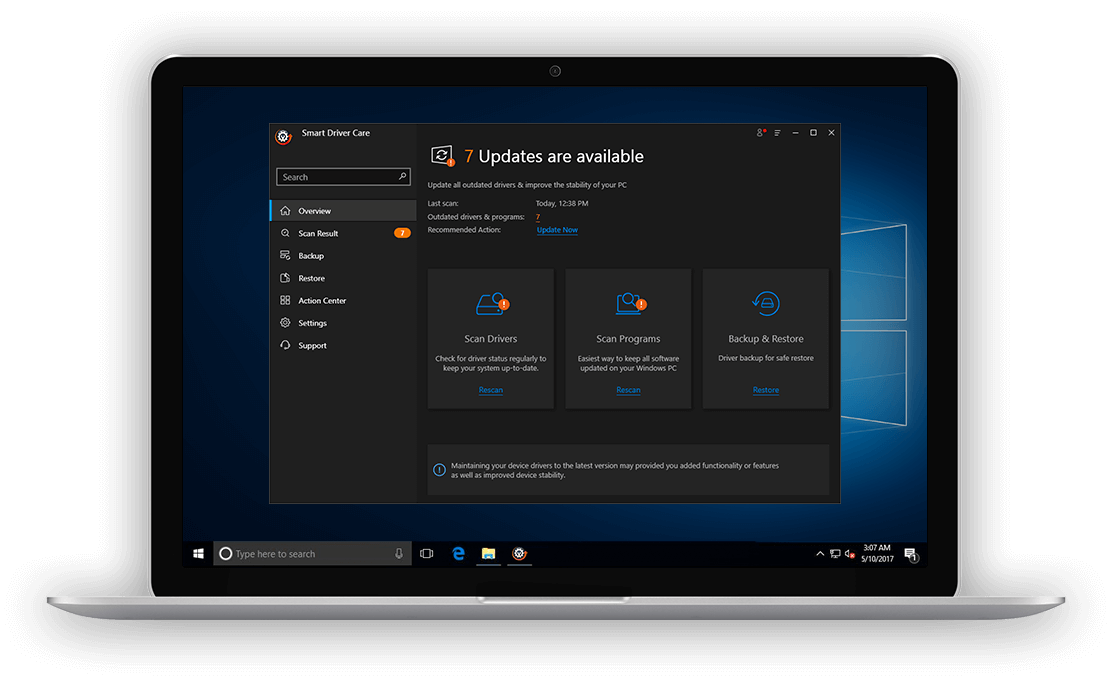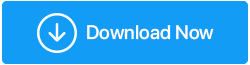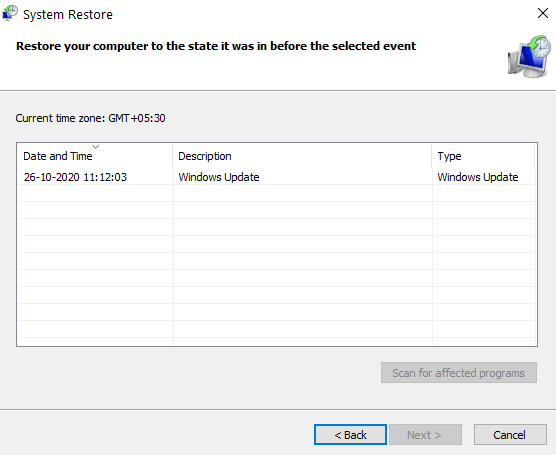Memperbaiki: Windows Tidak Dapat Menemukan Driver Untuk Adaptor Jaringan Anda
Diterbitkan: 2020-11-22Masalah konektivitas jaringan telah ada dengan pengguna Windows 10 dan salah satu masalah tersebut adalah ketika Anda harus berhadapan langsung dengan "Windows tidak dapat menemukan driver untuk adaptor jaringan Anda". Di blog ini, kita akan belajar bagaimana menangani masalah ini dan kemungkinan menyelesaikannya.
Apa yang Akan Terjadi Jika Windows Tidak Dapat Menemukan Driver Untuk Pembaruan Jaringan Anda?
Kesalahan terjadi ketika laptop atau komputer Windows 10 Anda tidak dapat menemukan dan berkomunikasi dengan driver yang menautkan sistem operasi Anda ke perangkat keras jaringan.
Inilah yang Dapat Anda Lakukan Jika Windows Tidak Dapat Menemukan Driver untuk Adaptor Jaringan Anda
Sebelum menerapkan salah satu perbaikan yang disebutkan di bawah ini, Anda disarankan untuk menjalankan pemecah masalah adaptor Jaringan. Ini tidak selalu menyelesaikan masalah tetapi pertama-tama akan memeriksa driver Anda dan pengaturan yang mencakup. Dan, itu mungkin akan memberi tahu Anda mengapa Windows tidak dapat menemukan driver untuk adaptor jaringan Anda. Inilah cara Anda dapat menjalankan pemecah masalah adaptor jaringan –
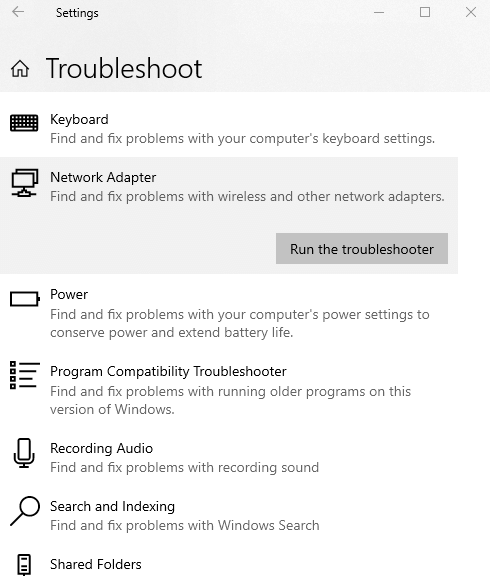
- Tekan Windows + I dan buka Pengaturan
- Klik Perbarui & Keamanan
- Klik pada Pemecahan Masalah
- Gulir ke bawah dan di bawah Temukan dan perbaiki masalah lain, klik Adaptor Jaringan
- Klik Jalankan pemecah masalah dan ikuti petunjuk di layar
Mari kita lihat beberapa kemungkinan perbaikan yang dapat membantu Anda menyelesaikan masalah –
| Daftar isi |
| 1. Instal ulang Driver Adaptor Jaringan 2. Perbarui Driver Adaptor Jaringan 3. Periksa Manajemen Daya Adaptor Jaringan Anda 4. Lakukan Pemulihan Sistem |
1. Instal ulang Driver Adaptor Jaringan
Di sini kami akan mencoba dan menginstal ulang Driver Adaptor Jaringan kami. Meskipun proses ini sedikit membosankan, ini telah terbukti menjadi solusi yang sukses bagi banyak pengguna. Ikuti langkah-langkah yang disebutkan di bawah ini -
- Saat mengambil bantuan dari beberapa sistem lain, kunjungi situs web produsen dan unduh driver jaringan yang sesuai dengan spesifikasi perangkat keras Anda. Perhatikan merek komputer Anda, bit, versi Windows, dll
2. Salin driver yang diunduh ke USB eksternal
- Masukkan USB di komputer / laptop tempat kesalahan ini terjadi dan jalankan instalasi. Ini akan membantu Anda menyelesaikan masalah. Jika masalah masih belum terselesaikan
- Atau, tekan Windows + R dan ketik devmgmt.msc dan tekan enter
- Ketika jendela Device manager terbuka, cari driver Network Adapter Anda dengan mengklik dropdown
- Klik kanan padanya dan pilih Uninstall device
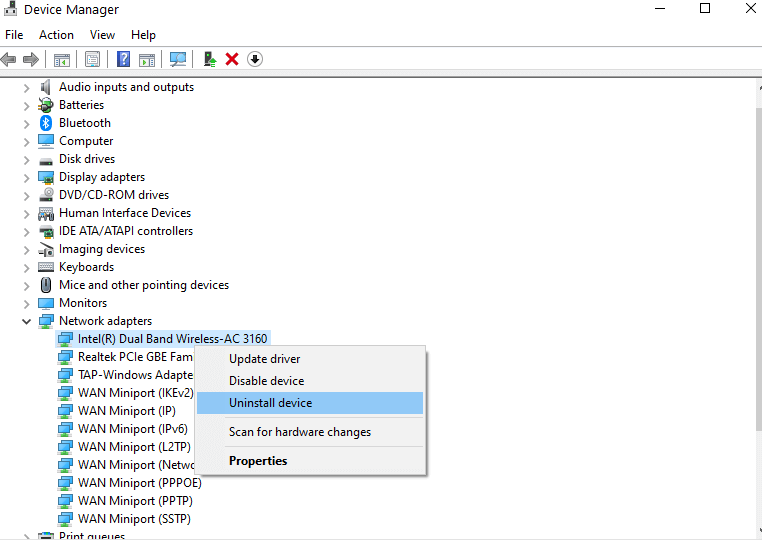
- Ikuti petunjuk di layar
- Ketika driver telah dihapus, klik kanan lagi pada ruang kosong dan klik Pindai perubahan perangkat keras
- Sekarang, Windows akan menginstal driver default sesuai perangkat keras Anda
- Hidupkan Kembali komputer Anda
2. Perbarui Driver Adaptor Jaringan
Proses di atas cukup membosankan dan jika Windows tidak dapat menemukan driver untuk adaptor jaringan Anda atau Anda tidak memiliki kesabaran untuk menemukan driver yang tepat dengan membuka situs web, mematuhi spesifikasi dan kemudian mendarat di driver yang tepat, Anda malah bisa mengambil jalan yang lebih mudah. Anda dapat menempatkan perangkat lunak pembaru driver yang efisien seperti Smart Driver Care di tempat kerja.
| Apa itu Perawatan Pengemudi Cerdas?
|
| Smart Driver Care adalah alat pembaruan driver yang kuat dan efisien yang memindai PC Windows Anda dari driver yang hilang, ketinggalan jaman, dan tidak kompatibel dan memperbaruinya dengan satu klik. Berikut adalah beberapa fiturnya - ● Antarmuka yang mudah digunakan ● Memperbarui driver hanya dengan satu klik ● Fungsi cadangan dan pemulihan dalam keadaan darurat  ● Anda dapat memilih driver mana yang akan disertakan dan driver mana yang tidak disertakan dalam pemindaian ● Jadwalkan pemindaian driver pada waktu dan tanggal yang Anda inginkan ● Bahkan dilengkapi dengan pembaruan perangkat lunak Catatan: Versi gratis memungkinkan Anda memperbarui driver dalam sehari Versi Windows yang Didukung : 10/8.1/8/7 Harga : $39.95 Klik Disini untuk Download Smart Driver Care Baca Juga: Mengapa Smart Driver Care Adalah Alat Pembaruan Driver No.1 Untuk Windows |
Sekarang, jika Windows tidak dapat menemukan driver untuk adaptor jaringan Anda, inilah cara Anda dapat mengambil bantuan perawatan Smart Driver dan menyelesaikan masalah –
- Unduh dan instal Smart Driver Care
- Klik pada Pindai Driver . Smart Driver Care kemudian akan memindai komputer Anda untuk mencari driver yang kedaluwarsa, rusak, atau bermasalah
- Anda dapat Perbarui Semua driver sekaligus atau pilih driver individual dan kemudian klik opsi Perbarui Driver yang ditempatkan pada setiap driver
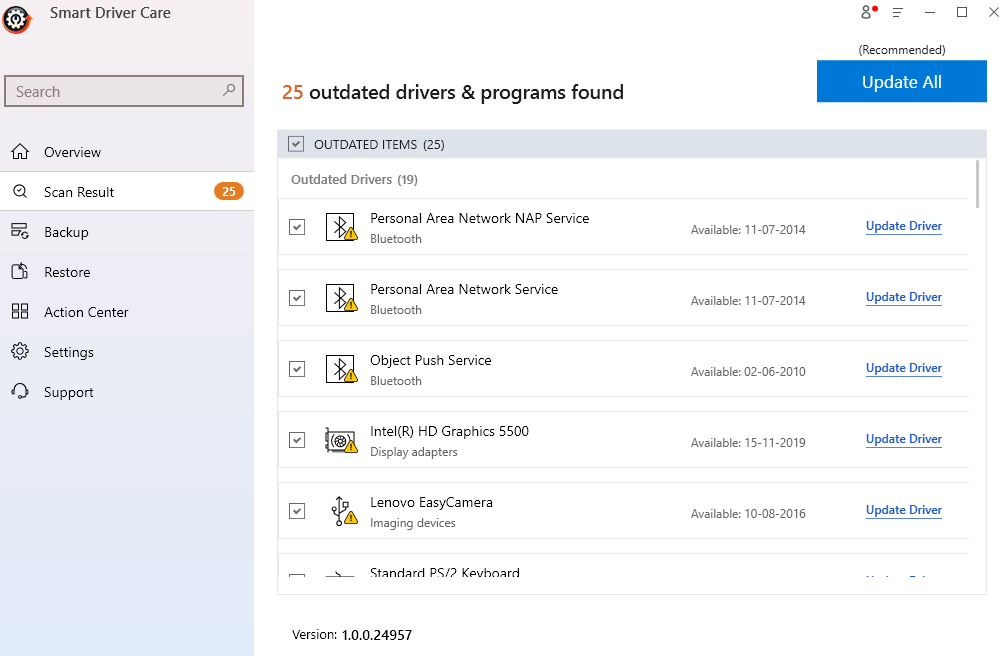
- Dalam hal ini Anda dapat menemukan driver jaringan Anda dan klik Perbarui Driver
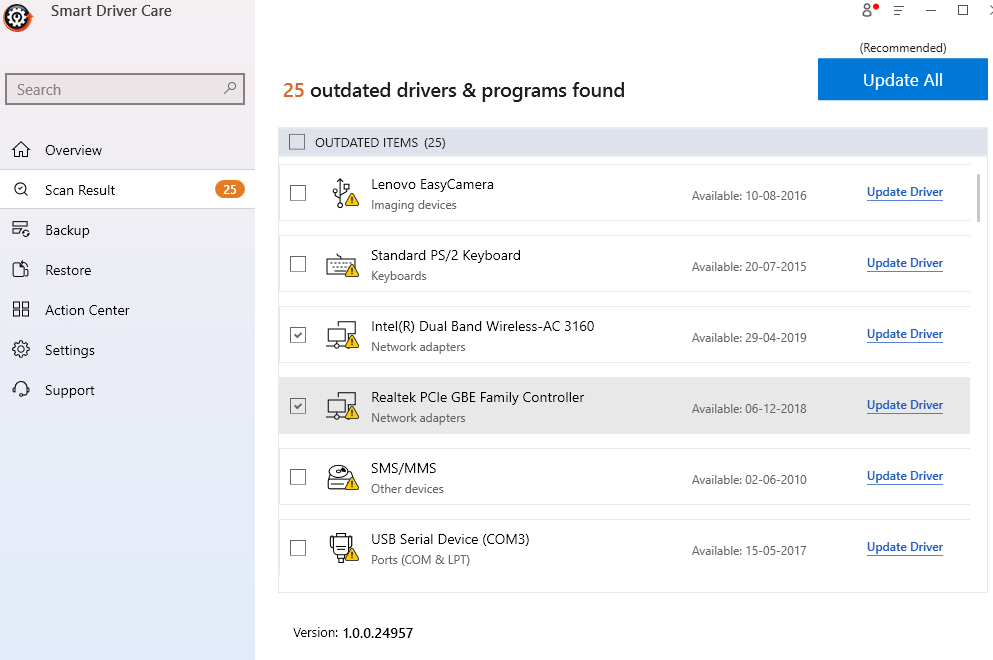
- Tunggu hingga proses selesai
3. Periksa Manajemen Daya Adaptor Jaringan Anda
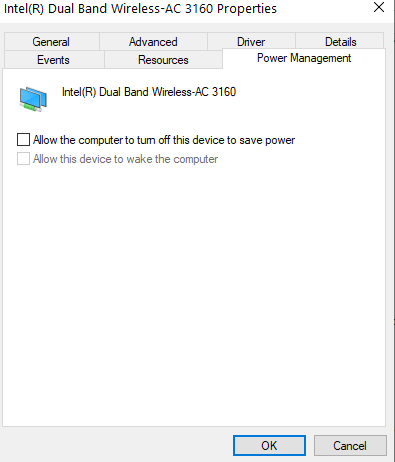
Sekali lagi bukan cara yang pasti untuk mengatasi masalah ini, masih banyak pengguna yang melaporkan bahwa mereka dapat menyelesaikan masalah dengan menghapus centang pada Allow the computer to turn off this device to save power . Jadi, berikut adalah langkah-langkah untuk melakukan hal yang sama -
- Tekan tombol Windows + R untuk membuka kotak dialog run
- Ketik devmgmt.msc untuk membuka Pengelola Perangkat
- Ketika jendela Device Manager terbuka, klik pada dropdown Network adapters
- Pada adaptor jaringan Anda, klik kanan dan pilih Properties
- Pilih tab Manajemen Daya
- Hapus centang pada Izinkan komputer mematikan perangkat ini untuk menghemat daya
- Klik Oke
4. Pemulihan Sistem
Jika masalah "Windows tidak dapat menemukan driver untuk adaptor jaringan Anda" telah terjadi baru-baru ini, Anda dapat kembali ke titik pemulihan lama di mana semuanya bekerja dengan baik pada sistem Windows 10 Anda.
- Di bilah pencarian Windows, ketik Buat titik pemulihan
- Dari panel sebelah kanan, klik Buka
- Konfigurasikan atau buat pengaturan titik pemulihan. Anda dapat merujuk ke blog ini untuk panduan yang lebih lengkap tentang cara membuat titik pemulihan
- Untuk mengembalikan komputer Anda ke titik pemulihan sebelumnya, klik tombol Pemulihan Sistem seperti yang ditunjukkan pada gambar di bawah
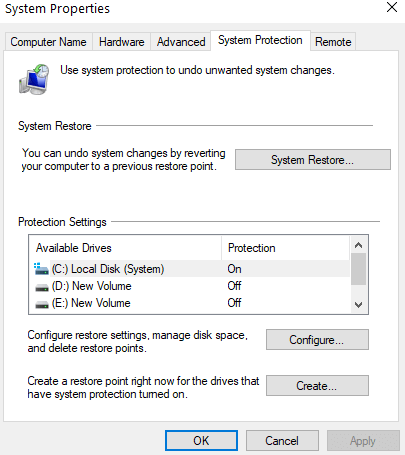
- Klik Berikutnya
- Pilih keadaan di mana Anda ingin memulihkan komputer Anda
Kesimpulan
Kami berharap bahwa dengan bantuan perbaikan di atas Anda harus dapat menyelesaikan masalah jaringan dan Anda tidak perlu lagi "Windows tidak dapat menemukan driver untuk adaptor jaringan Anda". Untuk lebih banyak konten seperti itu, teruslah membaca Tweak Library. Anda juga dapat menemukan kami di Facebook, Twitter, Instagram, Pinterest, dan Flipboard. Anda juga dapat berlangganan Saluran YouTube kami.
Bacaan Berikutnya
Bagaimana Cara Memperbarui Driver Windows Secara Otomatis?
Bagaimana & Kapan Menggunakan Pemulihan Sistem di Windows 10