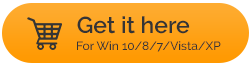Memperbaiki - Kesalahan 'Drive Riwayat File Anda Terputus Terlalu Lama'
Diterbitkan: 2021-05-02Mencadangkan data di Windows 10 dari waktu ke waktu selalu disarankan dan menggunakan opsi Riwayat File adalah salah satu cara untuk melakukannya. Ini adalah cara mudah untuk membuat cadangan file Anda secara teratur. Fitur Riwayat File mengharuskan Anda memiliki drive yang terhubung di mana file dapat dicadangkan. Namun, ada kalanya pengguna harus menghadapi kesalahan seperti –
Hubungkan kembali Drive Anda. Riwayat File Anda Terputus. Hubungkan kembali dan Coba Lagi
Berikut adalah kemungkinan alasan mengapa masalah ini muncul –
- Drive cadangan rusak atau memiliki sektor buruk
- Anda salah mematikan fitur Riwayat File
- Drive cadangan terputus karena beberapa alasan
Di blog ini, kami akan membahas semua cara Anda dapat menghilangkan masalah dengan cepat.
Baca Juga: Cara Mencadangkan Komputer Dan Data Pribadi Anda
Cara Mengatasi Kesalahan "Drive Riwayat File Anda Terputus Terlalu Lama" -
Daftar isi
- 1. Pasang Kembali Drive Sekali Lagi
- 2. Pilih Drive Riwayat File yang Berbeda Untuk Mencadangkan File
- 3. Perbaiki Drive Anda yang Terhubung Dengan Bantuan CHKDSK
- 4. Gunakan Alternatif Sebagai gantinya
- 5. Format Disk Cadangan Anda
1. Pasang Kembali Drive Sekali Lagi
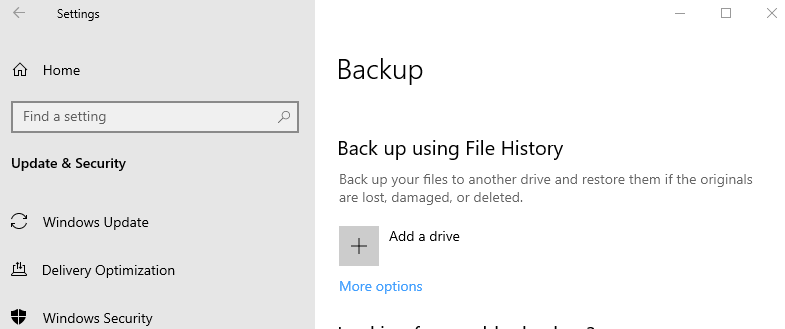
Mungkin Anda mendapatkan kesalahan "Drive riwayat file Anda terputus terlalu lama" karena drive cadangan Anda terputus karena beberapa atau alasan lain. Jika itu masalahnya, masalah dapat dengan mudah diselesaikan dengan mencolokkan drive cadangan Anda dan kemudian memasangnya kembali. Kemudian ikuti langkah-langkah yang disebutkan di atas:
- Buka Pengaturan dengan menekan Windows + I
- Klik Perbarui & Keamanan > Cadangan
- Pilih kembali hard drive eksternal
Dalam kebanyakan kasus, ini harus menjadi solusi tepat yang Anda butuhkan dan Anda tidak akan lagi disadap oleh pemberitahuan atau pengingat yang mengganggu.
2. Pilih Drive Riwayat File yang Berbeda Untuk Mencadangkan File
Salah satu cara untuk mengatasi "Sambungkan kembali drive Anda. Riwayat file Anda terputus terlalu lama" kesalahan adalah memilih drive riwayat file yang berbeda karena drive Anda yang ada mungkin rusak atau mungkin memiliki beberapa masalah.
- Buka Pengaturan dengan menekan Windows + I, buka Update & Security , pilih Backup, lalu klik More options
- Gulir ke bawah hingga Anda menemukan Cadangan ke drive yang berbeda Kemudian, klik Berhenti menggunakan drive . Ini akan menonaktifkan cadangan Riwayat File . Anda juga akan melihat bahwa opsi Add a drive muncul lagi di bawah Back up using File History
- Kami sekarang akan menambahkan drive baru sebagai cara untuk membuat cadangan file. Jadi, buka Control Panel dengan mengetik Control di bilah pencarian Windows dan kemudian pilih Control Panel dari panel sebelah kanan
- Buka Sistem dan Keamanan dan pilih Riwayat File.
- Klik opsi OK dan kemudian klik lebih lanjut pada Ya
Baca Juga: Cara Membuat Backup File Windows ke Hard Drive Eksternal
3. Perbaiki Drive Anda yang Terhubung Dengan Bantuan CHKDSK
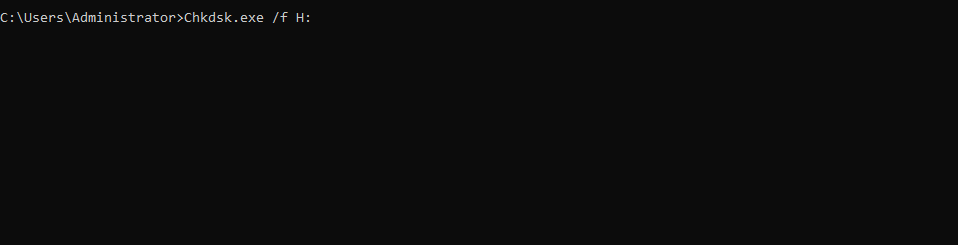
Seringkali, kesalahan mungkin muncul, ketika drive Anda yang terhubung rusak. Bisa jadi ada bad sector pada harddisk anda. Terlepas dari kesalahan, kami dapat mengambil bantuan fungsi chkdsk di Windows 10, mendeteksi korupsi dan kemudian menyelesaikannya. Untuk melakukannya, ikuti langkah-langkah yang disebutkan di bawah ini -
- Ketik cmd di bilah pencarian Windows
- Pilih Jalankan sebagai administrator dari panel sebelah kanan
- Saat Prompt Perintah Administratif muncul, ketik perintah yang disebutkan di bawah ini -
Chkdsk.exe /f H (tekan enter)
Catatan: Saat memasukkan perintah, ganti huruf 'H' dengan huruf driver drive cadangan Anda. Misalnya, jika drive cadangan Anda adalah 'G', maka perintahnya adalah –
chkdsk.exe/ f G (tekan enter)

- Biarkan proses selesai. Sekarang, jika Anda menemukan bahwa nilai bad sector tidak 0, maka drive Anda mungkin rusak. Jika demikian, sebagai masalah keamanan data, Anda dapat membuat cadangan drive Anda dengan mengkloning drive yang rusak ke yang baru.
4. Gunakan Alternatif Sebagai gantinya
Jika Anda masih mencari perbaikan untuk masalah ini, Anda dapat melanjutkan dengan alternatif sebagai cara untuk membuat cadangan file. AOMEI Backupper adalah salah satu solusi pencadangan
yang dapat membantu Anda dalam hal itu.
Bagaimana Cara Kerja Pencadangan AOMEI?
Katakanlah komputer Anda boot karena sektor yang rusak. Dalam skenario itu, Anda dapat membuat USB yang dapat di-boot pada PC yang dapat diterapkan menggunakan AOMEI Backupper. Sekarang, pertimbangkan skenario berikut –
- Jika Anda ingin mengkloning hard drive ke yang lain, ikuti langkah-langkah ini:
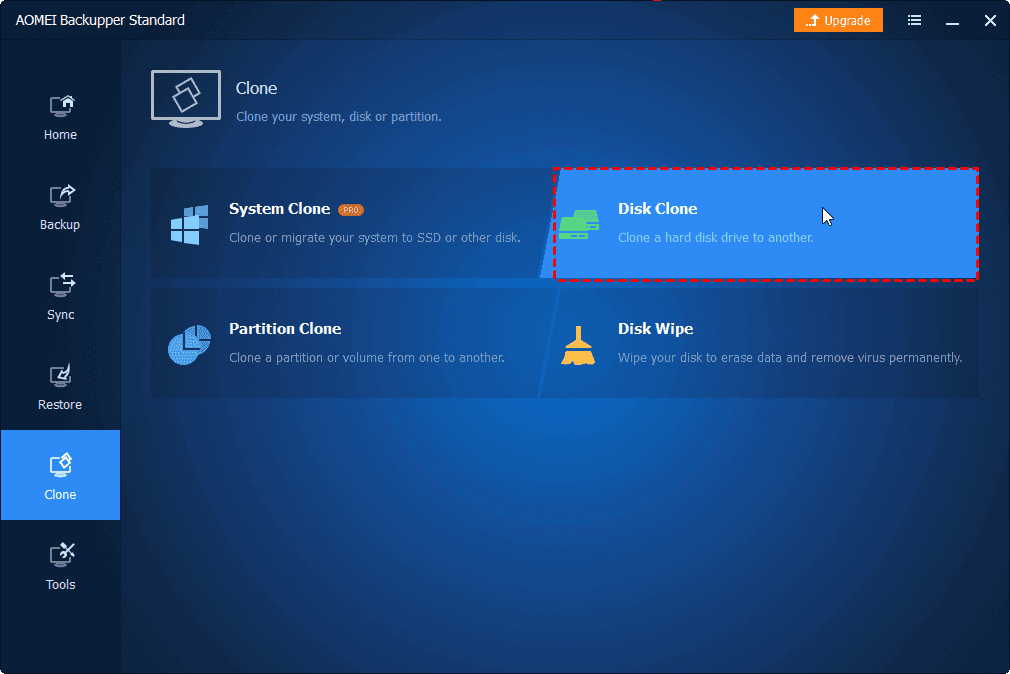
1. Instal Pencadangan AOEMEI
Instal Pencadangan AOMEI
2. Dari sisi kiri klik pada Klon
3. Dari sisi kanan klik Disk Clone
4. Pilih drive sumber (hard drive yang rusak atau bad sector)
5. Sekarang, pilih drive tujuan Anda
6. Klik Mulai Klon
7. Ganti drive Anda yang rusak dengan drive kloning
- Untuk hanya mencadangkan file dan folder menggunakan AOMEI Backupper, ikuti langkah-langkah ini –
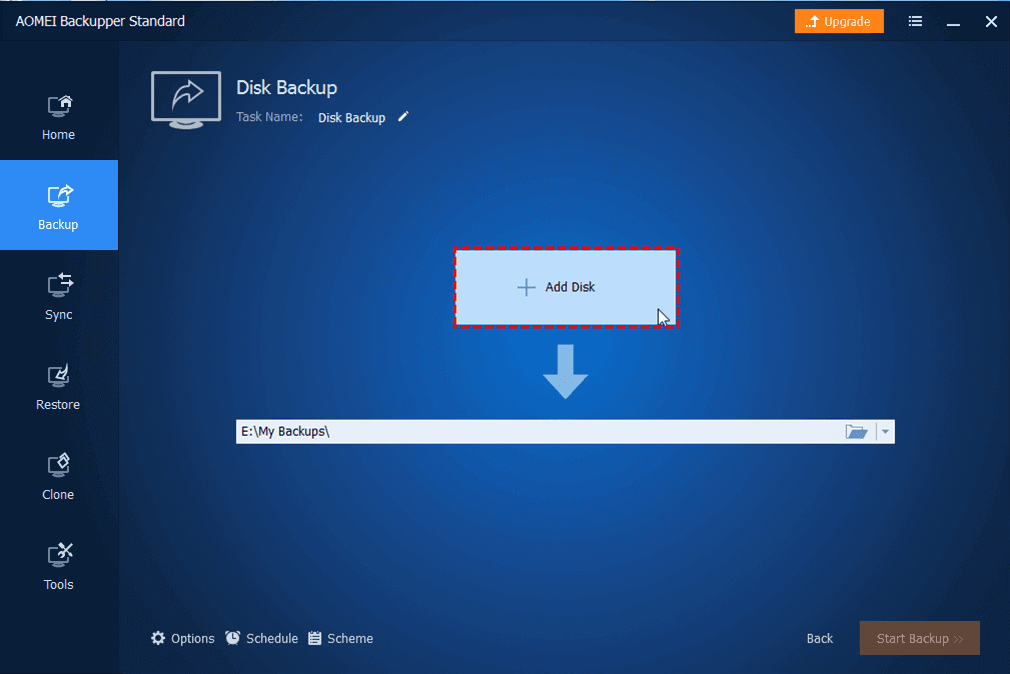
1. Setelah Anda menginstal AOMEI Backupper, klik Backup dari sisi kiri
2. Klik Tambah File atau Tambah Folder
3. Pilih drive target
4. Anda dapat mengklik Jadwal untuk mengatur frekuensi tugas pencadangan file
5. Klik Mulai Pencadangan
Berikut adalah beberapa fitur lain dari AOMEI Backupper:
- Anda dapat memilih untuk membuat cadangan lengkap atau memilih untuk membuat cadangan diferensial atau inkremental
- Tidak hanya file, tetapi, AOMEI Backupper juga mengambil cadangan disk, partisi, dan bahkan sistem lengkap Anda juga
- Anda bahkan dapat memilih untuk menjadwalkan pencadangan juga
- Anda juga dapat mengkloning drive
Instal Pencadangan AOMEI
5. Format Disk Cadangan Anda
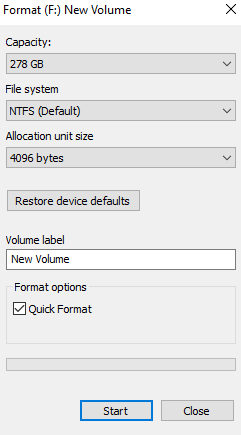
Sekarang setelah Anda memiliki cadangan, Anda bahkan dapat melanjutkan dengan memformat disk cadangan yang ada, jika masih mem-flash "Riwayat file Anda terputus terlalu lama". Alasan mengapa pencadangan disarankan adalah karena setelah Anda memformat drive, setiap file atau folder akan hilang selamanya. Untuk menjalankan proses pemformatan –
- Tekan tombol Windows + E untuk membuka File Explorer
- Temukan drive yang bermasalah, klik kanan padanya dan kemudian pilih Format
- Klik Mulai dan biarkan prosesnya selesai
Sekarang, buka File History dan jalankan. Ini harus berfungsi tanpa gangguan.
Membungkus:
Mencadangkan data pribadi komputer Anda membantu Anda mengatasi kecelakaan di mana Anda dapat dengan nyaman memanfaatkan data cadangan yang ada. Dan, dalam hal itu, jika Anda menghadapi kesalahan seperti "Sambungkan kembali drive Anda, riwayat file Anda terputus terlalu lama" tidak perlu gelisah dan lihat perbaikan di atas. Anda selalu dapat menandai blog ini dan blog pemecahan masalah lainnya dari Tweak Library untuk referensi di masa mendatang. Untuk lebih banyak pembaruan seperti itu, teruslah membaca Tweak Library.
Bacaan yang Direkomendasikan:
- Bagaimana Cara Mengambil Cadangan Penuh Komputer Windows 10?
- Cadangkan Driver di Windows 10 dan Pulihkan
- Cara Mencadangkan Registri di Windows 10