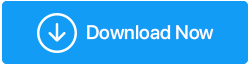Windows Defender Tidak Berfungsi? Jangan gelisah! Kami Punya Perbaikannya
Diterbitkan: 2021-06-03Ketika datang untuk melindungi PC Anda dari berbagai ancaman dunia maya, tidak salah untuk mengatakan bahwa Windows Defender melakukan pekerjaan yang cukup baik. Tapi, bagaimana jika karena beberapa atau alasan lain, Anda menemukan bahwa Windows Defender tidak berfungsi. Tidak peduli seberapa keras Anda mencoba, Anda akan menemukan pesan seperti "Layanan Windows Defender tidak ditemukan" atau bahkan "Layanan Windows Defender hilang".
Selama blog, kita akan membahas kemungkinan alasan mengapa Windows Defender tidak berfungsi, tetapi sampai saat itu Anda tidak dapat membiarkan komputer desktop atau laptop Anda rentan terhadap malware, serangan ransomware, atau ancaman berbahaya lainnya, bukan?
Mari selami cara Anda dapat memperbaiki masalah secepat mungkin.
Baca Juga: Apa Yang Harus Dilakukan Ketika Windows Defender Terus Menghapus File?
Perbaikan Untuk Layanan Windows Defender Tidak Ditemukan:
Daftar isi
- 1. Instal Program Antivirus atau Antimalware Pihak Ketiga
- 2. Mulai Ulang Layanan Pusat Keamanan
- 3. Jalankan Pemindaian SFC
- 4. Lakukan Booting Bersih
- 5. Perbarui Windows
- 6. Lakukan Perubahan Pada Registri Anda
1. Instal Program Antivirus atau Antimalware Pihak Ketiga
Jika Anda belum mempertimbangkan untuk menginstal Antivirus atau Program Antimalware pihak ketiga, mungkin sekarang adalah waktu yang tepat untuk melakukannya.
Systweak Antivirus, misalnya, adalah salah satu perangkat lunak antivirus terbaik. Ingin tahu mengapa Anda harus mempertimbangkan untuk menginstal Antivirus seperti Systweak Antivirus? Pertama dan terpenting, tidak ada malware atau ancaman yang dapat bersembunyi dari pengawasan ketat Systweak Antivirus, berkat lautan fitur yang dihadirkannya. Beberapa fiturnya termasuk -
- Antivirus Ringan : Tidak seperti kebanyakan perangkat lunak Antivirus, Systweak Antivirus ringan dan tidak menghabiskan banyak sumber daya komputer Anda
- Perlindungan Waktu Nyata : Ini terus berjalan di latar belakang dan melacak serta menghapus malware apa pun yang datang
- Beberapa Mode Pemindaian: Apakah Anda ingin memindai setiap sudut dan celah komputer Anda atau melakukan pemindaian cepat, Systweak Antivirus menawarkan semuanya kepada Anda. Anda dapat memilih dari mode pemindaian Cepat, Dalam, dan Kustom
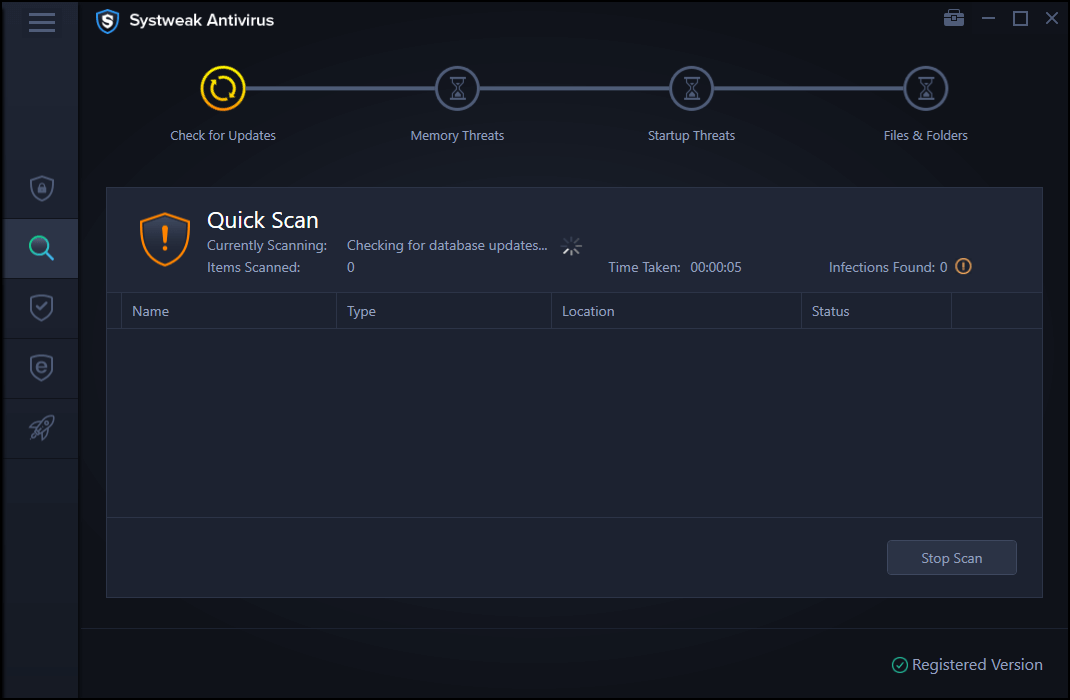
- Perlindungan Eksploitasi: Systweak Antivirus juga mengendus dan menghilangkan bahaya apa pun yang mungkin muncul saat Anda menjalankan file yang tidak dikenal di sistem Anda. Fitur ini terutama dapat menghapus serangan zero-day atau kerentanan perangkat lunak lainnya yang dapat membuat komputer Anda terkena ancaman
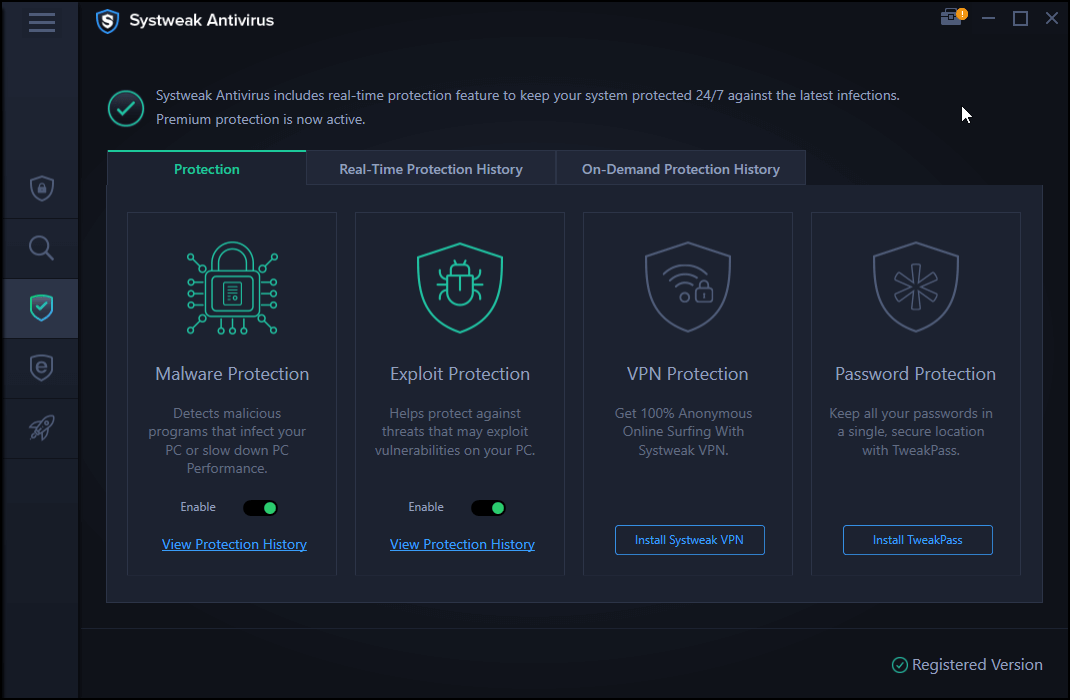
- Fitur lainnya termasuk manajer startup, perlindungan USB, dukungan teknis 24x7, dan berbagai lainnya
Antivirus Systweak Sistem Operasi: Windows 10, Windows 8.1, Windows 8, dan Windows 7 SP1+ Harga (Pada saat penulisan blog): Mulai dari US$ 39,95 1 Perangkat / Berlangganan 1 Tahun Ukuran: 21 MB Versi Percobaan: 30 Hari Jaminan Uang Kembali: 60 Hari Unduh Systweak Antivirus Berikut ulasan mendalam tentang Systweak Antivirus |
2. Mulai Ulang Layanan Pusat Keamanan
Salah satu kemungkinan alasan mengapa layanan Windows Defender tidak berfungsi mungkin karena Layanan Pusat Keamanan tidak berjalan dengan benar. Jadi, berikut adalah langkah-langkah untuk mengaktifkan Layanan Pusat Keamanan atau setidaknya memeriksa, apakah itu berjalan dengan benar –
- Tekan Windows + R untuk membuka kotak dialog Run
- Ketik msc di kotak dialog dan tekan Enter
- Di jendela Layanan , cari Pusat Keamanan
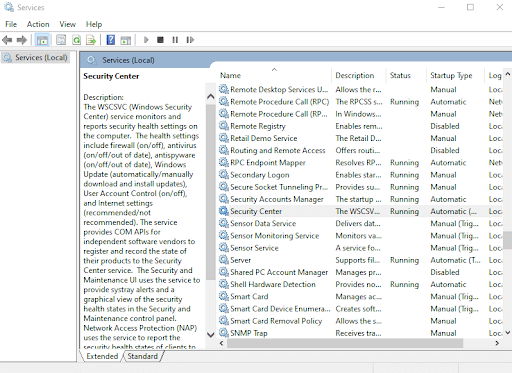
- Klik kanan padanya dan pilih Restart
Sekarang periksa, apakah Layanan Pembela Windows berfungsi atau tidak. Dalam kebanyakan kasus, perbaikan akan menyelesaikan masalah Anda, jika tidak melanjutkan ke langkah berikutnya.

3. Jalankan Pemindaian SFC
Cara mudah untuk mengatasi Windows Defender tidak memulai masalah adalah dengan menjalankan pemindaian SFC. Pemindaian SFC membantu memindai kerusakan apa pun dalam file sistem dan bahkan membantu menyelesaikannya. Ini berarti jika layanan Windows Defender telah berhenti berfungsi karena file yang rusak, pemindaian SFC kemungkinan besar akan memperbaiki masalah tersebut. Untuk menjalankan pemindaian SFC, ikuti langkah-langkah yang disebutkan di bawah ini –
- Di bilah pencarian Windows ketik cmd
- Dari panel sebelah kanan pilih Jalankan sebagai administrator
- Ketika jendela Command Prompt terbuka ketik
sfc /scannow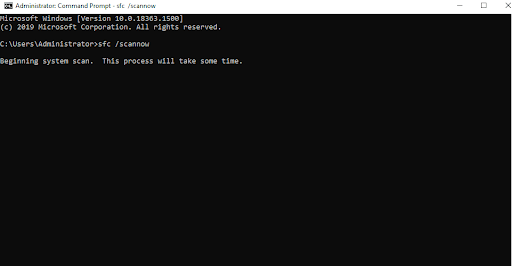
- Tunggu hingga proses selesai
- Restart komputer Anda dan periksa apakah Anda sekarang dapat memulai Windows Defender
4. Lakukan Booting Bersih
Sangat mungkin, aplikasi pihak ketiga mengganggu sistem operasi Anda karena layanan Windows Defender tidak dapat ditemukan. Dalam skenario seperti itu, Anda dapat mencoba melakukan boot bersih dan kemudian memeriksa apakah Anda dapat menyelesaikan masalah. Langkah-langkah untuk hal yang sama disebutkan di bawah ini -
- Buka kotak dialog Run dengan menekan tombol Windows + R lalu tekan Enter
- Ketik msconfig di kotak dialog
- Klik pada tab Layanan
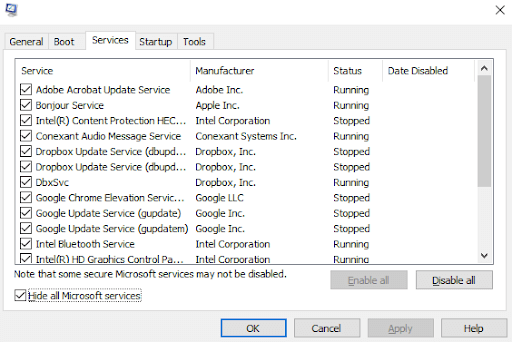
- Periksa Sembunyikan semua layanan Microsoft
- Kemudian, klik tombol Nonaktifkan semua di sudut kanan bawah jendela
- Klik pada tab Startup dan kemudian klik Open Task Manager
- Nonaktifkan semua item startup
- Kembali ke jendela Konfigurasi Sistem dan kemudian klik Terapkan dan kemudian OK
- Sekarang Restart PC Anda
5. Perbarui Windows
Penyebab di balik Windows Defender Anda tidak menyala bisa jadi adalah Windows yang sudah ketinggalan zaman. Jadi, jika Anda sudah lama tidak mengupdate Windows, mungkin inilah saatnya untuk mengupdate Windows Anda.
- Tekan tombol Windows + I untuk membuka Pengaturan
- Gulir ke bawah dan klik Perbarui & Keamanan
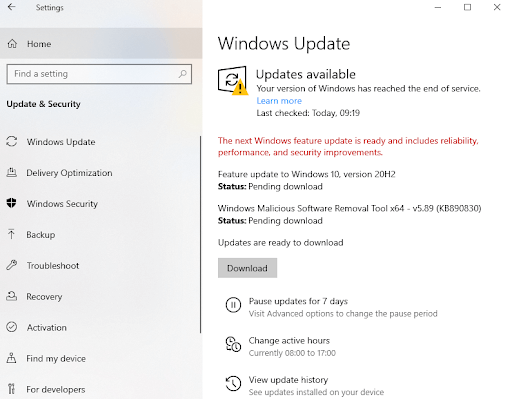
- Jika ada pembaruan yang tersedia, klik Unduh
6. Lakukan Perubahan Pada Registri Anda
Sebelum membuat perubahan apa pun pada registri Anda, kami mendorong Anda untuk membuat cadangan registri Anda karena modifikasi yang salah pada registri dapat membuat sistem Anda tidak dapat dioperasikan. Untuk memodifikasi registri Windows, berikut adalah langkah-langkahnya –
- Di kotak dialog Jalankan , ketik Regedit dan tekan Enter
- Navigasi ke -
HKEY_LOCAL_MACHINE\SOFTWARE\Policies\Microsoft\Windows Defender
- Temukan kunci NonaktifkanAntiSpyware
- Jika kuncinya tidak ada, klik kanan pada ruang kosong, pilih New > DWORD (32-bit) . Sekarang, klik kanan padanya dan atur data Nilai ke 0
Membungkus:
Kami sangat berharap bahwa cara di atas pasti akan membantu Anda mengatasi Windows Defender tidak berfungsi. Jika ya, beri tahu kami di bagian komentar di bawah dan jika Anda memiliki trik yang lebih efisien yang dapat menyelesaikan masalah, beri tahu kami. Untuk lebih banyak konten seperti itu, teruslah membaca Tweak Library. Anda juga dapat mengikuti kami di Facebook, YouTube, Instagram, Twitter, Pinterest, Flipboard, dan Tumblr.
Bacaan Selanjutnya:
10 Antivirus Portabel Terbaik untuk Windows 10
Apakah Antivirus Gratis Bagus? Antivirus Gratis vs Berbayar
Kaspersky Antivirus, Total Security, dan Kaspersky Internet Security 2021 (Ulasan Lengkap)