4 Cara Mudah untuk Keluar dari Aplikasi dan Program Windows
Diterbitkan: 2022-03-15Tidak peduli perangkat keras apa yang dijalankan PC Windows Anda, pada titik tertentu, ia akan menyerah pada program yang tidak responsif yang menolak untuk berhenti. Ketika ini terjadi, program yang dibekukan menampilkan Tidak Merespons di bilah judul, dan menekan tombol tutup (X) tidak akan menutup aplikasi.
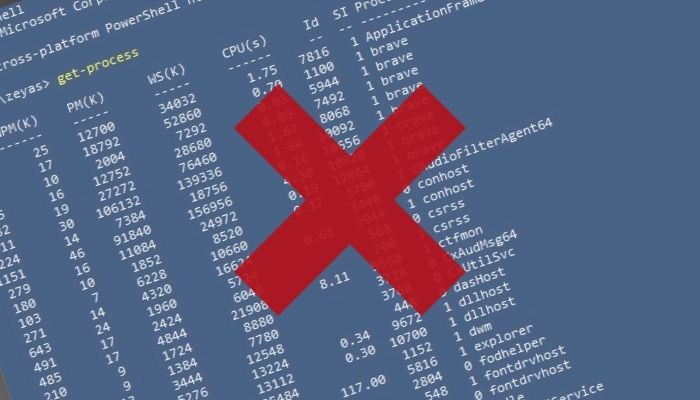
Meskipun tidak ada alasan pasti mengapa hal ini terjadi, sebuah aplikasi diyakini akan memunculkan kejadian seperti itu saat menerima lebih banyak permintaan daripada yang dapat diprosesnya dalam satu waktu.
Untungnya, ada berbagai cara untuk memaksa berhenti di Windows yang memungkinkan Anda untuk menutup program yang tidak responsif di PC Anda. Berikut adalah panduan yang merinci semua cara berbeda untuk memaksa keluar dari aplikasi Windows.
Daftar isi
Sebelum Paksa Keluar dari Aplikasi Tidak Responsif
Jika menekan tombol tutup ( X ) tidak menutup aplikasi yang dibekukan, Anda dapat mencoba keluar menggunakan pintasan Alt + F4 . Ini pada dasarnya sama dengan menutup aplikasi melalui tombol tutup, kecuali bahwa itu efektif dalam situasi ketika aplikasi yang tidak responsif membekukan mouse Anda.
Untuk menggunakan pintasan ini, pastikan itu adalah aplikasi beku yang aktif di desktop dan tekan Alt + F4 . Dalam beberapa kasus, ini akan menutup aplikasi tetapi jika tidak membantu, coba tutup paksa program menggunakan metode berikut.
1. Tutup Paksa Aplikasi Windows Menggunakan Pengelola Tugas
Menggunakan Task Manager adalah salah satu cara paling umum untuk menghentikan program secara paksa di Window. Ini adalah alat yang ampuh yang membantu Anda memantau sistem Anda, mengelola program startup, dan tugas akhir, antara lain.
Ikuti langkah-langkah ini untuk menutup paksa program Windows menggunakan Pengelola Tugas:
- Luncurkan Pengelola Tugas . Anda dapat melakukannya dengan salah satu cara berikut:
- Menggunakan pintasan keyboard Ctrl + Shift + Esc
- Menekan Win + X dan memilih Pengelola Tugas dari opsi menu Akses Cepat
- Klik kanan pada bilah tugas dan pilih Pengelola Tugas
- Ketuk Detail lainnya untuk memperluas tampilan dan melihat semua detail.
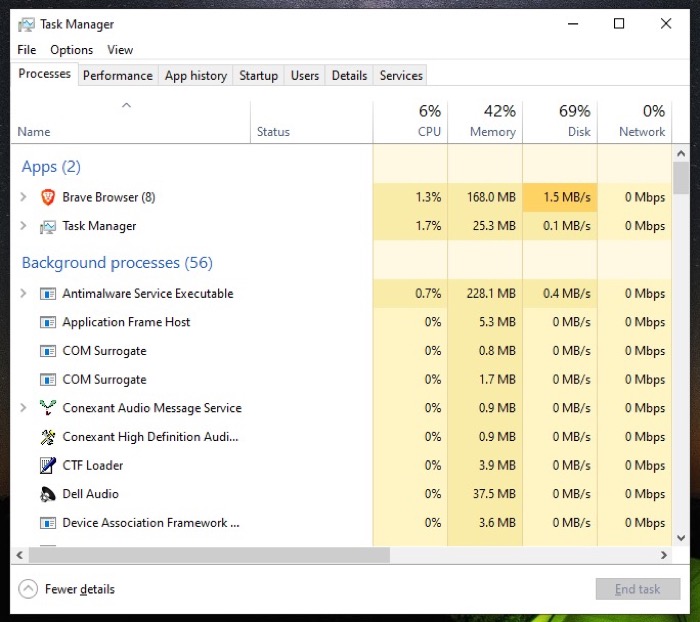
- Klik pada aplikasi yang tidak responsif dan ketuk tombol Akhiri tugas di bagian bawah jendela. Atau, klik kanan pada program yang dibekukan dan pilih Akhiri tugas .
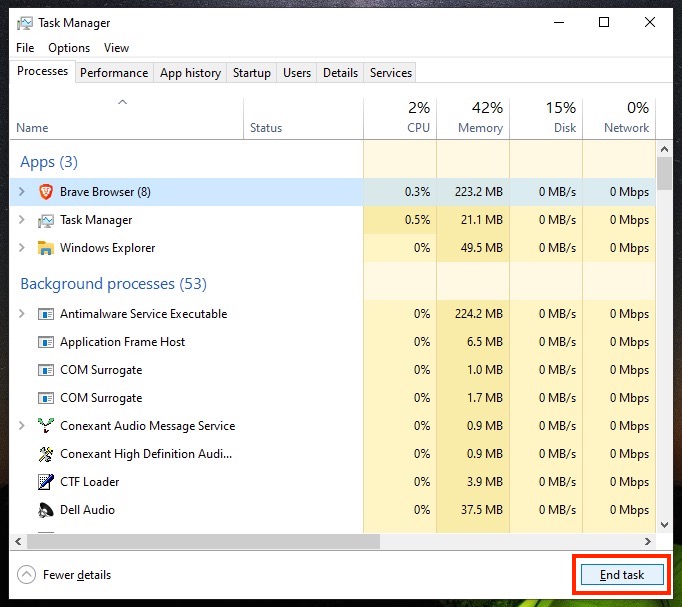
2. Paksa Keluar dari Aplikasi Windows Menggunakan Command Prompt
Meskipun metode Task Manager dapat memaksa menutup program yang dibekukan pada PC Windows Anda sebagian besar waktu, bahkan jika itu dibekukan, Anda dapat menggunakan Command Prompt untuk memaksa keluar dari aplikasi Windows.
Berikut adalah langkah-langkah untuk memaksa berhenti di Windows menggunakan Command Prompt:
- Luncurkan Prompt Perintah . Tergantung pada preferensi Anda, Anda dapat melakukan ini menggunakan salah satu cara berikut:
- Tekan Mulai dan ketik cmd . Luncurkan kecocokan terbaik dalam hasil.
- Buka Jalankan menggunakan pintasan Win + R , cari cmd , dan luncurkan.
- Ketik perintah berikut di jendela CMD untuk melihat daftar tugas yang saat ini aktif di sistem Anda:
tasklist
Keluaran: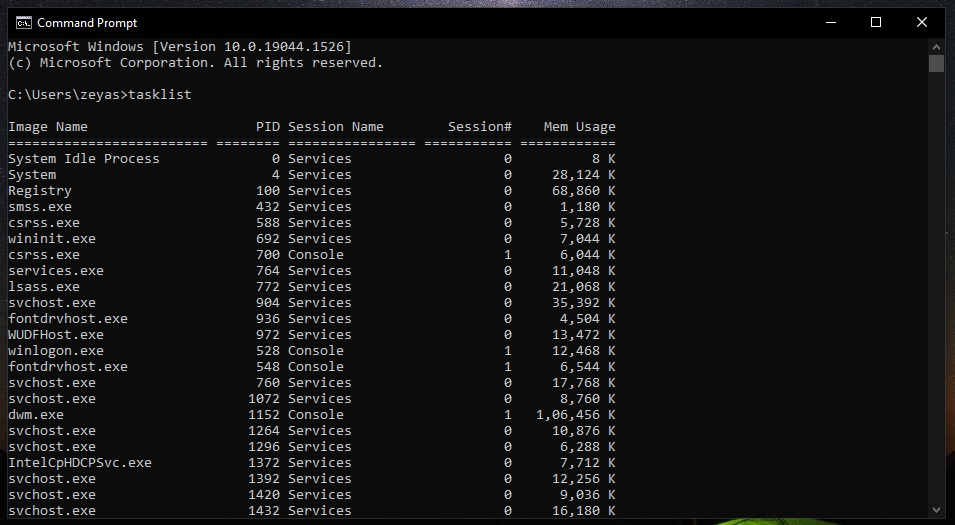
- Catat nama gambar aplikasi bermasalah yang ingin Anda tutup di output daftar tugas dan gunakan dengan perintah taskkill :
taskkill /f /im program_name.exe
Misalnya, jika Anda ingin menutup Brave, Anda akan menjalankan:
taskkill /f /im brave.exe
Keluaran: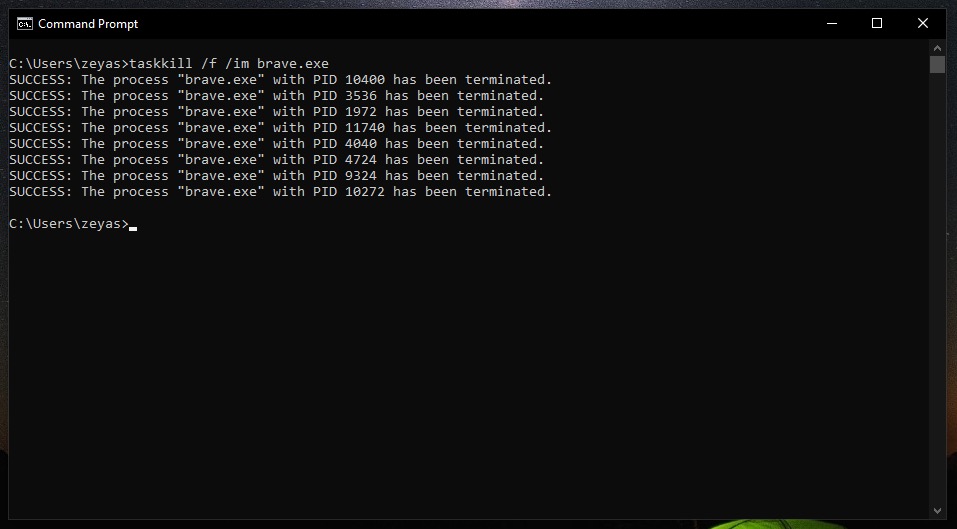
Pesan konfirmasi SUCCESS akan muncul di jendela CMD, memberi tahu Anda bahwa aplikasi yang tidak responsif sekarang ditutup. Atau, jika pesan ERROR dikembalikan, pastikan untuk mengetik/menempelkan perintah dengan benar.
3. Tutup Paksa Aplikasi Windows Menggunakan PowerShell
Sama seperti Command Prompt, PowerShell adalah program berbasis CLI lain yang memungkinkan Anda melakukan berbagai operasi sistem di Windows. Jadi, jika Anda lebih suka menggunakan PowerShell daripada CMD untuk semua tugas terkait CLI, Anda juga dapat menggunakannya untuk menutup paksa program di Windows:

Di bawah ini adalah langkah-langkah untuk memaksa keluar dari aplikasi menggunakan PowerShell:
- Luncurkan PowerShell . Anda dapat melakukannya menggunakan salah satu cara berikut:
- Tekan Mulai dan cari PowerShell . Luncurkan kecocokan terbaik dalam hasil.
- Buka Run menggunakan pintasan Win + R , cari PowerShell , dan luncurkan.
- Masukkan perintah berikut untuk membuat daftar proses yang sedang berjalan:
get-process
Keluaran: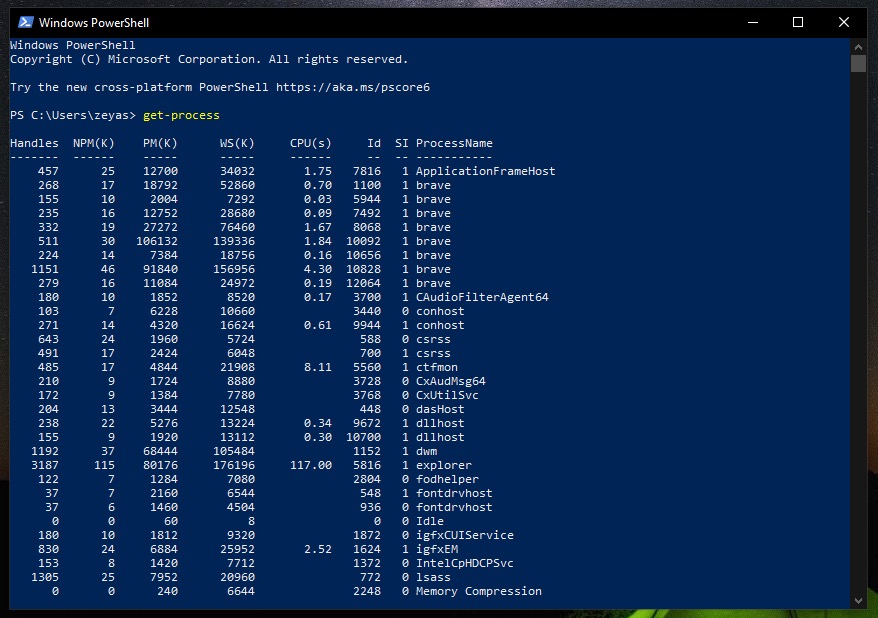
- Catat nama program yang ingin Anda paksa keluar dan tambahkan ke perintah di bawah ini:
stop-process -name "process_name"
Untuk misalnya:
stop-process -name "brave"
Keluaran: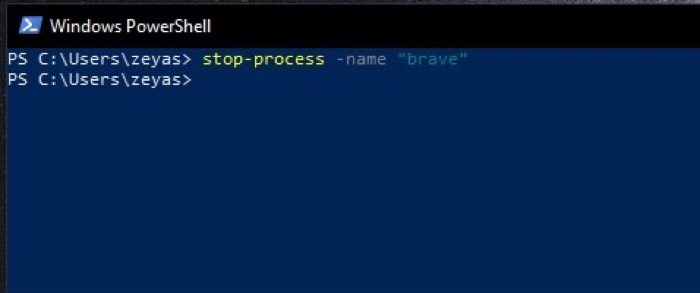
4. Paksa Keluar dari Program Windows yang Tidak Merespons Menggunakan Pintasan
Semua metode di atas mengharuskan Anda melalui serangkaian langkah untuk memaksa keluar dari program Windows yang tidak responsif di komputer Anda. Namun, jika Anda merasa latihan ini membosankan, ada cara alternatif untuk memaksa berhenti di Windows dengan lebih efisien.
Untuk ini, yang Anda butuhkan hanyalah pintasan, yang menjalankan perintah CMD yang membantunya mengidentifikasi program yang tidak responsif dan menutupnya secara paksa, dengan sendirinya.
Gunakan langkah-langkah ini untuk membuat pintasan:
- Klik kanan pada area kosong di desktop Anda dan pilih New > Shortcut .
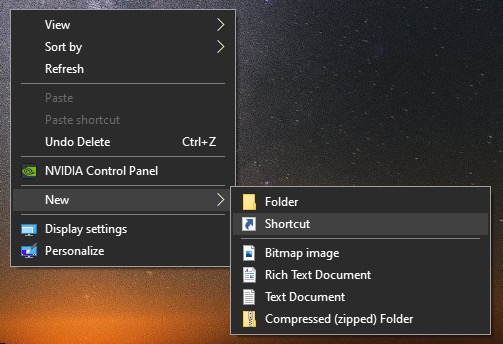
- Ketuk pada kotak teks dan masukkan perintah berikut:
taskkill /f /fi “status eq not responding”.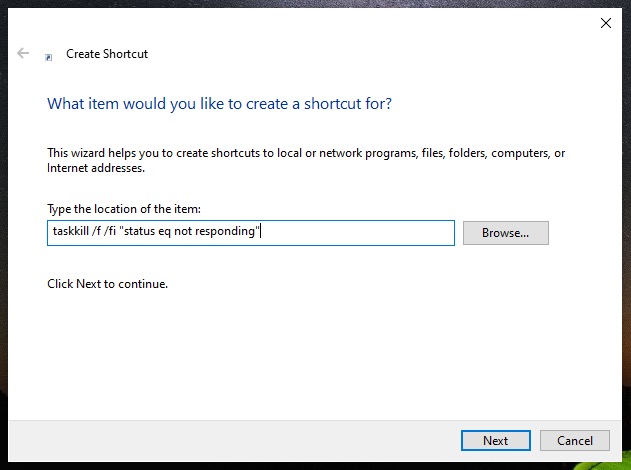
- Tekan Berikutnya .
- Beri nama pintasan Anda dan tekan Finish .
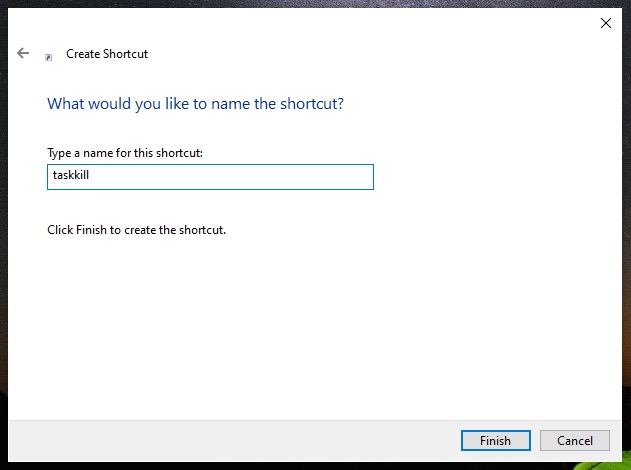
Setelah Anda membuat pintasan, saat berikutnya aplikasi macet dan memunculkan kesalahan Tidak Merespons, klik dua kali pintasan ini untuk menutup paksa aplikasi.
Pulihkan Aplikasi Beku Kembali ke Normal
Tidak peduli apakah Anda menggunakan Windows 10 atau Windows 11, kadang-kadang dapat memberi Anda skenario di mana aplikasi berhenti merespons dan memunculkan kesalahan Tidak Merespons entah dari mana.
Ketika ini terjadi, taruhan terbaik Anda adalah memaksa keluar dari aplikasi yang dibekukan dan mengembalikannya kembali normal. Panduan ini akan memudahkan Anda untuk melakukan ini di PC Anda. Namun, jika tidak ada metode ini yang keluar dari aplikasi, Anda mungkin ingin mematikan PC menggunakan tombol daya.
Tentu saja, tidak perlu dikatakan lagi bahwa jika Anda terus mengalami masalah ini dengan aplikasi berulang kali, Anda perlu menemukan dan memperbaiki masalah mendasar yang menyebabkannya macet.
FAQ Tentang Keluar Paksa Aplikasi Windows
Mengapa Alt F4 tidak berfungsi?
Alt + F4 adalah pintasan keyboard yang digunakan untuk menutup jendela yang sedang aktif di desktop Anda. Ini pada dasarnya sama dengan menutup aplikasi melalui tombol tutup dan sangat efektif ketika mouse Anda tidak responsif (dan Anda tidak dapat menutup aplikasi yang menggunakannya).
Namun, jika aplikasi dibekukan, ada kemungkinan sangat kecil bahwa menggunakan pintasan keyboard ini akan mencairkan aplikasi atau menutupnya secara paksa. Dalam hal ini, Anda harus mencoba metode lain untuk menutup paksa aplikasi yang dibekukan.
Bagaimana cara mengakhiri tugas di Windows 10?
Ada beberapa cara berbeda untuk mengakhiri tugas di Windows 10. Dari jumlah tersebut, metode termudah adalah menggunakan Pengelola Tugas, seperti yang ditunjukkan dalam langkah-langkah berikut:
- Buka Pengelola Tugas.
- Ketuk Lebih detail untuk memperluas tampilan dan melihat daftar semua tugas dan proses yang berjalan.
- Klik pada tugas yang ingin Anda akhiri dan ketuk tombol Akhiri tugas k. Atau, klik kanan pada tugas yang ingin Anda akhiri dan pilih Akhiri tugas dari menu konteks.
Lihat panduan di atas untuk mempelajari tentang metode lain untuk mengakhiri tugas di Windows.
Bagaimana cara mematikan program yang tidak responsif di Windows 10?
Untuk mematikan program yang tidak responsif di Windows 10, Anda dapat menggunakan Task Manager. Tekan Ctrl+Shift+Esc untuk membuka Pengelola Tugas, lalu pilih program yang ingin Anda matikan. Jika program tidak merespons, Anda dapat memilih Akhiri Tugas untuk menutupnya secara paksa.
Bagaimana cara mencairkan program yang tidak merespons?
Untuk mencairkan program, Anda biasanya dapat membuka Panel Kontrol dan menemukan program "mencairkan" atau "mencairkan" di bawah kategori "Program". Jika ini tidak berhasil, Anda dapat mencoba menggunakan pintasan "Ctrl + Alt + Delete" untuk membuka Pengelola Tugas, lalu pilih program yang ingin Anda cairkan dan klik "Akhiri Tugas."
Bagaimana cara menutup program tanpa Ctrl Alt Delete?
Untuk alasan apa pun Anda tidak dapat menjalankan Task manager menggunakan CTRL+ALT+DEL, Anda dapat menutup paksa program Windows menggunakan command prompt. Ikuti langkah ini:
- Buka Prompt Perintah Windows dengan mengetik "cmd" di bilah Pencarian Windows.
- Ketik "daftar tugas" di prompt. Ini akan menunjukkan kepada Anda daftar tugas yang berjalan pada Windows 10/11.
- Coba temukan nama aplikasi yang Anda coba tutup.
- Tutup program yang menyinggung. Mis: ketik "taskkill /PID 28031"
