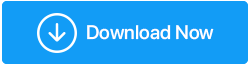Cara Memformat Hard Drive Eksternal untuk Windows 10
Diterbitkan: 2020-12-19Memformat hard drive eksternal tidak serumit yang Anda pikirkan, jika Anda memiliki panduan yang tepat. Sebagai contoh, kita semua tahu bahwa hampir setiap hard drive eksternal telah dirancang untuk bekerja dengan Mac & PC. Tetapi terkadang, Anda tidak dapat mengakses hard drive eksternal pada PC Anda & mencari solusi. Di sinilah Anda perlu memformat ulang hard drive eksternal agar berfungsi di PC Anda. Ya!! Jadi menundanya, berikut ini cara memformat hard drive eksternal dengan cara termudah:
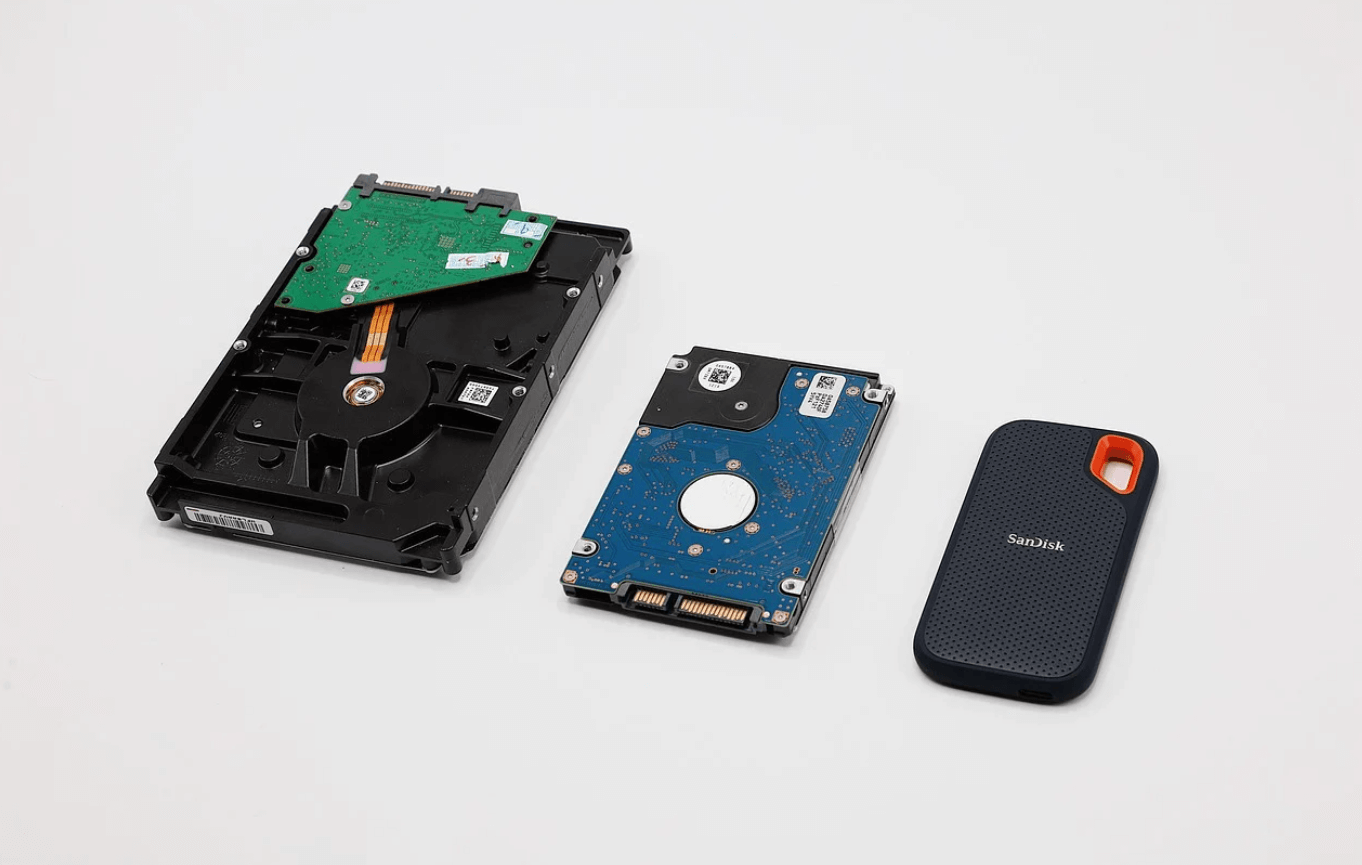
Cara Memformat Hard Drive Eksternal untuk PC Windows 10
Karena kita berbicara tentang pemformatan hard drive eksternal, sistem operasi pendukung yang akan kita bicarakan adalah Windows 10. Tetapi sebelum kita melanjutkan dengan memformat hard drive eksternal, periksa kembali apakah Anda memiliki beberapa file penting di hard drive.
Jika ada, siapkan cadangan yang tepat sebelum melanjutkan proses pemformatan hard drive eksternal seperti yang disebutkan di bawah ini:
1. Hubungkan Hard Drive Dengan Komputer Windows
Jadi untuk memformat hard drive eksternal, langkah yang jelas adalah menghubungkannya dengan PC Windows 10 Anda. Jadi jika hard drive eksternal Anda kompatibel dengan komputer Windows, itu akan langsung terhubung dan muncul di bawah bagian Devices/Driver.
2. Gunakan Opsi Format (Klik Kanan)
Setelah hard drive eksternal muncul ke sistem, Anda perlu mengklik kanan ke hard drive dan memilih opsi Format dari daftar opsi.
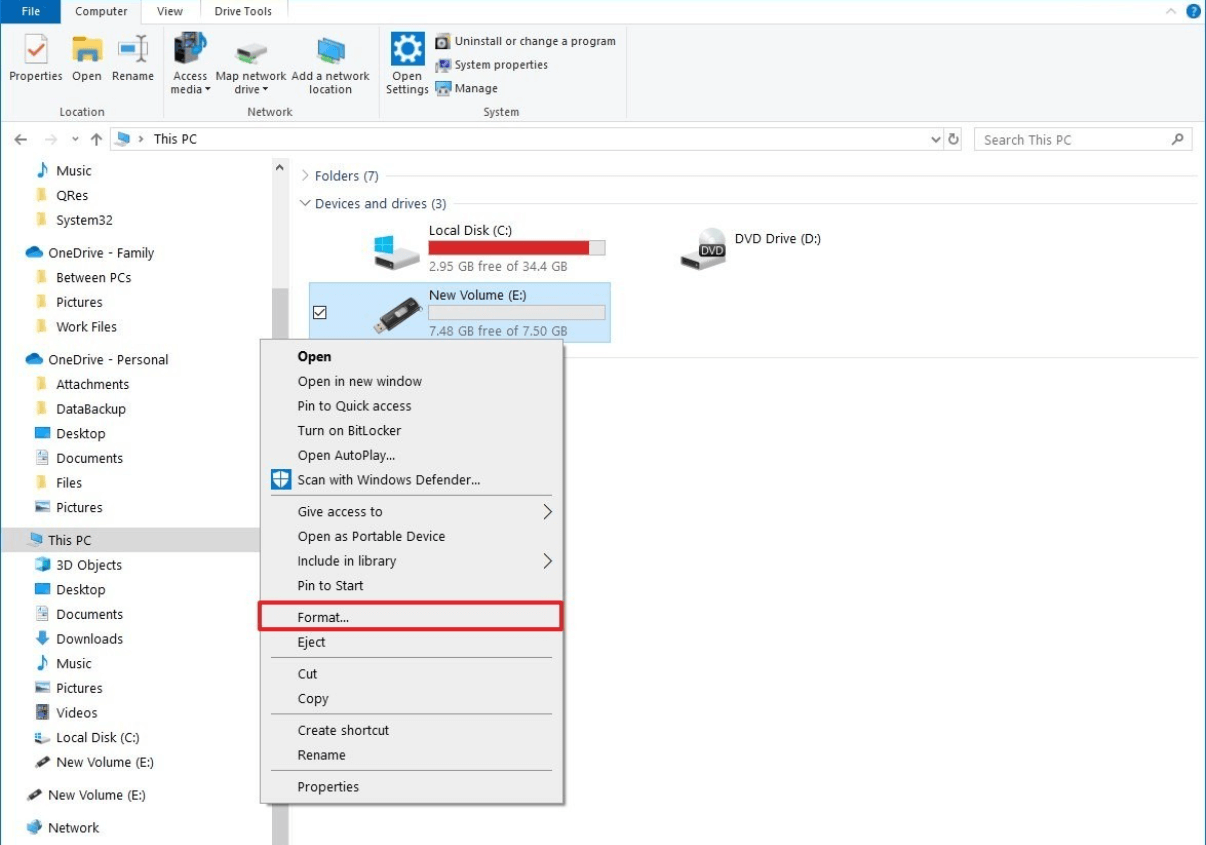
Perlu diketahui bahwa Anda perlu memastikan bahwa drive menunjukkan grafik memori sehingga Anda tahu apakah itu sudah kosong dan memiliki beberapa file di dalamnya (yang perlu dicadangkan atau tidak).
Baca Juga: Memperbaiki: Tidak Dapat Menghapus Partisi Disk di Windows 10
3. Memilih Sistem File
Tidak banyak dari kita yang melihatnya atau menganggapnya penting, tetapi memilih Sistem File saat memformat hard drive eksternal sangat penting. Sebagai pilihan default, Windows akan selalu memilih New Technology File System (NTFS).
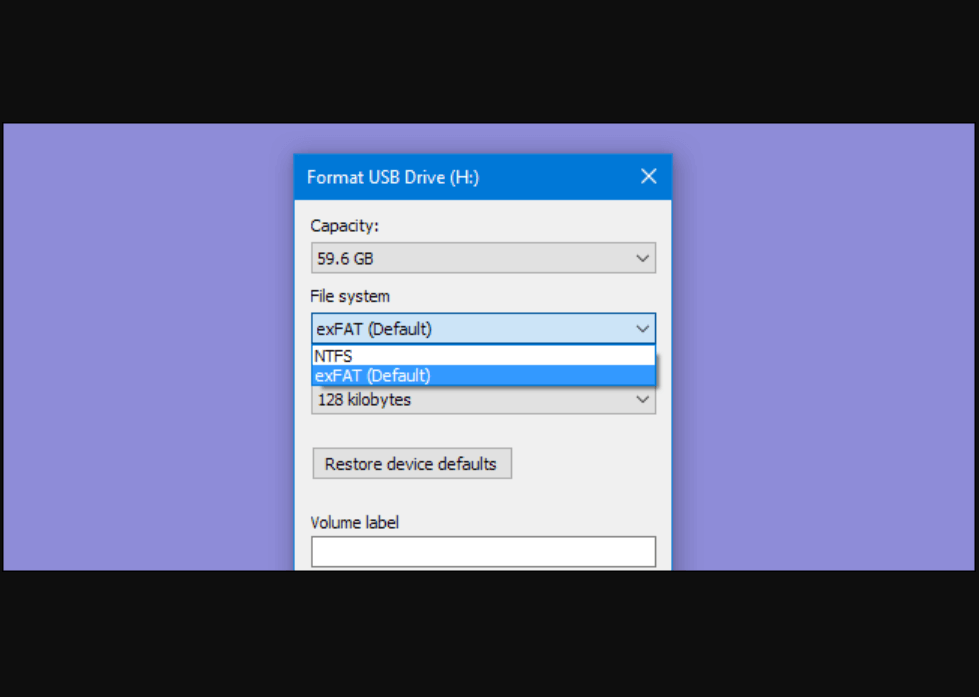
Namun, jika Anda ingin membuat hard drive eksternal yang sama berfungsi di mac juga, gunakan Tabel Alokasi File yang Dapat Diperluas (exFAT) alih-alih NTFS.
4. Memilih Opsi Format
Salah satu hal terpenting saat mencoba memformat hard drive eksternal adalah memilih opsi format antara Cepat atau normal . Opsi pemformatan normal tidak terlihat di kotak dialog drive pemformatan sehingga Anda dapat menghapus centang pada opsi Format .
Juga, terkadang memilih opsi format tergantung pada file atau data yang Anda dapatkan di drive. Dengan memilih format Cepat , drive akan diformat dengan cepat, namun sebaliknya akan memformat hard drive eksternal secara lengkap dan menyeluruh. Pemformatan hard drive eksternal yang sangat bersih!! Ya!!
5. Ketuk OK
Posting mempersempit opsi pemformatan untuk hard drive eksternal, klik Format dan biarkan prosesnya selesai. Setelah selesai, ketuk OK dan melakukannya akan memberi tahu Anda bahwa drive eksternal Anda telah berhasil diformat.
Sekarang setelah Anda memformat hard drive eksternal sendiri , Anda ingin membuatnya tetap kompatibel dengan kedua sistem operasi PC. Untuk melakukannya, Anda hanya perlu mempartisi hard drive eksternal . Ya!! Melakukannya akan bekerja sedemikian rupa sehingga sebagian drive akan berfungsi penuh dengan OS Windows dan yang lain akan kompatibel dengan macOS. Jika Anda memberikan pemikiran ini lampu HIJAU dan ingin melanjutkan, silakan ikuti.
Mempartisi Hard Drive Eksternal di Windows 10
Meskipun judulnya mengatakan "di Windows 10", bagian tertentu dari drive eksternal akan kompatibel dengan macOS juga. Jadi tanpa basa-basi lagi, mari kita periksa cara mempartisi drive eksternal di PC Windows 10:
1. Arahkan diri Anda ke opsi Pencarian (ikon Windows) & ketik " msc ".

2. Ikuti prosesnya dengan mengetuk drive eksternal (sudah terhubung) dan pilih Kecilkan Volume dari daftar opsi. (jika opsi tidak terlihat, format ulang hard drive eksternal dan pilih jenisnya sebagai NTFS).
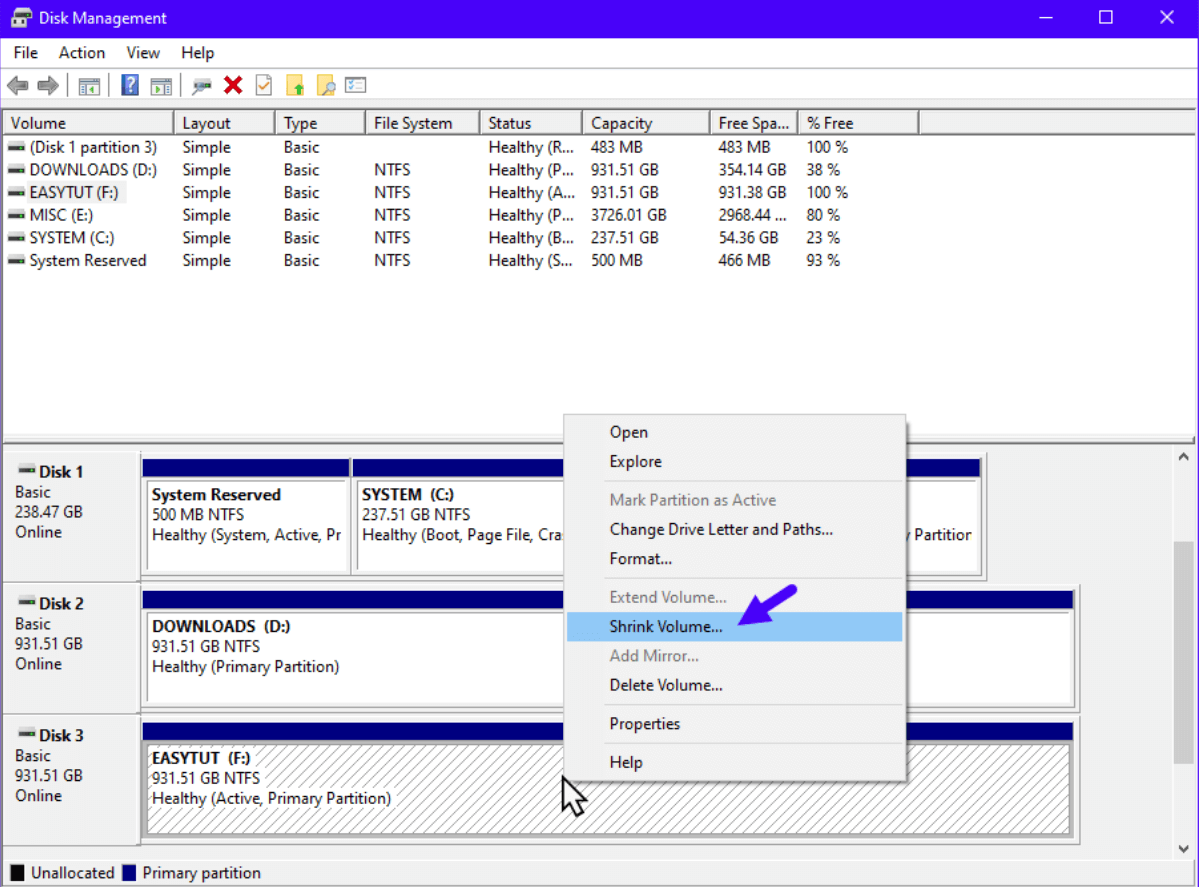
3. Asalkan Kecilkan Volume tersedia, ketuk yang sama dan masukkan jumlah memori (dalam MB) yang ingin Anda perkecil drive.
4. Setelah memasukkan ukuran memori, tekan Shrink dan perintah akan membagi drive menjadi dua bagian (satu tidak terisi sama sekali).
5. Sekarang di jendela Manajemen Disk, Anda dapat melihat ruang yang tidak terisi jadi klik kanan pada yang sama dan ketuk pada Volume Sederhana Baru.
6. Ikuti petunjuknya dan masukkan ukuran partisi yang Anda inginkan untuk membuat ruang yang dialokasikan.
7. Klik Berikutnya dan pilih Alfabet yang ingin Anda pilih untuk hard drive baru Anda (belum terbelah).
8. Langkah selanjutnya akan meminta Anda untuk memilih format Sistem File dan karena kita berbicara tentang mac, gunakan exFAT (versi FAT32 yang ditingkatkan).
9. Klik pada opsi Quick Format dan lanjutkan dengan proses pemformatan untuk menjaga drive sebersih mungkin.
10. Setelah hard drive eksternal baru berhasil diformat, hard drive akan terbuka secara otomatis dan Anda akan mengetahui bahwa ini adalah operasi yang berhasil.
Baca Juga: Tips Menjaga Performa SSD dan Hard Disk Anda
Bagaimana Jika Ada Data di Hard Drive & Anda Memformatnya?
Itu kemungkinan yang tidak dapat disangkal oleh siapa pun, meskipun Anda telah memeriksanya dua atau tiga kali. Mungkin Anda mengabaikan atau mengira itu sudah dicadangkan atau mungkin Anda tidak cukup peduli untuk menyimpan cadangan . Hal-hal dapat menjadi kacau segera setelah Anda melakukan sesuatu yang tidak dapat dibatalkan dan di sinilah Anda mulai mencari-cari di Google. Jadi sebelum semua ini terjadi, kami sangat menyarankan Anda untuk membuat cadangan yang berhasil tetapi jika Anda lupa (karena Tuhan tahu alasannya), Anda dapat memulihkan data dari hard drive eksternal yang diformat. Ya!! Itu mungkin. Itu mungkin dan dapat dilakukan dengan alat Pemulihan Disk Lanjutan dari Systweak .
Unduh Pemulihan Disk Tingkat Lanjut Di Sini
Alat undelete membantu Anda dalam berbagai cara yang bahkan tidak dapat Anda bayangkan. Dari kartu memori yang dapat dilepas hingga hard drive eksternal yang diformat, apa pun dapat dipulihkan. Alat pemulihan data yang lebih cepat, lebih cepat, dan andal, Advanced Disk Recovery adalah solusi satu atap yang harus Anda pegang teguh.

Untuk mengetahui lebih banyak tentang alat pemulihan data terbaik & efektif, Anda dapat mengunjungi situs web resmi untuk alat Pemulihan Disk Lanjut. Juga, Anda akan menemukan cara yang berbeda bagaimana setiap & setiap fungsi alat bekerja dengan cara yang tepat untuk melakukan seluruh operasi untuk mengambil data dari hard drive eksternal yang diformat.
Membungkus
Meskipun penting untuk menjaga agar hard drive eksternal kompatibel dengan kedua sistem operasi, bobot yang sama juga berlaku untuk cadangan. Sebelum memformat salah satu drive (termasuk internal maupun eksternal), Anda perlu menyiapkan cadangan lengkap. Karena jika tidak, maka Anda perlu mencari bantuan dari alat canggih seperti Advanced Disk Recovery.
Sebelum salah satu hal di atas terjadi, Anda perlu tahu tentang cara memformat hard drive eksternal di Windows 10 dan cara membuatnya tetap kompatibel dengan macOS serta WindowsOS.
Jelajahi seluruh bagian pemformatan hard drive eksternal serta mempartisinya untuk mengikuti macOS dengan lancar.
Bacaan Selanjutnya:
[Soal] Hard Drive Eksternal Tidak Muncul di Windows 10?
Panduan Utama untuk Menyelesaikan Banyak Masalah Hard Drive
Bagaimana Memulihkan Foto dari Hard Drive yang Diformat?