5 Perekam Layar Gratis Teratas untuk Windows 10
Diterbitkan: 2021-05-12Screencast atau perekaman layar adalah cara efektif untuk menangkap konten layar secara dinamis. Dengan menggunakannya, Anda dapat mendemonstrasikan fungsi perangkat lunak/membantu seseorang memecahkan masalah di komputer mereka, membuat video untuk mengajarkan/menjelaskan konten di layar, atau merekam/mengalirkan alur permainan langsung ke platform streaming video seperti Twitch atau YouTube.
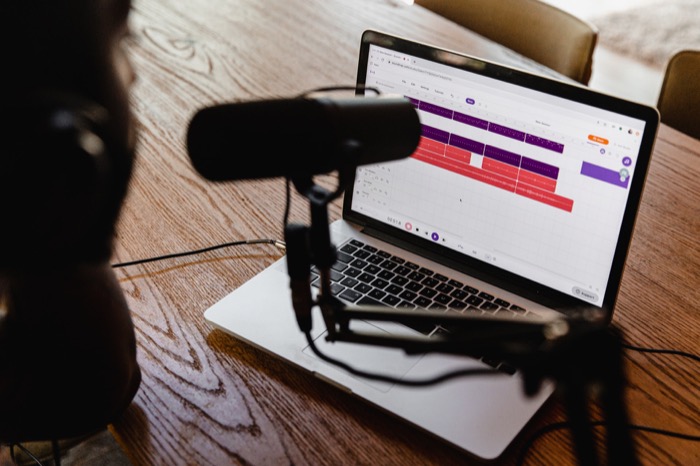
Semua sistem operasi utama — Linux, macOS, atau Windows — dilengkapi dengan utilitas perekaman layar yang terpasang di dalam sistem. Sementara utilitas ini menyelesaikan pekerjaan untuk kebanyakan orang, mereka kekurangan fitur dibandingkan dengan rekan-rekan pihak ketiga mereka. Dan dengan demikian, kebutuhan akan perekam layar pihak ketiga yang baik.
Daftar isi
Perekam Layar Gratis Terbaik untuk Windows 10
Ketika datang ke Windows , perekam layar bawaan yang Anda dapatkan menawarkan fungsionalitas yang sangat terbatas, dan tidak banyak yang dapat Anda lakukan dengannya. Untungnya, ada berbagai perangkat lunak perekaman layar pihak ketiga di luar sana dengan sejumlah fitur yang dapat Anda gunakan sebagai gantinya.
Berikut adalah pilihan kami untuk beberapa perekam layar gratis terbaik untuk Windows 10 ini.
1. OBS Studio
OBS (Open Broadcaster Software) Studio adalah salah satu perangkat lunak perekaman layar paling populer di luar sana. Ini gratis dan open-source dan menawarkan berbagai fitur berguna untuk membantu Anda mendapatkan lebih banyak dari rekaman layar Anda. Selain itu, Anda juga dapat menggunakan OBS Studio untuk melakukan streaming langsung konten layar Anda pada platform streaming video. Untuk itu, perangkat lunak ini juga memungkinkan Anda membuat adegan dengan berbagai sumber seperti tangkapan jendela, jendela browser, webcam, kartu pengambilan, dan banyak lagi.
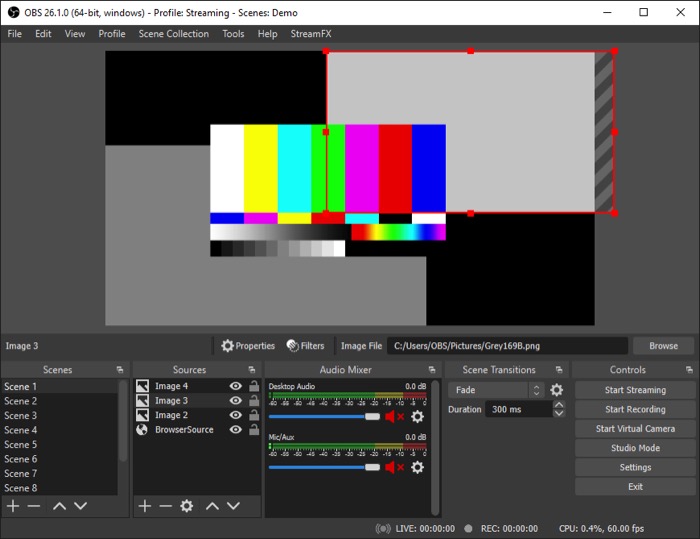
Salah satu hal terbaik tentang OBS Studio adalah ia tidak memiliki batasan panjang video, sehingga Anda dapat merekam layar/streaming langsung selama yang Anda inginkan. Dalam hal kegunaan, perangkat lunak ini menawarkan jendela konfigurasi yang kuat untuk membantu Anda mengatur dan mengonfigurasi berbagai aspek rekaman Anda dan bahkan memberi Anda kemampuan untuk membuat tombol pintas untuk melakukan operasi dengan cepat.
Dapatkan: OBS Studio
2. CamStudio
CamStudio adalah perangkat lunak perekaman layar dan streaming video sumber terbuka dan gratis lainnya untuk Windows 10 . Anda dapat menggunakannya untuk merekam aktivitas di layar Anda, bersama dengan audio, dalam format video AVI berkualitas tinggi. Mengambil banyak hal, produsen SWF bawaan CamStudio mengambil file AVI yang direkam ini dan mengubahnya menjadi video flash streaming yang ramping dan ramah bandwidth untuk mengurangi permintaan bandwidth untuk berbagi. Selain itu, perangkat lunak ini juga menawarkan dukungan untuk dukungan codec lossless untuk menghasilkan rekaman berkualitas lebih baik bahkan dengan ukuran file yang lebih kecil.

Untuk kemampuan merekam video, CamStudio memungkinkan Anda mengubah rekaman layar yang diambil AVI menjadi file flash. Anda dapat menambahkan teks ke rekaman layar Anda dan menggunakan fitur anotasi video untuk mempersonalisasikannya dengan menyertakan film webcam Anda sendiri dalam mode gambar-dalam-gambar.
Dapatkan: CamStudio
3. LayarToGif
ScreenToGif adalah perangkat lunak perekaman layar serbaguna dengan editor terintegrasi. Ini gratis dan open-source dan dapat merekam konten layar, webcam, dan papan sketsa Anda. Anda mendapatkan antarmuka minimal yang mudah digunakan dan memungkinkan Anda melakukan banyak hal tanpa mengacaukan pengalaman Anda. Semua tangkapan layar Anda di ScreenToGif pada dasarnya adalah proyek yang dapat Anda edit, sematkan ke proyek lain, modifikasi, dan ekspor ke format yang berbeda.
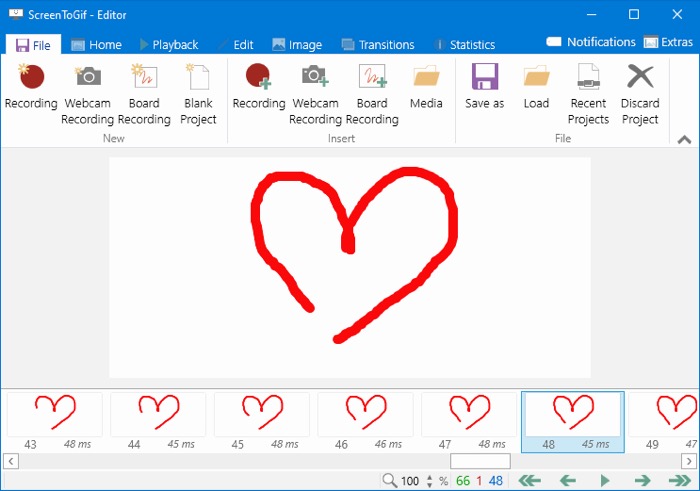
Salah satu tambahan yang bagus untuk ScreenToGif adalah editor bawaan. Dengan menggunakannya, Anda dapat memotong/mengubah ukuran rekaman, menyesuaikan kecepatan bingkai, dan menambahkan transisi dan overlay, antara lain, tanpa harus meninggalkan perangkat lunak. Selain itu, Anda juga dapat membuat tugas di ScreenToGif untuk menerapkan efek tertentu ke rekaman layar Anda secara otomatis.
Dapatkan: ScreenToGif
4. BagikanX
ShareX adalah alat penangkap layar sumber terbuka dan gratis lainnya untuk sistem operasi Windows 10 . Anda dapat menggunakannya untuk mengambil tangkapan layar (screenshot), serta merekam layar dari konten di layar Anda. Opsi pengambilan ShareX termasuk layar penuh, jendela aktif, monitor aktif, dll. Selain itu, ada juga opsi untuk mengubah tangkapan layar Anda menjadi GIF untuk dibagikan ke berbagai platform.
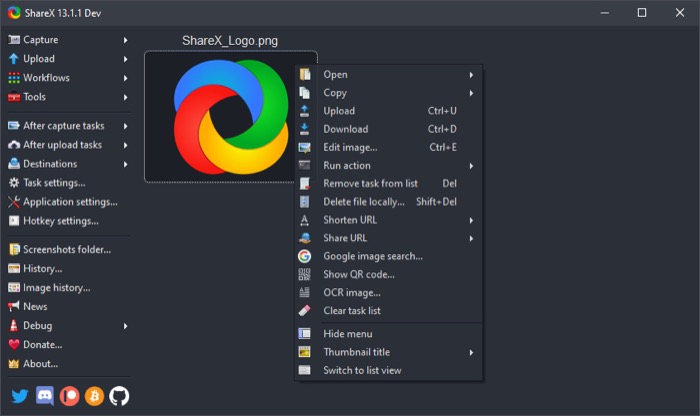
Pindah ke antarmuka, ShareX tidak memiliki antarmuka pengguna yang paling mudah. Namun, Anda dapat menggunakan pintasan keyboard untuk mengatasinya. Sama seperti ScreenToGif, ShareX juga memungkinkan Anda mengedit rekaman layar yang diambil, sehingga Anda dapat memburamkan/menyoroti konten di layar, membubuhi keterangan dengan teks, panah, dan gambar, dan menghapus/mempikselkan konten yang tidak diinginkan dari video.
Dapatkan: ShareX
5. Pemutar Media VLC
VLC adalah pemutar multimedia sumber terbuka dan gratis dengan dukungan untuk berbagai file multimedia dan protokol streaming. Faktanya, ini adalah pemutar video pilihan paling populer bagi banyak pengguna, dan kemungkinan besar, Anda sudah menggunakannya di komputer Windows Anda. Dalam hal ini, Anda akan senang mengetahui bahwa Anda juga dapat menggunakan pemutar VLC untuk merekam layar Anda.
Merekam layar pada VLC cukup mudah, dan Anda mendapatkan banyak opsi konfigurasi yang berbeda — meskipun tidak sebanyak beberapa perekam layar lain dalam daftar ini — yang dapat Anda gunakan untuk merekam layar sesuai kebutuhan Anda. Beberapa opsi ini termasuk kemampuan untuk memilih profil, kode video, codec audio, kecepatan bingkai, dan resolusi layar, antara lain.
Dapatkan: Pemutar Media VLC
Perekaman Layar di Windows 10 Menjadi Lebih Baik
Dengan menggunakan perangkat lunak perekaman layar yang tercantum di atas, Anda dapat merekam layar pada komputer Windows 10 Anda dalam berbagai konfigurasi dan mode yang sesuai dengan kebutuhan Anda, yang tidak dapat dilakukan dengan utilitas perekaman layar bawaan Microsoft .
Selain itu, penambahan utilitas pengeditan/anotasi asli pada beberapa perekam layar berarti Anda dapat mengedit dan memodifikasi rekaman yang Anda ambil langsung di dalamnya tanpa perlu menggunakan perangkat lunak terpisah.
