6 Perangkat Lunak Pengenalan Suara Gratis yang Membantu Anda Menerjemahkan Suara ke Teks
Diterbitkan: 2022-02-13Apakah Anda ingin menerjemahkan Suara ke teks? Dan apakah Anda mencari perangkat lunak pengenalan suara gratis terbaik untuk ini? Maka Anda berada di jalur yang benar dan ini adalah artikel yang tepat untuk Anda. Baca saja artikel ini untuk mempelajari dan memilih perangkat lunak pengenalan suara gratis terbaik yang sesuai dengan kebutuhan Anda di PC, Mac, Android, dan iOS.
Daftar isi
Apa itu Pengenalan Suara?
Speech Recognition adalah teknologi perangkat lunak yang memungkinkan komputer Anda mengenali dan memahami kata-kata yang Anda ucapkan menggunakan mikrofon. Dan itu melakukan tindakan tertentu berdasarkan kata-kata yang Anda ucapkan. Misalkan jika Anda membuka dokumen di PC Anda, dan mulai berbicara. Kemudian teknologi ini menerjemahkan suara menjadi teks.
Mengapa saya harus menggunakan Perangkat Lunak Speech to Text?
Jika Anda menggunakan perangkat lunak ucapan ke teks, maka itu mengubah suara Anda menjadi teks. Ini membantu Anda menambahkan lebih banyak teks untuk dokumen Anda dalam waktu yang lebih singkat. Paling-paling, ini membantu Anda menambahkan teks ke dokumen Anda tiga kali lebih cepat daripada mengetik. Jadi untuk menghemat waktu dan lebih banyak pekerjaan, Anda dapat menghindari mengetik dan beralih ke penggunaan konverter ucapan ke Teks.
- Anda Mungkin Menyukai: Bagaimana Alat Konverter Ucapan ke Teks untuk Membantu Pekerjaan Anda Lebih Efisien
- 4 Cara Mengirim Panggilan Telepon Terenkripsi Dan Pesan Teks Di Android dan iOS
6 Perangkat Lunak Suara ke Teks Terbaik
Berikut ini adalah enam perangkat lunak terbaik yang memungkinkan Anda mengubah ucapan Anda menjadi teks dengan mudah dan cepat.
- Pengetikan Suara Google Documents.
- Pengenalan Suara Windows 10.
- Jari Suara.
- e-Berbicara.
- Dikte Mac.
- Naga Di Mana Saja
1. Pengetikan Suara Google Documents: Cara terbaik Menerjemahkan Suara ke Teks
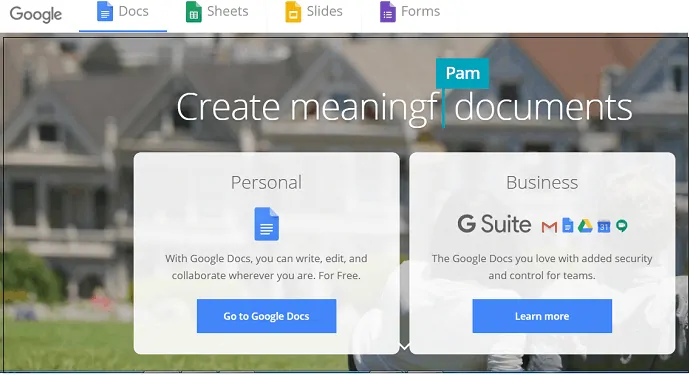
Google Documents adalah pengonversi ucapan ke teks gratis yang paling banyak digunakan di seluruh web. Jika Anda memiliki akun Google, Anda dapat menggunakan layanan gratisnya Google Documents untuk mengonversi ucapan Anda menjadi teks. Ikuti saja langkah-langkah sederhana untuk menyelesaikan tugas ini.
Langkah-langkah yang terlibat untuk mengonversi ucapan menjadi teks dengan menggunakan Google Documents
Langkah 1: Langkah pertama dan terpenting adalah Anda harus memeriksa apakah mikrofon di PC Anda berfungsi.
Langkah 2: Buka browser Chrome di PC Anda dan buka situs Google Documents.
Langkah 3: Masuk dengan email dan kata sandi Anda.
Langkah 4: Klik pada dokumen 'Kosong' untuk memulai dengan yang baru.
Langkah 5: Klik pada opsi 'Alat'. Dan pada 'Mengetik suara'.
Langkah 6: Sekarang klik opsi 'Klik untuk berbicara' di bawah ikon mikrofon.
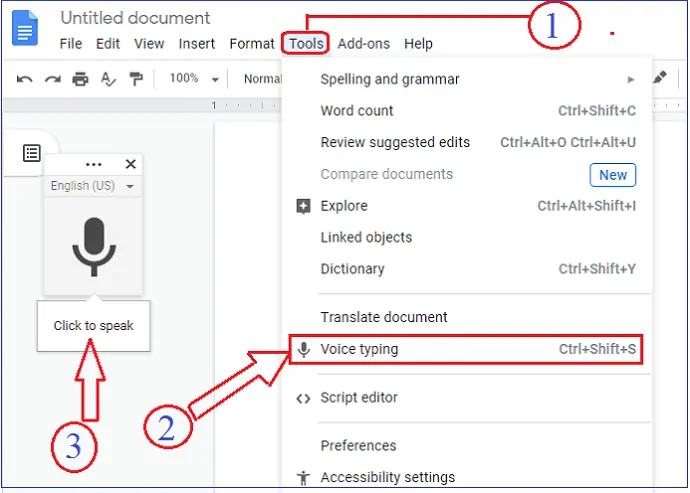
- Itu dia! Anda mulai berbicara. Kemudian itu mulai mengubah ucapan Anda menjadi teks.
Sementara itu, Anda dapat menggunakan berbagai perintah untuk mempercepat pekerjaan Anda. Perintah-perintah itu tercantum di bawah ini. - Hentikan Pengetikan Suara:
- Untuk menghentikan konversi suara, cukup ucapkan 'Berhenti Mendengarkan'.
- Lanjutkan Pengetikan Suara:
- Tempatkan kursor di tempat yang nyaman Anda di dokumen Google Anda. Dan katakan 'Lanjutkan'.
- Perintah Suara Sederhana:
- Pilih Paragraf.
- Gunakan perintah suara ini untuk memulai dengan paragraf baru.
- Huruf miring.
- Gunakan perintah suara ini jika Anda menginginkan teks dengan gaya miring.
- Seperti itu Anda dapat menggunakan banyak perintah suara untuk memudahkan dan mempercepat pekerjaan Anda.
- Pilih Paragraf.
- Koreksi:
- Sementara itu, jika Anda ingin memperbaiki kesalahan, Anda dapat memindahkan kursor ke tempat yang Anda inginkan untuk memperbaikinya. Kemudian setelah koreksi, pindahkan kursor Anda ke tempat yang tepat dan Anda dapat mulai berbicara.
Kelebihan Pengetikan Suara Google Documents
- Gratis.
- Anda dapat menyimpan dokumen Anda di awan Google Documents Anda.
- Anda dapat berbagi dokumen Anda dengan siapa pun melalui email.
- Hanya browser Chrome yang dibutuhkan.
- Sederhana untuk memudahkan. Dan tidak ada pelatihan yang dibutuhkan.
Kontra Pengetikan Suara Google Documents
- Terbatas pada peramban Google Chrome.
- Hanya Anda yang dapat melihat fitur konversi ucapan dan format dokumen. Dan tidak ada fitur lain yang terlihat.
Platform yang Didukung dari Pengetikan Suara Google Documents
Mac, Windows, iPhone, Android, dan Tablet.
2. Pengenalan Suara Windows 10: Apakah Windows 10 memiliki dikte suara?
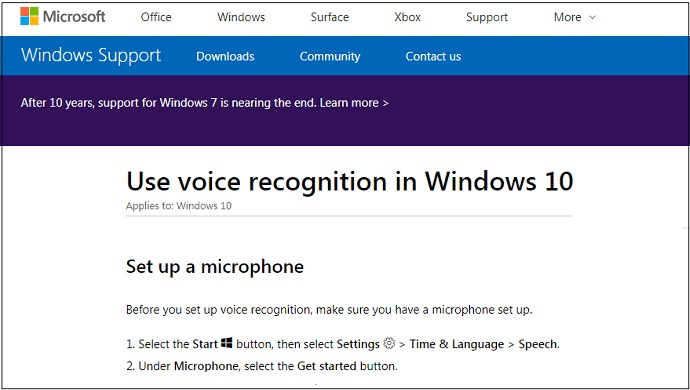
Anda dapat menggunakan fitur Pengenalan Suara Windows 10 untuk mengonversi ucapan Anda menjadi teks. Jika Anda adalah pengguna Windows 10, maka Anda dapat menggunakan layanan ini tanpa bayaran apa pun. Ini benar-benar gratis. Ini memungkinkan Anda untuk tidak hanya mengubah ucapan Anda menjadi teks tetapi juga Anda dapat mengontrol PC Anda tanpa keyboard dan mouse.
Langkah-langkah untuk mengatur atau mengkonfigurasi Pengenalan Ucapan di Windows 10
Langkah 1: Klik tombol mulai. Dan masukkan 'Control Panel' di kotak pencarian.
Langkah 2: Kemudian klik 'Ease of Access'. Dan pada 'Pengenalan Ucapan'.
Langkah 3: Dan Anda cukup mengikuti petunjuk untuk menyiapkan Pengenalan Ucapan.
Itu dia! Anda telah mengatur Pengenalan Ucapan di Windows 10 pada PC Anda. Dan Anda bisa mulai menggunakannya.
Langkah-langkah untuk menggunakan Pengenalan Suara Windows 10
Langkah 1: Pertama-tama, pastikan Anda telah menyiapkan mikrofon ke PC Anda.
Langkah 2: Kemudian tekan tombol 'mulai'. 
Langkah 3: Pilih pengaturan. ![]()
Langkah 4: Klik pada 'Waktu & Bahasa'. Kemudian pada 'Pidato'.
Langkah 5: Sekarang di bawah 'Mikrofon', klik tombol 'Mulai'.
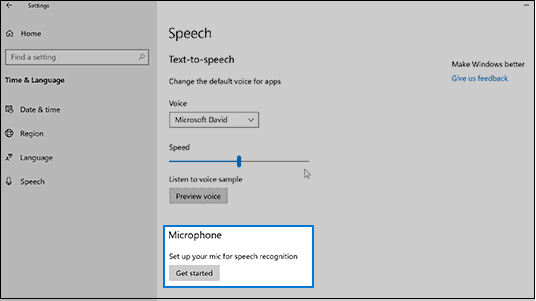
Itu dia! Anda dapat mulai mendikte dengan membuka dokumen baru. Kemudian dikte Anda diubah menjadi teks.
Di sini Anda harus mengingat satu hal bahwa pertama Anda telah mengatur Pengenalan Ucapan di Windows 10 sebelum Anda memulai dikte.
Perintah sederhana yang membantu Anda untuk mempercepat pekerjaan Anda diberikan dalam tabel berikut.
| Untuk Melakukan Ini | Dikte Seperti Ini |
| Sisipkan baris baru di dokumen | Garis baru |
| Sisipkan paragraf baru dalam dokumen | Paragraf Baru |
| Jadikan semua huruf dalam kata menjadi huruf kecil | Tidak ada kata caps |
| Kapitalisasi huruf pertama dari kata | kata huruf besar |
| Kapitalisasi semua huruf dari kata | Kata huruf besar semua |
Kelebihan Pengenalan Suara Windows 10
- Anda hanya perlu membeli dan menginstal Windows 10 Asli. Dan tidak perlu biaya tambahan.
- Sederhana untuk mengatur dan menggunakan.
Kontra Pengenalan Suara Windows 10
- Sampai saat ini belum memberikan akurasi terbaik. Namun, pelatihan membantu Anda untuk mendapatkan akurasi terbaik.
Petunjuk: Jika Anda menggunakan versi Windows yang lebih lama, yang terbaik adalah meningkatkan ke versi terbaru. Bila Anda tidak menggunakan OS Windows asli, Anda tidak akan mendapatkan peningkatan dan dukungan yang tepat. Jadi itu adalah suatu keharusan untuk membeli OS Windows asli. Kami menyarankan Anda untuk membeli Windows dari toko Microsoft saja. Karena, jika Anda membeli OS dari situs e-commerce pihak ketiga lainnya, Anda mungkin tidak mendapatkan dukungan yang tepat.

- Terkait: Di mana/Bagaimana cara membeli OS Windows? Versi mana yang harus dibeli
- 8 Software Pembersih PC Terbaik (Gratis & Berbayar)
3. Jari Suara
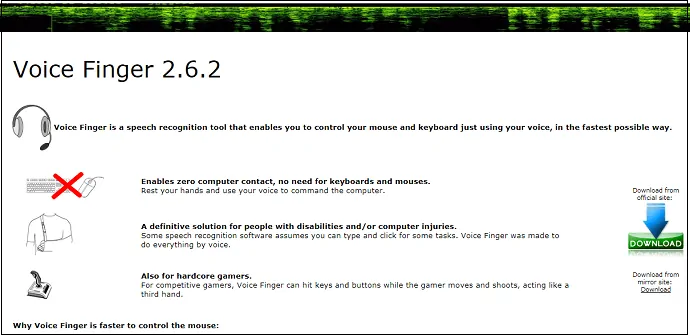
Voice Finger adalah aplikasi desktop bagus yang digunakan untuk mengubah ucapan Anda menjadi teks. Instalasi dan pengaturan aplikasi ini di PC Anda mudah dan cepat. Setelah instalasi selesai. Kemudian Anda dapat mulai menggunakan aplikasi ini. Cukup buka dokumen Microsoft word baru di PC Anda dan mulai dikte untuk mengubahnya menjadi teks.
Muncul dengan versi gratis dan versi lengkap.
Kelebihan Jari Suara
- Sederhana untuk menginstal dan menggunakan.
- Akurasinya di atas rata-rata.
- Tersedia versi gratis.
Kontra dari Jari Suara
- Ini tidak bekerja pada Mac OS.
- Anda harus membeli versi lengkapnya.
- Hanya dukungan email yang ada. Dan tidak ada dukungan langsung.
Harga Jari Suara
Biaya versi lengkap aplikasi desktop Voice Finger adalah $9,99.
Platform yang Didukung dari Jari Suara
Windows Vista, Windows 7, dan Windows 8.
4. e-Berbicara
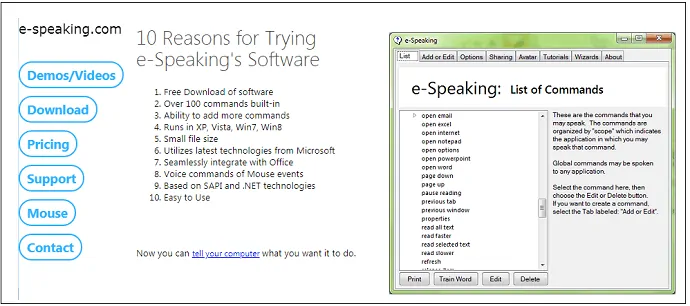
e-Speaking adalah perangkat lunak pidato ke teks lain yang bagus untuk mendikte surat, email, dan dokumen Anda. Ini gratis untuk digunakan. Dan memiliki banyak perintah bawaan yang membantu Anda mempercepat tugas Anda. Meskipun datang dalam versi gratis, ia menggunakan teknologi terbaru dari Microsoft seperti SAPI dan .Net frameworks.
Setelah Anda menginstal versi gratisnya di PC Anda, maka Anda dapat membuka dokumen kata apa pun. Dan mulailah mendikte untuk mengonversi ke teks. Perintah suara sederhana seperti yang Anda lihat di pengenalan suara Windows 10.
Kelebihan e-Speaking
- 30 hari uji coba gratis ada di sana.
- Hal ini mudah digunakan.
- Anda dapat mendiktekan email, surat, dan dokumen.
Kekurangan e-Speaking
- Setelah menyelesaikan uji coba gratis selama 30 hari. Jika Anda ingin terus menggunakan aplikasi ini, maka Anda harus membelinya.
- Ini tidak bekerja pada Mac OS.
Harga e-Speaking
Biaya aplikasi ini adalah $14.
Platform e-Speaking yang Didukung
Windows XP, Windows Vista, Windows 7, dan Windows 8.
Direkomendasikan: 4 Cara Gratis Mengunduh Video Vimeo Online & Offline
5. Dikte Mac: Bagaimana cara mengaktifkan dikte di Mac?
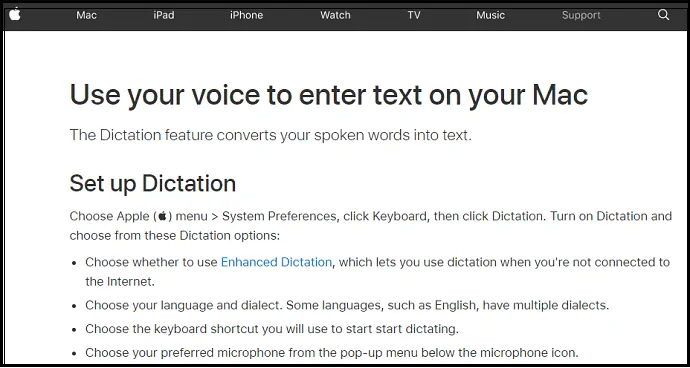
Jika Anda pengguna Mac, maka Anda dapat menggunakan fitur Dikte Mac untuk mengonversi dikte Anda ke teks. Ini adalah metode yang efisien dan gratis untuk pengguna Mac seperti Anda. Ia bekerja tanpa koneksi internet juga. Ia bekerja cepat dan memiliki akurasi tinggi.
Langkah-langkah untuk mengatur fitur Dikte Mac: Apa yang dimaksud dengan dikte yang disempurnakan Mac?
Langkah 1: Klik menu Apple. Kemudian pada 'System Preferences'.
Langkah 2: Klik 'Keyboard'. Dan kemudian 'dikte'.
Langkah 3: Nyalakan 'Dikte'.
Langkah 4: Aktifkan 'Dikte yang Disempurnakan'. Ini memungkinkan Anda untuk melanjutkan dikte Anda meskipun ada halangan dalam koneksi internet.
Langkah 5: Pilih pintasan keyboard. Ini dapat digunakan untuk mulai mendikte.
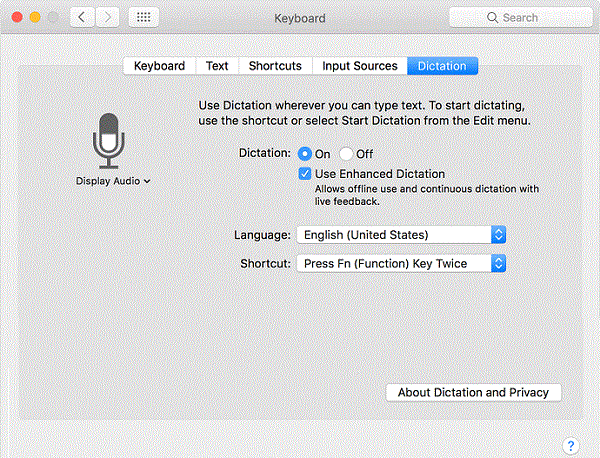
Langkah-langkah untuk menggunakan fitur Dikte Mac
Langkah 1: Buka dokumen di PC Anda. Dan tempatkan titik penyisipan dari tempat Anda ingin menyisipkan teks yang didiktekan.
Langkah 2: Untuk mulai mendikte, tekan tombol 'Fn' dua kali.
Langkah 3: Sekarang Anda dapat mulai mendikte. Kemudian pidato Anda diubah menjadi teks.
Langkah 4: Untuk menghentikan tugas ini. Cukup klik opsi 'Selesai' di bawah ikon mikrofon.
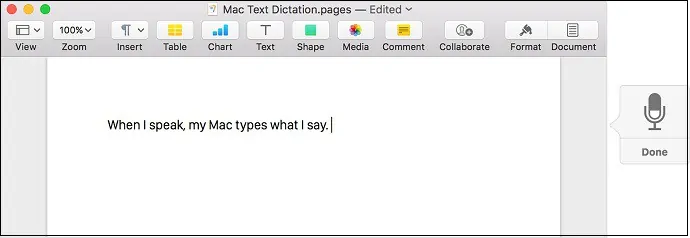
Kelebihan Dikte Mac
- Ini memungkinkan Anda untuk mendikte terus menerus.
- Anda dapat terus mendikte bahkan ketika tidak ada koneksi internet.
- Fitur Dikte yang Ditingkatkan memungkinkan Mac OS mengubah ucapan yang didiktekan menjadi teks dengan lebih cepat.
- Hanya perlu membeli dan menginstal Mac OS di PC Anda. Dan tidak ada biaya tambahan.
- Anda dapat menggunakan perintah sederhana untuk mengubah ucapan Anda menjadi teks.
Kontra Dikte Mac
- Anda harus menggunakan OS X Mavericks v10.9 atau yang lebih baru untuk mendapatkan 'Peningkatan Dikte'.
- Untuk versi di bawah ini, fitur 'Peningkatan Dikte' tidak tersedia. Dalam kasus seperti itu, Anda tidak boleh terus mendikte ketika tidak ada internet.
- Dan kata-kata Anda mungkin tidak dapat diubah menjadi teks lebih cepat.
6. Dragon Anywhere: Aplikasi konverter Ucapan ke Teks Terbaik
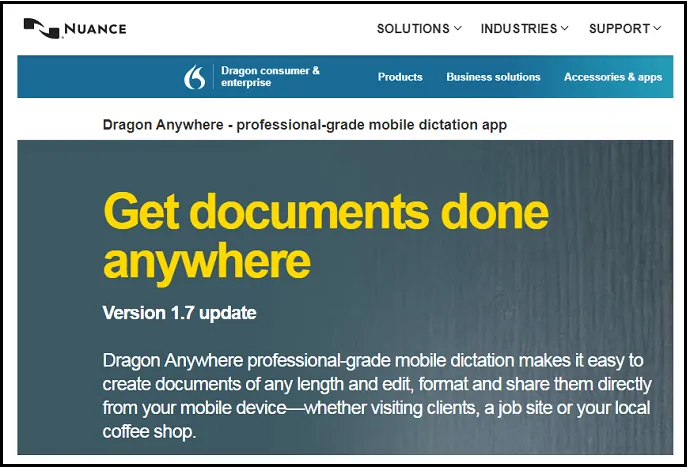
Dragon Anywhere adalah aplikasi seluler untuk perangkat iOS dan Android. Sekarang Anda dapat mengonversi ucapan Anda menjadi teks dari mana saja dan kapan saja. Tidak perlu membawa PC dan duduk di depan PC. Ponsel saja sudah cukup untuk menyelesaikan tugas Anda. Ini memungkinkan Anda dikte cepat juga. Anda dapat mendiktekan email, surat, dokumen, dan lainnya dengan cara yang lebih cepat dan mudah.
Kelebihan Naga Di Mana Saja
- Ini memungkinkan dikte terus menerus dan tidak ada batasan kata.
- Oh bagus! Ini memberikan akurasi tertinggi 99%.
- Anda dapat membagikan dokumen yang didiktekan melalui email, Dropbox, dan lainnya.
- Tidak ada batasan waktu atau batasan panjang. Anda dapat berbicara selama yang Anda inginkan.
- Mendukung teks otomatis.
- Anda dapat membuka file teks yang didiktekan dalam dokumen kata.
Kontra Naga Di Mana Saja
- Tidak ada versi gratis atau lite. Anda harus membeli aplikasi ini untuk menggunakannya.
- Ini terus menerus membutuhkan koneksi internet untuk mengubah ucapan menjadi teks.
- Di sini, prosesnya terbatas pada aplikasi saja.
Harga dan Paket Dragon Anywhere
Biaya aplikasi ini adalah $14,99 untuk satu bulan. Dan $149,99 untuk satu tahun.
Platform Dragon yang Didukung Di Mana Saja
Android dan iOS.
Kesimpulan: Apa perangkat lunak Pengenalan Ucapan Gratis Terbaik?
Sekarang Anda dapat menggunakan yang terbaik dari enam perangkat lunak pidato ke teks yang sesuai dengan kebutuhan Anda. Jika Anda pengguna Windows, maka Anda dapat menggunakan Windows 10 Voice Speech Recognition. Jika Anda tidak memiliki Windows 10 dan menggunakan versi sebelumnya, Anda dapat menggunakan Pengetikan Suara Google Documents. Jika Anda adalah pengguna Mac, maka Anda dapat menggunakan Dikte Mac. Jika Anda menggunakan Mac versi sebelumnya, Anda dapat menggunakan Pengetikan Suara Google Documents.
Saat Anda membutuhkan layanan profesional di ponsel, Anda harus pergi dengan Dragon ke mana pun.
Saran Tambahan
Kami menyarankan Anda menggunakan versi gratis Grammarly yang dapat mendeteksi dan memperbaiki kesalahan tata bahasa Anda. Ini akan sangat membantu Anda untuk meningkatkan kemampuan bahasa Inggris Anda.
- Terkait: Ulasan Tata Bahasa
- Cara Menggunakan Grammarly untuk memeriksa dan memperbaiki kesalahan tata bahasa dan ejaan
Saya yakin Anda pasti menyukai artikel tentang perangkat lunak pengenalan suara gratis ini. Jika demikian, silakan bagikan dan ikuti apa yang diinginkan di Facebook, Twitter, dan YouTube untuk kiat lainnya.
- Baca Selanjutnya: 5 Perangkat Lunak Konverter Spotify ke MP3 Terbaik 2019
6 Perangkat Lunak Pengenalan Ucapan Gratis yang Membantu Anda Menerjemahkan Suara ke Teks-FAQ
Apa itu pengenalan suara?
Speech Recognition adalah teknologi perangkat lunak yang memungkinkan komputer Anda mengenali dan memahami kata-kata yang Anda ucapkan menggunakan mikrofon. Dan itu melakukan tindakan tertentu berdasarkan kata-kata yang Anda ucapkan.
Manakah perangkat lunak pengenalan terbaik?
Selalu Google DOcs adalah yang terbaik untuk pengenalan suara.
Bisakah Windows menyediakan perangkat lunak pengenalan suara?
Ya. Versi Windows sebelumnya menyediakan perangkat lunak pengenalan suara. Anda dapat menggunakannya dengan aman tanpa berpikir panjang.
Apa perangkat lunak pengenalan wakil terbaik untuk Mac?
Dikte Mac adalah yang terbaik untuk pengguna Mac. Jika Anda menggunakan Mac versi sebelumnya, Anda dapat menggunakan Pengetikan Suara Google Documents.
Bagaimana cara menghentikan konversi suara di Google docs?
Untuk menghentikan konversi suara, cukup ucapkan 'Berhenti Mendengarkan'.
