Cara Mengosongkan Ruang Disk di Windows 10, 11
Diterbitkan: 2023-01-13Jika Anda berjuang dengan penurunan kecepatan atau kinerja perangkat Windows Anda, ruang penyimpanan yang terbatas bisa menjadi alasannya. Karena ruang penyimpanan terbatas maka perlu mengoptimalkannya untuk mencapai kinerja puncak PC Anda. Disadari atau tidak, file duplikat, tidak perlu, sementara, atau cache menempati ruang besar di sistem kami. Untuk mengatasi masalah ini, kami telah membuat daftar langkah paling efektif yang dapat diambil untuk mengosongkan ruang disk pada perangkat Windows 10 atau 11.
Baca panduan lengkap di bawah ini untuk mengetahui Cara mengosongkan ruang disk pada perangkat Windows 10 atau 11.
Metode untuk Membersihkan Ruang Disk di Windows 10
Bagian berikut akan memandu Anda melalui metode yang andal dan mudah untuk mengosongkan ruang disk di PC. Pastikan Anda menerapkan tip maksimal untuk memperkuat kecepatan sistem dan meningkatkan pengalaman keseluruhan.
Tip 1: Hapus File Temp untuk Mengosongkan Ruang Disk di PC
Banyak file sementara dapat menghabiskan ruang ekstra di PC Anda. Oleh karena itu, pada akhirnya dapat menurunkan kecepatan dan memperburuk kinerjanya. Oleh karena itu untuk membersihkan ruang disk pada Windows, hapus file temp secara berkala. Inilah cara melakukannya.
- Buka Aplikasi Pengaturan di perangkat Windows 11 atau 10 Anda dari Menu Mulai.
- Buka bagian Sistem dan klik opsi Penyimpanan yang ada di sisi kanan jendela.
- Klik pada File Sementara yang ada di bawah bagian Disk Lokal.
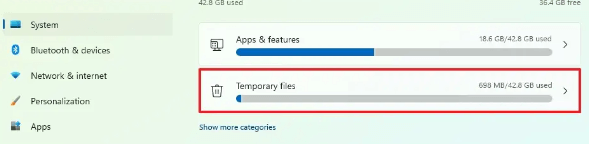
- Pilih kotak centang untuk File sementara dan klik Hapus File untuk menghapusnya.
Tunggu hingga proses penghapusan file selesai. Ini akan mengosongkan ruang disk di perangkat Windows 10.
Baca Juga: Perangkat Lunak Penganalisa Ruang Disk Terbaik untuk Windows
Tip 2: Kosongkan Ruang Disk dengan Pembersihan Disk
Untuk memiliki pengalaman penuh warisan pada perangkat Windows 11 Anda, Anda dapat menggunakan utilitas bawaan Microsoft yaitu Disk Cleanup.
Hapus file Temp dengan bantuan langkah-langkah berikut
- Cari Disk Cleanup di menu Mulai. Dari menu drop-down, klik C Drive.
- Klik opsi File Sistem Pembersihan. Pilih konten yang ingin Anda hapus dari menu drop-down yaitu Windows Update Cleanup, Temp Internet Files, Recycle Bin, Thumbnails, dll.
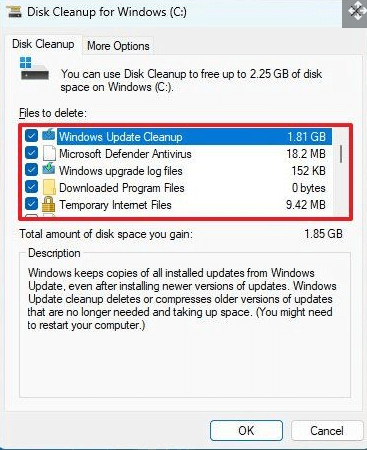
- Klik OK untuk melanjutkan.
Tekan opsi Hapus File dan semua file yang tidak diperlukan di perangkat Anda akan dihapus.
Baca Juga: Perangkat Lunak Kloning Disk Terbaik Untuk Windows
Tip 3: Kosongkan Ruang Disk melalui Sensor Penyimpanan
Storage Sense adalah utilitas bawaan perangkat Windows yang dapat menghapus semua file sampah Anda. File-file ini termasuk file sampah, file instalasi yang tidak lagi berguna, dll. Penghapusan file-file ini akan membantu pengguna mengklaim penyimpanan ekstra.
Diberikan di bawah ini adalah langkah cepat yang perlu diikuti untuk membersihkan ruang disk pada Windows 10 atau perangkat lain.
Langkah 1: Buka aplikasi Pengaturan Anda. Perluas Sistem dari panel kiri.
Langkah 2: Di bawah Sistem, klik segmen Penyimpanan.
Langkah 3: Geser untuk mengaktifkan sakelar untuk opsi Storage Sense yang ada di bawah Storage Management.
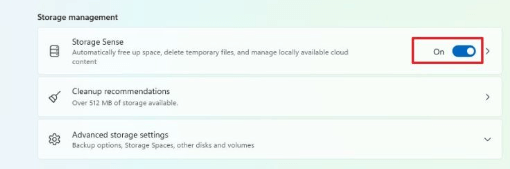

Langkah 4: Klik pada Storage Sense Settings dan lakukan tugas berikut di bawah bagian Cleanup of temporary files.
- Centang kotak untuk Tetap menjalankan Windows dengan lancar dengan membersihkan file sistem & aplikasi sementara secara otomatis.
- Nyalakan sakelar sakelar untuk pembersihan konten pengguna otomatis.
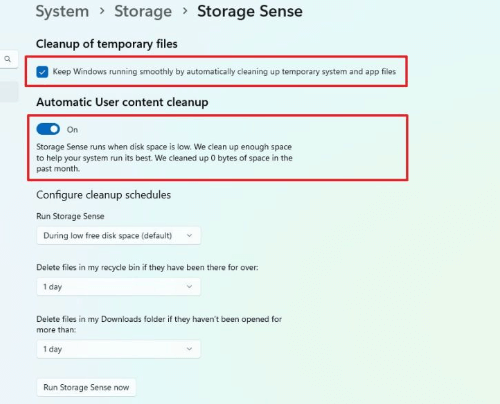
Langkah 5: Pilih alternatif terbaik untuk pembersihan Anda di bawah Konfigurasikan jadwal pembersihan.
Jalankan Storage Sense setiap hari, setiap minggu, setiap bulan, atau selama ruang disk kosong rendah.
Juga, dari Hapus file di Recycle bin saya jika sudah selesai: menu drop-down memilih slot waktu.
Pilih pilihan dari menu tarik-turun di bawah menu tarik-turun Unduhan. 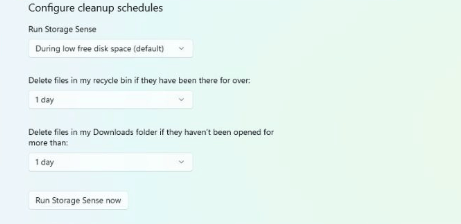
Langkah 6: Klik Jalankan Storage Sense Now.
Setelah selesai, kosongkan ruang disk untuk Windows 10. Namun, jika Anda masih bertanya-tanya bagaimana cara mengklaim lebih banyak ruang, lanjutkan ke tip berikutnya.
Baca Juga: Perangkat Lunak Pencari & Pembersih Foto Duplikat Terbaik
Tip 4: Bersihkan Ruang Disk di Windows 10 atau 11 dengan OneDrive
Fungsi cloud lain yang dapat langsung membantu Anda mengosongkan ruang disk di Windows 10 atau 11 adalah OneDrive. Untuk mengaktifkan fitur on-demand OneDrive, terapkan langkah-langkah yang diberikan
Langkah 1: Di kanan bawah layar Anda, klik ikon untuk OneDrive.
Langkah 2: Perluas opsi Bantuan dan Pengaturan, lalu klik lagi Pengaturan.
Langkah 3: Di bawah tab pertama yaitu Pengaturan, cari kotak File Sesuai Permintaan (Lanjutan). Klik opsi Unduh file saat Anda menggunakannya. 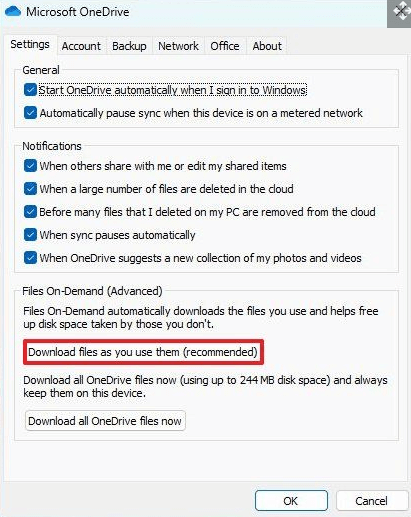
Untuk menyelesaikan klik Lanjutkan dan kemudian pada tombol OK.
Ini akan membebaskan ruang disk pada perangkat Windows 10 atau 11. Anda dapat mengunduh file, audio, dan aplikasi lain di ruang penyimpanan ekstra yang diklaim dengan menyinkronkan file di OneDrive.
Baca Juga: Perangkat Lunak Pembersih PC Gratis Terbaik Untuk Windows
Tip 5: Hapus Aplikasi yang Tidak Digunakan
Karena kami membutuhkan banyak aplikasi untuk tujuan yang berbeda, kami sering mengunduh aplikasi dan lupa menghapus instalannya. Gim, aplikasi, atau alat yang tidak digunakan ini dapat menghabiskan banyak penyimpanan di PC Anda.
Karena itu jika Anda bertanya-tanya bagaimana cara mengosongkan ruang disk Windows 10 atau 11 ikuti langkah-langkah sederhana untuk menghapus aplikasi yang tidak digunakan di perangkat Anda.
Langkah 1: Buka Aplikasi Pengaturan di PC Anda
Langkah 2: Klik Tab Sistem dari panel kiri. Gulir ke bawah dan perluas bagian penyimpanan.
Langkah 3: Dalam Rekomendasi Pembersihan, temukan kategori aplikasi yang Tidak Digunakan dan perluas. 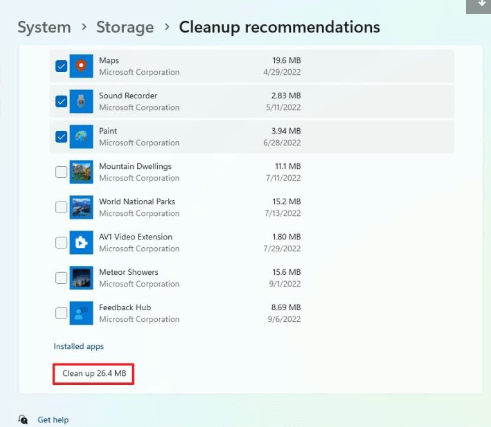
Langkah 4: Klik kotak centang untuk aplikasi yang ingin Anda hapus. Tekan opsi Bersihkan di akhir daftar.
Catatan: Pastikan aplikasi yang dipilih sedang tidak digunakan. Juga, hapus aplikasi yang tidak digunakan dengan hati-hati untuk menghindari kehilangan data apa pun.
Dan itu selesai. Menghapus aplikasi yang tidak perlu ini akan mengosongkan ruang disk di PC.
Baca Juga: Pembersih, Penguat, dan Pengoptimal RAM Terbaik untuk Windows
Garis Penutup tentang Cara membersihkan Ruang Disk pada Windows 10, 11
Setelah Anda menerapkan tips mudah-mudahan sistem Anda akan mulai bekerja dengan baik. Semua metode yang disebutkan di atas akan membantu Anda mengosongkan ruang disk pada Windows 10, 11, atau perangkat versi lama lainnya. Beri tahu kami jika menurut Anda kami melewatkan sesuatu. Juga, untuk tip dan trik serupa atau panduan teknologi yang relevan, tekan opsi berlangganan untuk blog kami.
Selain itu, Anda dapat mengikuti kami di saluran sosial kami Facebook, Twitter, Instagram, dan Pinterest agar tidak ketinggalan pembaruan apa pun.
