6 Cara Mengosongkan Ruang Disk di PC Windows
Diterbitkan: 2022-07-05Terlepas dari berapa banyak ruang penyimpanan yang dimiliki hard drive komputer Anda, itu akan hampir penuh di beberapa titik. Masalah kinerja di komputer Anda sering kali dapat dilacak ke ruang disk yang tidak mencukupi. Jadi, jika program di PC Anda berjalan lambat atau Anda tidak dapat mengunduh lebih banyak file ke komputer Anda karena ruang disk yang terbatas, artikel ini cocok untuk Anda.

Ada beberapa cara Anda dapat membersihkan hard drive Anda dan membuat sejumlah besar ruang kosong di komputer Anda untuk meningkatkan fungsionalitas PC Anda. Selain itu, metode ini berfungsi untuk Windows 10 dan Windows 11 dengan hanya sedikit perbedaan di setiap langkah. Artikel ini akan menyajikan enam metode terbaik untuk mengosongkan ruang disk di Windows.
Daftar isi
Cara memeriksa penggunaan penyimpanan di PC Windows
Jika Anda ingin mengetahui penggunaan penyimpanan komputer Windows Anda, ikuti langkah-langkah berikut:
- Tekan Windows + I untuk membuka Pengaturan di komputer Anda
- Klik Sistem dan pilih Penyimpanan .
- Halaman Penyimpanan akan menunjukkan kepada Anda bagaimana hard disk Anda digunakan.
Cara mengosongkan ruang di komputer Windows
Apakah Anda mengalami kesulitan menghapus file yang tidak perlu dari komputer Anda? Berikut adalah beberapa teknik untuk mengosongkan ruang disk di komputer Windows.
1. Hapus file di Recycle Bin
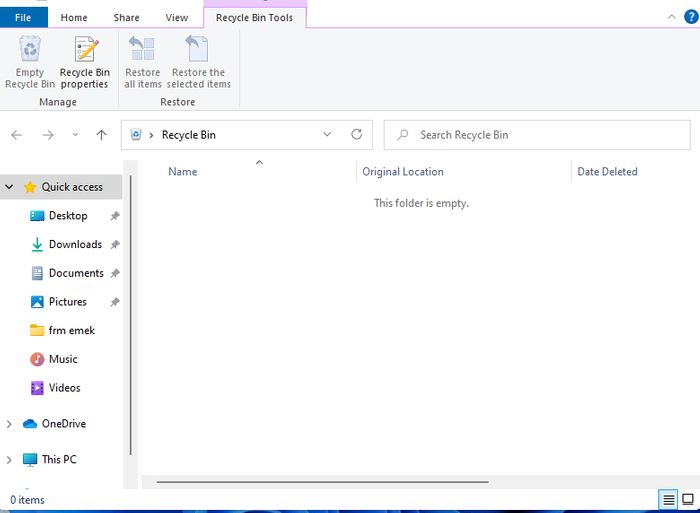
Setiap kali Anda menghapus file di komputer Windows Anda, file tersebut akan berakhir di Recycle Bin jika Anda perlu memulihkan file tersebut. Bagi banyak pengguna, file di Recycle Bin menjadi gumpalan, hanya menyisakan sedikit atau tidak ada ruang di hard drive komputer bahkan setelah menghapus banyak file.
Namun, Anda dapat dengan mudah pergi ke Recycle Bin dan menghapus semua file. Begini caranya;
- Cari Recycle Bin di Kotak Pencarian Windows dan klik hasilnya.
- Pada jendela yang dihasilkan, tekan Ctrl + A untuk memilih semua file di tempat sampah.
- Klik kanan mouse Anda dan tekan Delete untuk menghapus semua file dari program.
Jika Anda memiliki beberapa file yang mungkin Anda perlukan nanti, klik yang tidak penting dan hapus. Ini akan membebaskan cukup banyak ruang disk. Juga, Anda dapat mengatur file Anda untuk dihapus secara permanen setiap kali Anda menggunakan fungsi hapus di File Explorer.
- Klik kanan ikon Recycle Bin di layar desktop Anda dan pilih Properties .
- Kemudian Pilih Jangan pindahkan file ke Recycle Bin. Hapus file segera ketika dihapus dan klik OK sesudahnya.
2. Manfaatkan alat pembersihan disk Windows
Anda juga dapat menggunakan alat pembersihan disk bawaan Windows untuk mengosongkan ruang di komputer Anda. Berikut adalah langkah-langkah untuk melakukannya:
- Buka File Explorer di komputer Anda dan klik kanan pada drive yang ingin Anda bersihkan.
- Dari menu tarik-turun yang dihasilkan, klik Properties.
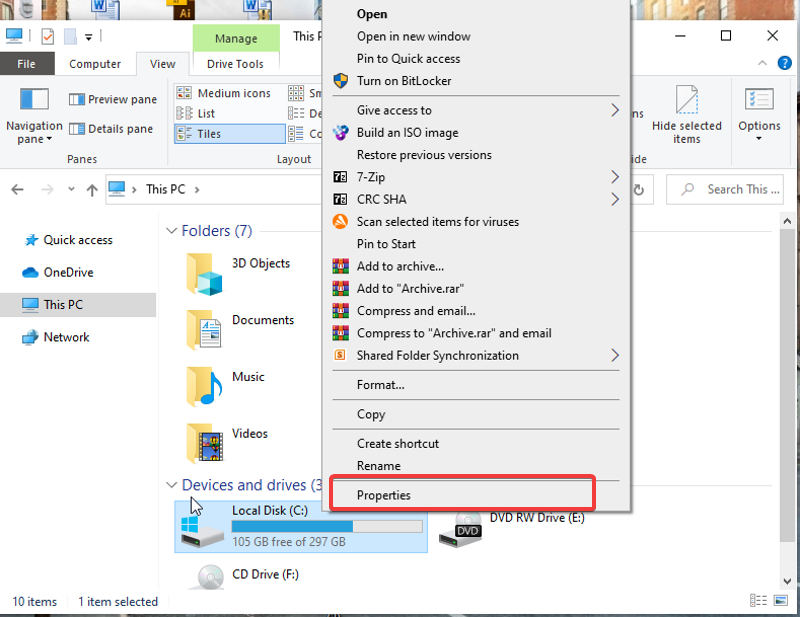
- Kemudian pilih Disk Cleanup dan centang kotak untuk file yang ingin Anda hapus dari komputer Anda.
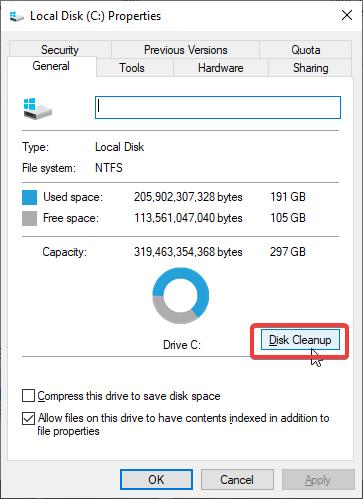
- Tekan Bersihkan file Sistem .
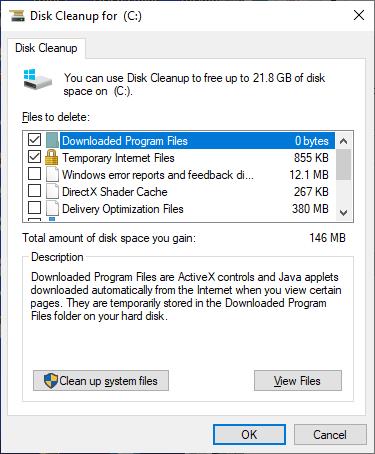
Dengan cara ini, semua file yang telah Anda periksa akan dihapus, mengosongkan ruang di komputer Windows Anda.
Jadi jika Anda adalah seseorang yang membuat titik pemulihan setiap kali Anda perlu mengedit registri, memperbarui Windows, atau melakukan hal lain, Anda harus mencoba menghapus titik pemulihan untuk mengosongkan ruang di komputer Anda.
- Pada jendela yang dihasilkan setelah pembersihan, klik Opsi Lainnya .
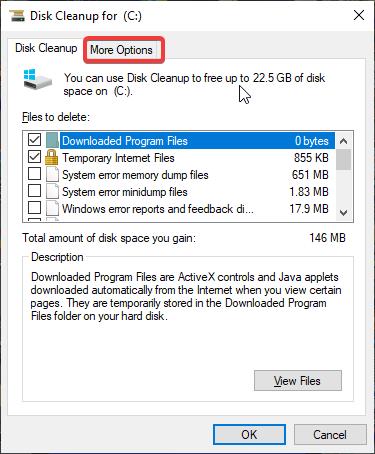
- Di bawah kategori Pemulihan Sistem dan Salinan Bayangan , pilih Bersihkan . Kemudian klik Hapus.
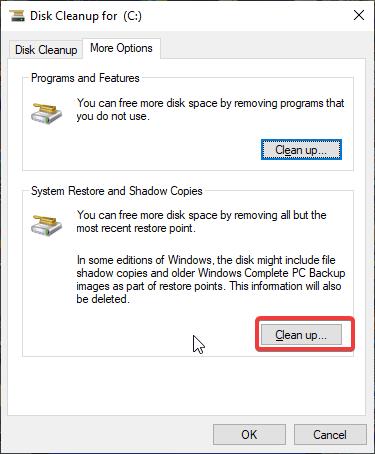

3. Copot pemasangan aplikasi berat yang tidak digunakan
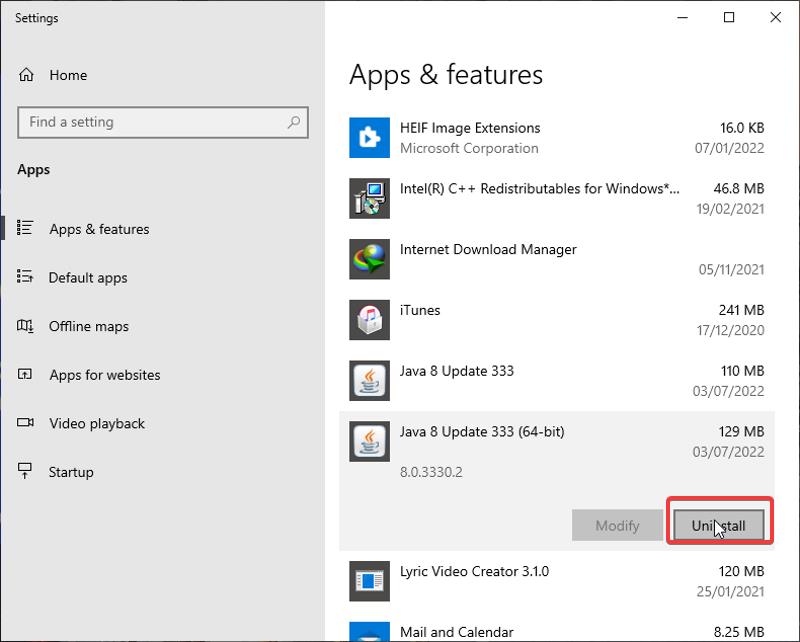
Sering kali, setelah menggunakan beberapa program untuk tujuan satu kali, kita lupa untuk menghapusnya. Aplikasi ini memakan banyak ruang di komputer Anda dan dapat menyebabkan perangkat Anda lag dan tidak bekerja dengan baik. Oleh karena itu, akan membantu jika Anda menyingkirkan program yang tidak digunakan dengan:
- Cari Aplikasi dan Fitur di kotak Pencarian Windows dan buka hasilnya.
- Periksa aplikasi yang mengambil penyimpanan Anda, klik dan tekan Uninstall untuk menyingkirkannya.
4. Gunakan OneDrive untuk menyimpan file
Semua PC Windows dilengkapi dengan OneDrive sebagai alat pencadangan file mereka. Ya, program ini dimaksudkan sebagai tempat penyimpanan jika komputer Anda mogok, tetapi Anda juga dapat menggunakannya untuk menyimpan file dan mengosongkan ruang di komputer Windows. Namun demikian, banyak pengguna tidak menggunakan program ini sama sekali. Oleh karena itu, jika Anda ingin mengosongkan ruang di komputer, unggah foto, dokumen, dan file lainnya ke OneDrive dan akses kapan pun Anda mau.
5. Aktifkan Sense Penyimpanan
Storage Sense adalah fitur bawaan Windows yang memungkinkan Anda menghapus file sampah dengan mudah seperti cache dan cookie, file instalasi sebelumnya, dan banyak file tidak terpakai lainnya di komputer Anda. Ini pada dasarnya berjalan secara otomatis untuk membuat drive Anda lebih efisien dengan menghapus file sampah. Namun, Anda harus mengaktifkan fitur di komputer sebelum berfungsi.
- Tekan Windows + I untuk membuka Pengaturan.
- Klik Sistem dan pilih Penyimpanan pada panel vertikal.
- Di bawah Storage, klik Configure Storage Sense atau jalankan sekarang .
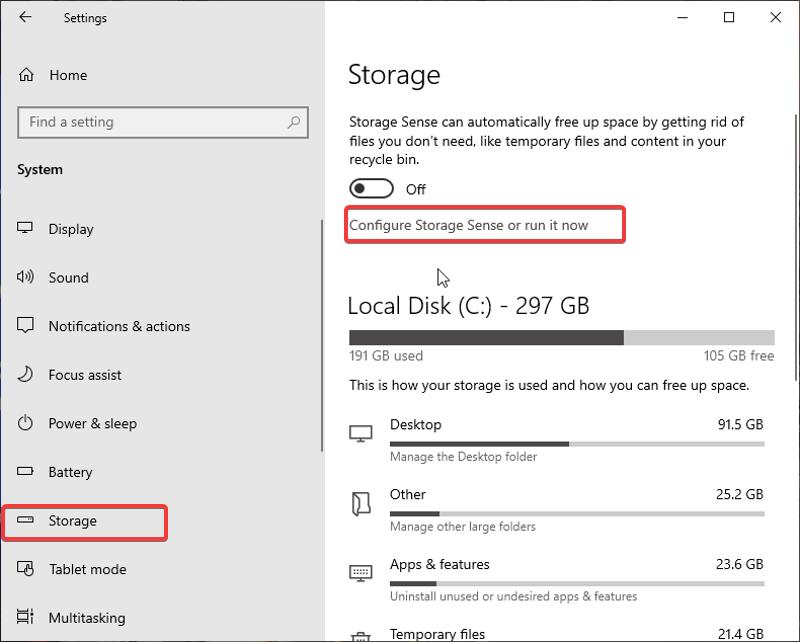
- Alihkan sakelar Storage Sense .
- Klik opsi Run Storage Sense untuk menjadwalkan kapan Anda ingin fitur tersebut berjalan di komputer Anda.
- Pastikan kotak Hapus file sementara yang tidak digunakan oleh aplikasi saya .
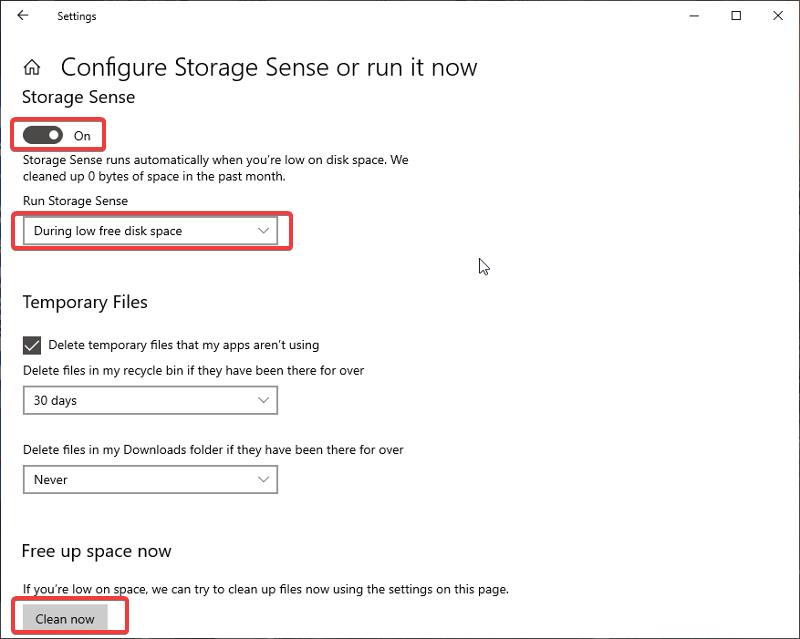
- Kemudian tekan Bersihkan Sekarang .
6. Pindahkan file ke drive eksternal
Cara lain untuk mengosongkan ruang di komputer Windows adalah dengan memindahkan file Anda ke hard drive eksternal. Hard drive eksternal adalah perangkat keras penyimpanan. Anda dapat menyimpan file Anda hanya dengan mentransfernya dari komputer Anda ke hard drive. Dengan cara ini Anda akan menghindari penghapusan dokumen dan file lain di komputer Anda, karena Anda akan dapat mengakses file di hard disk kapan pun Anda membutuhkannya.
Kata-kata Terakhir
Kami telah menyajikan enam metode terbaik untuk mengosongkan ruang hard disk di PC Windows. Ada beberapa metode lain yang dapat Anda gunakan, tetapi tidak disarankan. Cukup terapkan salah satu metode yang dijelaskan di atas untuk mengosongkan ruang yang cukup di komputer Anda. Namun, jika Anda telah kehabisan semua kemungkinan, Anda dapat mengganti hard disk komputer Anda dengan yang memiliki ruang penyimpanan lebih besar.
FAQ tentang cara mengosongkan ruang disk di Windows
Bagaimana cara membersihkan ruang disk di Windows 10?
Jika Anda mencari metode untuk membersihkan ruang disk di Windows 10, ini untuk Anda;
- Hapus file di Recycle bin
- Jalankan Pembersihan disk
- Copot program yang tidak digunakan
- Hapus unduhan yang tidak perlu
Apakah boleh menghapus file temp di Windows 10?
Ya, Anda harus membersihkan file-file sementara di Windows 10 secara teratur. File sementara dibuat untuk program di komputer Anda, tetapi yang baru dibuat saat program membutuhkannya.
Bagaimana Anda mengosongkan ruang disk di PC Anda?
Untuk mengosongkan ruang disk pada Windows 11/10, ikuti langkah-langkah berikut:
1. Ketik Disk Cleanup di Windows Search Box dan jalankan
2. Pilih drive yang ingin Anda bersihkan dan pilih OK .
3. Pilih jenis file yang ingin Anda hapus di bawah bagian File untuk dihapus .
4. Setelah itu, klik OK .
Bagaimana cara melihat apa yang menghabiskan penyimpanan saya di Windows?
Untuk melihat apa yang menghabiskan penyimpanan Anda di PC Windows 10, tekan tombol Windows + I untuk membuka Pengaturan >>> Klik Penyimpanan , dan pilih titik penyimpanan yang ingin Anda periksa. Anda akan melihat daftar file yang menghabiskan ruang disk Anda, dan dengan mengetuknya, Anda akan dibawa ke lokasi file.
Bagaimana Anda menghapus memori perangkat di Windows?
Untuk menghapus memori perangkat (RAM) di Windows, coba yang berikut ini:
- Mulai ulang perangkat Anda.
- Coba browser yang berbeda karena beberapa dikenal banyak menghabiskan memori.
- Hapus cache RAM.
- Perbarui Windows ke versi terbaru.
- Copot perangkat lunak yang tidak digunakan.
- Kurangi aplikasi latar belakang.
Bagaimana cara mengosongkan ruang disk dengan cepat?
Jika Anda terdesak waktu dan ingin segera mengosongkan ruang disk di Windows, coba hal-hal berikut ini:
- Kosongkan recycle bin
- Jalankan Pembersihan Disk
- Hapus file sementara dan yang diunduh
- Aktifkan Sense Penyimpanan
- Nonaktifkan Hibernasi
- Copot pemasangan aplikasi
Ini adalah cara tercepat untuk mengosongkan ruang. Kami telah membahas metode lain (tidak terlalu cepat) dalam artikel ini.
Bacaan lebih lanjut:
- Pengelola Tugas Windows 11 Tidak Berfungsi? 9 Cara Memperbaikinya
- Cara Mengenkripsi Drive USB di Windows 10
- Lima Cara untuk Mengosongkan dan Mengosongkan Ruang di Google Drive
- Pintasan Keyboard Windows 11: Daftar Utama
- Cara Menghapus Penyimpanan "Lainnya" di Mac [Panduan]
