Chromebook Beku? 10 Cara Mudah Memperbaikinya
Diterbitkan: 2024-10-15Chromebook lebih ringan dan lebih cepat dibandingkan perangkat lain, namun tetap dapat terhenti dan menjadi tidak responsif, sehingga tidak dapat digunakan. Ada banyak alasan mengapa Chromebook Anda mungkin macet. Salah satu yang paling umum adalah sumber daya yang kelebihan beban, aplikasi yang bermasalah, atau ekstensi di Google Chrome. Anda dapat dengan cepat memperbaiki Chromebook yang macet dan mencegah masalah terjadi lagi di masa mendatang dengan mengikuti langkah-langkah pemecahan masalah sederhana. Ikuti terus untuk menyelesaikan dan mencegah masalah terulang kembali.
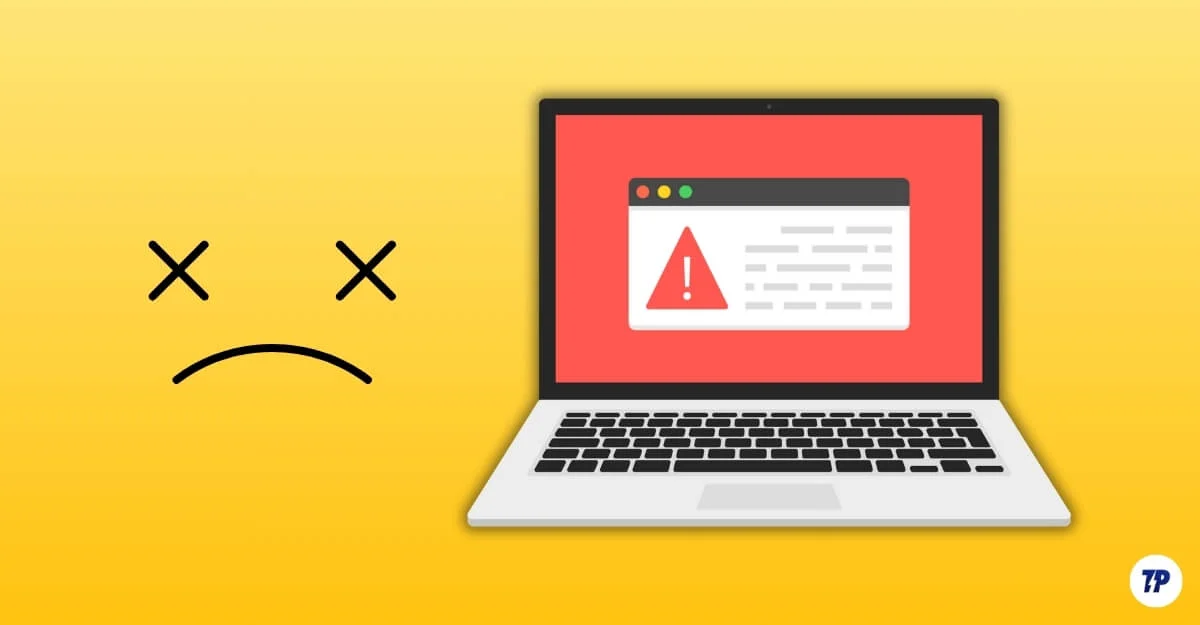
Daftar isi
Cara Memperbaiki Jika Chromebook Anda Macet
S.tidak | Metode | Bagaimana caranya |
|---|---|---|
1 | Paksa Mulai Ulang | Tahan tombol Daya, matikan dan hidupkan. |
2 | Tutup Aplikasi yang Tidak Responsif | Tekan Shift + Esc, akhiri aplikasi. |
3 | Putuskan Sambungan Perangkat | Cabut periferal, mulai ulang. |
4 | Reset Keras | Tahan Refresh + Power untuk memulai ulang. |
5 | Periksa Pesan Kesalahan | Cari kesalahan dan pecahkan masalah berdasarkan kesalahan tersebut. |
6 | Nonaktifkan Ekstensi | Buka Chrome > Ekstensi, matikan. |
7 | Kosongkan Penyimpanan | Buka Pengaturan > Perangkat > Manajemen penyimpanan untuk memeriksa penyimpanan. |
8 | Perbarui Chrome OS | Buka Pengaturan > Tentang Chrome OS, perbarui. |
9 | Tunggu hingga Baterai Terkuras | Tunggu hingga baterai benar-benar habis, lalu pasang kembali dan mulai ulang |
10 | Reset Pabrik | Tekan Ctrl + Alt + Shift + R, lalu pilih Powerwash. |
Perbaiki Chromebook yang Sepenuhnya Beku
Misalkan Chromebook Anda benar-benar macet dan tidak responsif, dan Anda tidak dapat menggerakkan kursor atau tidak mendapat input dari keyboard atau touchpad. Ikuti langkah-langkah untuk memperbaiki masalah ini.
Mulai Ulang Paksa Chromebook Anda

Jika Chromebook Anda menjadi tidak responsif, tekan dan tahan tombol daya hingga Chromebook mati . Tunggu beberapa detik, lalu tekan kembali tombol daya untuk menyalakannya kembali.
Ini adalah metode yang paling efektif dan berhasil dalam banyak kasus. Namun, ada beberapa kelemahannya. Jika Anda memulai ulang Chromebook secara paksa, semua pekerjaan atau data yang belum disimpan akan hilang, dan hal ini dapat mengganggu proses yang sedang berlangsung. Jika ingin menghindari hal ini, Anda dapat mengikuti metode lain yang tidak akan mengganggu fungsi Chromebook Anda.
Putuskan Sambungan Perangkat Eksternal

Jika Anda memiliki periferal yang tersambung, putuskan sambungannya dan mulai ulang paksa Chromebook Anda. Terkadang, perangkat eksternal yang rusak dapat menyebabkan Chromebook Anda terhenti. Anda dapat langsung mencabut periferal Anda dan kemudian melakukan restart paksa pada Chromebook Anda.
Reset Keras Chromebook Anda
Jika Chromebook Anda sering macet, Anda dapat melakukan hard reset. Saat Anda menyetel ulang Chromebook secara paksa, Chromebook akan melakukan boot ulang sistem dan komponen perangkat keras tanpa menghapus data apa pun di perangkat Anda. Ini dapat memperbaiki sebagian besar masalah, termasuk masalah Chromebook, touchpad, dan keyboard yang tidak responsif. Hard reset berbeda dengan reset pabrik.
Cara menyetel ulang Chromebook Anda secara paksa:
- Tekan dan tahan tombol Refresh dan ketuk tombol Power.
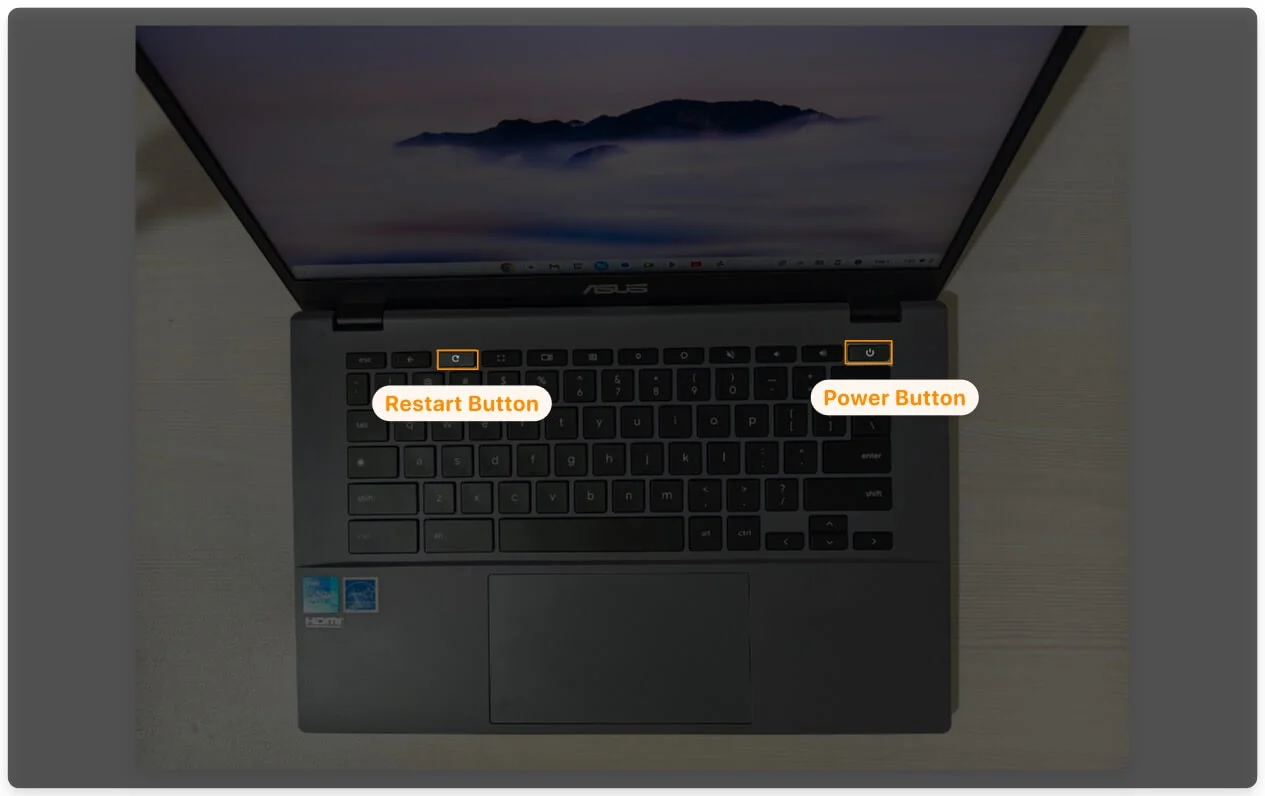
- Chromebook Anda akanmatidan dimulai ulang.

Untuk mencegah masalah ini terjadi, perbarui Chromebook Anda, hapus ekstensi yang tidak didukung di Chrome, dan pastikan Anda memiliki setidaknya sepuluh persen penyimpanan gratis.

Tunggu hingga Baterai Benar-benar Habis dan Mati

Jika Chromebook Anda macet dan Anda tidak dapat memulai ulang secara paksa atau mematikannya secara paksa, satu-satunya cara untuk mengatasinya adalah dengan menunggu hingga Chromebook Anda habis dayanya sepenuhnya dan mati dengan sendirinya. Tergantung pada tingkat baterai Anda saat ini, ini mungkin memerlukan waktu, tetapi Anda harus menunggu dengan sabar untuk memperbaiki masalah pembekuan.
Setelah dimatikan, lepaskan semua periferal yang tidak diinginkan yang terhubung ke perangkat, colokkan, dan mulai ulang Chromebook Anda.
Jika Chromebook Anda Responsif Sebagian
Chromebook responsif sebagian; Anda dapat memindahkan kursor dan beralih antar aplikasi; masalahnya mungkin disebabkan oleh aplikasi tertentu, ekstensi, atau kelebihan memori. Ikuti langkah-langkah di bawah ini untuk memperbaiki masalah.
Tutup Aplikasi atau Tab yang Tidak Responsif
Jika Chromebook tidak responsif sebagian dan Anda masih dapat mengakses aplikasi dan tab lain, coba tutup aplikasi atau tab yang tidak responsif yang menyebabkan masalah.
Anda dapat melakukannya dengan membuka pengelola tugas, memilih aplikasi atau tab yang tidak responsif, dan mengeklik Akhiri Proses . Ini akan memaksa proses untuk berhenti. Anda dapat memulai ulang aplikasi setelahnya. Jika aplikasi menjadi tidak responsif lagi, periksa pembaruan pada aplikasi atau pertimbangkan untuk menginstalnya kembali.
Cara Mengakhiri Proses atau Aplikasi di Chromebook:
- Gunakan pintasan keyboard Search+Escape untuk membuka Task Manager.
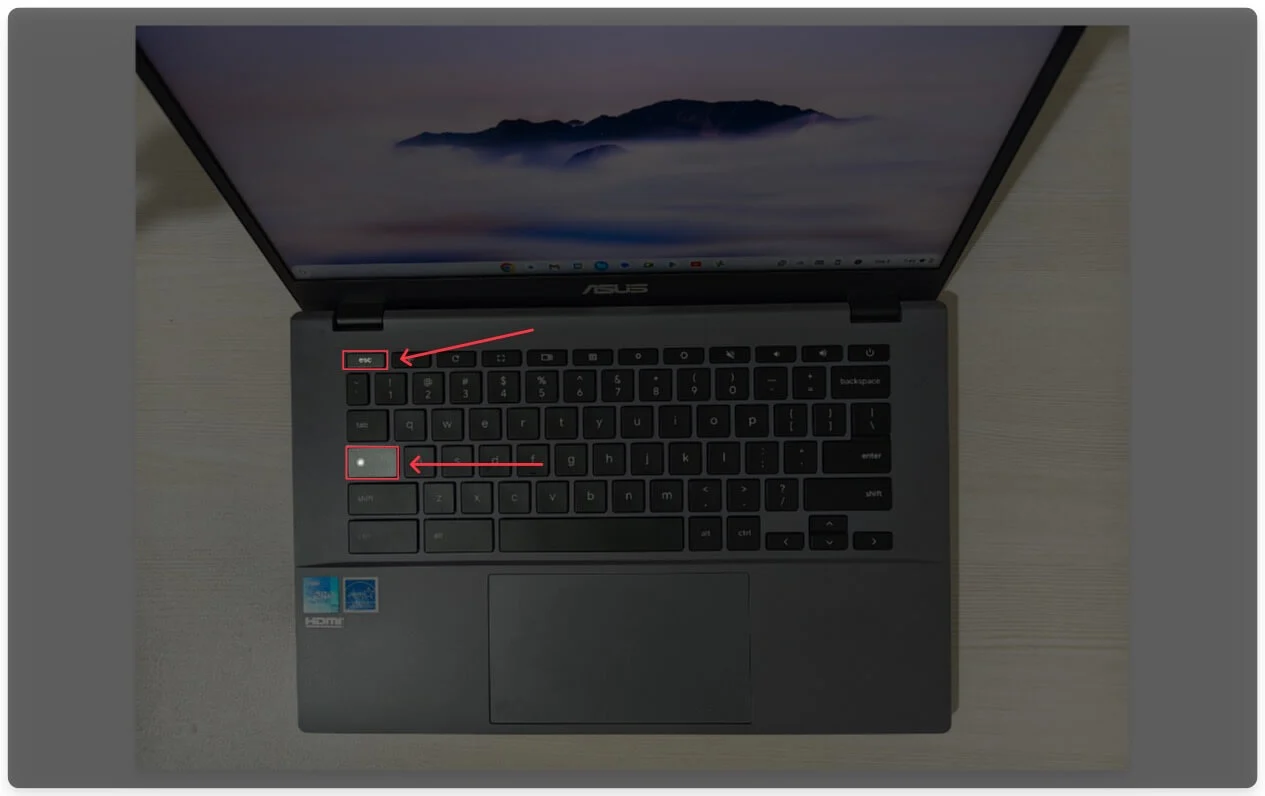
- Di Task Manager, pilih proses atau aplikasi yang ingin Anda matikan.
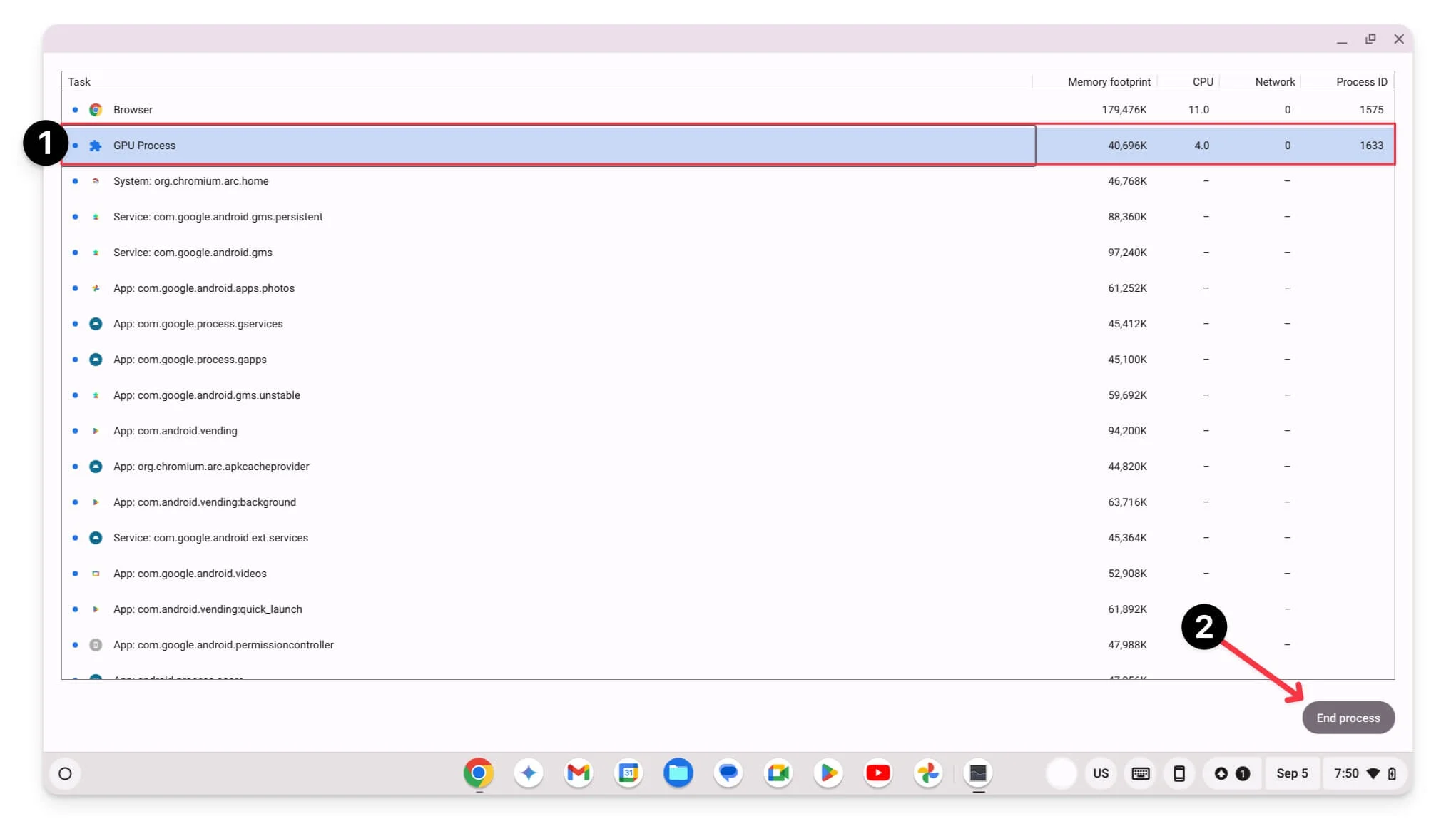
- Klik Akhiri Proses untuk menghentikannya.
Periksa Pesan Kesalahan Tertentu
Biasanya Anda tidak melihat pesan kesalahan saat Chromebook berhenti berfungsi sepenuhnya. Namun, terkadang, ini menampilkan kesalahan tertentu jika Anda menggunakan browser atau menggunakan aplikasi apa pun. Ini membantu memecahkan masalah dan mengidentifikasi akar penyebab masalahnya. Banyak kesalahan yang dapat terjadi, namun berikut kesalahan yang paling umum terjadi saat Chromebook macet:
- Ah, Jepret! : Kesalahan ini terjadi ketika tab atau aplikasi Chrome mogok karena kelebihan memori. Untuk memperbaikinya, Anda dapat memulai ulang Chrome atau menutup proses yang tersisa.
- UI Sistem tidak merespons: Kesalahan ini muncul ketika antarmuka pengguna mogok atau terlalu banyak tugas yang berjalan di latar belakang. Untuk memperbaikinya, Anda dapat memulai ulang Chromebook atau mengakhiri prosesor saat ini dari bilah tugas (ikuti langkah 1)
- Memori Rendah: Kesalahan ini terjadi ketika sistem kehabisan RAM karena terlalu banyak tab atau aplikasi yang terbuka. Untuk memperbaikinya, Anda dapat menghentikan tugas yang tidak perlu di pengelola tugas atau memulai ulang perangkat (ikuti langkah 1)
- Perangkat kehabisan ruang penyimpanan: Kesalahan ini terjadi ketika penyimpanan Chromebook Anda tidak mencukupi. Anda dapat menghapus aplikasi atau data untuk mengosongkan penyimpanan di Chromebook Anda.
Berdasarkan kesalahan ini, Anda dapat mulai memecahkan akar penyebab masalah dan memperbaiki masalahnya.
Nonaktifkan Ekstensi Google Chrome
Ada banyak kasus di mana ekstensi Google Chrome yang salah dapat membekukan Chromebook Anda. Jika Anda memasang ekstensi di browser Google Chrome dan Chromebook Anda macet setiap kali Anda membukanya, masalahnya mungkin disebabkan oleh ekstensi Chrome yang salah tersebut. Anda dapat menonaktifkan atau menginstal ulang ekstensi atau menggunakan ekstensi alternatif.
Untuk menonaktifkan ekstensi Google Chrome:
- Buka browser Google Chrome dan klik menu tiga titik.
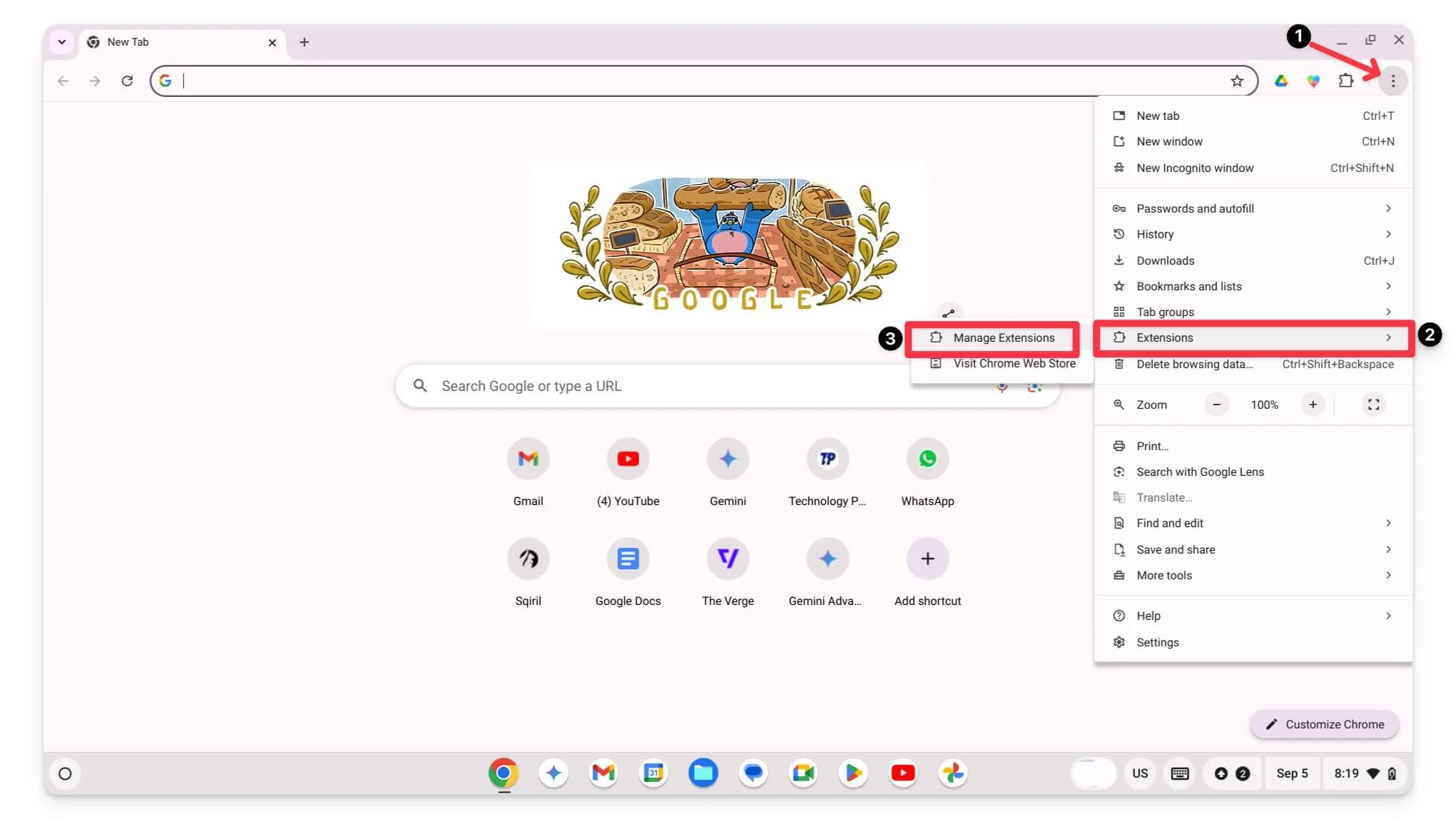
- Klik pada Extensions , pilih ekstensi, dan matikan, atau klik hapus untuk menghapus instalannya sepenuhnya.
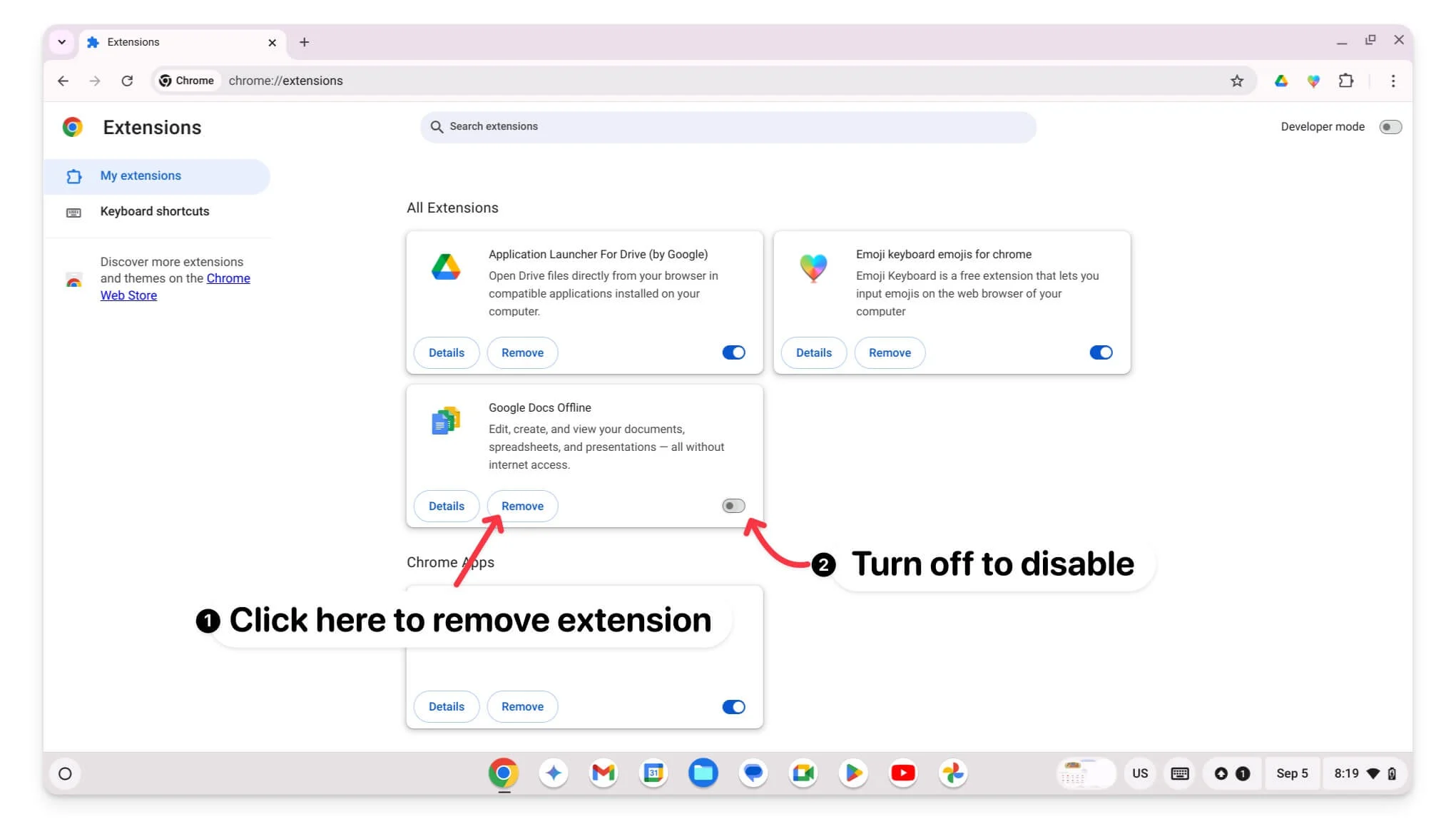
- Setelah itu, Keluar dari Chrome dan luncurkan kembali.
Pastikan Chromebook Anda Memiliki Penyimpanan yang Cukup
Alasan umum lainnya mengapa Chromebook Anda macet adalah karena ruang penyimpanan tidak mencukupi. Pastikan Chromebook Anda memiliki setidaknya 10% penyimpanan gratis agar berjalan lancar tanpa masalah apa pun.
Cara mengelola penyimpanan di Chromebook:
- Buka Pengaturan dan buka Preferensi Sistem.
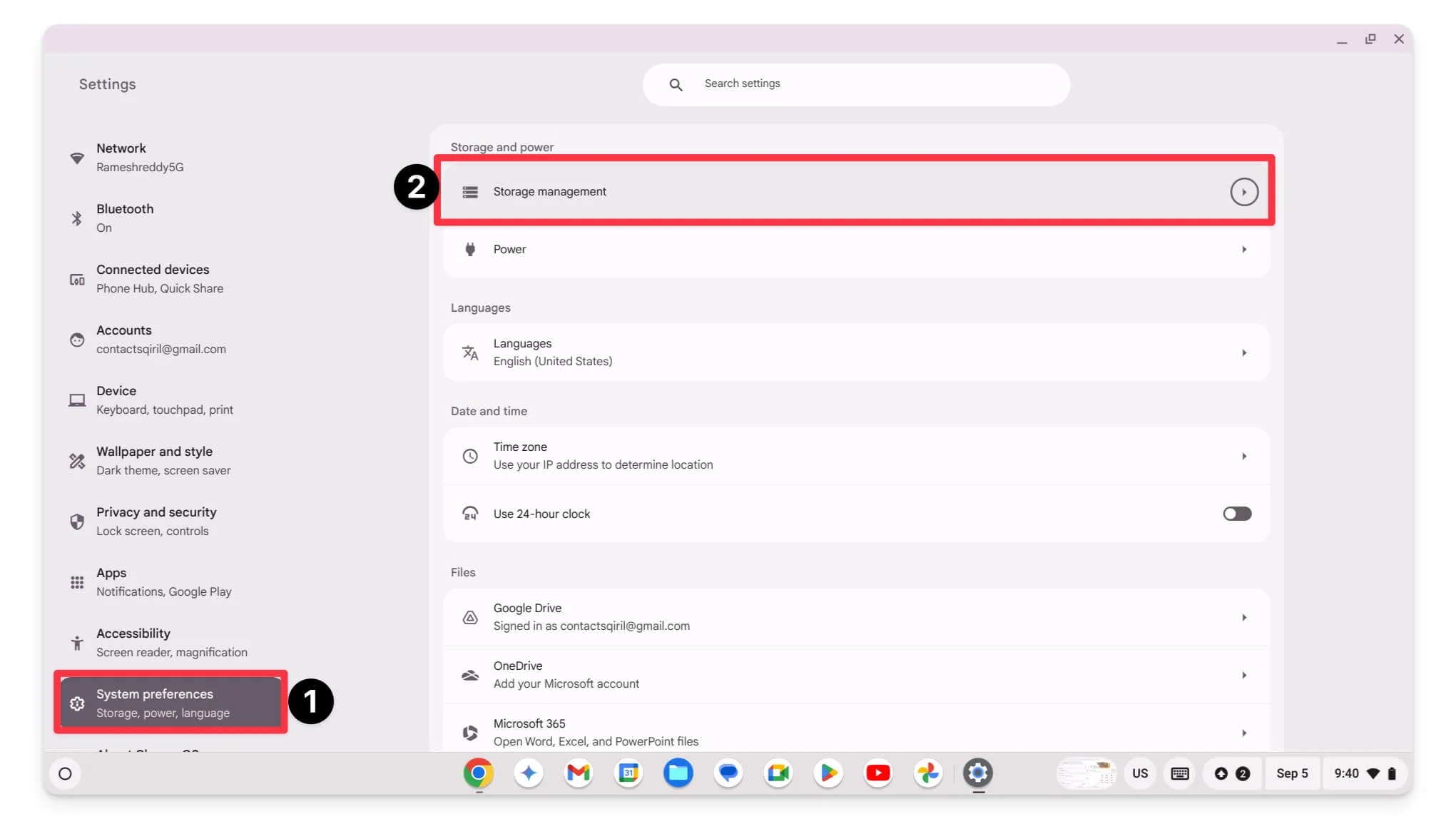
- Klik pada Manajemen Penyimpanan.
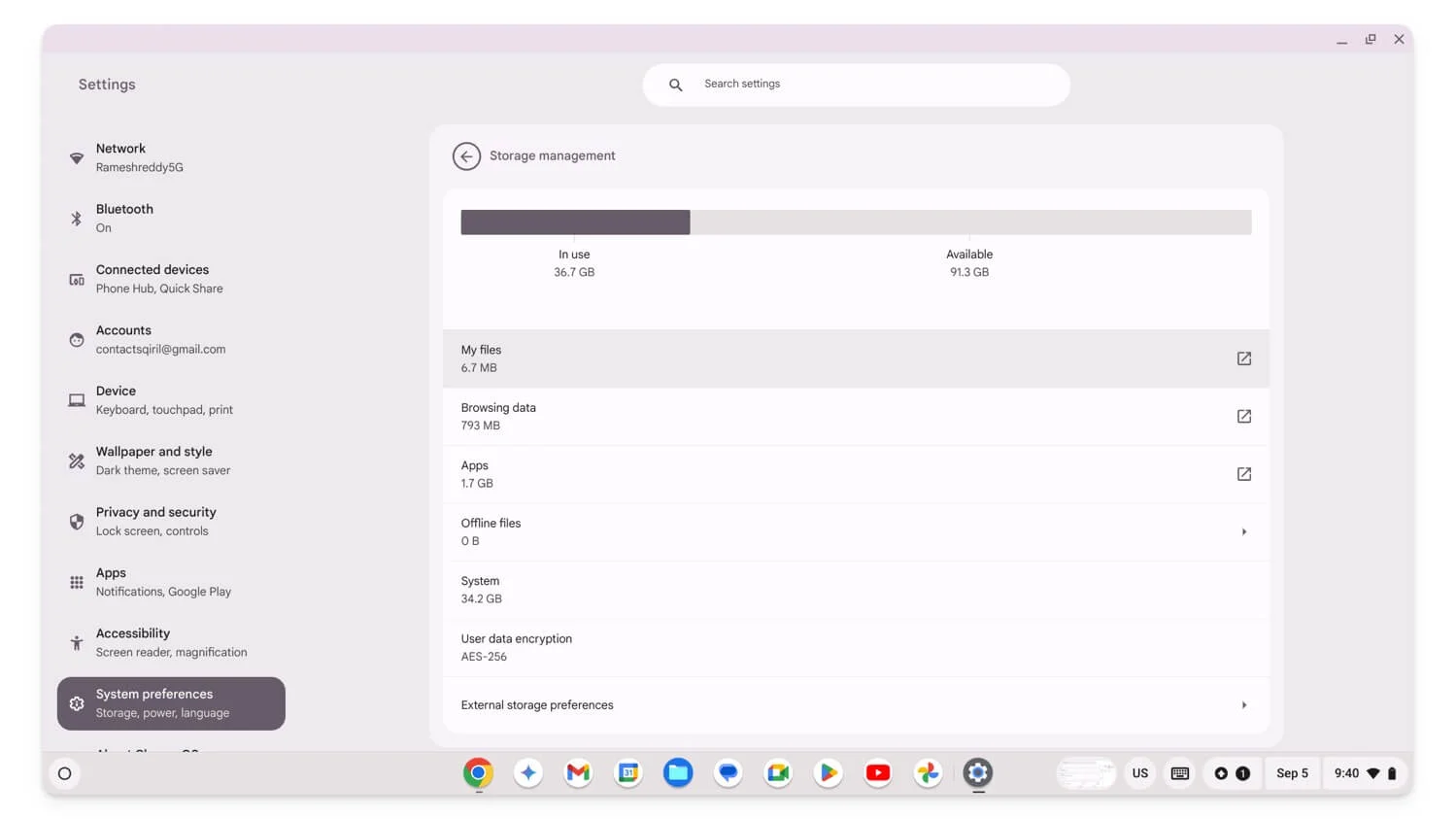
- Di sini, Anda dapat melihat semua file dan aplikasi menggunakan Penyimpanan Anda.
- Anda dapat menghapus instalan aplikasi , menghapus data penjelajahan , dan lainnya untuk menghemat ruang.
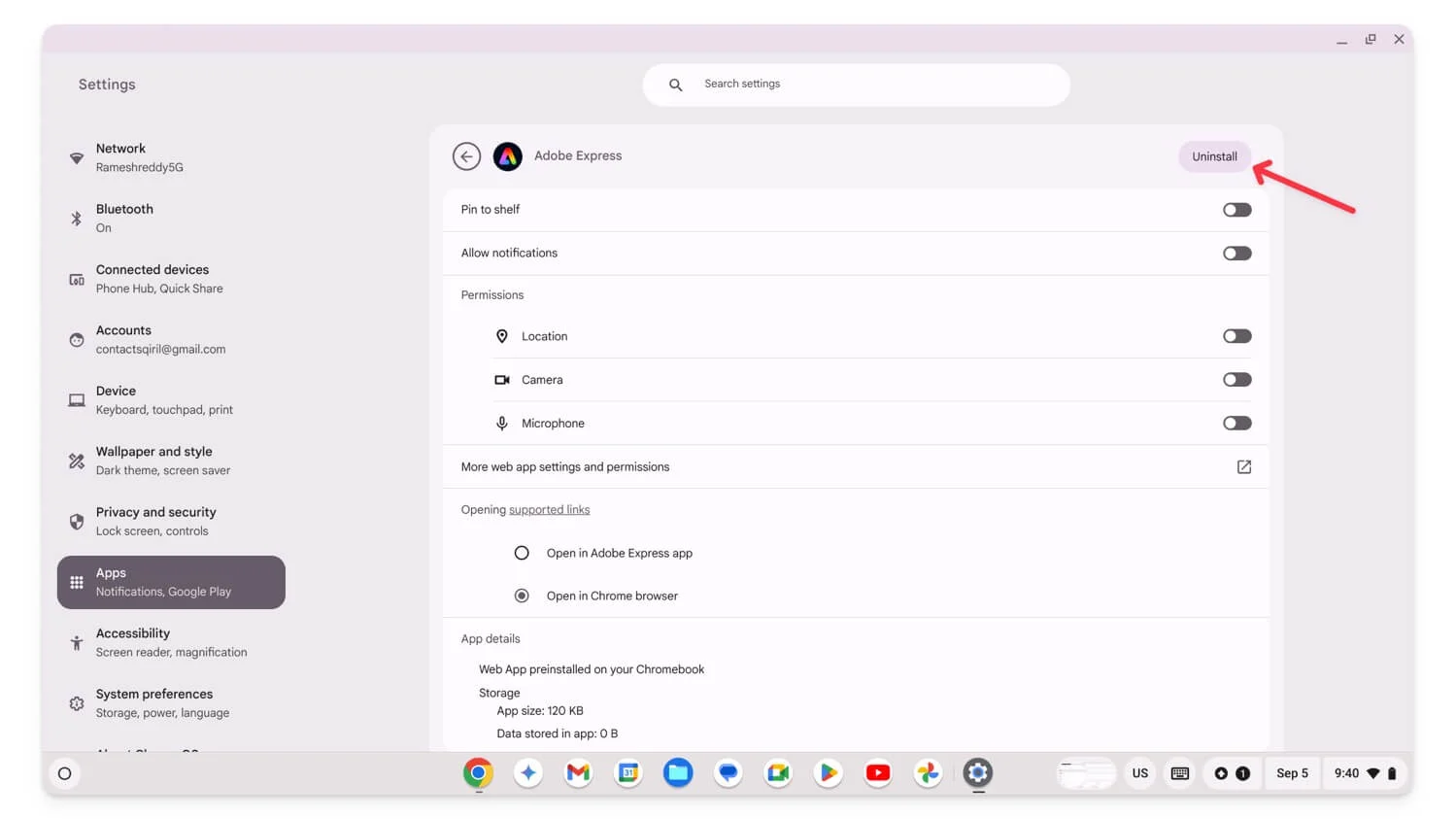
Perbarui ChromeOS
Jika ChromeOS Anda sudah usang, hal ini dapat menyebabkan masalah pembekuan dan kerusakan aplikasi. Untuk memperbaikinya, perbarui ChromeOS di buku Chrome Anda ke versi terbaru.
Cara memperbarui Chromeos di Chromebook Anda:
- Buka Pengaturan , gulir ke bawah, dan buka Tentang ChromeOS
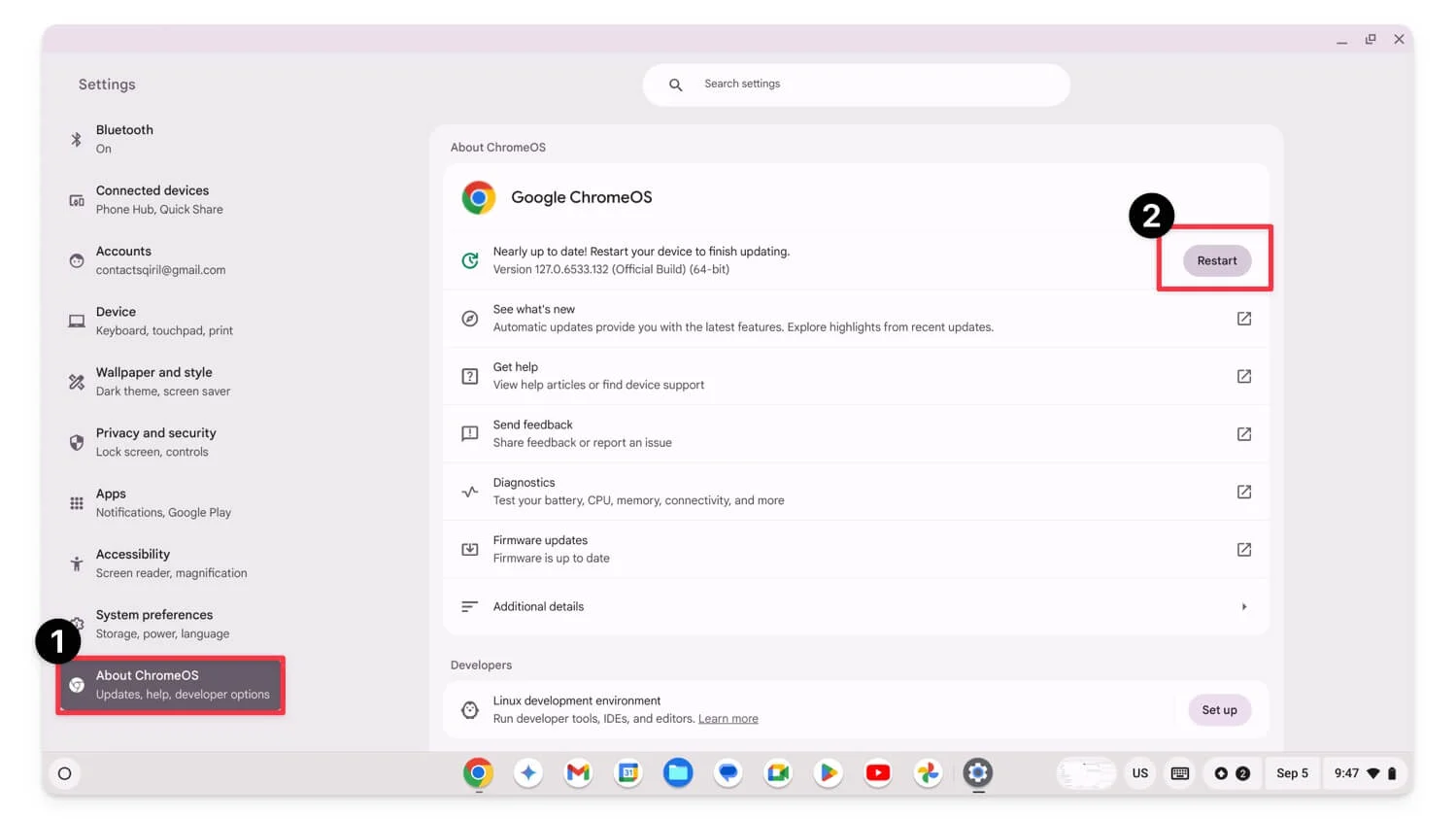
- Secara otomatis mengunduh pembaruan jika ada.
- Tunggu hingga diunduh, dan klik Mulai Ulang untuk menerapkan Pembaruan.
Powerwash Chromebook Anda (Reset Pabrik)
Jika tidak ada langkah di atas yang menyelesaikan masalah, Anda dapat menyetel ulang Chromebook ke setelan pabrik sebagai upaya terakhir. Ini adalah salah satu cara paling efektif untuk memperbaiki kesalahan apa pun di Chromebook Anda. Namun, ingatlah bahwa saat Anda menyetel ulang Chromebook, semua data Anda akan hilang, dan Anda harus menyiapkan perangkat seolah-olah masih baru. Pastikan Anda mencadangkan Chromebook Anda sebelum beristirahat.
Cara menyetel ulang Chromebook Anda:
- Pertama, Anda perlu keluar dari akun Anda. Klik pengaturan cepat di sudut kanan bawah layar.
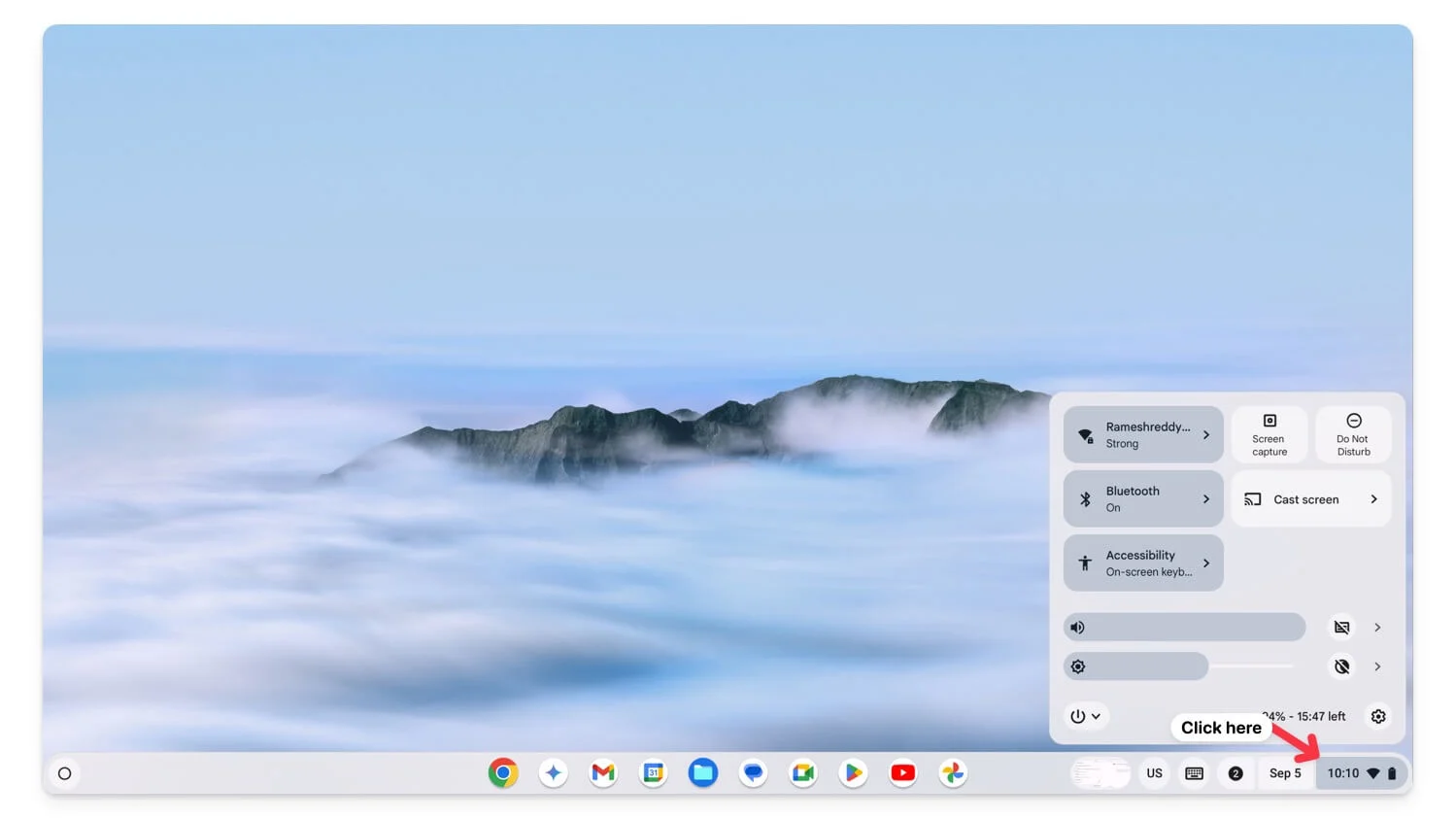
- Sekarang, klik ikon matikan lalu ketuk Keluar.
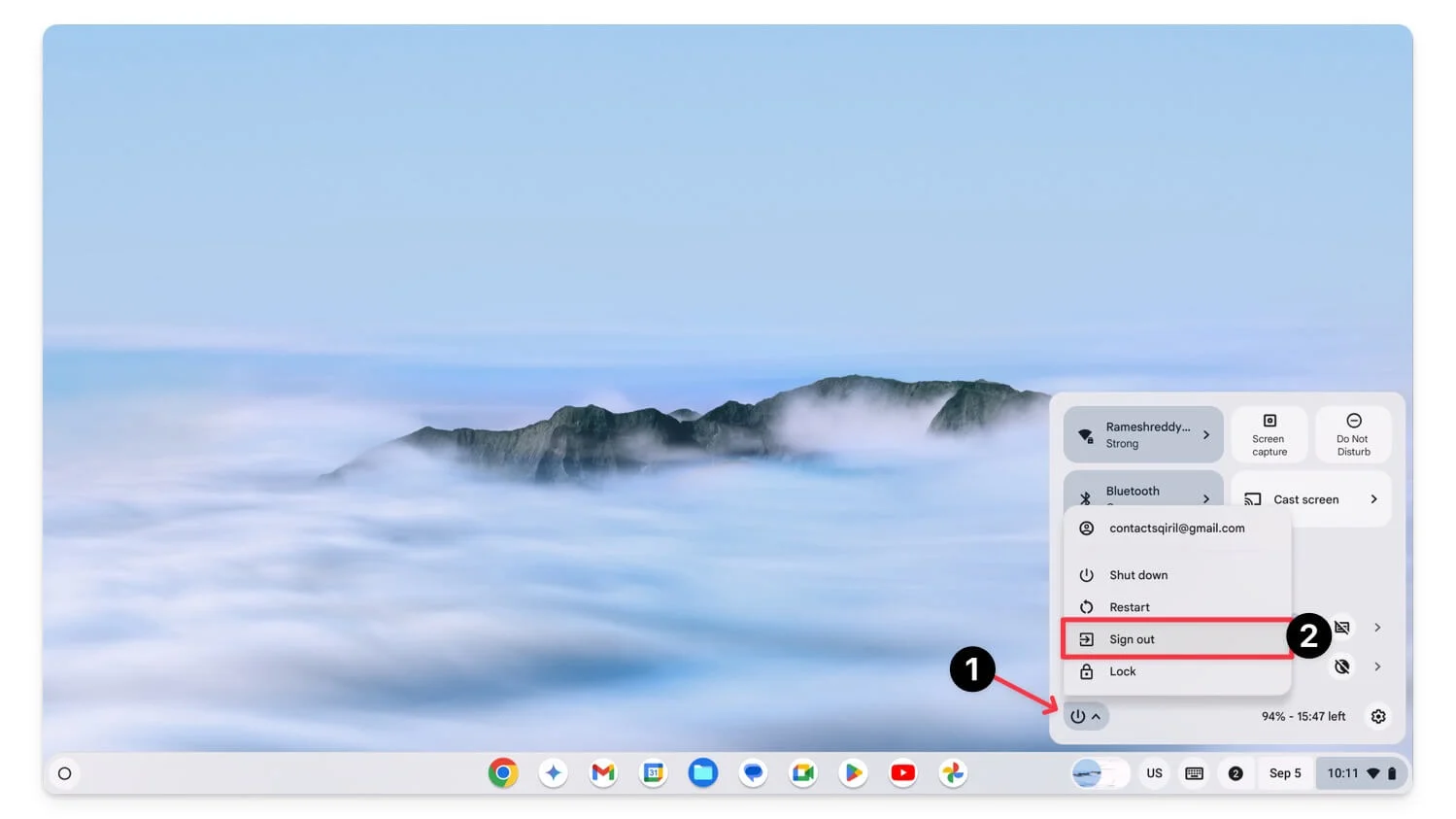
- Tekan Ctrl + Alt + Shift + R pada keyboard Anda dan jendela reset akan muncul.
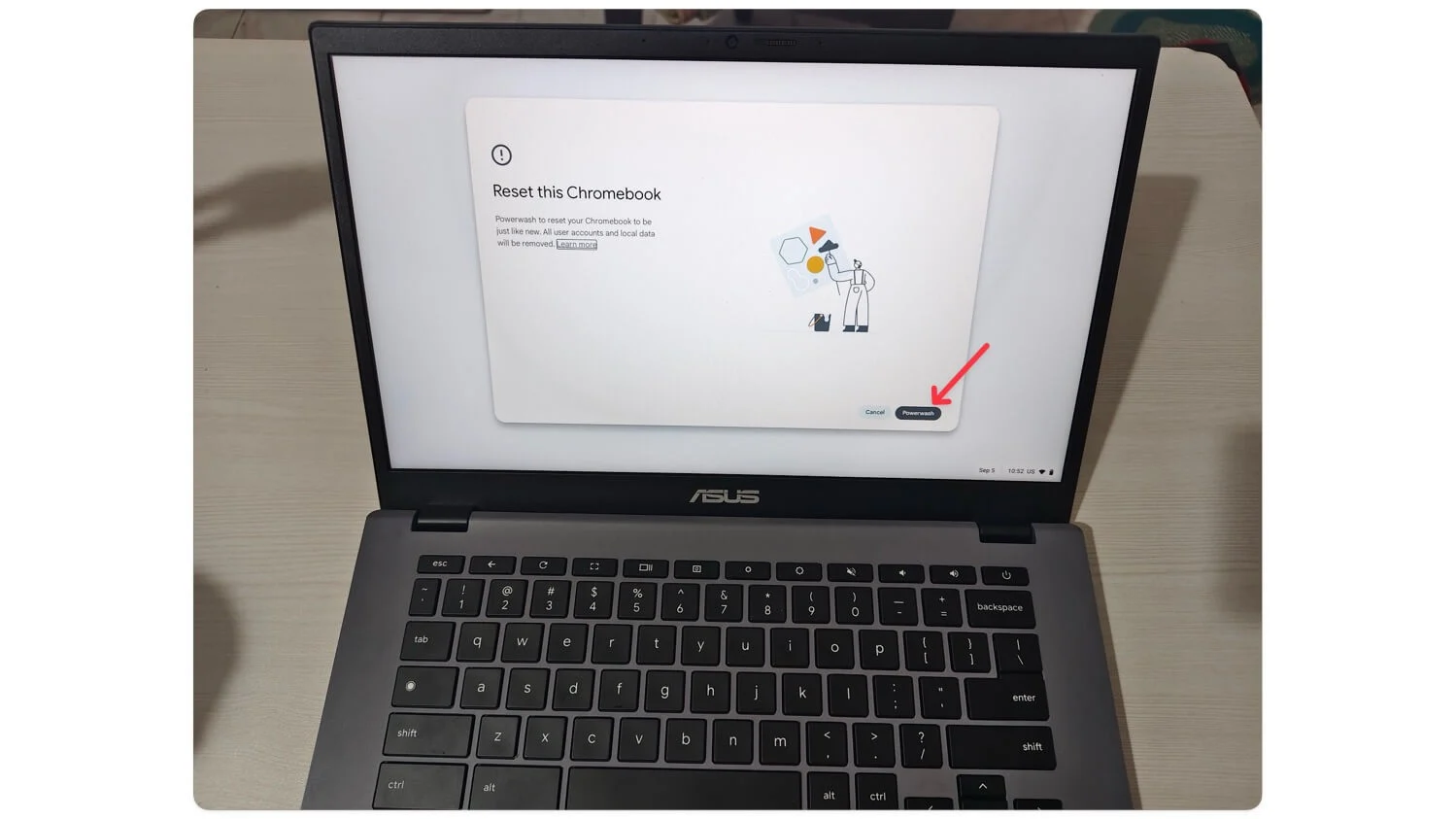
- Klik pada Powerfash. Klik Lanjutkan .
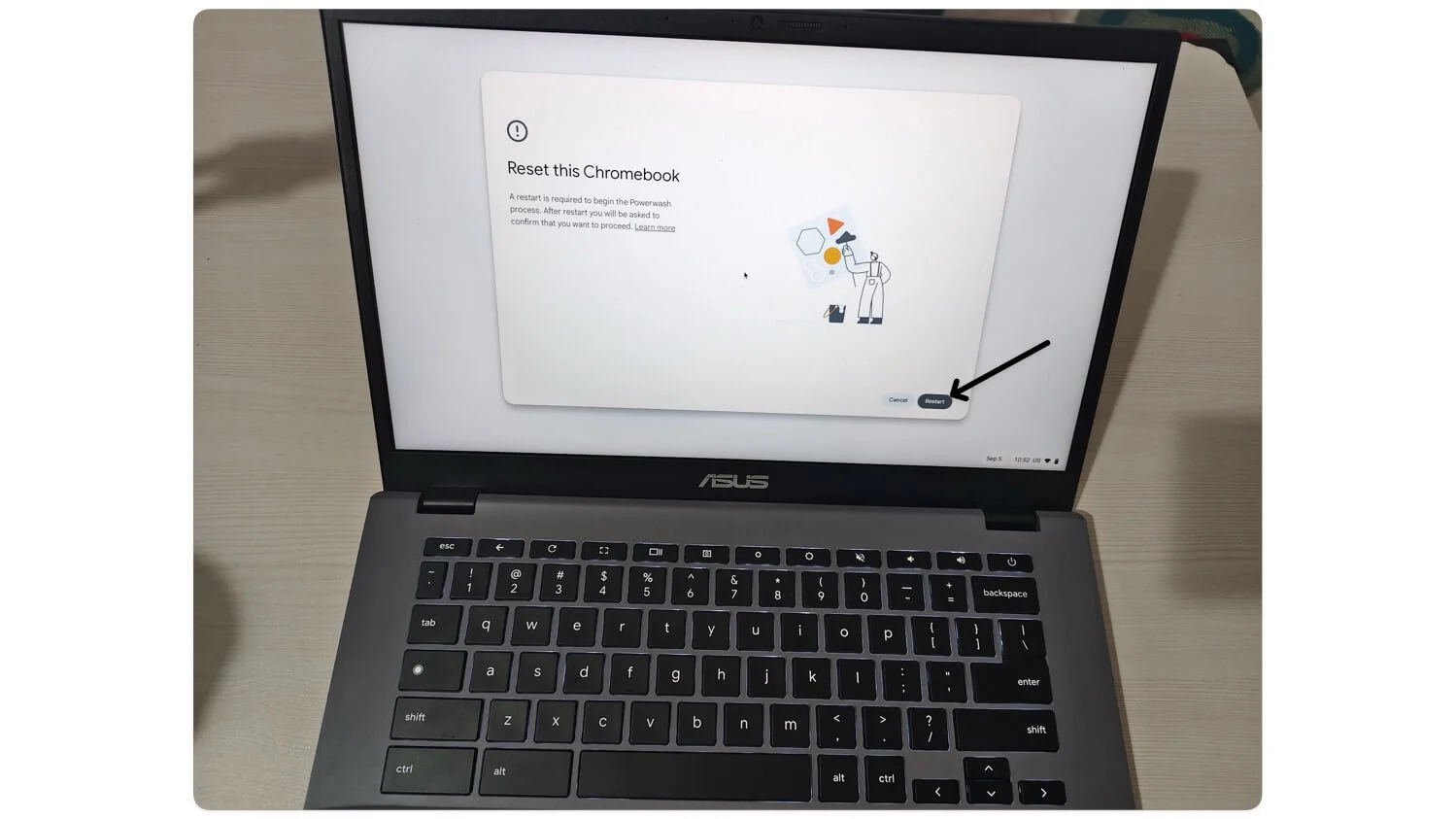
- Sekarang, klik Mengulang kembali . Chromebook Anda akan dimulai ulang. Ini akan menyetel ulang Chromebook Anda dan juga masalah yang terkait dengannya.
Atasi Pembekuan Chromebook
Itulah sepuluh metode mudah untuk memperbaiki masalah pembekuan Chromebook. Pastikan Anda mencadangkan data Anda sebelum melakukan reset pabrik. Jika Chromebook Anda masih macet setelah menerapkan semua metode ini, coba instal ulang ChromeOS menggunakan Alat Pemulihan Chromebook. Berikut adalah video mendetail yang memandu Anda melalui proses langkah demi langkah.
Jika Anda masih menghadapi masalah bahkan setelah memasang ulang ChromeOS, masalah terkait perangkat keras mungkin menyebabkan pembekuan. Dalam hal ini, hubungi dukungan Chromebook atau kunjungi toko terdekat. Saya harap panduan ini bermanfaat bagi Anda.
