Pengunduhan dan Pembaruan Driver Gateway untuk PC Windows
Diterbitkan: 2023-05-31Berikut adalah Panduan Lengkap untuk Mengunduh dan Memperbarui Driver Gateway di Windows 10, 11 dan versi lama lainnya.
Dalam hal perangkat keras anggaran, Gateway adalah salah satu pilihan paling andal bagi pengguna. Secara umum, tidak banyak masalah yang dilaporkan oleh penggunanya. Namun, beberapa dari mereka melaporkan masalah saat mengunduh driver yang benar. Jika Anda juga mengalami masalah serupa, Anda berada di halaman yang tepat.
Panduan di bawah ini menyebutkan berbagai metode untuk mengunduh, menginstal, dan memperbarui driver Gateway terbaru untuk Windows 10, 11, atau perangkat versi yang lebih lama.
Metode untuk Mengunduh dan Memperbarui Driver Gateway untuk Windows 11, 10
Berikut ini adalah alternatif yang tersedia untuk pengunduhan dan pembaruan driver Gateway. Gunakan salah satu dari metode berikut untuk mengunduh driver terbaru untuk perangkat Windows 10 atau 11 Anda.
Metode 1: Unduh Secara Manual dari Situs Web Resmi
Jika Anda adalah pengguna dengan waktu dan kesabaran yang cukup untuk mengunduh driver Gateway untuk Windows 11 atau 10 secara manual, gunakan situs web resmi pabrikan. Namun, Anda harus mengetahui spesifikasi yang diinginkan dari sistem Anda untuk menemukan driver yang kompatibel. Setelah Anda memiliki semuanya, cukup gunakan rangkaian instruksi berikut untuk mengunduh driver Gateway.
Langkah 1: Di browser web Anda, cari situs web resmi Gateway dan buka bagian Dukungan.Atau langsung Klik Disini.
Langkah 2: Sekarang dari panel atas perluas bagian Driver dan Unduhan .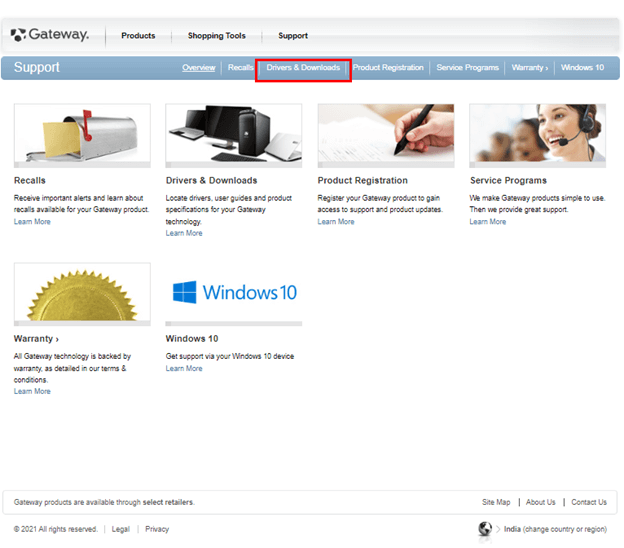
Langkah 3: Lebih lanjut gunakan nomor seri atau nomor model perangkat Anda yang Anda perlukan untuk mengunduh driver Gateway.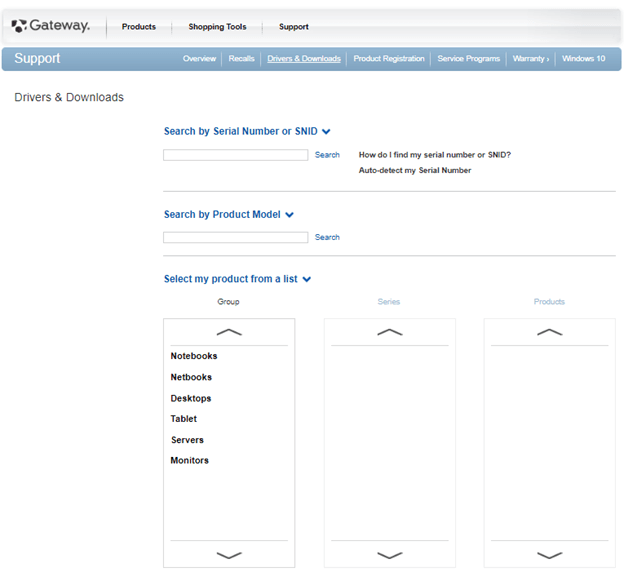
Langkah 4: Sekarang klik ikon pencarian.Di jendela berikut, periksa apakah pemilihan otomatis OS Anda sudah benar. Perbarui jika tidak.
Langkah 5: Klik tombol Unduh di sebelah pembaruan driver Gateway.Setelah diunduh, klik dua kali dan selesaikan langkah-langkah di layar untuk menginstal.
Langkah 6: Nyalakan kembali komputer Anda untuk mengaktifkan pembaruan driver.
Metode ini dapat diandalkan tetapi sangat memakan waktu. Terutama ketika Anda tidak memiliki keterampilan teknis dasar, ini mungkin tidak cocok. Oleh karena itu, untuk membuat pengunduhan driver Gateway mudah dan efektif, gunakan metode otomatis atau sebagian manual berikut.
Baca Juga: Unduh, Instal, dan Perbarui Driver Motherboard di Windows 11/10/8/7
Metode 2: Unduh dan Perbarui Driver Gateway dengan Pengelola Perangkat
Metode manual bisa jadi rumit dan pada akhirnya bisa menimbulkan banyak masalah jika Anda tidak memiliki keterampilan yang cukup. Dalam kasus seperti itu, manfaatkan utilitas driver Windows yaitu Device Manager. Caranya sebagian manual dan mendownload driver Gateway untuk Windows 11/10 secara otomatis.
Untuk hal yang sama terapkan langkah-langkah berikut:
Langkah 1: Gunakan tombol Windows + R untuk membuka kotak dialog Run.
Langkah 2: Di sini ketik devmgmt.msc dan tekan tombol Enter pada keyboard Anda.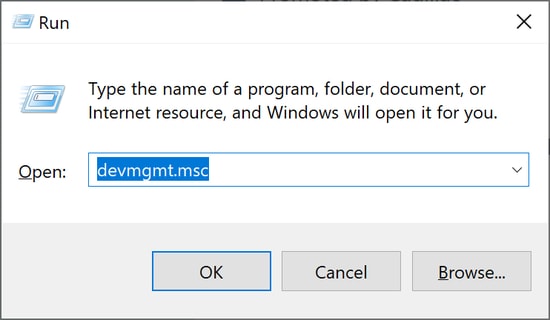
Langkah 3: Perluas kategori di mana driver yang diinginkan termasuk dalam direktori Device Manager.
Langkah 4: Klik kanan pada driver Gateway untuk Windows 10 dan pilih opsi Update Driver dari menu.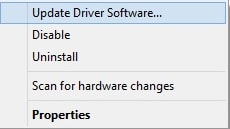
Langkah 5: Pada jendela berikut, pilih opsi pencarian otomatis untuk memperbarui driver.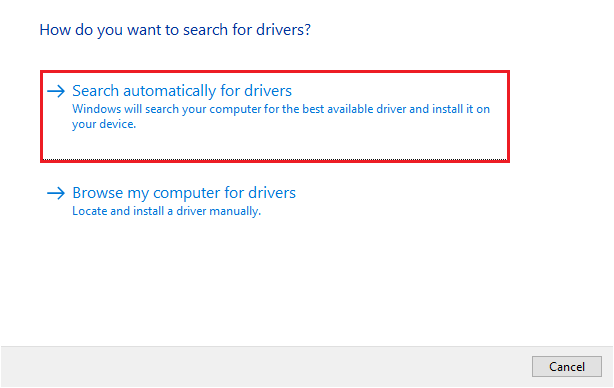

Langkah 6: Tunggu hingga unduhan selesai dan instal di perangkat Anda.Saat ini selesai, hidupkan ulang perangkat untuk menerapkan pengunduhan driver Gateway terbaru.
Meskipun Pengelola Perangkat adalah utilitas Windows, terkadang gagal mengidentifikasi pembaruan driver. Oleh karena itu, sebaiknya mengandalkan metode yang sepenuhnya otomatis untuk pembaruan driver Gateway atau pembaruan driver lainnya pada sistem Anda.
Baca Juga: Driver Motherboard Gigabyte untuk Windows 10
Metode 3: Unduh dan Perbarui Driver Secara Otomatis melalui Bit Driver Updater
Metode di atas bisa sangat memakan waktu bagi pengguna yang tidak terampil secara teknis. Oleh karena itu, salah satu opsi paling sederhana adalah mengunduh tidak hanya driver Gateway Anda tetapi semua driver sistem lainnya dengan menggunakan perangkat lunak pembaru driver.
Bit Driver Updater adalah salah satu alat pembaru driver terbaik yang tersedia online. Ini memungkinkan pemindaian sistem cepat dan pembaruan driver satu-klik. Selain itu, Anda dapat menjadwalkan pembaruan pada waktu yang paling nyaman. Semua pembaruan driver 100% aman karena bersertifikat WHQL. Selain itu, perangkat lunak ini memiliki opsi pencadangan dan pemulihan untuk menyimpan semua data yang terkait dengan driver sistem.
Dalam versi Berbayar alat ini, Anda dapat membuka kunci direktori fitur lengkap. Dukungan pelanggan 24*7 dapat menyelamatkan pengguna dari segala jenis masalah terkait pengemudi. Pembaruan Pro hadir dengan jaminan uang kembali lengkap hingga 60 hari.
Perbarui Driver Gateway untuk Windows 10/11 melalui Bit Driver Updater:
Langkah 1: Unduh alat Bit Driver Updater di bawah ini.Klik dua kali pada file yang diunduh dan ikuti instruksi yang muncul di layar Anda untuk menginstalnya di PC Windows Anda.
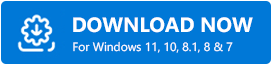
Langkah 2: Luncurkan perangkat lunak dan tekan opsi Pindai Driver di layar beranda.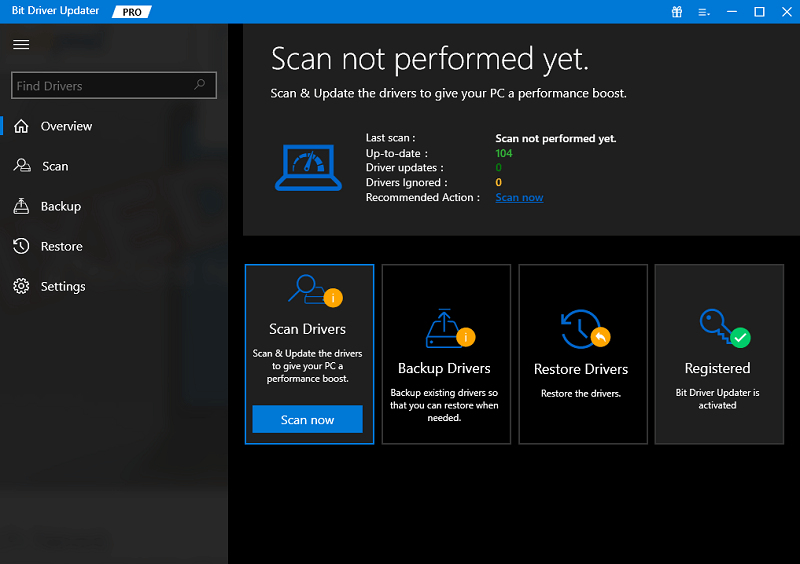
Langkah 3: Saat perintah memproses, itu akan menampilkan daftar driver usang di sistem Anda.
Langkah 4: Temukan driver dari daftar dan klik opsi Perbarui Sekarang di sebelahnya.Selain itu, klik opsi Perbarui Semua untuk mengunduh seluruh daftar pembaruan driver yang tertunda. 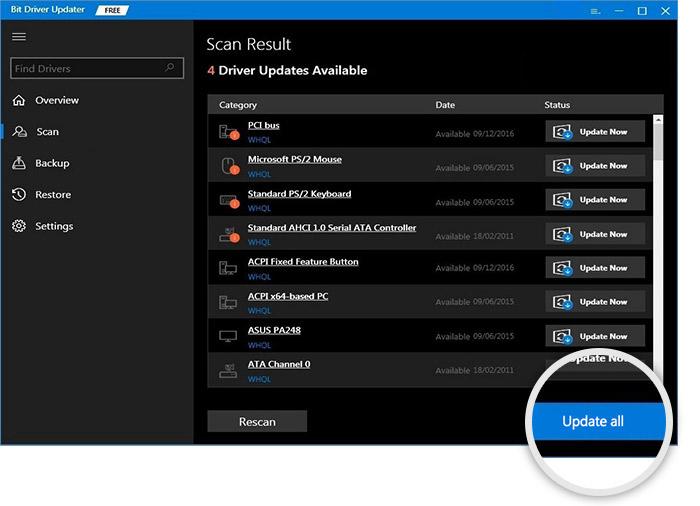
Instal pembaruan driver Gateway terbaru dengan mengikuti petunjuk di layar. Mulai ulang perangkat Windows Anda untuk menerapkan driver yang diperbarui.
Baca Juga: Pengunduhan dan Pembaruan Driver MSI untuk Windows
Metode 4: Unduh Driver Gateway melalui Pembaruan Windows
Terlepas dari metode yang disebutkan di atas, Anda juga dapat mengunduh driver Gateway dengan bantuan pembaruan Windows.
Untuk menggunakan Pembaruan Windows untuk mengunduh pembaruan driver yang tertunda pada sistem Anda, terapkan serangkaian instruksi berikut
Langkah 1: Di bagian Pencarian di bilah tugas, ketik Pengaturan dan klik opsi yang sesuai.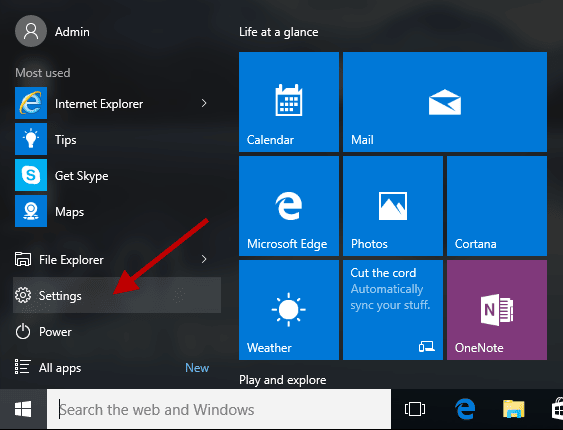
Langkah 2: Dari panel kiri, klik Pembaruan Windows .Sekarang klik tombol periksa pembaruan. 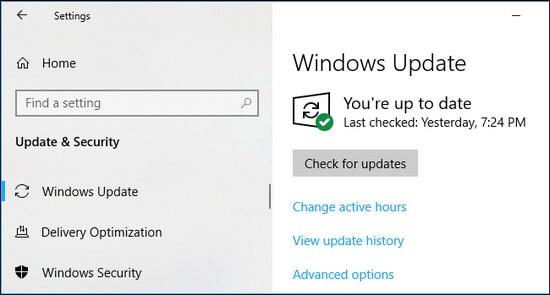
Langkah 3: Tunggu hingga pembaruan yang tertunda diidentifikasi Tahan hingga sistem Anda mengidentifikasi dan menginstal pembaruan Windows terbaru.
Setelah selesai Mulai ulang untuk menerapkan pembaruan driver dan pembaruan lainnya di perangkat Anda.
Baca Juga: Unduh Driver Pengontrol Bus SM untuk Windows 10, 11
Kesimpulan:
Kami dengan ini menyelesaikan panduan kami tentang cara menginstal pembaruan driver Gateway terbaru dengan cepat dan mudah pada perangkat Windows 10, 11, atau yang lebih lama. Anda perlu mengunduh pembaruan driver ini untuk memastikan kinerja puncak perangkat keras Anda tetap konsisten. Meskipun kami telah menyebutkan beberapa metode, sebagian besar pengguna lebih suka menggunakan alternatif otomatis. Menggunakan Bit Driver Updater untuk driver Gateway dan semua driver sistem lainnya dapat menghemat banyak waktu dan tenaga.
Namun, jika Anda memiliki pertanyaan atau saran lebih lanjut untuk kami, jangan ragu untuk menghubungi kami di bagian di bawah ini. Juga, jika artikel itu membantu, pastikan Anda berlangganan blog kami untuk penulisan teknis yang lebih informatif. Selain itu, agar tidak ketinggalan berita teknologi, pembaruan, tip, dan trik, ikuti kami di media sosial kami seperti Facebook, Instagram, Twitter, atau Pinterest.
