Cara Mendapatkan FPS di Layar Saat Bermain Game [3 Cara]
Diterbitkan: 2023-09-27Jika Anda seorang gamer, Anda mungkin sudah tahu betapa seriusnya masalah ini. Frame Per Second (FPS) adalah parameter penting yang menunjukkan seberapa cepat PC Anda. Namun menampilkan parameter ini di layar Anda bisa jadi rumit jika Anda memiliki laptop atau komputer baru. Kami di sini untuk membantu!

Di blog ini, kami akan menunjukkan cara menampilkan kecepatan refresh (FPS) di layar PC Anda dengan beberapa langkah sederhana. Kami akan menunjukkan kepada Anda berbagai metode untuk menampilkan FPS di layar Anda saat bermain game.
Daftar isi
Bagaimana Cara Melihat Kecepatan FPS (Frame Per Second) di Layar PC Anda?
Berikut adalah beberapa cara sederhana untuk melihat kecepatan FPS di layar PC.
Metode 1: Dapatkan FPS di Layar Menggunakan Tombol Pintasan Windows
PC Windows Anda dilengkapi dengan penghitung FPS bawaan – Xbox Game Bar. Dengan aplikasi ini, Anda dapat melihat kinerja sistem Anda saat bermain game. Anda dapat meluncurkan aplikasi ini dengan satu kombinasi tombol – Win + G.
Fungsi ini tidak hanya memungkinkan Anda melihat kecepatan FPS, tetapi juga menyediakan data performa penting seperti penggunaan CPU, GPU, VRAM, dan RAM.
Di sini Anda dapat mempelajari cara menggunakan Xbox Game Bar untuk melihat FPS di layar Anda.
Langkah 1: Tekan tombol Windows + G secara bersamaan. Ini akan membuka pengaturan multi-widget di layar Anda, satu bilah akan terbuka.
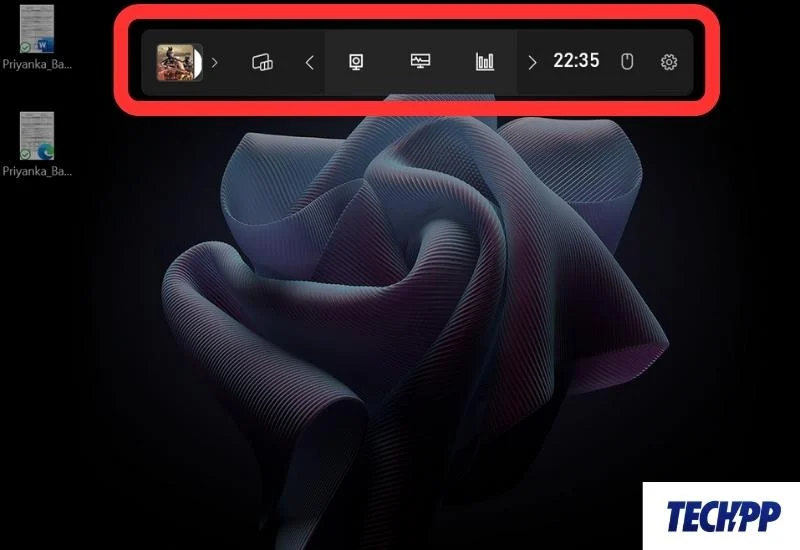
Langkah 2: Klik pada tab Performance di bar. Ini akan membuka tab dengan data tentang CPU, GPU, VRAM, dll.
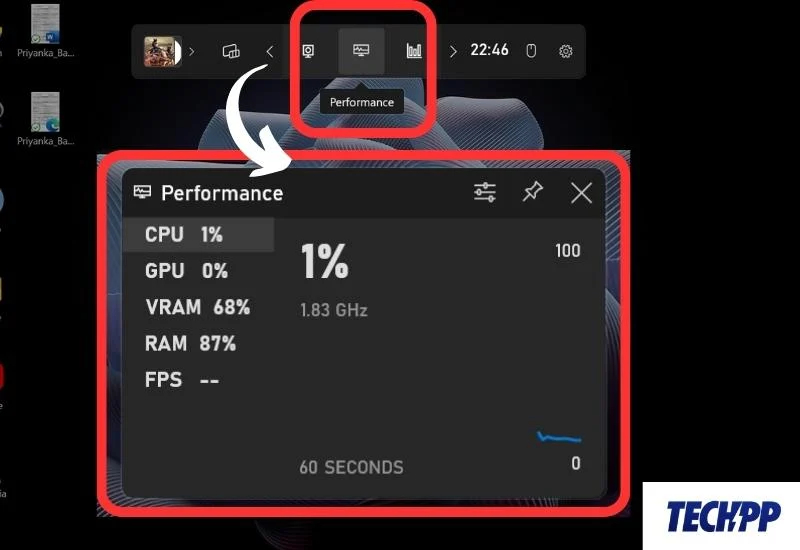
Langkah 3: Sekarang klik FPS. Sebuah pesan akan ditampilkan – Luncurkan game untuk mengakses FPS. Sekarang klik tombol Pin dan luncurkan game apa pun di sistem Anda.
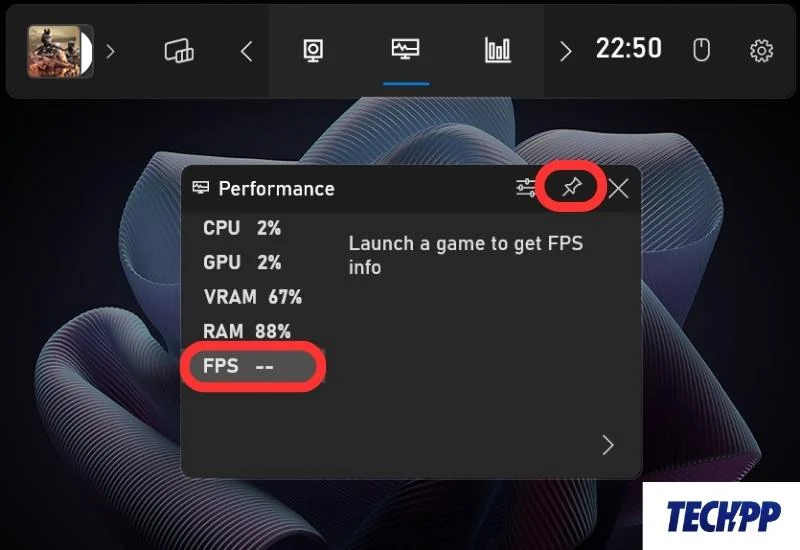
Langkah 4: Sekarang, luncurkan game apa pun di PC Anda untuk menampilkan FPS di layar.
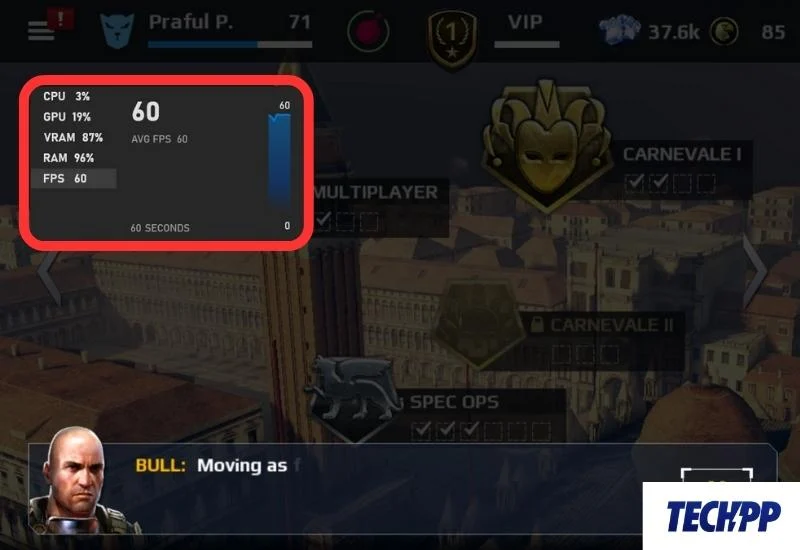
Metode 2: Tampilkan Penghitung FPS di Layar Menggunakan Steam
Jika Anda menggunakan Steam untuk bermain dan mengunduh game dan memiliki aplikasi Steam di sistem Anda, Anda dapat menggunakannya untuk mendapatkan angsuran FPS di layar Anda. Aplikasi ini mencakup seluruh rangkaian alat dan pengaturan permainan yang dapat Anda gunakan untuk memeriksa dan mengoptimalkan kemampuan sistem Anda.
Begini cara menggunakan aplikasi Steam untuk mengecek rate FPS saat bermain game.
Langkah 1: Luncurkan aplikasi Steam. Klik Steam di pojok kiri atas.
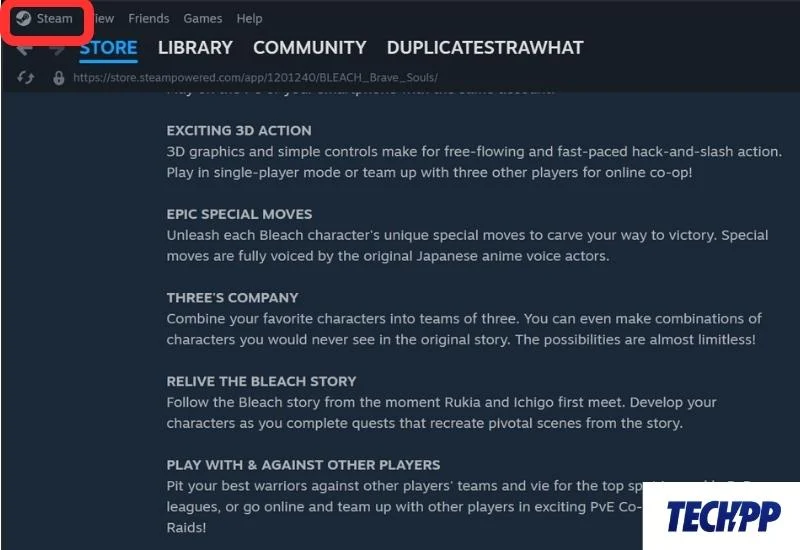
Langkah 2: Sekarang, buka Pengaturan .
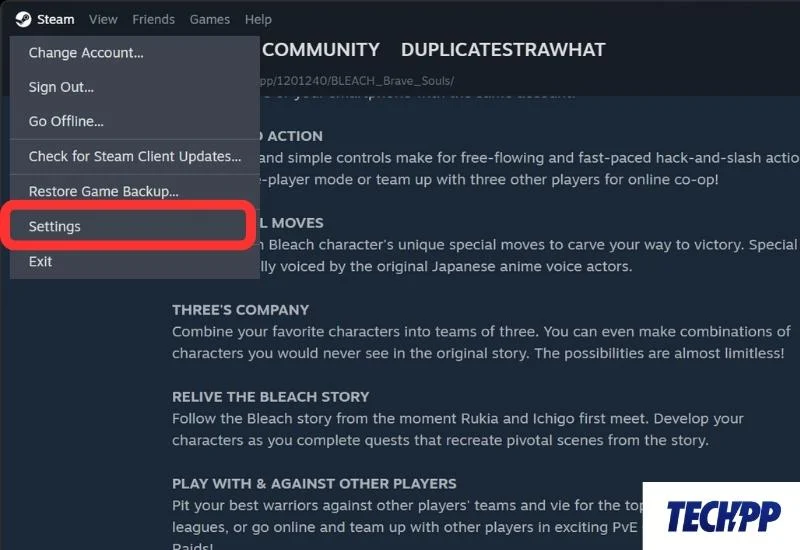
Langkah 3: Di Pengaturan, navigasikan ke bagian Dalam Pengaturan Game . Ini akan membuka jendela samping.
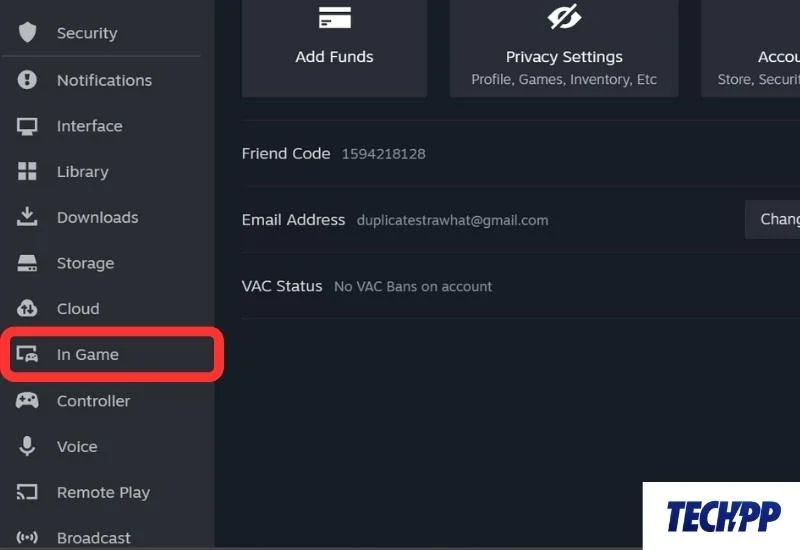
Langkah 4: Sekarang cari penghitung FPS di dalam game dan klik kotak drop-down di sebelahnya. Pilih lokasi layar untuk penghitung FPS. Untuk visibilitas yang lebih baik, Anda juga dapat memilih opsi warna kontras tinggi dari penghitung FPS di dalam game.
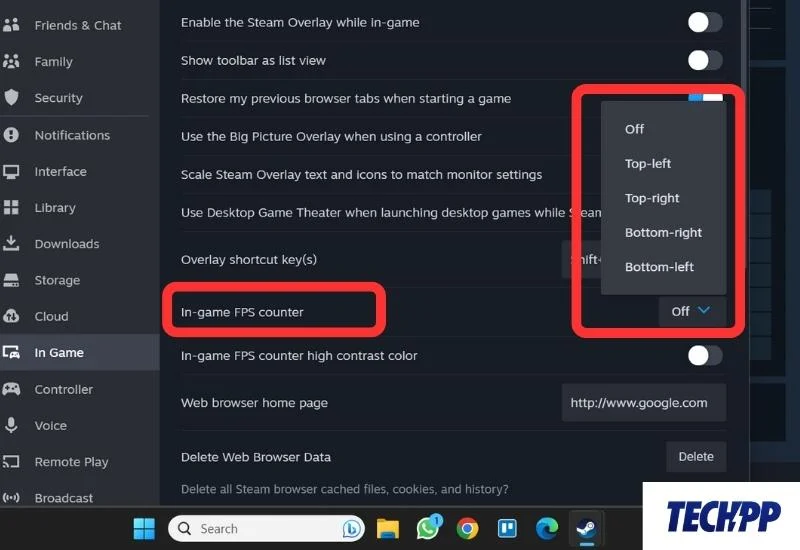
Langkah 5: Luncurkan game apa pun di sistem Anda dan penghitung FPS akan terlihat di posisi yang ditentukan di layar.
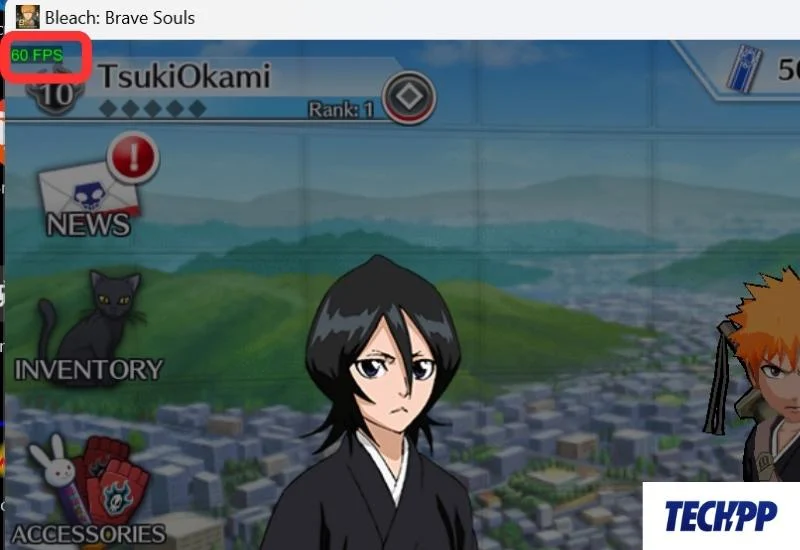
Metode 3: Tampilkan FPS di Layar Menggunakan Perangkat Lunak AMD Radeon
Jika sistem Anda didukung oleh AMD Ryzen, Anda dapat menggunakan perangkat lunak AMD Radeon untuk menampilkan laju FPS di layar Anda.
Di sini Anda dapat mempelajari cara menggunakan AMD Radeon untuk mendapatkan kecepatan FPS di layar Anda:
Langkah 1: Luncurkan aplikasi AMD Radeon dari menu Start.

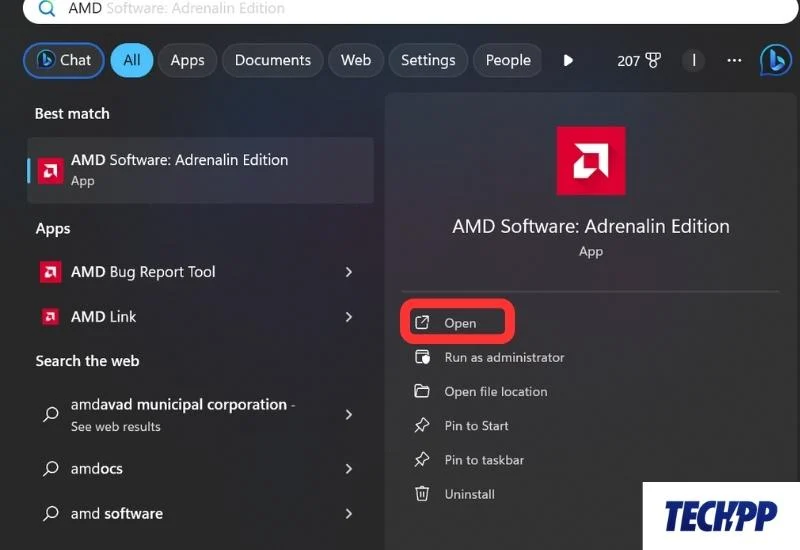
Langkah 2: Buka tab Kinerja .
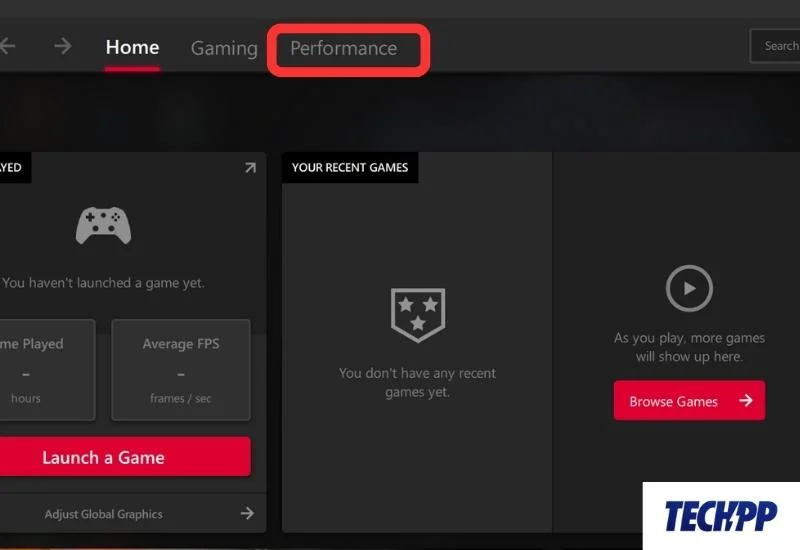
Langkah 3: Buka Hamparan dan aktifkan Tampilkan Hamparan Metrik . Sekarang saat Anda memulai permainan, kecepatan FPS dan statistik permainan lainnya akan ditampilkan di layar PC Anda.
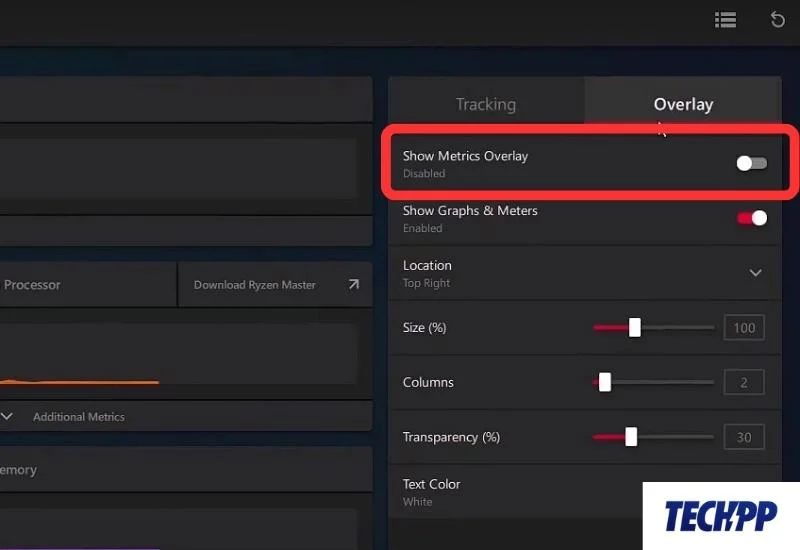
Ini adalah beberapa cara Anda dapat menampilkan kecepatan FPS di layar PC Anda.
Bonus: Cara Meningkatkan FPS di PC Anda
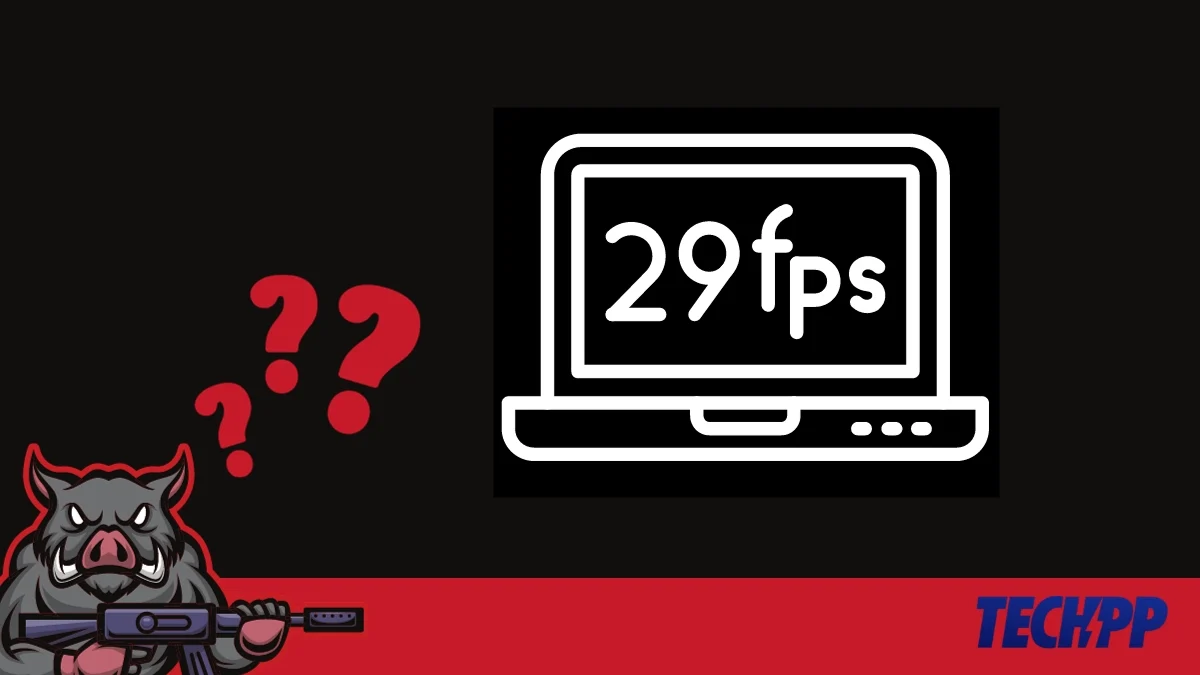
Jika Anda telah mencoba metode di atas dan ternyata FPS sistem Anda rendah atau tidak berfungsi dengan baik, kami mengetahui beberapa trik sederhana yang dapat membantu Anda.
Metode 1: Tutup tugas latar belakang yang tidak perlu
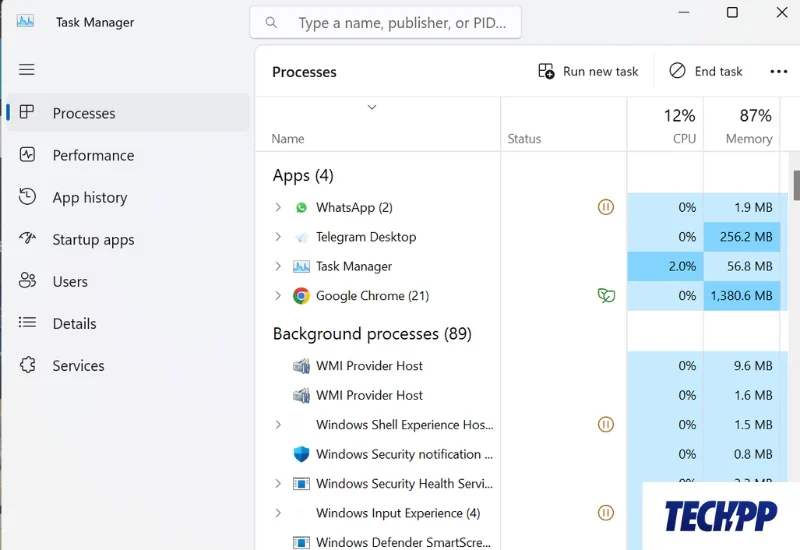
Cara termudah untuk mengosongkan memori dan meningkatkan kinerja game PC Anda adalah dengan menutup tugas latar belakang yang tidak diperlukan. Beberapa tugas menghabiskan banyak memori CPU, yang membuat PC Anda lambat dan menurunkan kinerja FPS. Dengan menutup tugas yang memakan sumber daya, Anda dapat menghindari masalah ini. Untuk melakukannya, tekan Ctrl + Shift + ESC secara bersamaan dan tutup semua tugas latar belakang yang tidak diperlukan.
Metode 2: Optimalkan pengaturan game
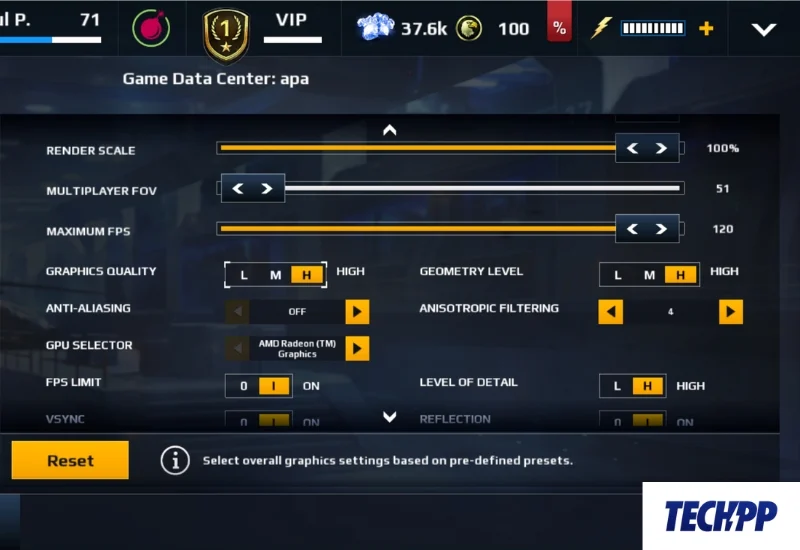
Setting grafis dan FPS berbanding terbalik. Artinya, saat Anda memainkan game dengan pengaturan grafis lebih tinggi, laju FPS menurun dan gameplay bisa menjadi lamban tergantung pada performa sistem.
Jika Anda mengurangi grafik game, Anda dapat mencapai FPS yang jauh lebih tinggi dan menikmati gameplay yang mulus. Namun, hal ini mungkin sedikit mengurangi kepuasan visual Anda.
Anda dapat dengan mudah mengoptimalkan dan merasakan pengaturan ini di pengaturan game dari game yang Anda mainkan. OLEH Dengan mengubah pengaturan grafis dari Tinggi ke Sedang atau Rendah, Anda dapat meningkatkan FPS sistem Anda.
Metode 3: Ubah pengaturan daya Windows
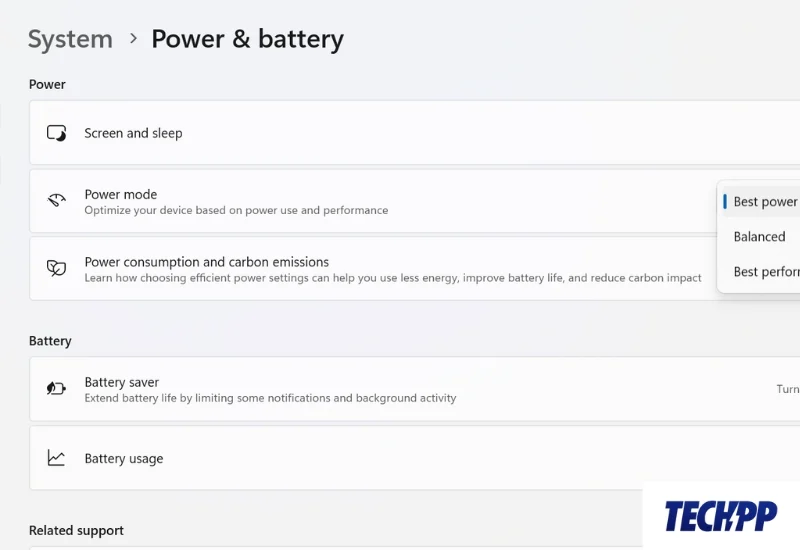
Pengaturan baterai dan daya PC Anda juga memengaruhi kinerja game Anda. Saat PC Anda dalam mode “Daya Rendah” atau “Seimbang”, sistem secara otomatis mengurangi daya, sehingga menghambat permainan Anda. Anda dapat mengubah mode ini secara manual ke mode Performa melalui pengaturan Baterai dan Daya. Namun hal ini akan menurunkan kinerja baterai.
Penutup – Nikmati Permainan Anda
Melihat FPS dan statistik lainnya di layar akan membantu Anda menilai kinerja sistem Anda. Ini akan membantu Anda memutuskan apakah akan mengupgrade perangkat keras atau mengoptimalkan konfigurasi perangkat lunak untuk performa game yang lebih baik. Jika Anda mengikuti metode yang dijelaskan di atas, Anda dapat dengan mudah memeriksa kecepatan FPS di layar PC Anda. Anda juga dapat mencoba tip bonus kami untuk meningkatkan kinerja game Anda.
Kami berharap blog ini dapat memenuhi tujuannya. Jika Anda memiliki pertanyaan atau keraguan, silakan bertanya di komentar. Dan bagikan juga game PC favorit Anda!
FAQ Tentang Mendapatkan Tingkat FPS di Layar
1. Apa itu FPS dalam game?
FPS dalam game adalah singkatan dari Frames Per Second. Ini adalah ukuran berapa banyak bingkai statis yang ditampilkan di layar Anda dalam satu detik. Ini adalah nilai penting yang menunjukkan seberapa lancar sebuah game berjalan di PC Anda. Semakin tinggi tingkat FPS, semakin lancar permainannya.
2. Bagaimana cara melihat FPS saya saat bermain game?
Ada beberapa cara untuk melihat FPS Anda saat bermain. Cara termudah adalah dengan menggunakan kombinasi tombol Windows Win + G. Jika Anda menekan Win + G secara bersamaan, bilah permainan Xbox akan terbuka. Di bilah permainan, buka Performa dan klik FPS. Pastikan overlay diaktifkan di pengaturan. Dengan cara ini Anda dapat melihat FPS Anda selama pertandingan.
3. Apakah ada aplikasi pihak ketiga untuk melihat FPS saya?
Ada sejumlah aplikasi dan alat pihak ketiga yang dapat Anda gunakan untuk memeriksa FPS saat bermain. Beberapa aplikasi dan alat pihak ketiga paling umum yang dapat Anda gunakan untuk memeriksa laju FPS Anda adalah:
- Fraps
- AMD Radeon
- MSI Afterburner
- NvidiaGeForce
- Uap
4. Bagaimana cara meningkatkan FPS PC saya?
Ada beberapa cara untuk meningkatkan FPS PC Anda:
- Tingkatkan perangkat keras PC Anda (kartu grafis dan CPU)
- Perbarui driver
- Menurunkan kinerja grafis dalam game
- Kurangi resolusi layar
- Tutup tugas latar belakang yang tidak perlu
- Membangun koneksi Internet yang lebih baik (untuk game online)
- Mengubah pengaturan daya ke mode kinerja.
5. FPS apa yang bagus untuk bermain game?
Secara umum, FPS dengan lebih dari 30 frame per detik dianggap bagus untuk game. Namun, banyak game bekerja lebih baik pada 60 frame per detik atau lebih untuk performa game bebas lag.
