Arsip Gmail vs Hapus: Apa Bedanya & Kapan Menggunakannya
Diterbitkan: 2024-10-17Menguasai Gmail adalah salah satu keterampilan klasik yang harus Anda peroleh, karena ini membuat pengelolaan alur kerja Anda jauh lebih mudah. Dengan banyaknya tip dan trik, Anda harus memahami hal-hal sederhana terlebih dahulu. Salah satu aspeknya adalah mengarsipkan atau menghapus email, yang cenderung membingungkan kebanyakan orang.
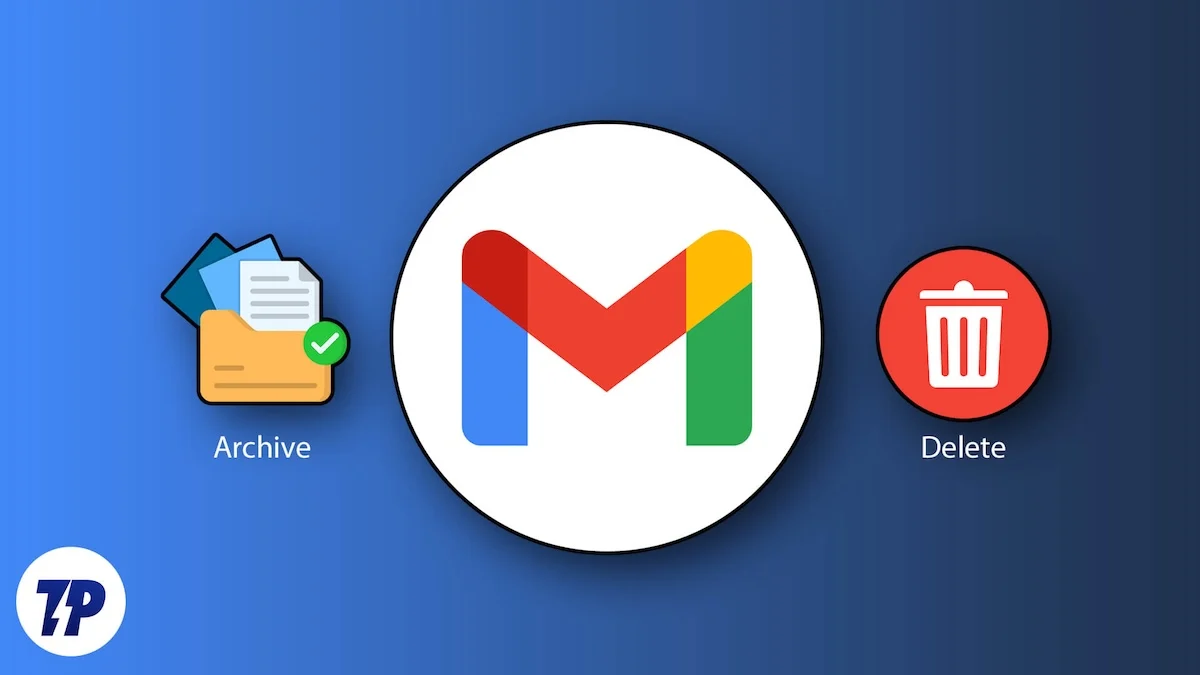
Jika Anda tidak tahu ke mana perginya email setelah Anda mengarsipkannya atau tidak yakin kapan Anda harus menghapus email alih-alih mengarsipkannya, teruslah membaca saat kami menjelajahi arsip Gmail vs menghapus secara mendetail. Mari kita mulai!
Daftar isi
Apa Fungsi Pengarsipan Email?
Pertama-tama, apa gunanya pengarsipan email? Jika Anda pernah mengarsipkan email secara tidak sengaja di ponsel Anda berkat tindakan gesek yang telah ditetapkan sebelumnya, Anda tahu email itu hilang dari kotak masuk. Pengarsipan melakukan hal tersebut, namun email ditempatkan di bawah Semua Email dan bukannya menghilang. Hal yang sama terjadi saat Anda mengarsipkan email di desktop.
Tujuan utama pengarsipan sesuatu adalah untuk menyimpannya dari bagian utama namun tetap menyimpannya di suatu tempat untuk referensi di masa mendatang. Dalam hal ini, pengarsipan email akan menghapusnya dari kotak masuk utama Anda dan meletakkannya di tempat semua email Anda berada. Keuntungan utama melakukan hal ini adalah merapikan kotak surat Anda dan berfokus pada email dengan prioritas lebih tinggi.
Selain itu, jika Anda bertanya-tanya apa yang terjadi pada email yang diarsipkan ketika ada email tindak lanjut atau balasan, email tersebut akan dipindahkan kembali ke kotak surat utama Anda sehingga Anda dapat kembali memantaunya. Karena itu, berikut adalah cara mengarsipkan email di ponsel cerdas atau PC Anda –
Untuk Ponsel Cerdas
- Buka aplikasi Gmail di ponsel cerdas Anda.
- Tekan lama email yang ingin Anda arsipkan. Anda dapat memilih beberapa email jika Anda mau.
- Ketuk tombol arsip dari menu atas, seperti yang ditunjukkan pada gambar di bawah.
- Selanjutnya, jika Anda belum mengubah fungsi geser, Anda dapat menggeser ke kiri atau kanan pada email mana pun dan melepaskan jari Anda untuk mengarsipkan email secara otomatis.
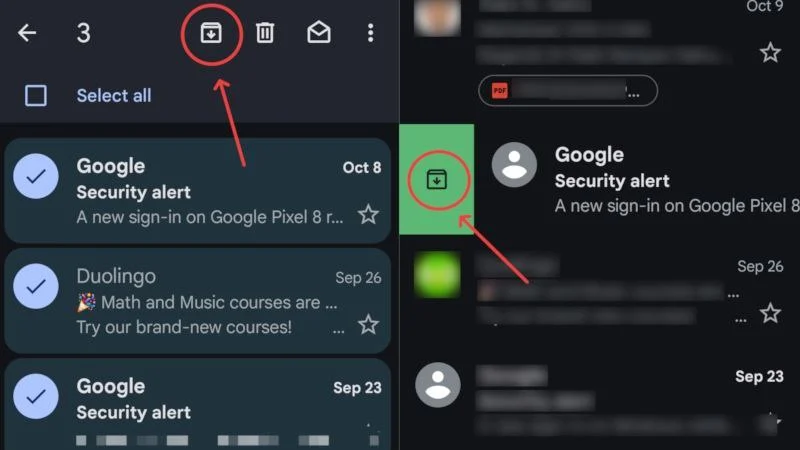
Ikuti langkah-langkah di bawah ini untuk mengakses email yang diarsipkan atau membatalkan pengarsipannya.
- Buka aplikasi Gmail di ponsel cerdas Anda.
- Ketuk ikon menu hamburger (☰) dari sudut kiri atas.
- Gulir ke bawah dan pilih Semua email . Anda akan menemukan email yang diarsipkan bersama dengan semua email lain yang ada di kotak masuk Anda.
- Jika Anda ingin membatalkan pengarsipan email, tekan lama email tersebut dan klik ikon menu kebab (⁝) dari pojok kanan atas.
- Ketuk Pindah ke kotak masuk untuk membatalkan pengarsipan email yang dipilih.
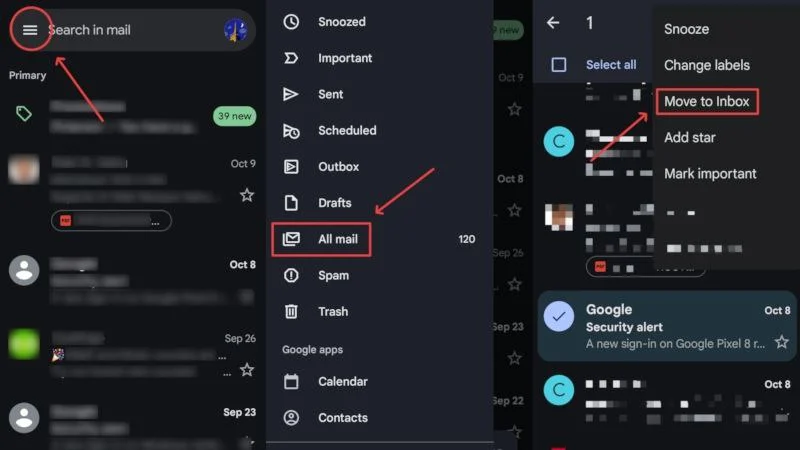
Untuk Desktop/PC
- Akses kotak masuk Gmail Anda dengan mengunjungi di sini.
- Pilih kotak centang di samping email yang ingin Anda arsipkan.
- Klik pada opsi arsip dari toolbar, seperti yang ditunjukkan di bawah ini.
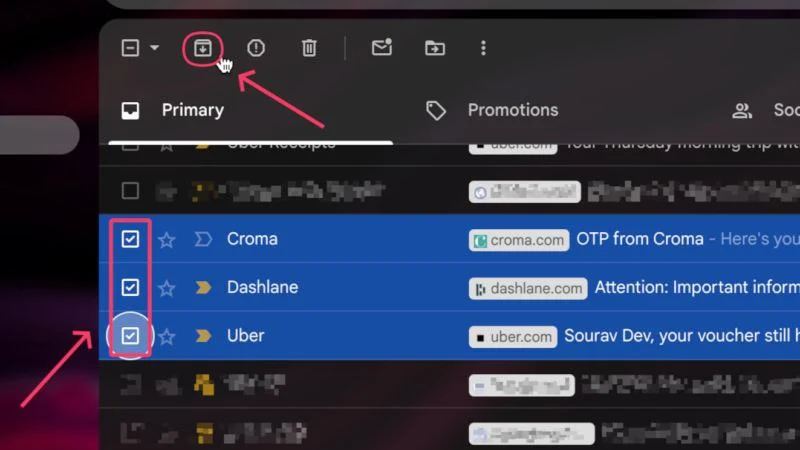
Untuk mengakses email arsip Anda –
- Akses kotak masuk Gmail Anda dengan mengunjungi di sini.
- Pilih menu tarik-turun di sisi kiri kotak masuk Anda.
- Masukkan Semua Email , tempat Anda dapat menemukan semua email yang diarsipkan.
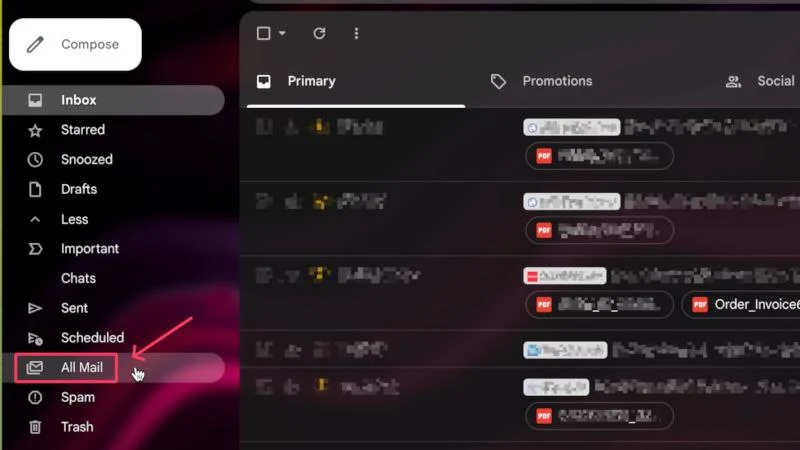
- Pilih kotak centang di samping email yang ingin Anda batalkan pengarsipannya dan klik opsi Pindahkan ke kotak masuk , seperti yang ditunjukkan di bawah ini.
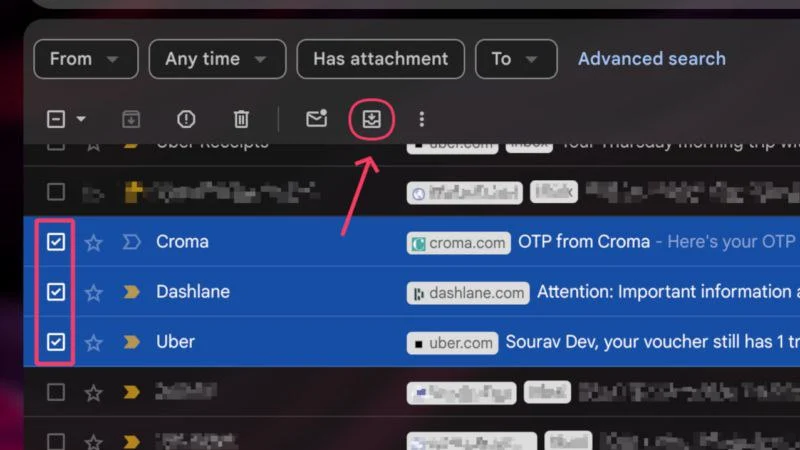
Selain itu, Anda juga dapat membuat filter untuk mengarsipkan email secara otomatis. Untuk melakukannya,
- Akses kotak masuk Gmail Anda dengan mengunjungi di sini.
- Pilih ikon Pengaturan dari toolbar atas dan klik Lihat semua pengaturan .
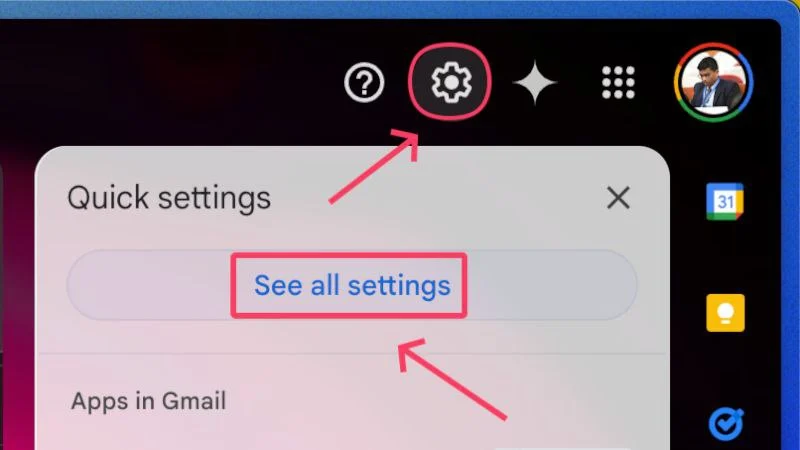
- Beralih ke Filter dan Alamat yang Diblokir dari panel atas dan pilih Buat filter baru .
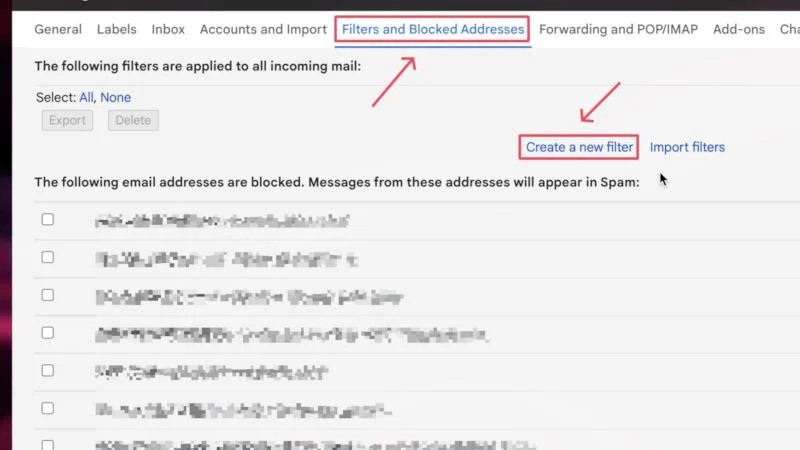
- Isi parameter sesuai keinginan Anda. Anda dapat menambahkan alamat email pengirim, ukuran lampiran, atau kata-kata tertentu yang akan memicu filter. Klik pada opsi Buat filter setelah mengisi parameter yang diperlukan.
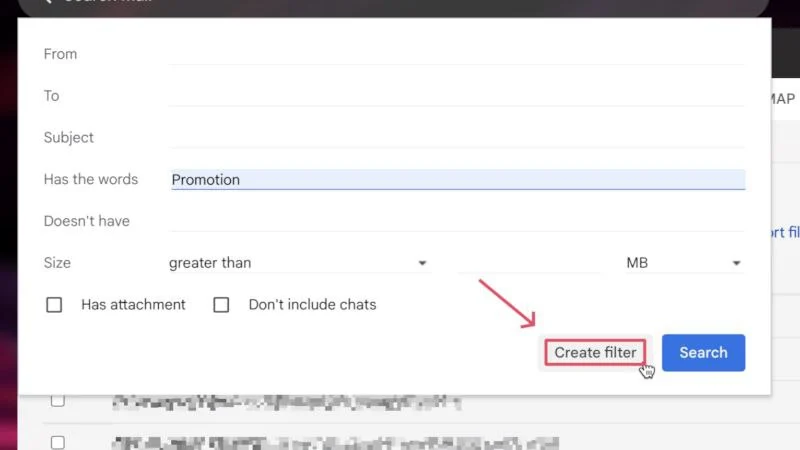
- Pilih Lewati Kotak Masuk (Arsipkan) di kotak dialog berikutnya.
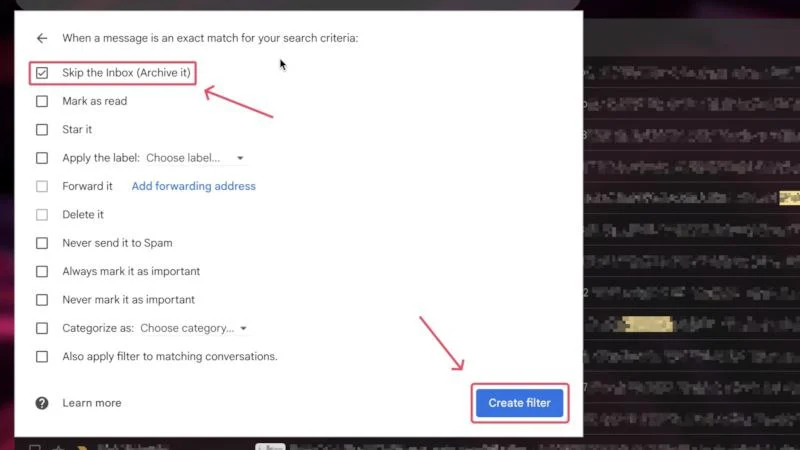
Apa Fungsi Menghapus Email?
Tidak perlu menebak-nebak – menghapus email memiliki arti yang sama, namun sedikit berbeda. Meskipun Anda mungkin sudah mengetahui hal ini, menghapus email tidak akan menghilangkannya secara instan. Sebaliknya, email tersebut dibuang ke sampah dan dihapus 30 hari kemudian. Jadi, jangan panik jika lain kali Anda menekan tombol hapus secara tidak sengaja.

Saat email berada di tempat sampah, Anda dapat memulihkan semuanya hanya dengan mengklik tombol. Sayangnya, sebaliknya tidak mungkin dilakukan kecuali Anda memiliki cadangan semua email Anda, dan hal ini tidak dilakukan banyak orang. Terlepas dari itu, inilah cara Anda menghapus email di ponsel cerdas atau desktop Anda –
Untuk Ponsel Cerdas
- Buka aplikasi Gmail di ponsel cerdas Anda.
- Tekan lama email yang ingin Anda hapus. Anda dapat memilih beberapa email jika Anda mau.
- Ketuk ikon tempat sampah dari toolbar atas.
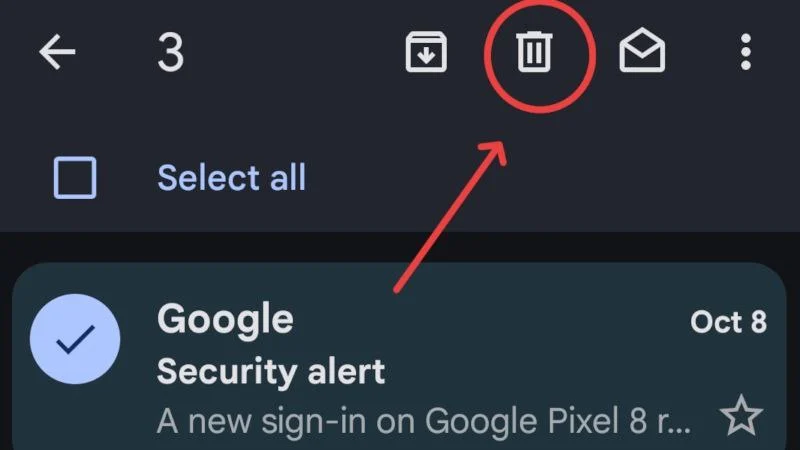
Anda juga dapat mengatur fungsi gesek untuk menghapus email dengan gesek jari. Berikut cara mengatur tindakan gesek di aplikasi seluler Gmail –
- Buka aplikasi Gmail di ponsel cerdas Anda.
- Ketuk ikon menu hamburger (☰) dari sudut kiri atas.
- Gulir ke bawah dan masuk ke Pengaturan .
- Pilih Pengaturan umum dari halaman berikutnya.
- Gulir ke bawah dan ketuk Tindakan gesek email .
- Anda dapat mengonfigurasi gesekan ke kiri dan kanan dengan menekan opsi Ubah di sampingnya.
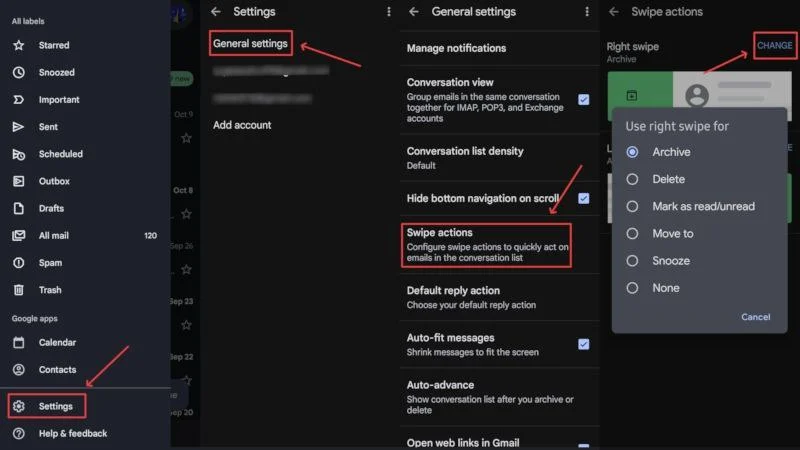
Untuk mengakses sampah untuk memulihkan atau menghapus email secara permanen, inilah yang perlu Anda lakukan –
- Buka aplikasi Gmail di ponsel cerdas Anda.
- Ketuk ikon menu hamburger (☰) dari sudut kiri atas.
- Gulir ke bawah dan pilih Sampah .
- Tekan lama email yang ingin Anda pulihkan dan ketuk ikon menu kebab (⁝) dari pojok kanan atas.
- Klik Pindah ke dari menu tarik-turun.
- Pindahkan email ke lokasi mana pun pilihan Anda untuk memulihkan email.
- Untuk menghapus secara permanen semua email yang ada di sampah, ketuk Kosongkan sampah sekarang .
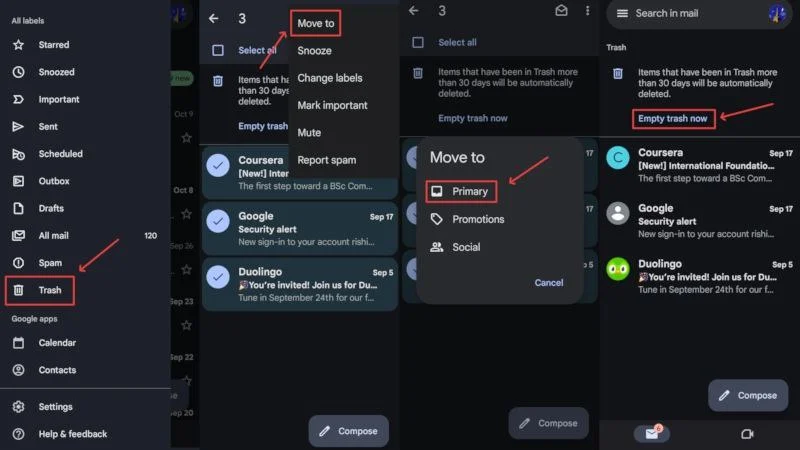
Untuk Desktop/PC
- Akses kotak masuk Gmail Anda dengan mengunjungi di sini.
- Pilih kotak centang di samping email yang ingin Anda hapus.
- Klik ikon tempat sampah dari toolbar, seperti yang ditunjukkan di bawah ini. Alternatifnya, Anda juga dapat memilih ikon tempat sampah di samping email masing-masing untuk menghapusnya dengan cepat.
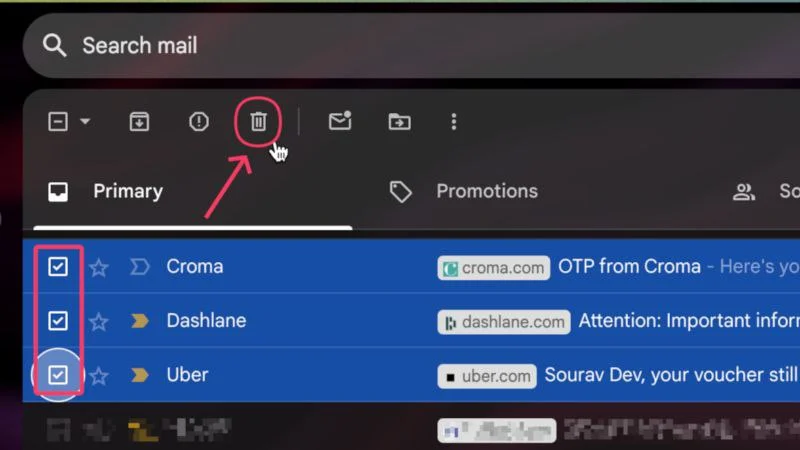
Untuk mengakses email Anda yang terhapus untuk memulihkan atau menghapusnya secara permanen,
- Akses kotak masuk Gmail Anda dengan mengunjungi di sini.
- Pilih menu tarik-turun di sisi kiri kotak masuk Anda.
- Masuk ke Sampah dari menu, tempat Anda dapat menemukan semua email Anda yang terhapus.
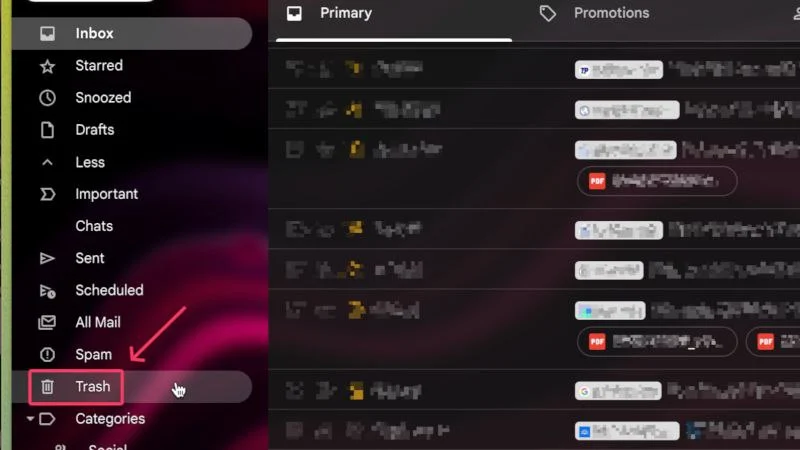
- Pilih kotak centang di samping email yang ingin Anda hapus atau pulihkan.
- Untuk memulihkan email yang dipilih, pilih ikon Pindah ke seperti yang ditunjukkan di bawah ini dan klik lokasi mana pun yang Anda inginkan.
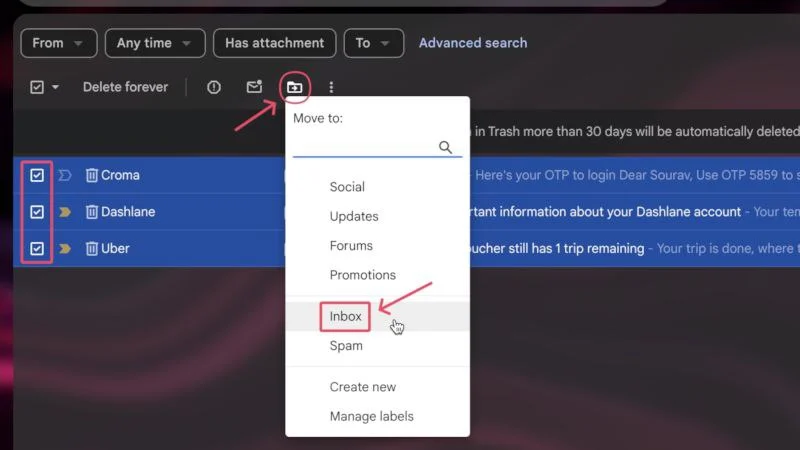
- Untuk menghapus email yang dipilih, pilih Hapus selamanya dari toolbar di bagian atas. Alternatifnya, Anda dapat mengklik opsi Kosongkan Sampah sekarang untuk segera mengosongkan tempat sampah.
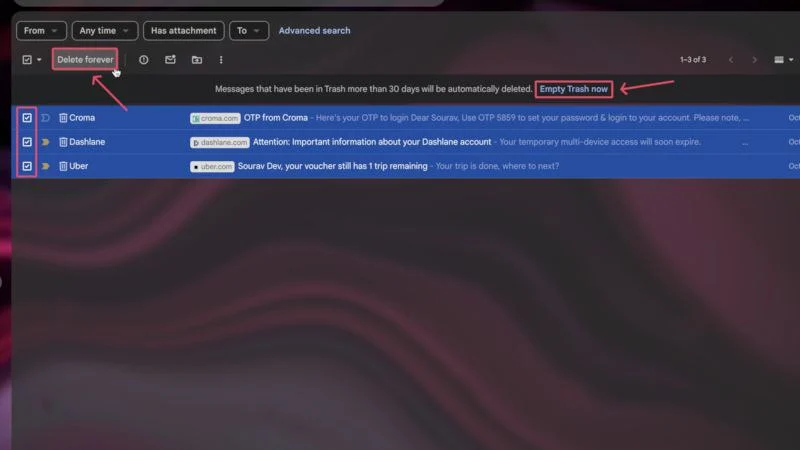
Selain itu, Anda juga dapat membuat filter untuk menghapus email sebelum Anda melihatnya. Proses pembuatan filter untuk menghapus email masuk sama seperti yang disebutkan di atas untuk pengarsipan email. Satu-satunya perubahan adalah memilih Hapus di langkah terakhir, bukan Lewati Kotak Masuk (Arsipkan) .
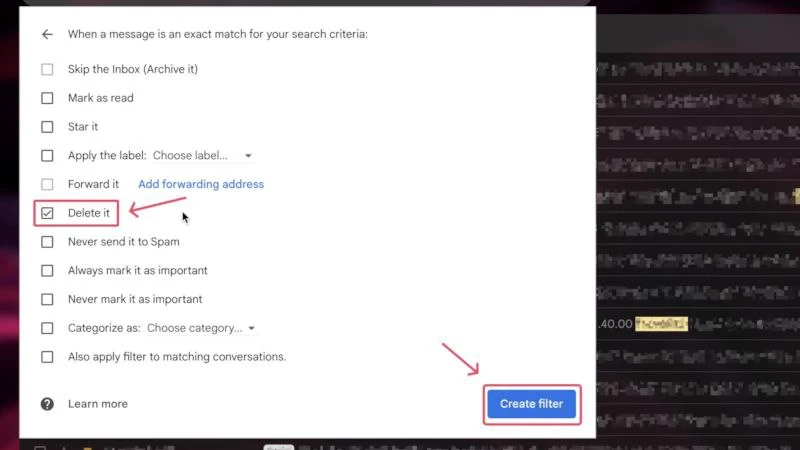
Arsipkan vs Hapus: Apa yang Harus Anda Lakukan?
Untuk menjawab pertanyaan tersebut, pengarsipan dan penghapusan memiliki kasus penggunaan yang berbeda, sedemikian rupa sehingga Anda tidak dapat mengandalkan satu tindakan secara bersamaan. Sesuai rekomendasi kami, sebaiknya arsipkan email jika Anda merasa membutuhkannya di masa mendatang. Ini bisa berupa email yang Anda harapkan akan ditindaklanjuti di masa mendatang, email resmi yang Anda rasa perlu untuk referensi di masa mendatang, email yang berisi lampiran penting, atau untuk mengatur kotak masuk utama Anda. Dalam semua kasus ini, pengarsipan jauh lebih masuk akal dibandingkan penghapusan.
Menghapus juga mempunyai peluang, dan berikut adalah kasus penggunaannya. Karena tidak ada jalan kembali jika Anda menghapus email, Anda sebaiknya hanya mengambil langkah ini jika email tersebut benar-benar mubazir. Misalnya, pesan spam, email promosi, dan email serupa lainnya harus segera dihapus. Menghapus email juga merupakan cara terbaik untuk membereskan kekacauan dan memberi ruang untuk email baru. Menghapus adalah salah satu cara paling efektif untuk mengosongkan ruang penyimpanan di akun Google Anda dan harus diterapkan sesekali untuk email lama.
Kelola Kotak Masuk Anda dengan Lebih Baik
Sekarang setelah Anda mengetahui segalanya tentang pengarsipan dan penghapusan email, semoga Anda dapat mengatur kotak masuk Anda dengan lebih baik. Sebagai aturan umum, jika email itu penting, pengarsipan lebih masuk akal daripada menghapusnya. Namun, jika sebuah email sangat tidak penting sehingga Anda bahkan tidak mau membukanya, menghapusnya adalah pilihan yang jauh lebih baik untuk menjaga kotak masuk Anda tetap bersih dan penyimpanan akun Google Anda bebas dari sampah yang tidak diinginkan. Selain itu, jika Anda tidak ingin mengambil tindakan sendiri, Anda selalu dapat membuat filter. Selamat mengirim email!
