Berapa Batas Lampiran Gmail & Apa yang Harus Dilakukan Ketika Sudah Tercapai
Diterbitkan: 2017-03-03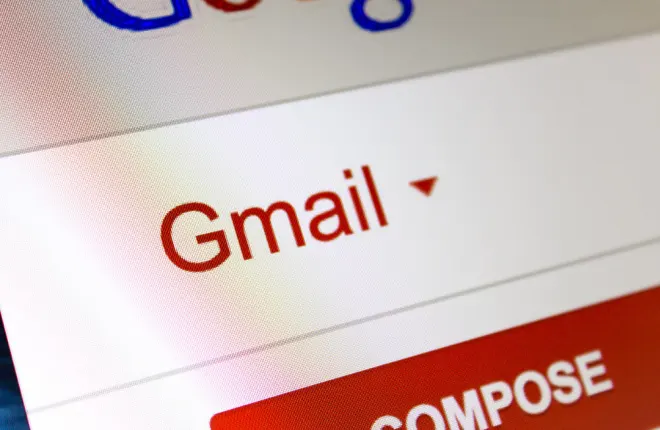
Gmail adalah salah satu klien email webmail terkemuka dengan basis pengguna yang luas. Seperti email web lainnya, Gmail memiliki batas lampiran file yang membatasi berapa banyak file yang dapat Anda lampirkan ke email. Jadi, jika Anda sering melampirkan file besar ke email Gmail, Anda mungkin telah menemukan bahwa Anda tidak selalu dapat mengirimnya tanpa menghapus beberapa file. Ini tidak ideal karena Anda harus melampirkan file melalui beberapa email sebagai gantinya.
Jadi berapa batas lampiran file Gmail? Batas lampiran Gmail adalah 25 megabyte, yang tidak terlalu murah jika dibandingkan dengan batas file 50 MB Mail.com. Ini mungkin baik untuk mengirim dokumen teks, tetapi satu gambar saja biasanya berjumlah beberapa megabita. Klip video juga memiliki ukuran file rata-rata sebesar megabyte. Jadi, jika Anda perlu melampirkan lebih dari beberapa foto, foto tersebut mungkin melampaui batas 25 megabita.
Siapkan Akun Penyimpanan Cloud Google Drive
Namun, Google juga telah mengintegrasikan Gmail dengan penyimpanan cloud-nya. Jadi Google Drive memungkinkan Anda untuk memperluas batas lampiran Gmail hingga 10 GB! Dengan mendaftarkan akun GD, Anda dapat melampirkan lebih banyak ke email Gmail. Anda dapat menyiapkan Akun Google yang lebih umum dari halaman ini, atau akun penyimpanan cloud yang lebih spesifik di situs Google Drive. Google Drive memberi Anda penyimpanan cloud 15 GB tanpa biaya berlangganan tahunan. Lihat panduan Tech Junkie ini untuk detail GD lebih lanjut.
Bila Anda memiliki beberapa ruang penyimpanan awan Google Drive, pertama-tama unggah file yang akan Anda lampirkan ke email Gmail. Tekan tombol Drive Saya di Google Drive untuk membuka menu yang ditunjukkan dalam cuplikan langsung di bawah. Pilih Unggah file dari sana, lalu pilih file yang perlu Anda lampirkan ke email. Itu akan menyimpannya ke penyimpanan cloud Google Drive Anda.
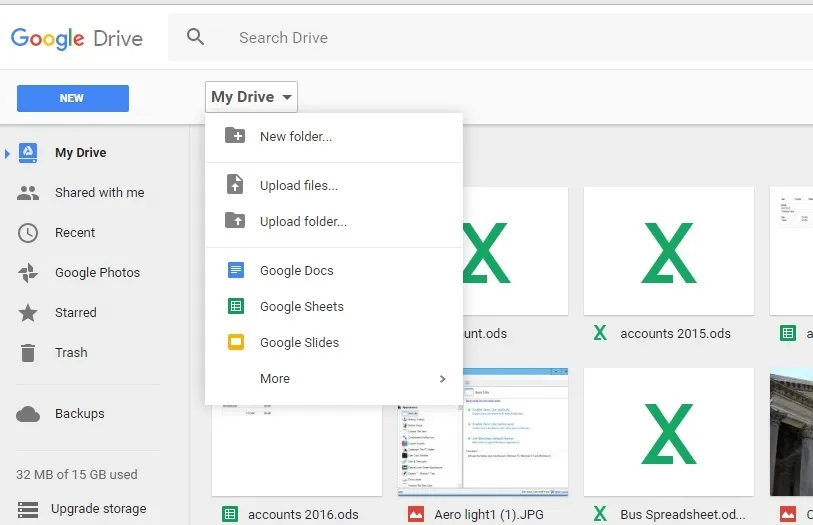
Masuk ke Gmail dan buka editor teks pesan emailnya. Masukkan alamat email penerima yang dituju seperti biasa. Kemudian Anda harus menekan tombol Sisipkan file menggunakan Drive di sebelah opsi lampiran file standar (ikon penjepit kertas). Jika file yang Anda kirim melebihi 25 MB, pilih opsi Drive Link .
Sekarang Anda harus mengklik tab Drive Saya. Anda dapat memilih file yang perlu Anda kirim dengan email dari tab Drive Saya. Klik Sisipkan untuk melampirkan file Google Drive yang dipilih ke email.
Selanjutnya, tekan tombol Kirim . Kemudian jendela “ File Drive ini tidak dibagikan dengan penerima ” mungkin terbuka jika beberapa file yang ditambahkan ke email belum dibagikan dengan semua penerima email. Anda dapat memilih tiga opsi izin untuk Siapa pun dengan pengaturan tautan yaitu: Dapat melihat , Dapat Mengomentari atau Dapat mengedit . Jadi pilih pengaturan izin yang sesuai, lalu klik tombol Bagikan & Kirim.
Kompres File Lampiran dalam Zip
Atau, Anda dapat mengompres file menjadi file Zip. Ini akan mengurangi ukuran keseluruhan lampiran. Dengan demikian, mungkin lebih baik untuk mengompresi file jika Anda hanya sedikit di atas batas lampiran maksimum 25 MB Gmail.
Anda dapat mengompres sekelompok file di Windows 10 dengan File Explorer. Klik tombol File Explorer pada bilah tugas untuk membuka jendela yang ditunjukkan pada bidikan langsung di bawah. Kemudian buka folder yang berisi file yang perlu Anda lampirkan ke email. Tekan, dan tahan, tombol Ctrl dan pilih file yang perlu Anda lampirkan ke email. Selanjutnya, Anda harus mengklik kanan dan memilih Send to > Compressed (zip) folder dari menu konteks.
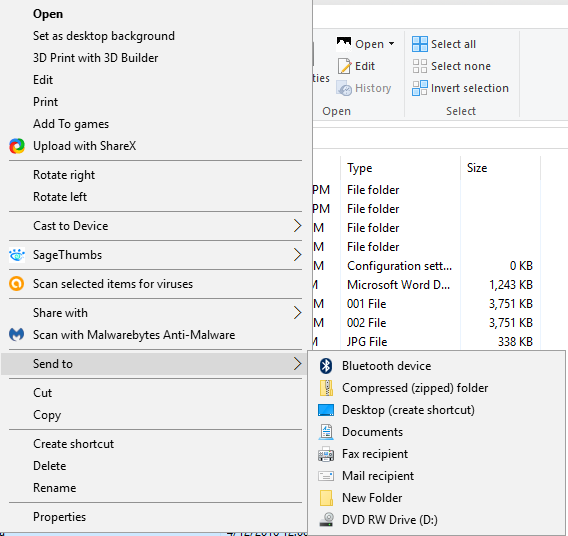

Opsi itu akan memampatkan file yang dipilih ke dalam satu folder Zip. Berikan Zip judul yang sesuai, dan perhatikan ukuran file keseluruhannya. Anda akan menemukan bahwa ukuran file Zip setidaknya sedikit lebih kecil dari semua file yang Anda pilih. Jika Anda mengompresi banyak file yang lebih besar, Zip mungkin mengompresnya beberapa megabita. Sekarang buka email Gmail Anda, tekan tombol penjepit kertas dan pilih untuk melampirkan Zip ke dalamnya.
Lampirkan Gambar Dengan Format File Terkompresi
Jika Anda melampirkan foto dan gambar lain ke email Gmail, Anda juga dapat mengurangi ukuran file dengan menyimpannya dalam format yang lebih terkompresi. Ada format gambar terkompresi dan terkompresi yang menghabiskan lebih banyak ruang HDD. Misalnya, TIFF dan BMP adalah dua format file gambar yang tidak terkompresi.
Jadi, jika gambar Anda adalah file TIFF atau BMP, konversikan ke format terkompresi alternatif untuk lampiran email Gmail. Format terkompresi terbaik untuk foto adalah JPEG dan GIF. Buka gambar dalam perangkat lunak pengeditan seperti Paint.NET lalu pilih File > Save As . Kemudian Anda dapat memilih format file JPEG dan GIF alternatif dari menu Save as type seperti yang ditunjukkan di bawah ini.
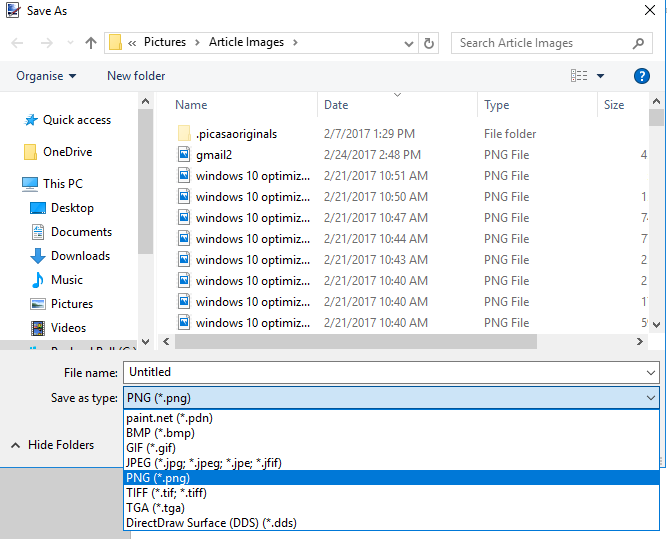
Atau, Anda juga dapat menggunakan alat pengonversi gambar untuk mengonversi gambar ke format terkompresi. Klik di sini untuk membuka alat Konversi Daring yang mengonversi gambar ke JPEG. Tekan tombol Pilih file di sana untuk memilih foto. Anda juga harus memilih Kompresi Terbaik dari menu tarik-turun Pengaturan Kualitas sebelum menekan tombol Konversi file .
Saat Anda telah mengonversi gambar ke format JPEG atau GIF, kompres dalam Zip untuk ukuran yang baik. Kemudian lampirkan Zip ke email Gmail dan kirimkan. Mungkin sekarang lampiran Anda akan berada di bawah maksimum 25 MB!
Bagikan File Dengan Jumpshare
Jumpshare adalah layanan berbagi file besar yang dengannya Anda dapat mengirim file. Anda dapat mengirim lampiran hingga 250 megabyte dengan akun gratisnya. Selain itu, Anda juga dapat menambahkan perangkat lunak Jumpshare freeware ke platform Windows atau Mac yang memungkinkan pengguna mengirim email dengan lampiran langsung dari aplikasi. Jadi, jika Anda menemukan batas lampiran file Gmail sedikit membatasi, Jumpshare adalah sesuatu yang harus diperiksa.
Klik di sini untuk membuka situs Jumpshare. Tekan tombol Login di kanan atas untuk login. Kemudian Anda dapat mengklik tombol Login dengan Google untuk login ke Jumpshare seperti pada gambar di bawah ini. Atau, tekan tombol Unduh untuk menambahkan perangkat lunak Jumpshare ke Windows yang memungkinkan pengguna untuk menyeret dan melepaskan file untuk dikirim ke ikon baki sistem program.
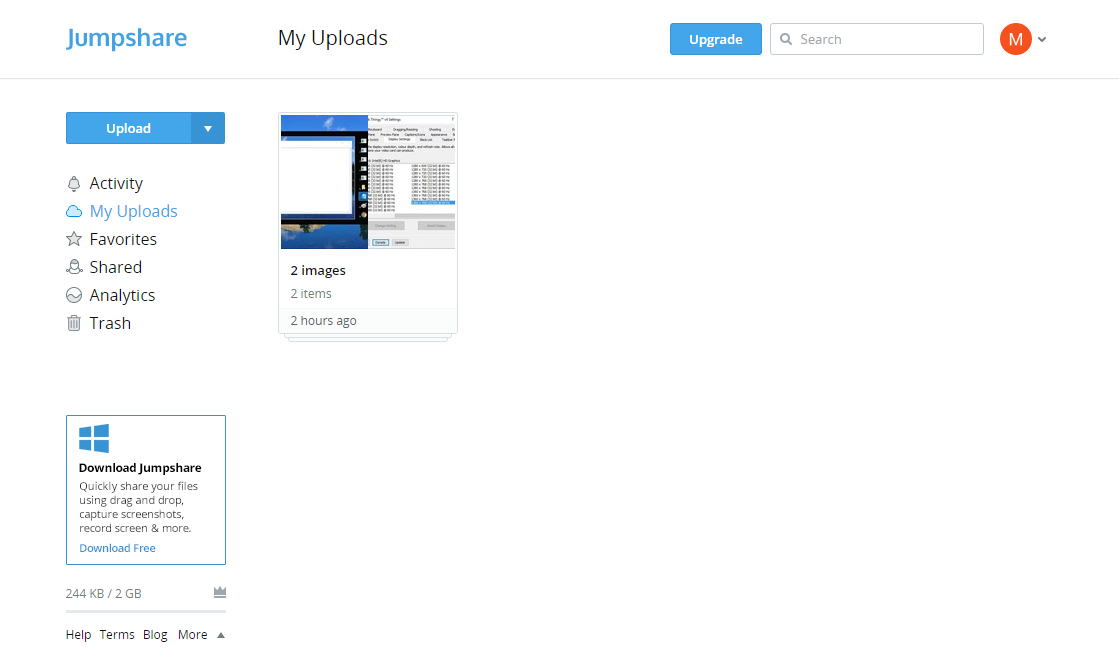
Tekan tombol Unggah di sebelah kiri untuk memilih file yang perlu Anda kirim. Pilih file untuk ditambahkan ke folder Jumpshare My Uploads Anda, dan kemudian Anda dapat menekan tombol Bagikan untuk membuka editor teks email dalam bidikan langsung di bawah. Di sana Anda dapat memasukkan alamat email di kotak teks atas. Tekan tombol Kirim untuk mengirim email. Perhatikan bahwa penerima tidak perlu memiliki akun Jumpshare untuk membuka file yang dibagikan.
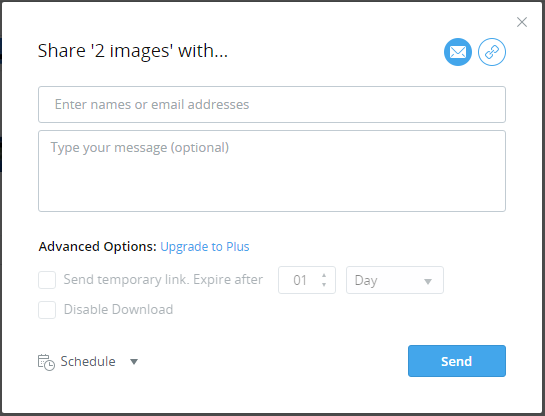
Itulah beberapa cara terbaik untuk melewati batas 25 lampiran Gmail. Pertama, kompres lampiran menjadi Zip; dan jika itu tidak cukup, Anda dapat memperluas batas lampiran dengan Google Drive atau mengirim file dengan Jumpshare.
