5 Alat Cadangan Gmail Gratis Teratas Untuk Mengunduh Email Anda
Diterbitkan: 2022-02-13Ingin membuat cadangan Email Gmail dan akun Gmail? Kemudian ikuti artikel ini untuk mempelajari dengan mudah cara mencadangkan pesan Gmail Anda menggunakan 5 alat pencadangan Gmail Teratas.
Daftar isi
Mengapa saya memerlukan alat pencadangan untuk Gmail?
Gmail adalah email penting yang digunakan oleh hampir semua orang untuk pekerjaan masing-masing seperti kantor, bisnis, pribadi, pekerjaan, dan sebagainya. Berikut ini mungkin salah satu alasannya, Anda memerlukan alat cadangan untuk Gmail Anda.
- Banyak email, Anda mungkin menerima setiap hari yang disimpan di server cloud Google. Jika Anda ingin mencadangkan beberapa pesan penting yang terkait dengan pekerjaan Anda untuk digunakan di masa mendatang, Anda harus mengunduhnya dengan menggunakan alat pencadangan Gmail.
- Jika Anda ingin mengosongkan beberapa ruang di server cloud Gmail Anda, maka Anda harus menghapus pesan tertentu di Gmail Anda. Tetapi jika Anda ingin file-file itu untuk digunakan di masa mendatang, Anda harus mengunduh pesan-pesan itu ke komputer Anda dengan menggunakan alat pencadangan Gmail sebelum menghapusnya.
- Untuk mencegah kehilangan data yang tidak terduga di Gmail, Anda dapat mencadangkan pesan Gmail menggunakan alat pencadangan Gmail. Artikel ini menjelaskan 5 alat pencadangan Gmail Teratas yang diperlukan untuk Anda.
Bisakah Anda Mencadangkan Gmail?
Ya. Hal ini mungkin. Anda dapat mengekspor semua email Anda dari Gmail ke komputer atau USB atau hard drive apa pun dengan menggunakan alat pencadangan Gmail. Pada artikel ini, 5 alat pencadangan Gmail teratas dijelaskan. Ikuti artikel ini untuk mempelajari cara mengekspor semua email Anda dari Gmail.
- Terkait: Apa itu Arsip di Gmail? Bagaimana Mengarsipkan Dan Mengakses Email yang Diarsipkan Di Gmail?
- Cara mendapatkan cadangan Gmail ke hard drive PC
Petunjuk: Artikel ini akan memberi Anda alat gratis. Alat yang selalu gratis memiliki batasan tertentu. Jika Anda tidak keberatan menghabiskan sedikit uang untuk fitur terbaik dengan dukungan, Anda harus menggunakan alat premium. Saya sarankan Anda menggunakan cadangan Systools Gmail untuk Windows atau cadangan Systools Gmail untuk Mac. Pembaca kami mendapatkan diskon 20% khusus untuk semua produk Systools. Cukup kunjungi halaman kupon diskon Systools kami untuk kode promo.
5 Alat pencadangan Gmail Gratis Teratas
Berikut ini adalah 5 alat pencadangan Gmail Teratas yang memungkinkan Anda mencadangkan pesan Gmail Anda
Video tutorial
Kami Menyediakan artikel ini dalam bentuk Video Tutorial untuk kenyamanan pembaca kami. Jika Anda tertarik untuk membaca, lewati video untuk saat ini dan tonton setelah selesai membaca artikel ini.
1. Google Takeout: Alat pencadangan Gmail Gratis Terbaik
Google Takeout memungkinkan Anda mengarsipkan pesan Gmail di Kotak Masuk, Berbintang, Penting, Terkirim, dan sebagainya. Anda dapat mengarsipkan pesan Gmail dari label Anda (seperti Kotak Masuk, Berbintang, Penting, Terkirim, dan sebagainya) ke komputer Anda dalam bentuk file .zip dalam format MOB. MOB adalah format standar untuk menyimpan pesan email. Ikuti langkah-langkah untuk mengarsipkan Pesan Gmail Anda di berbagai label untuk menyiapkan cadangan di komputer Anda menggunakan google takeout.
Video tutorial: Cara mencadangkan pesan Gmail dengan Google Takeout
LANGKAH-1: Buka halaman web Google Takeout di browser web Anda.
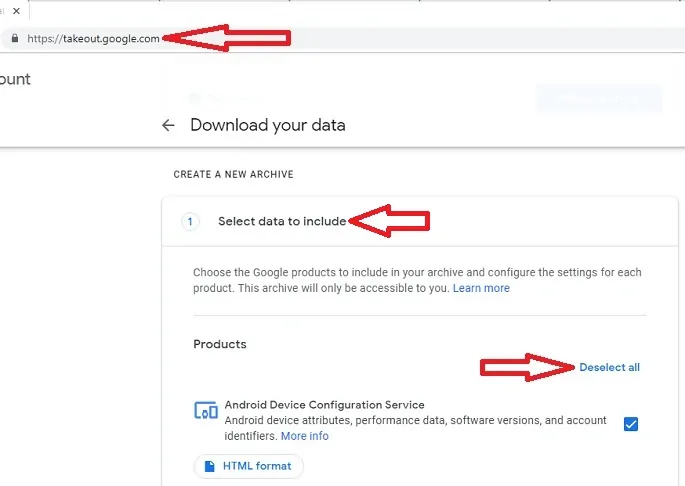
LANGKAH-2: Klik pada opsi "Batalkan pilihan semua" .
Langkah-3: Gulir ke bawah halaman sampai Anda melihat opsi "Mail" dan pilih opsi ini.
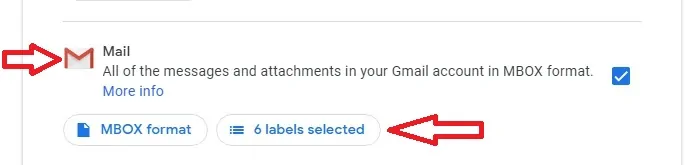
LANGKAH-4: Di bawah opsi "Mail" Anda dapat melihat opsi lain "label dipilih" . Klik opsi “labels selected” dan pilih label seperti Archived, Chat, Drafts, Important, Inbox, dan sebagainya . Setelah memilih label yang Anda inginkan, klik opsi "OK" . Ingat bahwa pesan Gmail di label yang dipilih ini akan diarsipkan sekarang.
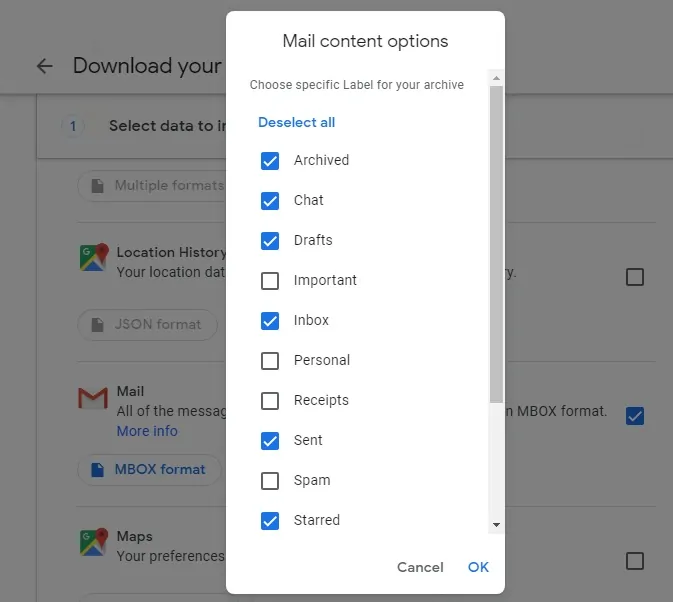
LANGKAH-5: Gulir ke bawah halaman dan klik opsi "Langkah berikutnya" .
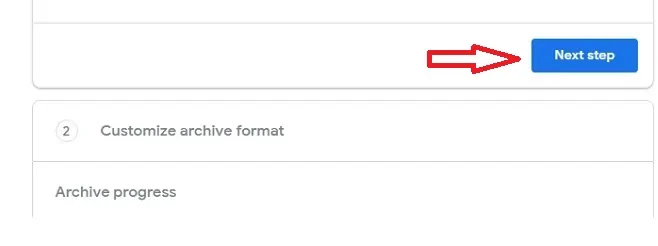
LANGKAH-6: Pilih salah satu opsi di bawah "Jenis ekspor"
- Arsip satu kali (atau)
- Ekspor terjadwal setiap 2 bulan selama setahun 6 arsip
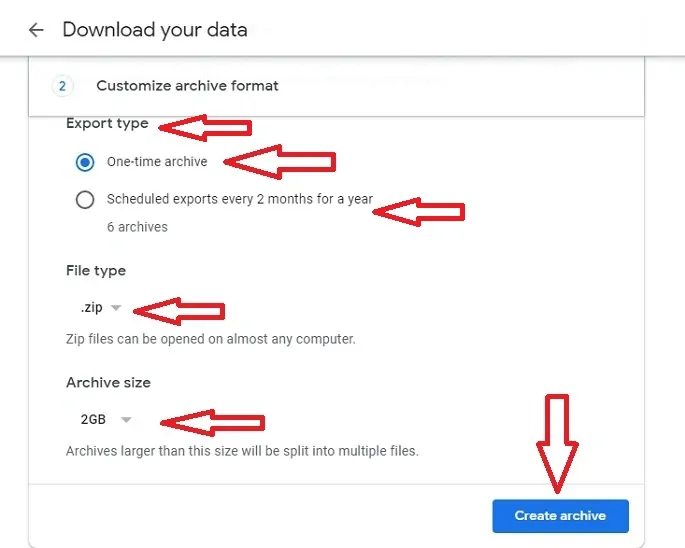
LANGKAH-7: Pilih "Jenis file" baik ".zip" (atau) ".tgz". Pilih “.zip” karena Anda dapat membuka file zip di komputer mana pun.
LANGKAH-8: Pilih "Ukuran arsip" sebagai 1GB (atau) 2GB (atau) 4GB (atau) 10GB (atau) 50GB.
LANGKAH-9: Sekarang klik opsi "Buat arsip" .
LANGKAH-10: Sekarang Google memulai proses pengarsipan. Proses ini mungkin memakan waktu lama, menit atau jam, atau mungkin berhari-hari berdasarkan ukuran arsip. Setelah proses ini selesai, maka tautan dikirim ke Gmail Anda.
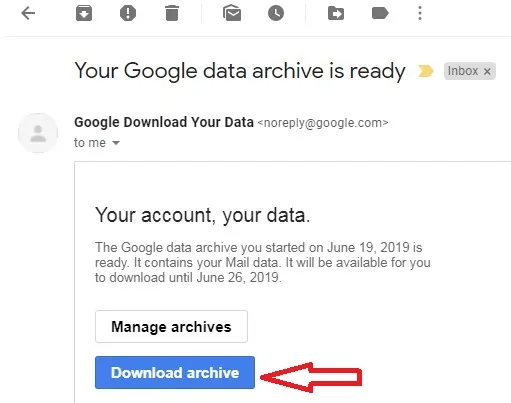
Langkah-11: Klik pada opsi "Unduh arsip" . Kemudian halaman dialihkan ke halaman web Google takeout dan meminta kredensial login Gmail Anda. Setelah login, Anda dapat mengunduh arsip Anda.
Kelebihan Google Takeout
- Anda dapat mengunduh pesan Gmail dari label pilihan Anda dalam bentuk file "zip" dalam format MOB.
- Anda dapat langsung mengunduh pesan Gmail yang diarsipkan ke komputer Anda.
- Sekarang mudah bagi Anda untuk membuat cadangan pesan Gmail penting Anda kapan saja Anda mau.
- Anda dapat membuat lebih dari satu arsip.
Kontra dari Google Takeout
- Format file MOB yang diperoleh dari Google takeout tidak langsung terbuka di komputer Anda. Anda perlu menginstal Thunderbird untuk membuka file berformat MOB.
- Anda tidak dapat memilih pesan tertentu dalam label tertentu untuk diarsipkan.
2. Thunderbird: Perangkat lunak pencadangan Gmail gratis
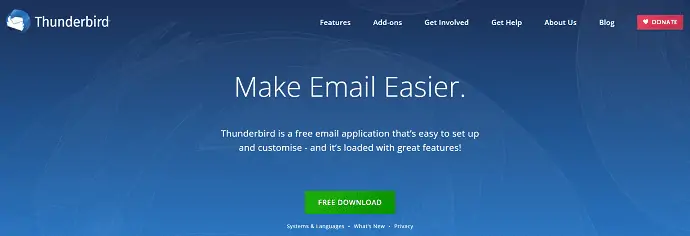
Thunderbird lebih serbaguna daripada Google takeout yang memungkinkan Anda menyalin pesan tertentu dari Gmail Anda langsung ke komputer Anda. Anda dapat mengimpor file berformat MOB dan dapat membukanya menggunakan Thunderbird. Ikuti langkah-langkah untuk menyalin pesan tertentu dan mengimpor file format MOB.
Cara mencadangkan pesan Gmail dengan Thunderbird dan Mailstore home
Video tutorial:
Untuk kenyamanan Anda, kami telah membuat video. Jika Anda tidak suka menonton video, lewati video dan baca kontennya.
LANGKAH-1: Pertama-tama, Anda harus mengunduh aplikasi Thunderbird dari halaman web resminya dan menginstalnya di komputer Anda. Kemudian pintasannya muncul di instalasi. Klik pada ikon "Pendek" . Kemudian aplikasi Thunderbird terbuka. Sekarang masuk dengan kredensial Gmail Anda yang merupakan ID masuk dan kata sandi Gmail Anda.
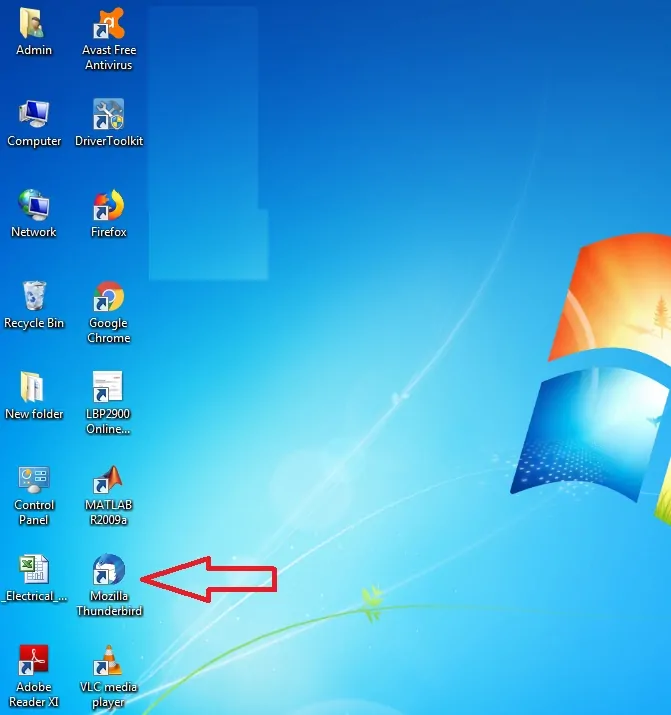
LANGKAH-2: Setelah login, klik simbol “tiga garis horizontal” di kanan atas aplikasi Thunderbird. Kemudian klik pada opsi “Add-on” .
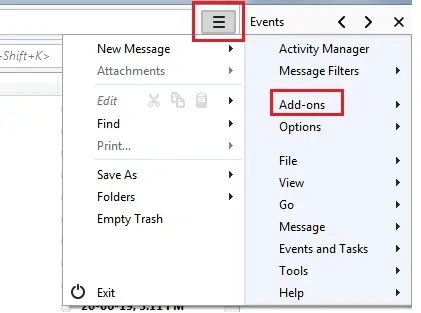
LANGKAH-3: Sekarang halaman baru terbuka di tab baru. Kemudian pada bilah pencarian masukkan "ImportExport Tools" dan tekan tombol "Enter" pada keyboard.

LANGKAH-4: Sekarang lagi halaman baru terbuka di tab baru. Kemudian klik opsi “Tambahkan ke Thunderbird” .
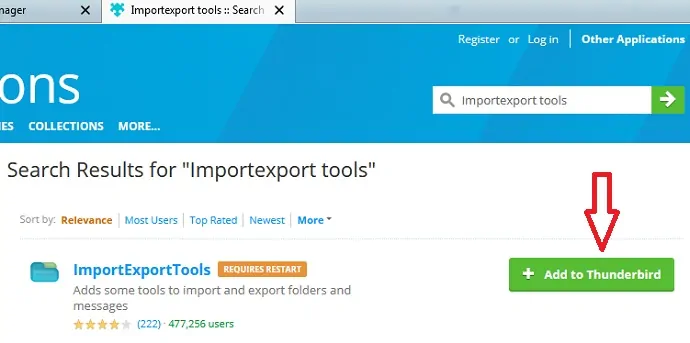
LANGKAH-5: Sekarang klik opsi "Restart" pada aplikasi Thunderbird untuk menambahkan opsi "ImportExport Tools" dengan sukses ke aplikasi Thunderbird.

LANGKAH-6: Sekarang masuk ke kotak masuk dan pilih beberapa pesan penting Anda dan berikan klik kanan. Kemudian klik opsi "Salin ke Folder Lokal" . Kemudian pesan yang dipilih akan disalin ke Folder Lokal tertentu.
LANGKAH-7: Anda dapat membuat folder baru dengan nama yang Anda inginkan di bawah opsi "Folder Lokal" . Untuk ini, berikan klik kanan pada opsi "Folder Lokal" dan klik "Folder Baru" . Kemudian masukkan nama folder seperti “Pesan Penting” . Kemudian folder dengan nama “Pesan Penting” dibuat di bawah opsi “Folder Lokal” . Sekarang Anda dapat menyalin semua pesan yang dipilih ke dalam folder itu. Ingatlah bahwa semua data di folder lokal disimpan di komputer Anda.
LANGKAH-8: Anda tahu bahwa file berformat MOB tidak dapat dibuka langsung di komputer secara langsung. Sekarang untuk membuka file-file itu di Thunderbird, berikan klik kanan pada opsi "Folder Lokal" . Kemudian klik pada opsi “ImportExport Tools” dan kemudian klik “Import mbox file” . Kemudian klik opsi “OK” .
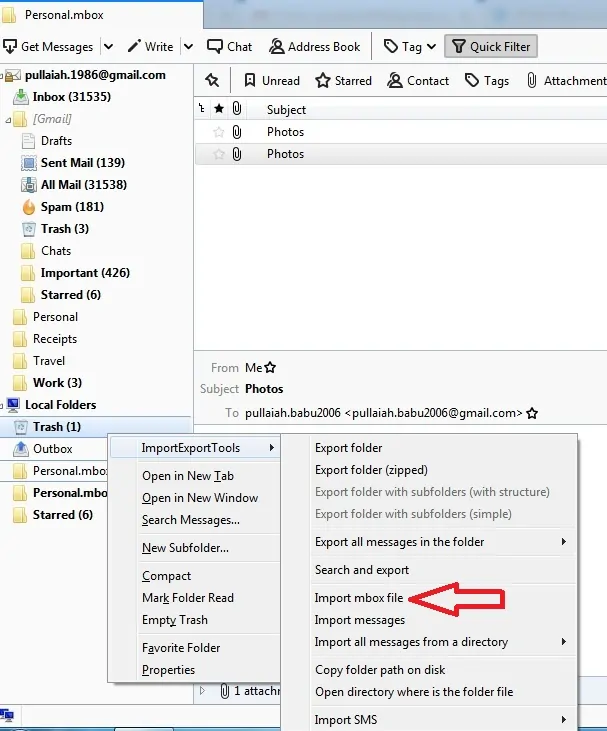
LANGKAH-9: Sekarang jendela pop-up terbuka untuk memilih file "mbox" yang akan diimpor. Kemudian pilih file mbox khususnya di komputer Anda dan kemudian klik opsi "Buka" di jendela pop-up. Sekarang pesan dalam file mbox muncul di Thunderbird.
Kelebihan Thunderbird
- Di Google takeout, semua pesan dalam label yang dipilih akan diarsipkan. Tidak ada pilihan untuk memilih pesan tertentu dalam label itu. Namun di Thunderbird, hanya pesan yang dipilih atau semua pesan dalam label tertentu yang dapat disalin langsung ke folder lokal di komputer Anda.
- Dengan menggunakan Thunderbird, Anda dapat mengimpor, mencadangkan file berformat MOB, dan dapat membukanya di Thunderbird.
- Sekarang mudah bagi Anda untuk membuat cadangan pesan Gmail yang dipilih langsung ke komputer Anda.
Kekurangan Thunderbird
- Anda tidak dapat menyimpan pesan Gmail yang disalin di server cloud. Anda dapat menyimpan pesan yang disalin hanya di komputer Anda.
- Tidak efisien dalam menampilkan postingan terkait, pesan, dan berbagai dokumen situs terkait.
- Itu tidak memberikan konfigurasi yang memadai untuk sejumlah fitur keamanan tertentu.
- Anda Mungkin Menyukai: 3 Cara Mengirim Video Melalui Gmail
- 6 Langkah Sederhana untuk Mengimpor kontak ke Gmail
3. Pencadangan Gmail UpSafe: Alat pencadangan Gmail gratis untuk Windows
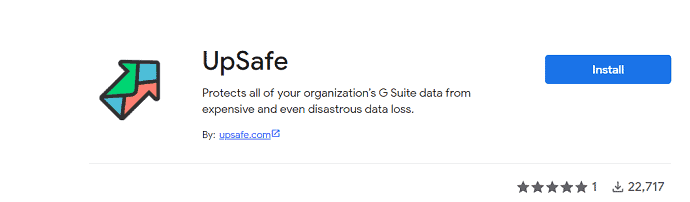
UpSafe lebih user-friendly dibandingkan dengan dua aplikasi sebelumnya. Dengan menggunakan UpSafe, Anda dapat mencadangkan semua pesan di Gmail langsung ke komputer Anda. Ikuti langkah-langkah untuk mencadangkan pesan Gmail di komputer Anda dengan menggunakan aplikasi “UpSafe” .
LANGKAH-1: Unduh aplikasi cadangan Gmail Gratis “Upsafe” dari halaman web resminya dan instal di komputer Anda. Kemudian muncul shortcut di desktop seperti “Gmail Backup” .
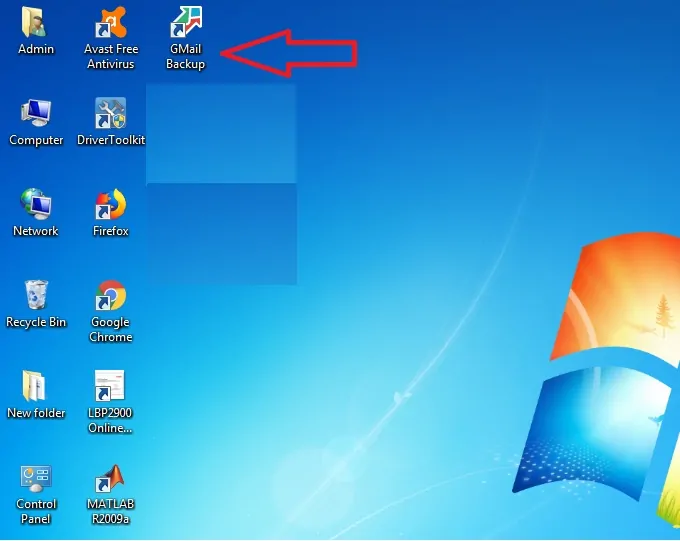
LANGKAH-2: Sekarang klik pintasan "Gmail Backup" di desktop komputer Anda.
LANGKAH-3: Kemudian halaman startup Upsafe terbuka. Sekarang klik pada opsi "Masuk dengan Google" . Kemudian masuk dengan ID Gmail dan Kata Sandi Anda.
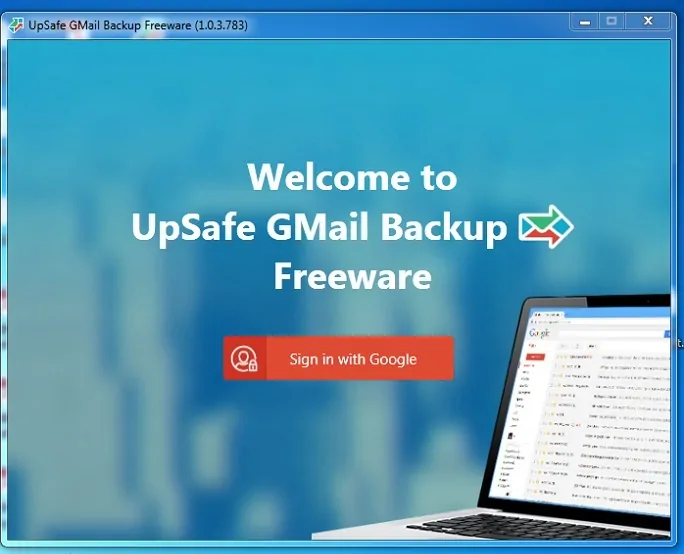
LANGKAH-4: Setelah masuk, klik opsi "Mulai pencadangan" . Kemudian proses backup dimulai.
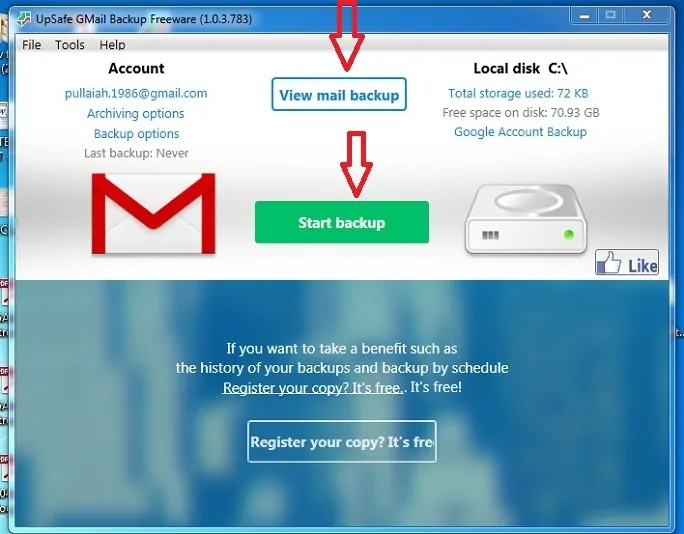
LANGKAH-5: Setelah beberapa waktu, proses pencadangan mungkin selesai dan semua pesan Gmail Anda langsung disimpan di komputer Anda. Untuk melihat pesan yang tersimpan di aplikasi "UpSafe" , klik opsi "Lihat cadangan email" .
Kelebihan UpSafe
- Ini lebih user-friendly dibandingkan dengan aplikasi sebelumnya karena hanya ada tiga langkah setelah instalasi. Itu adalah "masuk dengan Google", "Mulai pencadangan" dan "Lihat cadangan email".
- Sekarang mudah bagi Anda untuk membuat cadangan pesan Gmail yang dipilih langsung ke komputer Anda.
Kekurangan dari UpSafe
- Satu-satunya hal yang harus Anda ingat adalah bahwa sebelum menginstal aplikasi "upsafe", Anda harus menginstal yang berikut ini di komputer Anda.
- Microsoft .net framework 4.5, dan
- Kerangka kerja Microsoft .net 4.5.1.
- Dua penginstalan di atas pada komputer Anda mungkin memakan waktu agak lama.
- Jika Anda ingin menyimpan pesan Gmail Anda di server cloud, maka aplikasi ini mungkin mahal.
4. Beranda Toko Surat
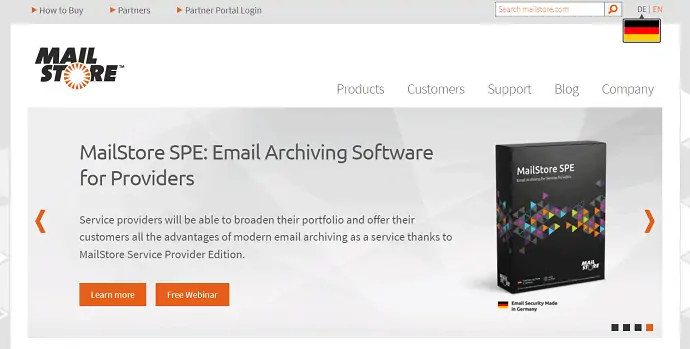
MailStore Home adalah aplikasi hebat untuk mencadangkan, mengekspor, dan memulihkan pesan Gmail Anda kapan saja. Anda juga dapat mengimpor file berformat Mbox dan dapat dibuka di aplikasi MailStore Home. Ikuti langkah-langkah untuk menyalin pesan Gmail Anda dan juga untuk mengimpor file format MOB.
Cara mengarsipkan Email Gmail ke Komputer Menggunakan MailStore
LANGKAH-1: Unduh "MailStore Home (Gratis) " dari situs resminya dan instal di komputer Anda.
LANGKAH-2: Ikon pintasan dibuat di desktop komputer Anda. Klik pada ikon itu. Kemudian aplikasi "MailStore Home" terbuka di komputer Anda.
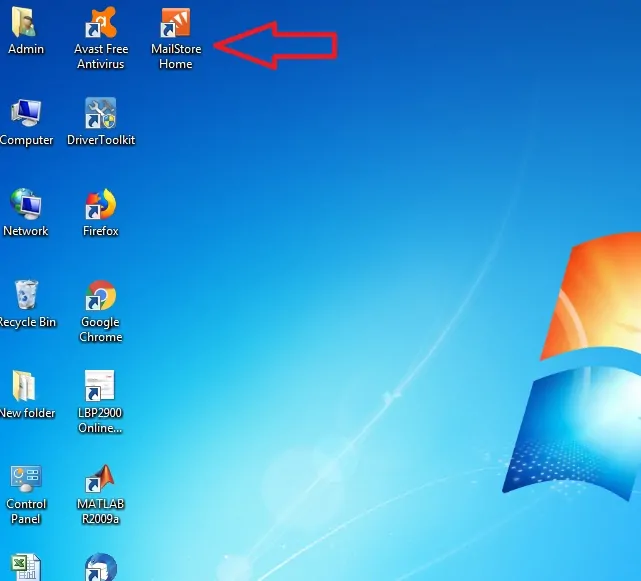
LANGKAH-3: Klik pada opsi "Arsipkan E-mail" .
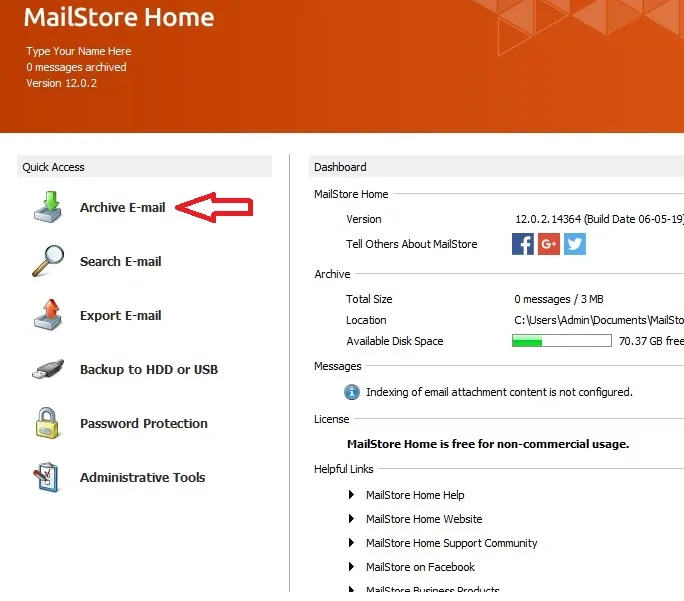
LANGKAH-4: Klik pada opsi “Advanced” dan kemudian klik pada opsi “Gmail” .
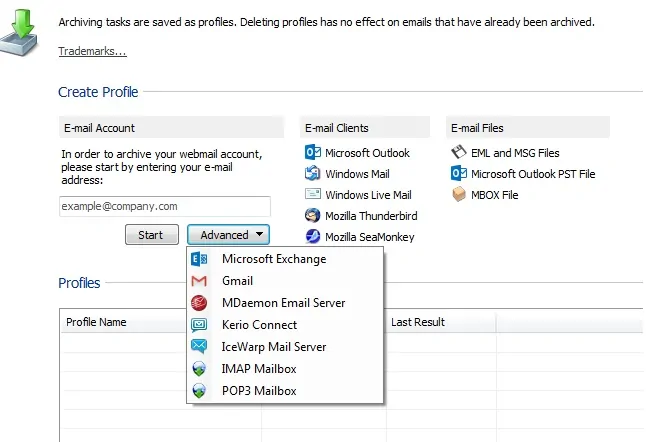
LANGKAH-5: Sekarang masukkan ID Gmail Anda seperti [email protected] dan klik opsi "Otorisasi" .
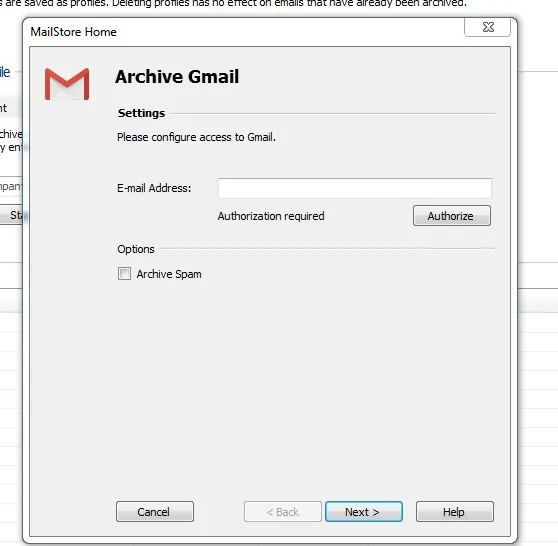
LANGKAH-6: Setelah otorisasi, klik opsi "Berikutnya" . Kemudian profil Gmail Anda dibuat di aplikasi MailStore.
LANGKAH-7: Klik dua kali pada Gmail Anda di bawah nama profil untuk mengarsipkan pesan Gmail Anda. Pesan yang diarsipkan ini disimpan di komputer Anda.
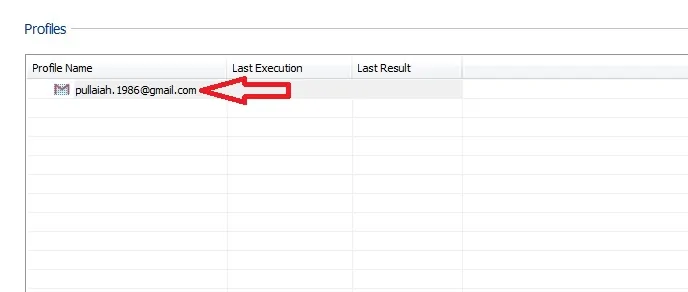
LANGKAH-8: Untuk melihat pesan Gmail Anda yang diarsipkan, lalu klik dua kali pada opsi “Arsip Saya” .
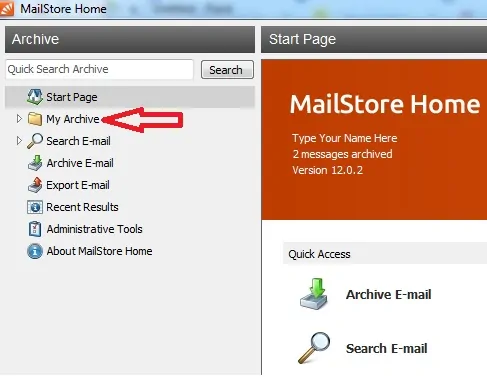
LANGKAH-9: Sekarang impor file format Mbox menggunakan opsi "File MBOX" . Klik opsi “Arsip E-mail” lalu klik opsi “MBOX File”.
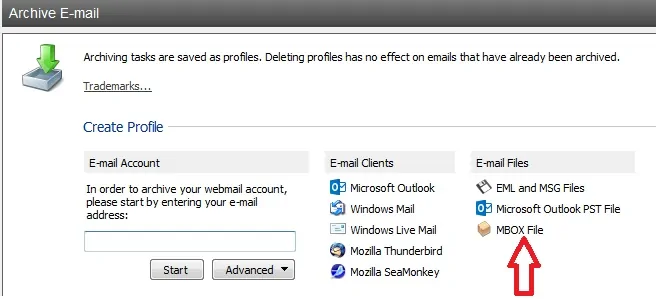
LANGKAH-10: Sekarang jendela pop-up terbuka. Kemudian telusuri file MBOX di komputer Anda dan kemudian klik opsi "Next" dan "OK" .
LANGKAH-11: Sekarang klik dua kali pada "file MBOX" Anda di bawah Nama Profil. Kemudian klik dua kali pada opsi "Arsip Saya" dan kemudian pada "MBOX" untuk melihat pesan file MBOX Anda di aplikasi MailStore.
Kelebihan dari MailStore Home
- MailStore adalah aplikasi yang kuat untuk mencadangkan, mengekspor, memulihkan pesan Gmail Anda.
- Aplikasi MailStore Home adalah pendekatan yang lebih ramah pengguna dan lebih mudah.
- Anda dapat mengimpor, mencadangkan, dan dapat melihat file berformat MBOX Anda.
- Anda dapat mencadangkan data Anda ke komputer Anda dan juga ke USB apa pun atau ke Hard disk apa pun.
Kontra dari MailStore Home
- Jika Anda ingin menyimpan pesan Gmail Anda di server cloud, maka aplikasi ini mungkin mahal.
5. Gmvault
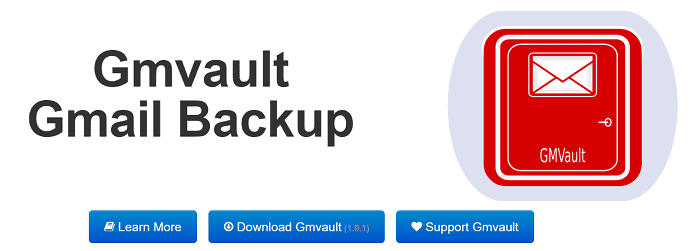
Gmvault adalah alat Pencadangan Gmail berbasis baris perintah yang kuat yang memungkinkan Anda mencadangkan pesan Gmail setiap hari ke komputer Anda. Dengan mengikuti perintah sederhana, Anda dapat membuat cadangan pesan Gmail Anda ke komputer Anda dan Anda juga dapat memulihkan pesan Anda ke Gmail Anda.
Anda harus mengunduh Gmvault dari halaman webnya dan menginstalnya di komputer Anda. Kemudian buka aplikasi Gmvault dan ikuti perintah sederhana untuk menyinkronkan Gmail Anda dan mencadangkan Pesan Gmail Anda ke komputer Anda.
Kelebihan Gmvault
- Gmvault adalah aplikasi baris perintah yang kuat untuk mencadangkan, mengekspor, memulihkan pesan Gmail Anda.
- Aplikasi Gmvault sederhana untuk Anda ketika Anda memahami berbagai perintah pada aplikasinya.
- Setelah Anda mempelajari perintah, maka Anda harus mengikuti perintah tersebut pada aplikasinya untuk menyinkronkan akun Anda, untuk mencadangkan pesan Anda, untuk mengekspor pesan Anda.
- Anda dapat membuat cadangan data Anda ke komputer Anda up to date.
Kekurangan Gmvault
- Karena Gmvault adalah antarmuka command prompt, aplikasi ini bukan antarmuka yang ramah pengguna sampai Anda belajar tentang pemrograman dan perintah sederhana.
- Seperti kebanyakan dari kita akrab dengan antarmuka bergambar, dibutuhkan waktu yang lama bagi Anda untuk mempelajari command prompt dan antarmuka pemrograman.
Kesimpulan: Cara terbaik untuk mencadangkan Email Gmail
Tentu saja, Anda dapat menggunakan metode gratis apa pun yang disebutkan di atas. Kami lebih memilih Google takeout sebagai cara gratis terbaik untuk mencadangkan Email Gmail.
Jika Anda menginginkan fitur terbaik, kami sarankan Anda perangkat lunak premium Systools Gmail backup untuk Windows atau Systools Gmail backup untuk Mac.
Pada akhir artikel ini, Anda dapat mengetahui cara mencadangkan pesan Gmail Anda dengan menggunakan berbagai alat pencadangan. Bantulah, dengan membagikan artikel ini dan ikuti WhatVwant di Facebook, Twitter, dan YouTube untuk kiat lainnya.
- Baca Selanjutnya: 8 Langkah Sederhana untuk Mengekspor kontak Gmail
- Cara Mengirim Email Aman di Gmail
5 Alat Cadangan Gmail Gratis Teratas Untuk Mengunduh Email Anda – FAQ
Apa itu Alat Cadangan Gmail?
Perangkat lunak Pencadangan Gmail memungkinkan pencadangan Gmail ke Google Drive, ke disk lokal, unit USB eksternal, atau ke penyimpanan lain yang ingin Anda gunakan.
Apakah Cadangan Gmail Gratis?
Fitur Pencadangan Gmail Upsafe gratis untuk diunduh dan mencakup pencadangan terjadwal secara otomatis, pemfilteran lanjutan untuk mempersempit pencarian Anda, menyimpan semua email Anda, dan menghapusnya dari akun Gmail Anda untuk mengosongkan beberapa ruang.
Apa itu Google Takeout?
Google Takeout mencantumkan 51 jenis data, termasuk kontak, foto, catatan Google Keep, Gmail, dan bookmark.
Bagaimana cara Mengimpor data Google Takeout?
Google tidak menyediakan cara untuk mengimpor data Google Takeout. Ini adalah alat arsip, bukan cadangan/pemulihan juga.
Apakah Mozilla Thunderbird aman?
Thunderbird adalah program yang sangat aman dan bereputasi tinggi, tetapi Anda tidak pernah tahu klien email apa yang akan mengganggu lingkungan bisnis, terutama jika Anda bukan satu-satunya pengguna mesin.
